联想Y450加SSD教程[超级详细]
联想电脑装SSD到光驱位从拆机到注意事项大全
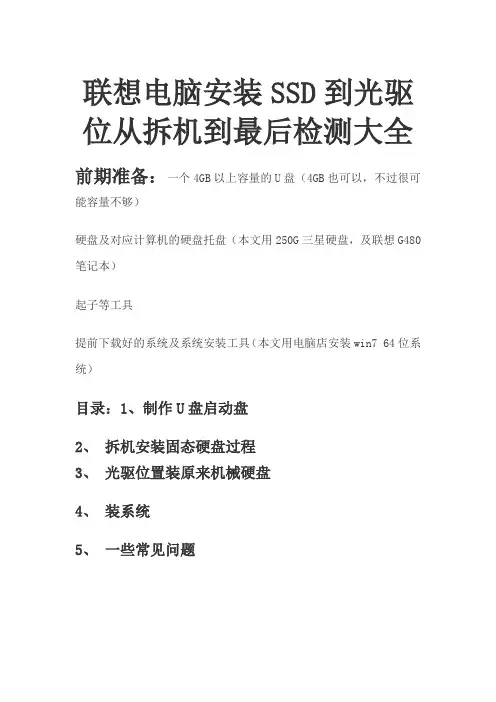
联想电脑安装SSD到光驱位从拆机到最后检测大全前期准备:一个4GB以上容量的U盘(4GB也可以,不过很可能容量不够)硬盘及对应计算机的硬盘托盘(本文用250G三星硬盘,及联想G480笔记本)起子等工具提前下载好的系统及系统安装工具(本文用电脑店安装win7 64位系统)目录:1、制作U盘启动盘2、拆机安装固态硬盘过程3、光驱位置装原来机械硬盘4、装系统5、一些常见问题一、制作U盘启动盘:U盘装系统比起光盘更方便,准备一个4GB以上容量的U盘。
1、去“电脑店”官方网站下载一个电脑店软件包,最新版本,大概380MB左右,下载完直接安装就行(在现有笔记本系统上进行)。
2、运行电脑店,插入U盘,选择U盘,点击“一键制作启动盘”,记得要备份U盘里的数据,制作过程中将会全盘格式化U盘里的数据。
3、电脑店还提供个性化设置,根据自己的需求去设置,比如去掉广告“电脑店赞助商”,需要密码可以在度娘找到。
4、制作完成后,您的U盘就变成启动盘了。
去如“系统之家”这类的网站下载原装系统镜像文件,以Win7系统为例,从镜像中提取后缀为“.wim”的文件(或者直接把镜像文件都复制到U盘中),然后复制到U盘中。
那整个U盘装系统的前期工作完成了。
二、拆机安装固态硬盘过程1、笔记本关机,拆下电池,两个卡扣,向外拨动,再向上拔出电池;2、拆除圆圈中的两个螺丝,再向下滑动后盖,取下后盖;3、拆下三个螺丝,下面的两个螺丝是固定硬盘的,上面的那个是固定光驱的;4、按住图中圆圈标注的地方向下拔,拔出硬盘;5、向左水平拔出光驱,严禁晃动;6、拆下原硬盘两面的四个螺丝,把固态硬盘照拆下的机械硬盘原样装上;7、按照托架的说明,安装光驱位置(参看第三步);8、把托架像拔出光驱的样子插入笔记本的光驱位置;9、拧上固定托架的固定螺丝;10、照拆下后盖的样子,按照上后盖,装上电池,这样就可以开始开机装系统了。
三、光驱位置装原来机械硬盘四、装系统SSD不同于机械硬盘,SSD一定要运行在AHCI模式下。
Y450光驱位换SSD固态硬盘做系统盘
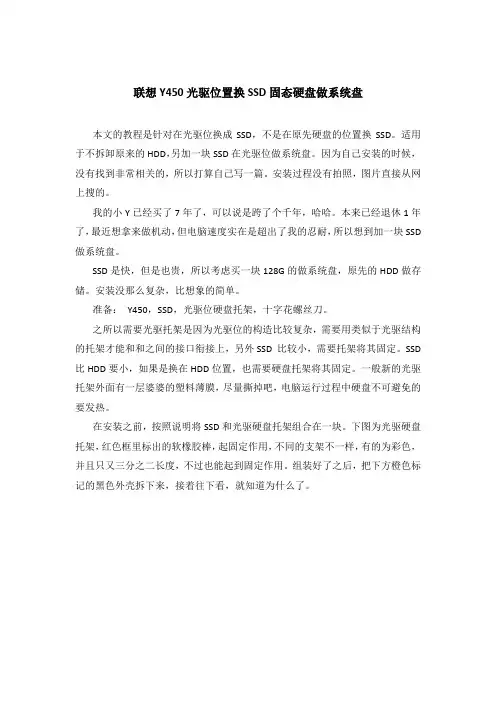
联想Y450光驱位置换SSD固态硬盘做系统盘本文的教程是针对在光驱位换成SSD,不是在原先硬盘的位置换SSD。
适用于不拆卸原来的HDD,另加一块SSD在光驱位做系统盘。
因为自己安装的时候,没有找到非常相关的,所以打算自己写一篇。
安装过程没有拍照,图片直接从网上搜的。
我的小Y已经买了7年了,可以说是跨了个千年,哈哈。
本来已经退休1年了,最近想拿来做机动,但电脑速度实在是超出了我的忍耐,所以想到加一块SSD做系统盘。
SSD是快,但是也贵,所以考虑买一块128G的做系统盘,原先的HDD做存储。
安装没那么复杂,比想象的简单。
准备:Y450,SSD,光驱位硬盘托架,十字花螺丝刀。
之所以需要光驱托架是因为光驱位的构造比较复杂,需要用类似于光驱结构的托架才能和和之间的接口衔接上,另外SSD 比较小,需要托架将其固定。
SSD 比HDD要小,如果是换在HDD位置,也需要硬盘托架将其固定。
一般新的光驱托架外面有一层婆婆的塑料薄膜,尽量撕掉吧,电脑运行过程中硬盘不可避免的要发热。
在安装之前,按照说明将SSD和光驱硬盘托架组合在一块。
下图为光驱硬盘托架,红色框里标出的软橡胶棒,起固定作用,不同的支架不一样,有的为彩色,并且只又三分之二长度,不过也能起到固定作用。
组装好了之后,把下方橙色标记的黑色外壳拆下来,接着往下看,就知道为什么了。
下面是Y450的背面照,用螺丝刀把图中红色圈圈标记的螺丝拆下来,似乎只需要拆上面一个就可以了把光驱拆下来了。
(我当时是把所有的螺丝都拆了下来,打算结果发现跟光驱连着的就一个,汗,拆都拆了,就把里面的灰尘清理了一下)把光驱拿下来之后,再把图中比较为橙色的黑色光驱外壳拆下来安装到上一步组装好的SSD光驱托盘上。
因为光驱硬盘托架自带的黑色外壳比较小,直接安装上到Y450上,缝隙较大,容易进灰尘,所以换上Y450原装的光驱外套。
接下来还有一步很重要,将组装好的SSD光驱托盘和拆下来的光驱比较下,会发现原装光驱上有两个螺丝固定的螺孔,是为了和刚才拆下来的螺丝(下图中大圈圈标记的螺丝)固定在一起的。
笔记本升级SSD方法步骤简化版
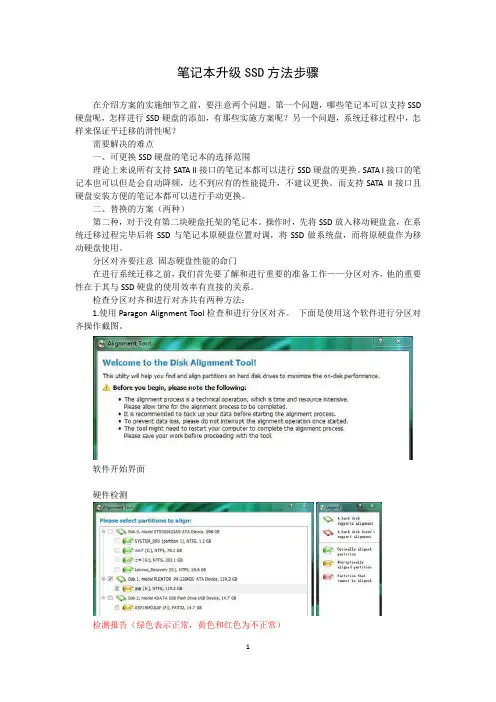
笔记本升级SSD方法步骤在介绍方案的实施细节之前,要注意两个问题。
第一个问题,哪些笔记本可以支持SSD 硬盘呢,怎样进行SSD硬盘的添加,有那些实施方案呢?另一个问题,系统迁移过程中,怎样来保证平迁移的滑性呢?需要解决的难点一、可更换SSD硬盘的笔记本的选择范围理论上来说所有支持SATA II接口的笔记本都可以进行SSD硬盘的更换。
SATA I接口的笔记本也可以但是会自动降频,达不到应有的性能提升,不建议更换。
而支持SATA II接口且硬盘安装方便的笔记本都可以进行手动更换。
二、替换的方案(两种)第二种,对于没有第二块硬盘托架的笔记本。
操作时,先将SSD放入移动硬盘盒,在系统迁移过程完毕后将SSD与笔记本原硬盘位置对调,将SSD做系统盘,而将原硬盘作为移动硬盘使用。
分区对齐要注意固态硬盘性能的命门在进行系统迁移之前,我们首先要了解和进行重要的准备工作——分区对齐,他的重要性在于其与SSD硬盘的使用效率有直接的关系。
检查分区对齐和进行对齐共有两种方法:1.使用Paragon Alignment Tool检查和进行分区对齐。
下面是使用这个软件进行分区对齐操作截图。
软件开始界面硬件检测检测报告(绿色表示正常,黄色和红色为不正常)分区对齐操作完成后2. 使用win7自带的diskpart工具进行分区对齐检查。
a.用系统管理员权限执行cmdb.执行diskpartc.在diskpart的命令提示后输入命令select disk()回车,再输入list partation回车d.“位移”那一栏的数值(KB),是不是win7预设的1024KB或SSD的Erase Block大小得倍数。
Diskpart操作截图最后,使用win 7自带的磁盘管理工具对磁盘进行空间释放和重新分区。
建议大家在系统迁移直接最好先进行分区对齐操作。
系统迁移大法现在,我们已经完成了系统迁移的所有准备工作。
下面就将进入系统迁移的实际操作过程了。
笔记本固态硬盘安装教程
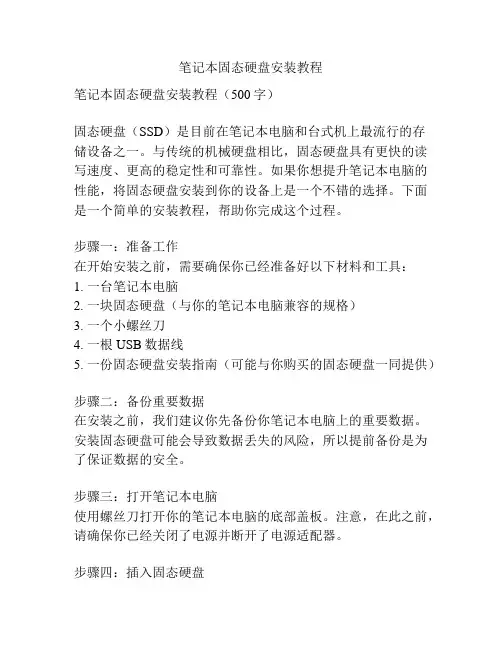
笔记本固态硬盘安装教程笔记本固态硬盘安装教程(500字)固态硬盘(SSD)是目前在笔记本电脑和台式机上最流行的存储设备之一。
与传统的机械硬盘相比,固态硬盘具有更快的读写速度、更高的稳定性和可靠性。
如果你想提升笔记本电脑的性能,将固态硬盘安装到你的设备上是一个不错的选择。
下面是一个简单的安装教程,帮助你完成这个过程。
步骤一:准备工作在开始安装之前,需要确保你已经准备好以下材料和工具:1. 一台笔记本电脑2. 一块固态硬盘(与你的笔记本电脑兼容的规格)3. 一个小螺丝刀4. 一根USB数据线5. 一份固态硬盘安装指南(可能与你购买的固态硬盘一同提供)步骤二:备份重要数据在安装之前,我们建议你先备份你笔记本电脑上的重要数据。
安装固态硬盘可能会导致数据丢失的风险,所以提前备份是为了保证数据的安全。
步骤三:打开笔记本电脑使用螺丝刀打开你的笔记本电脑的底部盖板。
注意,在此之前,请确保你已经关闭了电源并断开了电源适配器。
步骤四:插入固态硬盘找到你的硬盘插槽并将固态硬盘插入进去。
确保硬盘与插槽对齐,并轻轻将其插入。
然后将其固定在插槽中,以确保它不会松动。
步骤五:连接数据线使用USB数据线将固态硬盘连接到你的笔记本电脑。
将一端插入固态硬盘上的USB接口,将另一端插入你的笔记本电脑上的USB接口。
步骤六:装回盖板将笔记本电脑的底部盖板重新装回去,并用螺丝刀将其固定。
步骤七:开启电脑将笔记本电脑连接到电源适配器,并开启电脑。
如果一切正常,固态硬盘应该被识别,并出现在你的电脑系统中。
步骤八:迁移操作系统和数据(可选)如果你希望将操作系统和数据从原来的机械硬盘迁移到固态硬盘上,你可以使用一些专门的软件来完成这一过程。
这些软件可以帮助你将原来硬盘的内容完整地克隆到固态硬盘上,以保留原有数据并无缝迁移系统。
总结:通过按照上述步骤,你应该能够成功地安装一个固态硬盘到你的笔记本电脑上。
这将带来更快的读写速度和更好的性能,提升你的电脑使用体验。
笔记本如何安装固态硬盘
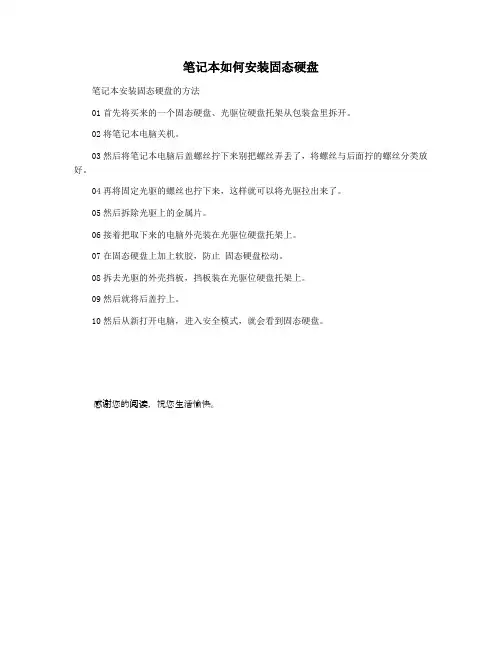
笔记本如何安装固态硬盘
笔记本安装固态硬盘的方法
01首先将买来的一个固态硬盘、光驱位硬盘托架从包装盒里拆开。
02将笔记本电脑关机。
03然后将笔记本电脑后盖螺丝拧下来别把螺丝弄丢了,将螺丝与后面拧的螺丝分类放好。
04再将固定光驱的螺丝也拧下来,这样就可以将光驱拉出来了。
05然后拆除光驱上的金属片。
06接着把取下来的电脑外壳装在光驱位硬盘托架上。
07在固态硬盘上加上软胶,防止固态硬盘松动。
08拆去光驱的外壳挡板,挡板装在光驱位硬盘托架上。
09然后就将后盖拧上。
10然后从新打开电脑,进入安全模式,就会看到固态硬盘。
感谢您的阅读,祝您生活愉快。
笔记本SSD如何做安装
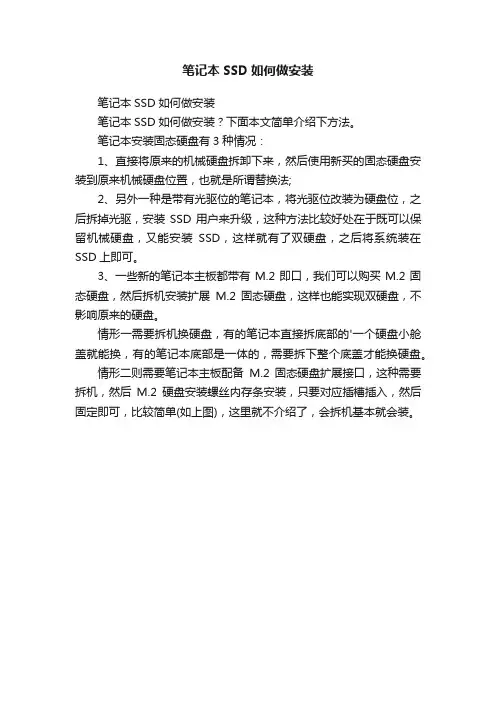
笔记本SSD如何做安装
笔记本SSD如何做安装
笔记本SSD如何做安装?下面本文简单介绍下方法。
笔记本安装固态硬盘有3种情况:
1、直接将原来的机械硬盘拆卸下来,然后使用新买的固态硬盘安装到原来机械硬盘位置,也就是所谓替换法;
2、另外一种是带有光驱位的笔记本,将光驱位改装为硬盘位,之后拆掉光驱,安装SSD用户来升级,这种方法比较好处在于既可以保留机械硬盘,又能安装SSD,这样就有了双硬盘,之后将系统装在SSD上即可。
3、一些新的笔记本主板都带有M.2即口,我们可以购买M.2固态硬盘,然后拆机安装扩展M.2固态硬盘,这样也能实现双硬盘,不影响原来的硬盘。
情形一需要拆机换硬盘,有的笔记本直接拆底部的'一个硬盘小舱盖就能换,有的笔记本底部是一体的,需要拆下整个底盖才能换硬盘。
情形二则需要笔记本主板配备M.2固态硬盘扩展接口,这种需要拆机,然后M.2硬盘安装螺丝内存条安装,只要对应插槽插入,然后固定即可,比较简单(如上图),这里就不介绍了,会拆机基本就会装。
联想ThinkPad安装SSD固态硬盘详细教程
SSD固态硬盘安装使用详细教程(by拣尽寒枝)现在SSD固态硬盘的使用越来越普遍,SSD对于电脑性能的提升效果显著,相信大家都了解过了,这里就不讲理论性的东西了,本篇主要以ThinkPad E430c为例,介绍一下SSD+机械硬盘的安装的过程。
工具准备:ThinkPad E430c,SSD固态硬盘,光驱位硬盘架,十字形小改锥,系统盘一、硬件安装部分1.拆下电池,打开笔记本电脑后盖,ThinkPad电脑比较好拆,将图1中的三个螺钉拧松即可拿下后盖,然后将硬盘两侧的螺钉拧掉,将硬盘向箭头方向推出,即可拆下机械硬盘,如图2。
图1图22.将机械硬盘两侧的4个螺钉拧掉,拿下机械硬盘外面的安装架,如图3,然后将安装架装到SSD上,如图4,将SSD按照与拆机械硬盘相反的顺序装回电脑的主硬盘位,如图5。
图3图4图53.机械硬盘装到光驱位。
●拆光驱:先拧掉图6中标出的螺钉(拆过才想起拍照,是以图中无螺钉,但位置正确),将光驱从侧面抽出。
图6●拆光驱面板:用工具(一般买的光驱位硬盘架会送,其他细小工具也可)插入光驱面板上按钮旁的小孔,弹出光驱内的托架如图7,光驱的面板两侧有卡扣,如图8和图9,用指甲或工具用力按下卡扣即可拆下面板,如图10,将光驱面板扣在光驱位硬盘架上。
图7图8 图9图10将固定光驱用的小尾巴拆下,装在光驱位硬盘架上,如图11 ,然后在机械硬盘两侧的螺孔装上硅胶螺钉(随硬盘架附送),将机械硬盘装进硬盘架中,塞进防震硅胶垫,如图12,然后将其装回电脑光驱位即可,拧紧小尾巴上的固定螺钉,装上后盖,完成。
图11 图12二、安装系统安装系统的步骤基本与机械硬盘相同,需要注意的是开启AHCI和SSD硬盘4K对齐,本次装机所用的系统是UltraISO写入U盘的Win10,装机时只需要使用系统自带的工具将SSD格式化即可做到4K对齐,下面简单的介绍一下主要过程。
1.插上系统优盘,开机按Enter键进入BIOS,ThinkPad的电脑有时无法进入BIOS,需要将COMS电池(图13)拔下一会再插上即可进入BIOS,首先设置SATA模式为AHCI,如图14和15所示。
ssd固态硬盘怎么正确安装
ssd固态硬盘怎么正确安装固态硬盘是许多人喜欢用的外部存储设备,读取速度快,内存容量大,那么怎么安装呢。
为此店铺为大家整理推荐了相关的知识,希望大家喜欢。
笔记本ssd固态硬盘安装的方法关机,取下电池。
使笔记本关机,待所有指示灯全部熄灭以后,取下笔记本的电池,并拔掉笔记本的电源,使笔记本彻底断电。
2看到笔记本背面的一小块区域没有,一般这些地方都是方便快捷更换硬盘、增加内存的地方,笔记本的硬盘和内存条都隐藏在这里面。
3卸下快捷更换硬盘那个板板的螺丝,一般是两个,试具体情况的。
不要把整个笔记本的所有螺丝都卸掉了哦,没有必要的。
只要卸下快捷板的两个螺丝就行了,有的笔记本是有3个,视情况而定。
4卸下第2个螺丝。
5检查看看螺丝是否已经卸完。
6用双手轻轻把盖子往后推,注意是往后推,不要向上,小心掰坏了哦。
7注意要双手、两边同时用力比较好,小心卡住。
8我已经卸下来了,你呢?9这是里面的详细构造,看到硬盘在哪里了吗?对了,硬盘就是左边那个,白白的,有点发光、耀眼的那个。
卸下固定硬盘的螺丝慢慢褪下硬盘,小心哦。
褪下来了。
和固态ssd对比下发现亮点:1、ssd要比机械硬盘薄一点;2、机械硬盘上面有铝壳可以固定螺丝到笔记本上;3、ssd相比机械硬盘没有铝壳固定,如果就这样安装到笔记本硬盘卡槽里面会不会不安全,因为没有固定稳当?嗯,对的,是这样。
卸下原来机械硬盘上的铝壳卡口的固定螺丝,安装到固态ssd上面。
铝壳卡口已经成功安装到固态ssd硬盘上面。
好了,把固态ssd硬盘安装到笔记本硬盘卡槽里面吧,注意别忘了把螺丝拧紧。
检查一下是否ok,然后盖上盖子。
相关阅读:笔记本ssd固态硬盘安装教程01把笔记本背面朝上放置,用螺丝刀拧开下图标注的几个螺丝,从绿色箭头的位置打开后面板。
02用螺丝刀拧下红色标注的三个螺丝,把机械硬盘拆出来。
03固态硬盘装到机械硬盘的位置去。
然后放回去。
04把之前拧掉的其中两个螺丝装上去。
05把光驱拉出来。
怎样安装固态硬盘 ThinkPad 安装128G MSATA SSD固态硬盘的图文方法
找了一个比较全面的thinkpad机子安装固态硬盘的步骤,供大家学习!时间问题,西部笔记本只能后期会上实拍的更清晰的详细安装步骤,请耐心等待:
详细出处参考:/article.php?id=87
给新买的建兴128G MSATA SSD固态硬盘露一小脸。
先把底部的7个小螺丝下掉,把键盘往屏幕的方向一推,然后就可以拿下来了,拿的时候注意数据线。
然后把掌托上面的小排线给拿掉,准备打开掌托
下掉掌托以后,就是下图的样子。
详细出处参考:/article.php?id=87
这里就是就是插msata ssd 的位置了。
详细出处参考:/article.php?id=87
刚开始下单买MSATA的时候在考虑螺丝的问题,还到处找了几个螺丝备用,真没想到X230I有预留,哈哈!下掉上面的一个螺丝装上即可。
很容易就装上了了,旁边的丝比较乱,小心的理了理,嘿嘿可以试机了。
嘿嘿!装上WIN7 64位的系统,还没来得及装驱动,就用WIN7体验小测试了一下。
硬盘得分:7.8。
笔记本固态硬盘怎么接
笔记本固态硬盘怎么接
固态硬盘如何安装,我相信很多朋友慢慢的了解并开始使用固态硬盘,其速度和节能等特点势必会替代传统的机械硬盘。
为此店铺为大家整理推荐了相关的知识,希望大家喜欢。
笔记本固态硬盘的安装方法
笔记本的D件,也就是被盖所有的镙丝都卸掉。
本文以联想的YOGA710 为例。
其他品牌视情况而定。
打开被盖,主板就一览无余了。
咱们就可以大刀阔斧了。
首先把电池拔掉,断电。
不然容易碰到元器件短路!
这一长条的小pcb板子就是ssd啦,这里我们得注意他的接口类型,切记。
我们在选购的时候要注意了,通常这种小细长条的有m.2 和miniPCI-E的接口,比较容易混淆,我们得加以区分,{以我个人的经验这种尺寸的ssd接口有两个缺口的为m.2 sata 一个缺口的(图中所示)为pci-e}老一点的电脑还有方一点的那种mSATA,尺寸是完全不一样,比较容易区分。
具体科普各种接口可以自行百度,NGFFm.2 mSATA PCI-E,这里不再赘述。
5好了,只有一颗螺丝,小菜一碟。
换上新ssd 、接上电池和安装好D件,就o了。
- 1、下载文档前请自行甄别文档内容的完整性,平台不提供额外的编辑、内容补充、找答案等附加服务。
- 2、"仅部分预览"的文档,不可在线预览部分如存在完整性等问题,可反馈申请退款(可完整预览的文档不适用该条件!)。
- 3、如文档侵犯您的权益,请联系客服反馈,我们会尽快为您处理(人工客服工作时间:9:00-18:30)。
工作(军工级产品温度为-55~135℃)。 2) 劣势 固态硬盘成本高,性价比低于传统 HDD。 目前固态硬盘最大容量远低于传统 HDD。 抗干扰能力差,易受强电磁场影响。
使用寿命短,闪存芯片读写次数有限。 数据丢失难恢复。 三、SSD 与 HDD 对比
从上图可以明显看出 SSD 具有体积小、重量轻,集成度高等特点。
3) U 盘一个,用来做启动盘。 4) 外接移动硬盘一个,用来备份之前的操作系统。
软件:
1) “laomaotao20120501”软件,主要用来备份操作系统和进行新硬盘格式化和分区 以及还原系统。
五、硬 件 升 级 1) 拆下电池,用十字螺丝刀拆开 HDD 盖板。
2) 将 HDD 取出
3) 拆下 HDD 支架,利旧到 SSD 上用来固定 SSD。
Y450 加 SSD 固态硬盘
一、什么是 SSD
——唤起小 Y 第二春
SSD,Solid State Disk(固态硬盘),即用固态电子存储芯片阵列制成的硬盘,由控制单
元和存储单元(DRAM 或 FLASH 芯片)两部分组成。存储单元负责存储数据,控制单元负责
读取、写入数据。广泛应用于军事、车载、工控、视频监控、网络监控、网络终端、电力、
14) 取出光驱
15) 拆下光驱支架,安装到 HDD 硬盘托架上 16) 将 HDD 往光驱位置塞
17) 固定好螺丝 18) 整理好工具,收拾桌面,开机!
19) 查看近一周开机时间
七、总 结 在没有安装 SSD 之前开机基本在 90 秒左右,将 HDD 更换成 SSD 之后,开机速度明显加
快,目前稳定在 35 秒左右,由于 Y450 为老 Y 了,主板还是 SATA2 代接口,在一定程度上不 能完全发挥 P830 SSD 的性能。
4) 将三星 SSD 与硬盘支架连接 5) 准备安装到之前 HDD 位置
6) 安装好 SSD 到 HDD 位置 7) 开机测试,看是否能发现三星 SSD
8) 找不到操作系统,此时为正常现象
9) 重启电脑,长按 F10 进入启动项选择,选 U 盘为第一启动项。 10) 将做好的 U 盘启动盘插入 USB
医疗、航空、导航设备等领域。 二、SSD 的优与劣势
1) 优势: SSD 不需要机械结构,完全的半导体化,不存在数据查找时间、延迟时间和磁盘寻道时
间,数据存取速度快,读取数据的能力在 230M/s 以上,最高的可达 1700M/s。 SSD 全部采用闪存芯片,经久耐用,防震抗摔,即使发生与硬物碰撞,数据丢失的可能
个人习惯了 XP 系统,如果换 WIN7 的话,可能用户体验更佳。网上有开机 10 多秒的, 估计也没多少启动项。
DIY,乐在其中,至此,“SSD+HDD”小 Y 升级工程结束!
11) 运行之前准备好的老毛桃软件,进入 WIN7 PE 系统进行 SSD 硬盘分区、格式化、 A3NDU4Nzky.html 六、软 件 还 原
12) 还原之前备份的操作系统
13) 系统还原中,可以用此时间将之前拆下来的 HDD 安装到硬盘托架中
四、升 级 前 准备 在对联想 Y450 进行升级[SSD+HDD]前,需要准备以下工具: 硬件: 1) SSD 固态硬盘一块,大小为 64G 适宜(用来做系统盘,性价比最高) 2) 硬盘托架一个,大小根据自己本本尺寸而定。用来将更换下来的 HDD 进行光驱位 置适配,使 HDD 能固定在光驱位置。
性也能够降到最小。
得益于无机械部件及 FLASH 闪存芯片,SSD 没有任何噪音,功耗低。
质量轻,比常规 1.8 英寸硬盘重量轻 20-30 克,使得便携设备搭载多块 SSD 成为可能。 同时因其完全半导体化,无结构限制,可根据实际情况设计成各种不同接口、形状的特
殊电子硬盘。
工作温度范围更大,典型的硬盘驱动器只能在 5 到 55℃范围内工作。而大多数固态硬 盘可在-10~70℃工作,一些工业级的固态硬盘还可在-40~85℃,甚至更大的温度范围下
