上海宇龙数控加工仿真软件操作
上海宇龙数控仿真软件的安装与使用

(四种机床类型, 面板类型仅Fanuc 车床有26种)
4.按“确定”,三维 仿真机床显示在主 窗口区。
2.4 视图变换
15
视图变换
点击菜单【视图】中的“动态平移”、 “动态旋转”、“绕X轴旋转”等或工具条 相应的按钮。在主窗口屏幕中点击鼠标左键 不松的同时移动进行鼠标,可实平移、旋转、 鼠标滚轮进行缩放操作。
择义具置 择准动N动 位部 态态态 X Y Z 侧侧视视 项制换
机毛 零 刀工尾 C 脉 放 缩平旋轴 轴轴视视图图 面轨
床坯 件 具具座传冲 大 放移转旋 旋旋图图
板迹
送
转 转转
切显
换示
2.3数控机床与系统的选择
14
机床选择:
1.点击菜单或工具 按钮【选择机床】
2.选择“控制系统”
八种系统十八种型号
2.1 软件的启动与登录
10
学生机无法登录现象:
1.确认加密锁安装在教师机上,必须首先成功启动教师机的
“加密锁管理程序”后,学生机才能启动登录。
2.检查该机是否连入局域网,保证网络连接正常。
检查方法:
点击“开始”—“运行”—输入“cmd”回车,输入“ping 机器名或 IP地址”回车
3. 学生机出现“连接失败,请与管理员联系”提示,需检 查学生机“C:\Windows\CncSimu.ini”文件。
4.升级或重新安装 :
必须先通过“开始-设置-控制面板-添加删除程序-”删除原 有仿真软件,再进行升级或重新安装。
5.备份数据和还原数据:(考试功能中讲解)
1.2 仿真系统的安装过程
5
安装步骤: 演 示
1.点击安装执行文件“Setup.exe”。 2.根据安装向导提示进行,直至完成安装。
宇龙仿真软件使用基本步骤
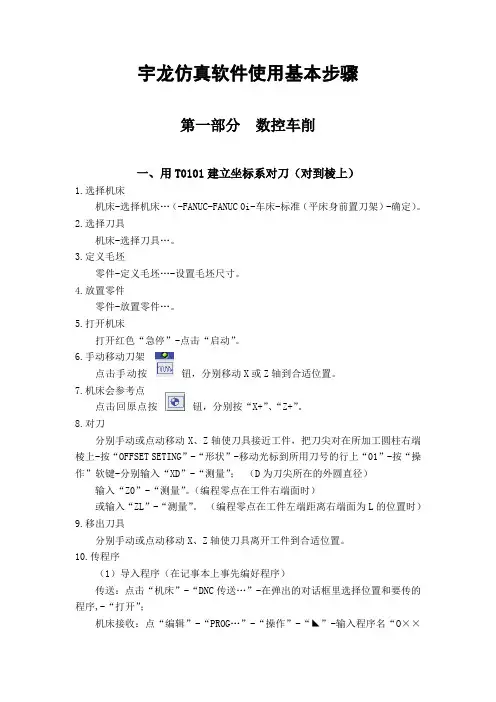
宇龙仿真软件使用基本步骤第一部分数控车削一、用T0101建立坐标系对刀(对到棱上)1.选择机床机床-选择机床…(-FANUC-FANUC 0i-车床-标准(平床身前置刀架)-确定)。
2.选择刀具机床-选择刀具…。
3.定义毛坯零件-定义毛坯…-设置毛坯尺寸。
4.放置零件零件-放置零件…。
5.打开机床打开红色“急停”-点击“启动”。
6.手动移动刀架点击手动按钮,分别移动X或Z轴到合适位置。
7.机床会参考点点击回原点按钮,分别按“X+”、“Z+”。
8.对刀分别手动或点动移动X、Z轴使刀具接近工件,把刀尖对在所加工圆柱右端棱上-按“OFFSET SETING”-“形状”-移动光标到所用刀号的行上“01”-按“操作”软键-分别输入“XD”-“测量”;(D为刀尖所在的外圆直径)输入“Z0”-“测量”。
(编程零点在工件右端面时)或输入“ZL”-“测量”。
(编程零点在工件左端距离右端面为L的位置时)9.移出刀具分别手动或点动移动X、Z轴使刀具离开工件到合适位置。
10.传程序(1)导入程序(在记事本上事先编好程序)传送:点击“机床”-“DNC传送…”-在弹出的对话框里选择位置和要传的程序,-“打开”;机床接收:点“编辑”-“PROG…”-“操作”-“◣”-输入程序名“O××××”-“READ”-“EXEC”。
(2)导出程序点“编辑“-”PROG”–“LIB” -在机床程序管理器中选中要导出程序-点“程式” -“操作”-“◣”-“PUNCH”-“另存为…”-选路径(存储位置),输入程序名“O××××”-“保存”。
11.选择程序-修改程序-点“自动运行”-点“循环启动”。
毛坯:50*150外圆车刀M03 S600;T0101;G00 X46 Z2;G01 Z-90 F0.2;G01 X52;G00 Z2;G00 X45;G01 Z-90;G01 X52;G00 Z2;G00 X41;G01 Z-40;G01 X47;G00 Z2;G00 X38;G01 Z-40;G01 X47;G00 X100 Z100;M05;M30;二、用T0101建立坐标系对刀(对到中心)1.选择机床机床-选择机床…。
宇龙数控加工仿真软件V4.8使用手册
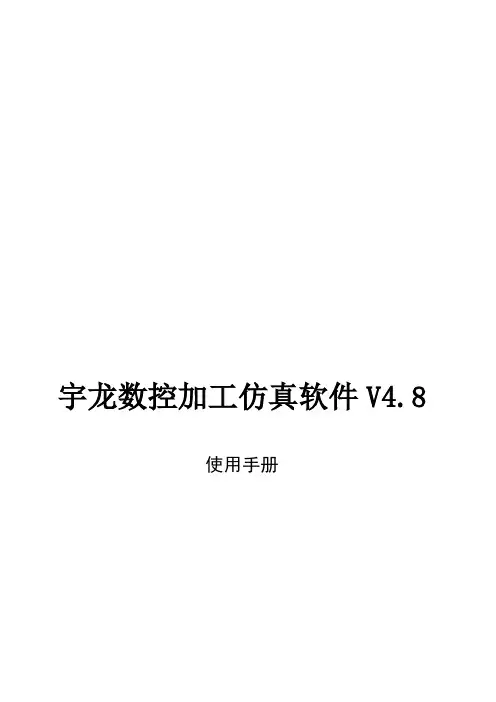
宇龙数控加工仿真软件V4.8使用手册上海宇龙软件工程有限公司第一章安装与进入1.1 安装将“宇龙数控加工仿真软件V4.8”的安装光盘放入光驱在“资源管理器”中,点击“光盘”,在显示的文件夹目录中点击“宇龙数控加工仿真软件V4.8”的文件夹。
选择了适当的文件夹后,点击打开。
在显示的文件名目录中双击,系统弹出如图所示的安装向导界面在系统接着弹出的“欢迎”界面中点击“下一个”按钮,如图所示进入“选择安装类型”界面,选择“教师机”或“学生机”,如图所示系统接着弹出的“软件许可证协议”界面中点击“是”按钮,如图所示系统弹出“选择目标位置”界面,在“目标文件夹”中点击“浏览”按钮,选择所需的目标文件夹,默认的是“C:\Programme files \宇龙数控加工仿真软件V4.8”。
目标文件夹选择完成后,点击“下一个”按钮。
系统进入“可以安装程序”界面,点击“安装”按钮此时弹出宇龙数控加工仿真软件V4.8的安装界面,如图所示安装完成后,系统弹出“问题”对话框,询问“是否在桌面上创建快捷方式?”创建完快捷方式后,完成仿真软件的安装,如图所示:1.2 进入1) 启动加密锁管理程序用鼠标左键依次点击“开始”----“程序”----“宇龙数控加工仿真软件V4.8”----“加密锁管理程序”,如下图所示:加密锁程序启动后,屏幕右下方的工具栏中将出现“”图标。
2) 运行宇龙数控加工仿真软件V4.8依次点击“开始”----“程序”----“宇龙数控加工仿真软件V4.8”----“宇龙数控加工仿真软件V4.8”,系统将弹出如下图所示的“用户登录”界面:此时,可以通过点击“快速登录”按钮进入宇龙数控加工仿真软件V4.8的操作界面或通过输入用户名和密码,再点击“登录”按钮,进入宇龙数控加工仿真软件V4.8。
注:在局域网内使用本软件时,必须按上述方法先在教师机上启动“加密锁管理程序”。
等到教师机屏幕右下方的工具栏中出现“”图标后。
上海宇龙数控加工仿真系统操作手册
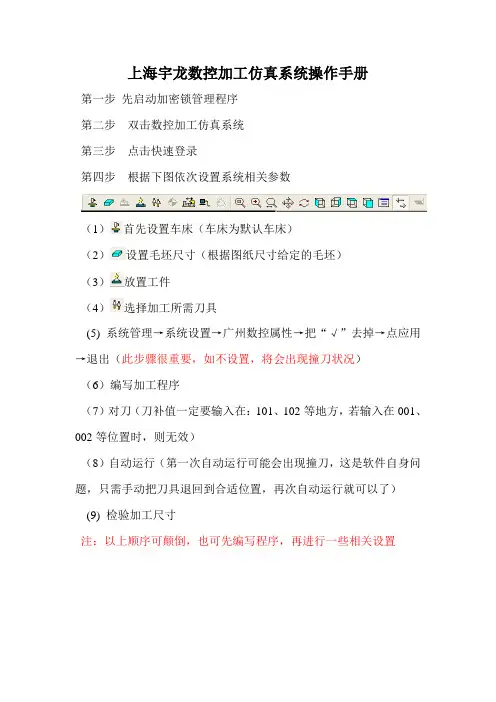
上海宇龙数控加工仿真系统操作手册
第一步先启动加密锁管理程序
第二步双击数控加工仿真系统
第三步点击快速登录
第四步根据下图依次设置系统相关参数
(1)首先设置车床(车床为默认车床)
(2)设置毛坯尺寸(根据图纸尺寸给定的毛坯)
(3)放置工件
(4)选择加工所需刀具
(5) 系统管理→系统设置→广州数控属性→把“√”去掉→点应用→退出(此步骤很重要,如不设置,将会出现撞刀状况)
(6)编写加工程序
(7)对刀(刀补值一定要输入在:101、102等地方,若输入在001、002等位置时,则无效)
(8)自动运行(第一次自动运行可能会出现撞刀,这是软件自身问题,只需手动把刀具退回到合适位置,再次自动运行就可以了)(9) 检验加工尺寸
注:以上顺序可颠倒,也可先编写程序,再进行一些相关设置。
宇龙数控加工仿真软件V4.8使用手册簿
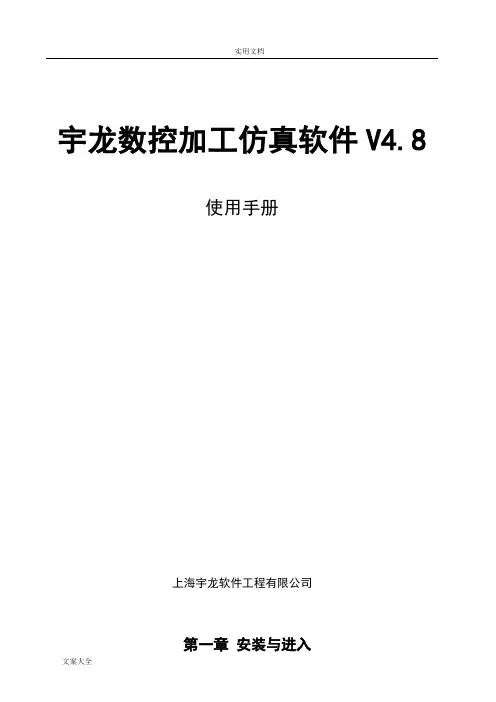
宇龙数控加工仿真软件V4.8使用手册上海宇龙软件工程有限公司第一章安装与进入1.1 安装将“宇龙数控加工仿真软件V4.8”的安装光盘放入光驱在“资源管理器”中,点击“光盘”,在显示的文件夹目录中点击“宇龙数控加工仿真软件V4.8”的文件夹。
选择了适当的文件夹后,点击打开。
在显示的文件名目录中双击,系统弹出如图所示的安装向导界面在系统接着弹出的“欢迎”界面中点击“下一个”按钮,如图所示进入“选择安装类型”界面,选择“教师机”或“学生机”,如图所示系统接着弹出的“软件许可证协议”界面中点击“是”按钮,如图所示系统弹出“选择目标位置”界面,在“目标文件夹”中点击“浏览”按钮,选择所需的目标文件夹,默认的是“C:\Programme files \宇龙数控加工仿真软件V4.8”。
目标文件夹选择完成后,点击“下一个”按钮。
系统进入“可以安装程序”界面,点击“安装”按钮此时弹出宇龙数控加工仿真软件V4.8的安装界面,如图所示安装完成后,系统弹出“问题”对话框,询问“是否在桌面上创建快捷方式?”创建完快捷方式后,完成仿真软件的安装,如图所示:1.2 进入1) 启动加密锁管理程序用鼠标左键依次点击“开始”----“程序”----“宇龙数控加工仿真软件V4.8”----“加密锁管理程序”,如下图所示:加密锁程序启动后,屏幕右下方的工具栏中将出现“”图标。
2) 运行宇龙数控加工仿真软件V4.8依次点击“开始”----“程序”----“宇龙数控加工仿真软件V4.8”----“宇龙数控加工仿真软件V4.8”,系统将弹出如下图所示的“用户登录”界面:此时,可以通过点击“快速登录”按钮进入宇龙数控加工仿真软件V4.8的操作界面或通过输入用户名和密码,再点击“登录”按钮,进入宇龙数控加工仿真软件V4.8。
注:在局域网内使用本软件时,必须按上述方法先在教师机上启动“加密锁管理程序”。
等到教师机屏幕右下方的工具栏中出现“”图标后。
上海宇龙数控仿真软件的安装与使用

双击该文件自动以记事本方式打开,检查[CncSimulation] 项下的 “Server=____”的值,等号后内容应为教师机IP地址,如不是则输入IP地 址保存该文件后重新登录。
2.2 软件界面简介【界面的组成】
11
1.标题栏:
显示当前项目名称
2.菜单栏:
包括仿真系统软件所 有操作功能
➢启动机床 ➢毛坯定义与安装 ➢刀具选择与安装 ➢手动操作 ➢对刀操作 ➢程序编辑 ➢仿真加工 ➢工件测量
3.2 加工中心(铣)仿真操作与加工
启动机床,工件安装,手动操作, 刀具选择,对刀操作,程序编程, 仿真加工,工件测量
3.1 FANUC-0I 数控车床仿真加工操作 21
工序及刀具:
G71指令粗加工外轮廓,T01, G70精加工,T01 切断并倒角,T02
4.升级或重新安装 :
必须先通过“开始-设置-控制面板-添加删除程序-”删除原 有仿真软件,再进行升级或重新安装。
5.备份数据和还原数据:(考试功能中讲解)
1.3 数控仿真软件的注册
7
注册时注意事项:
1.“注册码”必须与“系列号”对应才能成功注册。
2.“系列号”以弹出的“注册”框中自动识别显示的 系列号为准。
2.1 软件的启动与登录
10
学生机无法登录现象:
1.确认加密锁安装在教师机上,必须首先成功启动教师机的
“加密锁管理程序”后,学生机才能启动登录。
2.检查该机是否连入局域网,保证网络连接正常。
检查方法:
点击“开始”—“运行”—输入“cmd”回车,输入“ping 机器名或 IP地址”回车
3. 学生机出现“连接失败,请与管理员联系”提示,需检 查学生机“C:\Windows\CncSimu.ini”文件。
数控仿真加工宇龙软件的使用
6.刀具选择及安装
“机床”菜单→“选择刀具”打开刀具选 择对话框,如图2-25所示,本项目选择两 把刀,93°菱形外圆车刀和3mm切断刀, 分别安装在刀架1、2号位置上。
图2-25 刀具选择界面
7.对刀/设定工件坐标系
数控程序一般按工件坐标系编程,对刀 的过程就是建立工件坐标系与机床坐标系 之间关系的过程。下面具体说明车床对刀 的方法。其中将工件右端面中心点设为工 件坐标系原点,与将工件上其他点设为工 件坐标系原点的对刀方法类似。
换刀后,移动刀具使刀尖分别与标准刀切削 过的表面接触。接触时显示的相对值,即为 该刀相对于标刀的偏置值X,Z(为保证 刀准确移到工件的基准点上,可采用手动脉 冲进给方式)。此时CRT界面,如图2-34所 示,所显示的值即为偏置值。 将偏置值输入到形状参数补偿表内。 方法二:分别对每一把刀进行测量,输入刀 具偏移量。
《数控仿真软件的使用》
高级技工学校
主讲教师:XXX
复 习 提 问
• 一、数控车床的开机过程? • 答:总电源 → 机床电源→ 控制面板 电源→ 急停开关 • 二、数控车床的对刀方法? • 答:1、定位对刀法 2、光学对刀 • 3、试切对刀法
课程要求目的
教学目的:熟练掌握运用仿真软件进行仿真 重 点:仿真软件的开机及对刀 难 点:仿真软件的对刀
图2-28 测量切削外圆直径
③ 按下功能键区的 键。 ④ 把光标定位在需要设定的坐标系上。 ⑤ 光标移到X。 ⑥ 输入直径值“α”。 ⑦ 按菜单软键[测量],完成X轴的对刀。
⑧ 切削端面:点击操作面板上的“主轴正转” 或“主轴反转” 按钮,使其指示灯变亮, 主轴转动。将刀具移至如图2-29的位置,机 床在手动操作模式下点击控制面板上的X轴 负方向按钮 ,切削工件端面,如图2-30所 示。然后按X轴正方向按钮 ,Z方向保持不 动,刀具退出。 ⑨ 点击操作面板上的 按钮,使主轴停止转 动。 ⑩ 把光标定位在需要设定的坐标系上。
《数控加工仿真项目化教程》电子教案 项目二 宇龙仿真软件操作入门
操作。 也可单击 “取消” 按钮, 退出本操作。
上一页 下一页
返回
任务一
工件的定义和使用
• 2.导出零件模型
• 对于经过部分加工的工件, 单击菜单 “文件/ 导出零件模型. . . ” 命
令, 系统弹出 “另存为” 对话框, 在对话框中输入文件名, 单击
当 “机床电机” 和 “伺服控制”指示灯亮, 表示机床已被激活。
下一页
返回
任务一
工件的定义和使用
• 3.机床回参考点
• 在回零指示 状态下, 选择操作面板上的 X轴 , 单击 “ ” 按钮,
此时 X 轴将回零, 当回到机床参考点时, 相应操作面板上 “X 原
点灯”的 指 示 灯 亮, 同 时 LCD 上 的 X 坐 标 变 为“600.0
界面, 如图 2 -2 -9 所示。 用所选刀具来试切工件外圆, 如图
2 -2 -10 所示。 然后单击 “正方向移动” 按钮 , X 轴方向
保持不动, 刀具退出, 如图 2 -2 -11 所示。
上一页 下一页
返回
任务二
刀具的安装和对刀
• (2) 测量切削位置的直径
• 单击操作面板上的 “停止” 按钮 , 使指示灯 点亮, 主轴停止转动。
上的 “退出” 按钮用于关闭小键盘。 选择菜单 “零件/ 移动零件”
命令也可以打开小键盘, 如图 2 -1 -12 (b) 所示。
上一页Biblioteka 返回任务二刀具的安装和对刀
• 【步骤一】 刀具的安装
• ①单击菜单 “机床/ 选择刀具. . . ” 命令或者在工具栏中选择图标 ,
• 系统弹出 “刀具选择” 对话框。
上海宇龙数控加工仿真软件操作
上海宇龙仿真操作2009.5一、软件开启。
双击桌面图标,或者右键单击图标打开,或点开始——程序——数控仿真系统。
二、选择机床。
(1)点左上角图标。
(2)点机床选项下拉菜单“选择机床”。
出现图004依次点选“控制系统”“系统型号”“机床类型”“机床标准”最后点“确定”三、定义毛坯(1)点左上角图标(2)点零件下拉菜单“定义毛坯”。
出现图007毛坯名字一般不用改;材料默认低碳钢,可以点右面的下拉箭头选择各种材料;圆柱形状即为上图所示为棒料,横向150为长度,纵向100为直径;U形形状下图008为带孔棒料,上面150为棒料长度,左面100为棒料直径,下面50为内孔深度,右面50为孔径,所有数字左键单击即可修改;所有选项点选完毕后,点“确定”即可完成“定义毛坯”四、放置毛坯(一)点击左上角图标。
(二)点击零件下拉菜单放置零件。
出现图011左键单击刚才所设的“毛坯1”内容变蓝,再单击“安装零件”即可安装,并进入“移动零件”状态。
五、移动零件(一)安装零件后的默认状态。
图012(二)点击零件下拉菜单,移动零件。
会出012图示。
“—”号为缩进,“+”号为伸出,中间旋转符号为“调头”六、选择刀具(一)点击图标(二)点击机床下拉菜单“选择刀具”出现图016刀具选择选项。
首先,1234号刀具选框选中会变黄,其次,选择刀片样式(16类),选中样式后会有刀片规格(角度刀长刀尖角),最后,选择刀柄(内外左右等),再选择刀柄规格(长度)。
总结为一把刀点五下。
所有刀具选择完毕后点“确定”。
以下为推荐选择。
1号刀“定制”“菱形刀片”“35度11刃长刀尖半径0”“右偏93度或90度”2号刀切槽刀3号螺纹刀七、视图选择(一)点击分别为左侧、右侧、前、俯,对应床头、床尾、平视床身、俯视床身。
(二)点击下拉菜单选择。
一般选择俯视,这样刀具和卡盘都可看的清。
八、机床调节(一)急停开关开关调节可点击互换。
(二)放大显示依次为复位、局部放大、放缩、移动。
宇龙数控加工仿真软件V4.8使用手册
宇龙数控加工仿真软件V4.8使用手册上海宇龙软件工程有限公司第一章安装与进入1.1 安装将“宇龙数控加工仿真软件V4.8”的安装光盘放入光驱在“资源管理器”中,点击“光盘”,在显示的文件夹目录中点击“宇龙数控加工仿真软件V4.8”的文件夹。
选择了适当的文件夹后,点击打开。
在显示的文件名目录中双击,系统弹出如图所示的安装向导界面在系统接着弹出的“欢迎”界面中点击“下一个”按钮,如图所示进入“选择安装类型”界面,选择“教师机”或“学生机”,如图所示系统接着弹出的“软件许可证协议”界面中点击“是”按钮,如图所示系统弹出“选择目标位置”界面,在“目标文件夹”中点击“浏览”按钮,选择所需的目标文件夹,默认的是“C:\Programme files \宇龙数控加工仿真软件V4.8”。
目标文件夹选择完成后,点击“下一个”按钮。
系统进入“可以安装程序”界面,点击“安装”按钮此时弹出宇龙数控加工仿真软件V4.8的安装界面,如图所示安装完成后,系统弹出“问题”对话框,询问“是否在桌面上创建快捷方式?”创建完快捷方式后,完成仿真软件的安装,如图所示:1.2 进入1) 启动加密锁管理程序用鼠标左键依次点击“开始”----“程序”----“宇龙数控加工仿真软件V4.8”----“加密锁管理程序”,如下图所示:加密锁程序启动后,屏幕右下方的工具栏中将出现“”图标。
2) 运行宇龙数控加工仿真软件V4.8依次点击“开始”----“程序”----“宇龙数控加工仿真软件V4.8”----“宇龙数控加工仿真软件V4.8”,系统将弹出如下图所示的“用户登录”界面:此时,可以通过点击“快速登录”按钮进入宇龙数控加工仿真软件V4.8的操作界面或通过输入用户名和密码,再点击“登录”按钮,进入宇龙数控加工仿真软件V4.8。
注:在局域网内使用本软件时,必须按上述方法先在教师机上启动“加密锁管理程序”。
等到教师机屏幕右下方的工具栏中出现“”图标后。
- 1、下载文档前请自行甄别文档内容的完整性,平台不提供额外的编辑、内容补充、找答案等附加服务。
- 2、"仅部分预览"的文档,不可在线预览部分如存在完整性等问题,可反馈申请退款(可完整预览的文档不适用该条件!)。
- 3、如文档侵犯您的权益,请联系客服反馈,我们会尽快为您处理(人工客服工作时间:9:00-18:30)。
上海宇龙仿真操作2009.5
一、软件开启。
双击桌面图标,或者右键单击图标打开,或点开始——程序——数控仿真系统。
二、选择机床。
(1)点左上角图标。
(2)点机床选项下拉菜单“选择机床”。
出现图004
依次点选“控制系统”“系统型号”“机床类型”“机床标准”最后点“确定”三、定义毛坯
(1)点左上角图标
(2)点零件下拉菜单“定义毛坯”。
出现图007
毛坯名字一般不用改;材料默认低碳钢,可以点右面的下拉箭头选择各种材料;圆柱形状即为上图所示为棒料,横向150为长度,纵向100为直径;U形形状下图008为带孔棒料,上面150为棒料长度,左面100为棒料直径,下面50为内孔深度,右面50为孔径,所有数字左键单击即可修改;所有选项点选完毕后,点“确定”即可完成“定义毛坯”
四、放置毛坯
(一)点击左上角图标。
(二)点击零件下拉菜单放置零件。
出现图011
左键单击刚才所设的“毛坯1”内容变蓝,再单击“安装零件”即可安装,并进入“移动零件”状态。
五、移动零件
(一)安装零件后的默认状态。
图012
(二)点击零件下拉菜单,移动零件。
会出012图示。
“—”号为缩进,“+”号为伸出,中间旋转符号为“调头”
六、选择刀具
(一)点击图标
(二)点击机床下拉菜单“选择刀具”
出现图016刀具选择选项。
首先,1234号刀具选框选中会变黄,其次,选择刀片样式(16类),选中样式后会有刀片规格(角度刀长刀尖角),最后,选择刀柄(内外左右等),再选择刀柄规格(长度)。
总结为一把刀点五下。
所有刀具选择完毕后点“确定”。
以下为推荐选择。
1号刀“定制”“菱形刀片”“35度11刃长刀尖半径0”“右偏93度或90度”
2号刀切槽刀
3号螺纹刀
七、视图选择
(一)点击分别为左侧、右侧、前、俯,对应床头、床尾、平视床身、俯视床身。
(二)点击下拉菜单选择。
一般选择俯视,这样刀具和卡盘都可看的清。
八、机床调节
(一)急停开关
开关调节可点击互换。
(二)放大显示依次为复位、局部放大、放缩、移动。
局部放大是用左键点住不松拉一条斜线即可形成一个方框,方框所划区域放大;放缩用中滑轮,向自身方向滑动为放大,反之缩小;移动时点住不松拖动即可。
GSK928数控仿真操作
一、回零操作
先回X轴,再回Z轴。
(仿真可以点快速回零,也可以两轴同时回零)
二、手动对刀
1、点选手动方式,选择1号刀(默认为0号,点一下换刀键即可),选择合适的主轴倍率,进给倍率,启动主轴。
2、把图面放到最大,试切外圆,车到哪停到那;停车;
3、点“测量”选项下的“剖面图测量”;选择“保留小于1的圆弧”
点“是”。
4、测量界面
默认为“放大功能”,左键拖动划一个方框把所切的线段放大,单击线段,下面就回显示线段属性“X49.434,Z-5.042”记录数据。
5、设置工件坐标系和刀偏
在手动下,点“输入”“X”“49.434”“回车”设定X向工件坐标系;
点“输入”“Z”“-5.042”“回车”设定Z向工件坐标系;
设定好工件坐标系后,设定刀偏,
点“I”“49.434”“回车”“回车”完成1号刀X向刀偏;
再点“K”“-5.042”“回车”“回车”完成1号刀Z向刀偏。
6、切槽刀和螺纹刀也是车到那里停在那里,测量数据后只设定刀偏,而不能再设定工件坐标系。
三、编辑
编辑与实际操作一样,但是仿真不能设定程序参考点,同时也不能使用G50、G26、G27、G29。
更要注意的是只要是数值就必须按000.000输入,即“54”输入“54.”,“2.1”就直接输入“2.1”。
M、S、T、G、F功能指令不用加点。
还有,G02、G03方向选择与实际相反。
四、自动
和实际一样。
