win10如何优化开机启动项目的方法
如何优化电脑的启动项
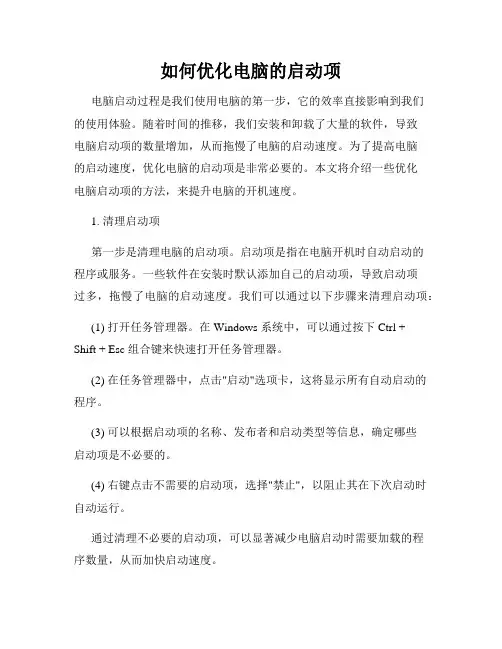
如何优化电脑的启动项电脑启动过程是我们使用电脑的第一步,它的效率直接影响到我们的使用体验。
随着时间的推移,我们安装和卸载了大量的软件,导致电脑启动项的数量增加,从而拖慢了电脑的启动速度。
为了提高电脑的启动速度,优化电脑的启动项是非常必要的。
本文将介绍一些优化电脑启动项的方法,来提升电脑的开机速度。
1. 清理启动项第一步是清理电脑的启动项。
启动项是指在电脑开机时自动启动的程序或服务。
一些软件在安装时默认添加自己的启动项,导致启动项过多,拖慢了电脑的启动速度。
我们可以通过以下步骤来清理启动项:(1) 打开任务管理器。
在 Windows 系统中,可以通过按下 Ctrl +Shift + Esc 组合键来快速打开任务管理器。
(2) 在任务管理器中,点击"启动"选项卡,这将显示所有自动启动的程序。
(3) 可以根据启动项的名称、发布者和启动类型等信息,确定哪些启动项是不必要的。
(4) 右键点击不需要的启动项,选择"禁止",以阻止其在下次启动时自动运行。
通过清理不必要的启动项,可以显著减少电脑启动时需要加载的程序数量,从而加快启动速度。
2. 使用系统配置工具除了通过任务管理器清理启动项,我们还可以使用系统配置工具来管理电脑的启动项。
(1) 在 Windows 系统中,可以通过按下 Win + R 组合键来打开运行对话框。
(2) 在运行对话框中,输入"msconfig"并按下回车键,将会打开系统配置工具。
(3) 在系统配置工具中,点击"启动"选项卡。
这将显示系统中所有的启动项。
(4) 类似于任务管理器,我们可以根据启动项的信息来判断哪些是不必要的,然后勾选相应的启动项来禁用它们。
(5) 在确定禁用启动项后,点击"应用"按钮并重启电脑,所做的更改将在下次启动时生效。
通过使用系统配置工具,我们可以更方便地管理电脑的启动项,提升启动速度。
如何优化电脑的启动项
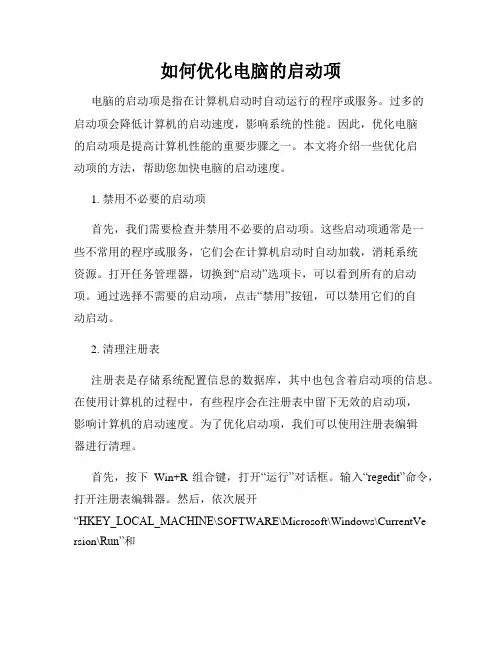
如何优化电脑的启动项电脑的启动项是指在计算机启动时自动运行的程序或服务。
过多的启动项会降低计算机的启动速度,影响系统的性能。
因此,优化电脑的启动项是提高计算机性能的重要步骤之一。
本文将介绍一些优化启动项的方法,帮助您加快电脑的启动速度。
1. 禁用不必要的启动项首先,我们需要检查并禁用不必要的启动项。
这些启动项通常是一些不常用的程序或服务,它们会在计算机启动时自动加载,消耗系统资源。
打开任务管理器,切换到“启动”选项卡,可以看到所有的启动项。
通过选择不需要的启动项,点击“禁用”按钮,可以禁用它们的自动启动。
2. 清理注册表注册表是存储系统配置信息的数据库,其中也包含着启动项的信息。
在使用计算机的过程中,有些程序会在注册表中留下无效的启动项,影响计算机的启动速度。
为了优化启动项,我们可以使用注册表编辑器进行清理。
首先,按下Win+R组合键,打开“运行”对话框。
输入“regedit”命令,打开注册表编辑器。
然后,依次展开“HKEY_LOCAL_MACHINE\SOFTWARE\Microsoft\Windows\CurrentVe rsion\Run”和“HKEY_CURRENT_USER\SOFTWARE\Microsoft\Windows\CurrentVers ion\Run”路径,删除其中无效的启动项。
3. 使用优化工具除了手动禁用启动项外,还可以使用一些优化工具来帮助简化优化流程。
这些工具通常会自动分析计算机的启动项,并提供优化建议。
例如,CCleaner、Autoruns等工具可以帮助您识别和禁用不必要的启动项,从而提高计算机的启动速度。
4. 升级硬件如果经过上述优化操作后,计算机的启动速度依然较慢,可能是因为硬件配置较低。
在这种情况下,考虑升级硬件是一个不错的选择。
例如,如果您的计算机仍然采用机械硬盘(HDD),可以考虑更换为固态硬盘(SSD)。
固态硬盘的读写速度更快,可以显著提高计算机的启动速度。
电脑开机速度慢怎么办教你优化自启动项
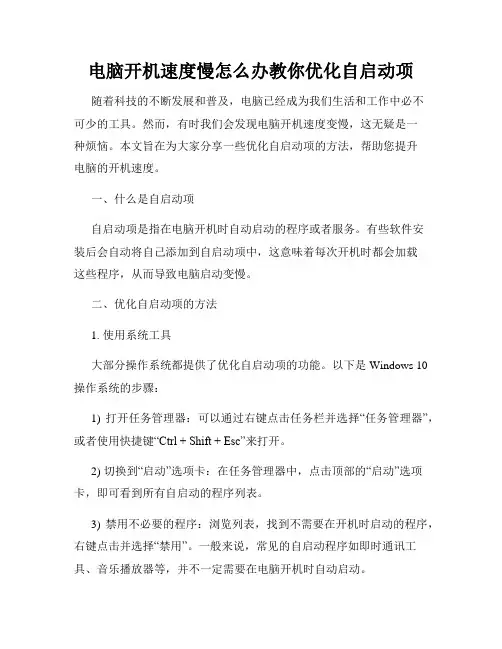
电脑开机速度慢怎么办教你优化自启动项随着科技的不断发展和普及,电脑已经成为我们生活和工作中必不可少的工具。
然而,有时我们会发现电脑开机速度变慢,这无疑是一种烦恼。
本文旨在为大家分享一些优化自启动项的方法,帮助您提升电脑的开机速度。
一、什么是自启动项自启动项是指在电脑开机时自动启动的程序或者服务。
有些软件安装后会自动将自己添加到自启动项中,这意味着每次开机时都会加载这些程序,从而导致电脑启动变慢。
二、优化自启动项的方法1. 使用系统工具大部分操作系统都提供了优化自启动项的功能。
以下是 Windows 10 操作系统的步骤:1) 打开任务管理器:可以通过右键点击任务栏并选择“任务管理器”,或者使用快捷键“Ctrl + Shift + Esc”来打开。
2) 切换到“启动”选项卡:在任务管理器中,点击顶部的“启动”选项卡,即可看到所有自启动的程序列表。
3) 禁用不必要的程序:浏览列表,找到不需要在开机时启动的程序,右键点击并选择“禁用”。
一般来说,常见的自启动程序如即时通讯工具、音乐播放器等,并不一定需要在电脑开机时自动启动。
通过这样的操作可以禁用不必要的自启动程序,从而提升电脑的开机速度。
2. 使用第三方工具除了系统自带的工具,还有一些第三方软件可以帮助您优化自启动项。
以下是两个常用的工具:1) CCleaner:这是一款功能强大且免费的系统优化工具。
它提供了自启动管理的功能,可以让您方便地禁用或删除不需要的自启动程序。
您可以在官方网站上下载并安装这个软件,然后按照提示进行操作即可。
2) Autoruns:这是微软官方推出的一款自启动项管理工具。
它提供了更详细的自启动项信息,可以帮助您找到隐藏的自启动项并进行管理。
同样地,您可以在微软官方网站下载并使用这个工具。
3. 清理注册表注册表是Windows操作系统中存储配置信息的数据库,其中可能会积累大量无效的或不再需要的信息。
这些无效信息的存在可能导致电脑开机变慢。
电脑开机启动项管理优化启动速度的秘诀

电脑开机启动项管理优化启动速度的秘诀随着科技的迅猛发展,电脑成为我们日常生活中必不可少的工具。
但是,随着使用时间的增长,我们可能会发现电脑开机启动速度变慢,这给我们的使用体验带来了很多困扰。
本文将介绍一些管理和优化电脑开机启动项的技巧,帮助您加快电脑的启动速度。
1. 清理无用启动项在电脑的启动过程中,很多软件和程序会自动加载。
有些启动项可能是我们不需要的,却占据了系统资源和启动时间。
通过清理无用的启动项,我们可以有效减少开机所需时间。
要进行清理,可以使用Windows系统自带的“任务管理器”。
步骤如下:- 右键点击任务栏空白处,选择“启动任务管理器”。
- 在“启动”选项卡中,可以看到启动项及其状态,禁用不需要立即启动的程序。
2. 禁用不必要的服务除了启动项,系统服务也是开机过程中需要加载的。
有些服务可能是我们不需要的,禁用它们可以减轻系统的负担,提高启动速度。
禁用服务的方法如下:- 在Windows系统中,打开“运行”窗口(快捷键:Win + R),输入“services.msc”并回车。
- 在服务列表中,找到不需要的服务,右键点击,选择“属性”并将其启动类型设置为“禁用”。
3. 使用启动管理工具除了手动清理启动项和禁用不必要的服务外,我们还可以使用一些专门的启动管理工具来管理和优化电脑的启动项。
这些工具可以帮助用户更直观地了解和管理启动项,提高启动速度。
一些常用的启动管理工具包括CCleaner、Autoruns等。
这些工具可以列出系统所有的启动项,并提供禁用、启用和删除的功能。
4. 更新和优化驱动程序电脑的启动速度还与驱动程序的更新和优化有关。
更新驱动程序可以帮助我们解决驱动不兼容或过时的问题,提高系统的稳定性和启动速度。
可以通过设备管理器来更新和优化驱动程序。
步骤如下:- 打开设备管理器(快捷键:Win + X,然后选择“设备管理器”)。
- 在设备管理器中,找到需要更新的设备,右键点击,选择“更新驱动程序”。
优化你的电脑的启动项
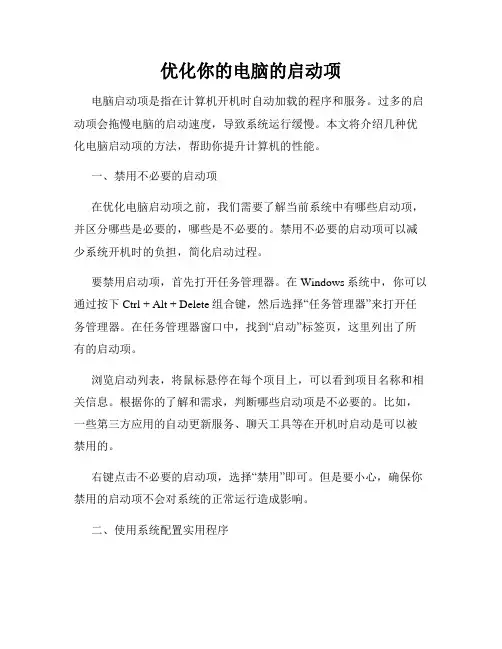
优化你的电脑的启动项电脑启动项是指在计算机开机时自动加载的程序和服务。
过多的启动项会拖慢电脑的启动速度,导致系统运行缓慢。
本文将介绍几种优化电脑启动项的方法,帮助你提升计算机的性能。
一、禁用不必要的启动项在优化电脑启动项之前,我们需要了解当前系统中有哪些启动项,并区分哪些是必要的,哪些是不必要的。
禁用不必要的启动项可以减少系统开机时的负担,简化启动过程。
要禁用启动项,首先打开任务管理器。
在Windows系统中,你可以通过按下Ctrl + Alt + Delete组合键,然后选择“任务管理器”来打开任务管理器。
在任务管理器窗口中,找到“启动”标签页,这里列出了所有的启动项。
浏览启动列表,将鼠标悬停在每个项目上,可以看到项目名称和相关信息。
根据你的了解和需求,判断哪些启动项是不必要的。
比如,一些第三方应用的自动更新服务、聊天工具等在开机时启动是可以被禁用的。
右键点击不必要的启动项,选择“禁用”即可。
但是要小心,确保你禁用的启动项不会对系统的正常运行造成影响。
二、使用系统配置实用程序除了任务管理器,还可以使用系统配置实用程序来管理启动项。
系统配置实用程序提供了更详细的信息显示,并且可以一键禁用启动项。
Windows系统中,按下Win + R键打开“运行”对话框,输入“msconfig”并点击“确定”按钮即可打开系统配置实用程序。
在系统配置窗口中,切换到“启动”选项卡,你可以看到系统中所有的启动项。
通过勾选/取消勾选启动项前的复选框,你可以快速禁用/启用相应的项目。
点击“确定”后,系统会要求重启计算机才能使设置生效。
三、使用第三方工具管理启动项如果你对计算机比较熟悉,也可以考虑使用第三方工具来管理启动项。
有许多免费或付费的工具可以帮助你更方便地管理启动项。
这些工具提供了更多的功能和选项,例如自动禁用不必要的启动项、优化启动顺序等。
在选择第三方工具时,建议选择正规、可信赖的软件。
阅读用户评价和专业评测,选择适合你的需求的工具。
如何优化电脑中的启动项和服务
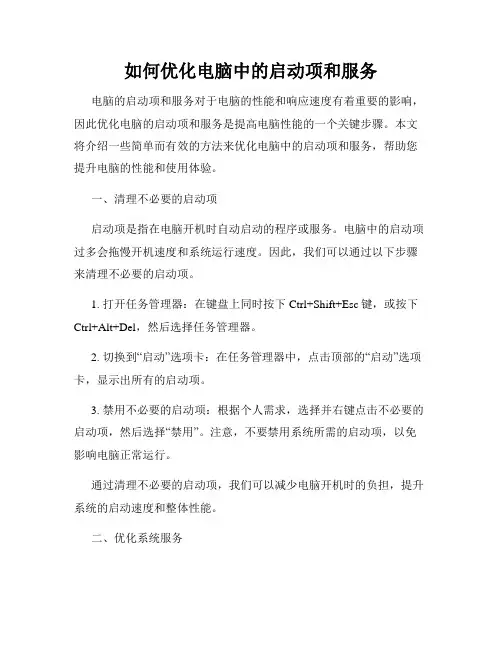
如何优化电脑中的启动项和服务电脑的启动项和服务对于电脑的性能和响应速度有着重要的影响,因此优化电脑的启动项和服务是提高电脑性能的一个关键步骤。
本文将介绍一些简单而有效的方法来优化电脑中的启动项和服务,帮助您提升电脑的性能和使用体验。
一、清理不必要的启动项启动项是指在电脑开机时自动启动的程序或服务。
电脑中的启动项过多会拖慢开机速度和系统运行速度。
因此,我们可以通过以下步骤来清理不必要的启动项。
1. 打开任务管理器:在键盘上同时按下Ctrl+Shift+Esc键,或按下Ctrl+Alt+Del,然后选择任务管理器。
2. 切换到“启动”选项卡:在任务管理器中,点击顶部的“启动”选项卡,显示出所有的启动项。
3. 禁用不必要的启动项:根据个人需求,选择并右键点击不必要的启动项,然后选择“禁用”。
注意,不要禁用系统所需的启动项,以免影响电脑正常运行。
通过清理不必要的启动项,我们可以减少电脑开机时的负担,提升系统的启动速度和整体性能。
二、优化系统服务系统服务是指在电脑运行时提供各种功能和支持的后台程序。
虽然系统服务为电脑提供了必要的功能,但某些服务可能会占用较多的系统资源,这会影响系统的运行速度。
因此,我们可以通过以下步骤来优化系统服务。
1. 打开系统配置工具:按下Win+R键,在打开的运行对话框中输入“msconfig”,然后点击“确定”按钮。
2. 切换到“服务”选项卡:在系统配置工具窗口中,点击顶部的“服务”选项卡,显示出所有的系统服务。
3. 隐藏所有Microsoft服务:在服务列表中,勾选“隐藏所有Microsoft服务”选项,以隐藏系统所需的服务,以免对系统造成影响。
4. 禁用不必要的服务:根据个人需求,选择并取消勾选不必要的服务。
同样,不要禁用系统所需的服务,以免影响电脑正常运行。
通过优化系统服务,我们可以释放系统资源,提高系统的运行速度和响应能力。
三、使用专业工具进行优化除了手动调整启动项和服务外,我们还可以使用一些专业的优化工具来自动化这个过程,以简化操作并提高效率。
Win10启动特别慢怎么办?Win10启动特别慢解决办法
Win10启动特别慢怎么办?Win10启动特别
慢解决办法
很多Win10用户在系统升级后感觉Win10启动特别慢,需要比以往多几倍不止的时间,其实解决Win10启动特别慢这事并不难,下面就跟着我一起来学学Win10启动特别慢的解决办法吧。
方法步骤如下
1、右键点【击此电脑】,选择【属性】。
2、点击【高级系统设置】,弹出【系统属性】的窗口,在【高级】选项卡中点击【启动和故障恢复】的设置。
3、如图所示,勾选两个方框,设置数值,设置成【3】啦,数值多少按照自己喜好就好。
4、设置好了之后回到【系统属性】窗口,点击【性能】的设置。
5、打开选项卡后,在【高级】那点击【更改】。
6、此时会弹出【虚拟内存】,如下图所示,先取消勾选方框,再点击【设置】,最后点击【确定】。
7、完成后需要【重启计算机】才可以生效。
8、重启后还要回到虚拟内存,将方框重新勾上,点击【确定】就可以解决。
如何优化电脑启动速度六个有效方法
如何优化电脑启动速度六个有效方法电脑启动速度是每个电脑用户都关心的问题,一个长时间启动的电脑会让人感到焦虑和不耐烦。
为了提高电脑的启动速度,我们可以采取一些有效的方法。
本文将介绍六个有效的优化电脑启动速度的方法,帮助你解决这个问题。
一、清理开机启动项过多的开机启动项是导致电脑启动缓慢的主要原因之一。
开机启动项是指在电脑开机时自动启动的程序和服务。
我们可以通过以下步骤清理不必要的启动项:1. 打开任务管理器:在键盘上按下Ctrl + Shift + Esc,或者右键点击任务栏并选择“任务管理器”。
2. 切换到“启动”选项卡:在任务管理器中,点击顶部的“启动”选项卡。
3. 禁用不必要的启动项:在启动选项卡中,右键点击不需要自动启动的程序,选择“禁用”。
二、清理系统垃圾文件系统垃圾文件堆积也会影响电脑的启动速度。
这些垃圾文件包括临时文件、回收站中的文件和浏览器缓存等。
清理这些文件可以释放磁盘空间,提高电脑的启动速度。
1. 使用磁盘清理工具:在Windows系统中,自带了一个磁盘清理工具。
只需在文件资源管理器中右键点击系统驱动器(通常为C盘),选择“属性”,然后点击“磁盘清理”按钮即可。
2. 选择要清理的文件类型:在磁盘清理工具中,勾选要清理的文件类型,如“临时文件”、“回收站”和“浏览器缓存”等。
3. 执行清理操作:点击“确定”按钮,系统将自动清理选定的文件类型。
三、禁用不必要的服务电脑启动时运行的服务也会占用系统资源,导致启动速度变慢。
禁用一些不必要的服务可以提高电脑的启动速度。
1. 打开系统配置工具:在Windows系统中,按下Win + R键,输入“msconfig”并回车,即可打开系统配置工具。
2. 切换到“服务”选项卡:在系统配置工具中,点击顶部的“服务”选项卡。
3. 禁用不必要的服务:在服务选项卡中,勾选不需要运行的服务,然后点击“确定”按钮。
四、升级硬件如果你的电脑硬件配置较低,启动速度可能会受到限制。
如何优化电脑的启动项和自动运行程序
如何优化电脑的启动项和自动运行程序在日常使用电脑的过程中,我们经常会遇到电脑启动较慢或者自动运行程序带来的不便。
这些问题主要源于启动项和自动运行程序过多或不必要。
因此,优化电脑的启动项和自动运行程序成为了解决这些问题的关键。
本文将介绍一些优化电脑启动项和自动运行程序的方法,帮助您提升电脑的启动速度和工作效率。
一、关闭不必要的启动项启动项是指在电脑启动过程中自动运行的程序或者服务。
过多的启动项会拖慢电脑启动速度,因此关闭不必要的启动项是优化电脑的第一步。
1. 打开任务管理器。
在键盘上按下“Ctrl + Shift + Esc”快捷键,或者右键点击任务栏并选择“任务管理器”。
2. 切换到“启动”选项卡。
在任务管理器中,点击顶部的“启动”选项卡,即可查看当前启动项的列表。
3. 禁用不必要的启动项。
根据启动项的名称和启动程序的相关信息,判断是否需要禁用该启动项。
选中不需要启动的程序,然后点击底部的“禁用”按钮,即可禁用该启动项。
二、禁用自动运行程序自动运行程序是指电脑启动后自动加载的一些软件或服务。
禁用不必要的自动运行程序可以提高电脑的启动速度和性能。
1. 打开任务管理器。
同样地,在键盘上按下“Ctrl + Shift + Esc”快捷键,或者右键点击任务栏并选择“任务管理器”。
2. 切换到“服务”选项卡。
点击任务管理器中的“服务”选项卡,即可查看当前自动运行的服务。
3. 禁用不必要的自动运行服务。
根据服务名称和描述,判断是否需要禁用该服务。
选中不需要自动运行的服务,点击底部的“停止”按钮,即可停止该服务。
三、使用系统工具优化启动项和自动运行程序除了手动关闭不必要的启动项和自动运行程序,还可以利用系统自带的工具进行优化。
1. 使用系统配置实用程序(msconfig)。
在Windows系统中,可以通过运行对话框打开系统配置实用程序。
打开运行对话框(快捷键“Win + R”),输入“msconfig”,然后点击“确定”按钮。
如何优化你的电脑的启动项和后台进程
如何优化你的电脑的启动项和后台进程在日常使用电脑的过程中,我们经常会面临电脑启动缓慢和运行速度变慢的问题。
这些问题往往是由于过多的启动项和后台进程导致的。
本文将从优化启动项和管理后台进程的角度出发,分享一些有效的方法,以帮助你优化电脑的启动和运行速度。
一、优化启动项启动项指的是开机后自动加载的程序和服务,它们占用着系统资源,直接影响着电脑的启动速度。
以下是一些优化启动项的方法:1.禁用不必要的启动项打开任务管理器(按Ctrl + Shift + Esc),切换到“启动”选项卡,可以看到所有启动项的列表。
在这里,我们可以禁用一些不必要的启动项,以释放资源和提升启动速度。
通常来说,防病毒软件、显卡驱动等是必要的启动项,而一些不常用的应用程序可以禁用。
2.使用启动管理工具除了任务管理器,还有一些第三方的启动管理工具可以帮助你更方便地管理启动项。
例如,CCleaner和Autoruns都是常用的启动管理工具,它们可以帮助你查看和禁用启动项,进一步优化电脑的启动速度。
二、管理后台进程后台进程是指在电脑运行时在后台执行的程序,它们可能会占用系统资源,导致电脑运行变慢。
以下是一些管理后台进程的方法:1.结束不必要的后台进程打开任务管理器,在“进程”选项卡中,可以看到当前正在运行的所有进程。
通过观察,我们可以发现一些不必要的进程,例如媒体播放器、游戏客户端等。
选择这些进程,点击“结束任务”按钮,可以释放资源,提升电脑的运行速度。
2.限制后台进程的自启动有些应用程序在安装后会默认设置为自动启动,这会导致它们在电脑开机时自动启动并占用资源。
我们可以通过设置来限制自启动。
在任务管理器的“启动”选项卡中,找到这些应用程序,右键点击,选择“禁用”,即可阻止它们自动启动。
3.使用系统工具进行优化除了任务管理器,一些系统维护工具也提供了管理后台进程的功能。
例如,Windows系统自带的“系统配置”工具和“服务”管理器,可以让你方便地管理后台进程,优化电脑的运行速度。
- 1、下载文档前请自行甄别文档内容的完整性,平台不提供额外的编辑、内容补充、找答案等附加服务。
- 2、"仅部分预览"的文档,不可在线预览部分如存在完整性等问题,可反馈申请退款(可完整预览的文档不适用该条件!)。
- 3、如文档侵犯您的权益,请联系客服反馈,我们会尽快为您处理(人工客服工作时间:9:00-18:30)。
win10如何优化开机启动项目的方法
开机启动项是一台电脑卡不卡最先衡量的问题吗,如果开机启动项过多,电脑在开机时就会陷入一种令人发指的极其缓慢的速度,大家也许都有过了解,电脑可以通过一些软件及设置来限制开机启动项,今天小编就为大家带来了win10如何优化开机启动项目的解决方法,希望能够帮到大家。
win10如何优化开机启动项目的解决方法
怎样管理开机启动项
与Windows7以及之前的系统不同,在Windows8以及之后的Windows 8.1和Windows10系统中,开机启动项的管理被移到了任务管理器里面。
您可以尝试用这种方式进入任务管理器的“启动”标签:
在开始菜单的搜索栏(仅限Win10),或在键盘上按Win和R 组合键打开“运行”程序,然后输入以下命令直接打开“启动”标签:
taskmgr /0 /startup
在“启动”标签里您可以轻松地禁用或启用某个启动项。
只需要右键单击该项目,然后点击“禁用”或“启用”;或者单击选中不需要的项目,然后点击右下角的“禁用”或“启用”按钮。
怎样添加或移除当前用户的开机启动项
当前用户的启动项通常都存放在两个位置:注册表和一个特殊的“启动”文件夹。
“启动”文件夹是一个非常简单的管理程序的方式。
此方法适用于Windows7,Windows8和Windows 8.1以及Windows10,步骤如下:
在开始菜单搜索栏里(仅限Win10,Win7),或者在“运行”中输入以下命令:
shell:Startup
这个命令是一个用来直接打开启动文件夹的特殊的Shell命令。
当前用户的“启动”文件夹在这个位置(X为系统盘符,您可根据您的系统盘位置自行置换,一般为C):
X:\Users\当前用户名\AppData\Roaming\Microsoft\Windows\Start
Menu\Programs\Startup
在这个文件夹中创建或删除开机启动项的快捷方式,就可以达到添加或者移除开机启动项的效果。
删除不用说,若想添加启动项,可以使用新建快捷方式向导(在文件夹空白处单击右键,选择新建-快捷方式)来创建被添加的启动项的快捷方式。
同样,通过注册表编辑器也能实现对开机启动程序的管理(适用于Win7,Win8,Win8.1和Win10),步骤如下:
打开注册表编辑器,在开始菜单的搜索栏里或者打开“运行”程序,输入regedit后回车(若出现UAC提示,点击“是”);
找到以下键值:
HKEY_CURRENT_USER\Software\Microsoft\Windows\Current Version\Run
你会发现当前用户的开机启动项在此列出,如果要删除一个项目,右键单击该项目后,在下拉菜单中点击“删除”。
如果要添加一个启动项,你需要在空白处单击右键创建一个字符串值(String Value)并且输入你希望的名称,然后双击这个新建的值,在数值数据里输入你要启动的程序的完整路径,点击确定即可完成。
怎样添加或移除所有用户的开机启动项目
这种方法和之前对当前用户的操作方式非常类似,只不过启动文件夹和注册表中的位置和之前稍有不同。
若要用“启动”文件夹的方式操作,可以在开始菜单的搜索栏内或者在“运行”窗口内输入以下命令后回车:
shell:Common Startup
然后就会打开所有用户的“启动”文件夹,路径为(X为系统盘符,您可根据您的系统盘位置自行置换,一般为C):
X:\ProgramData\Microsoft\Windows\Start Menu\Programs\Startup
若要用注册表方式操作,则要在编辑器内找到以下键值:HKEY_LOCAL_MACHINE\SOFTWARE\Microsoft\Windows\Curr
entVersion\Run
win10如何优化开机启动项目的相关文章:
1.Win10如何优化开机自启项提高开机速度
2.如何让win10开机速度变快两招轻松加快win10开机速度
3.怎么加快win10的开机速度
4.怎么优化让Win10系统运行更流畅
5.Win10系统如何加快开机启动速度。
