PS做一些漂亮字体
如何使用Photoshop为照片添加艺术字体和文字特效
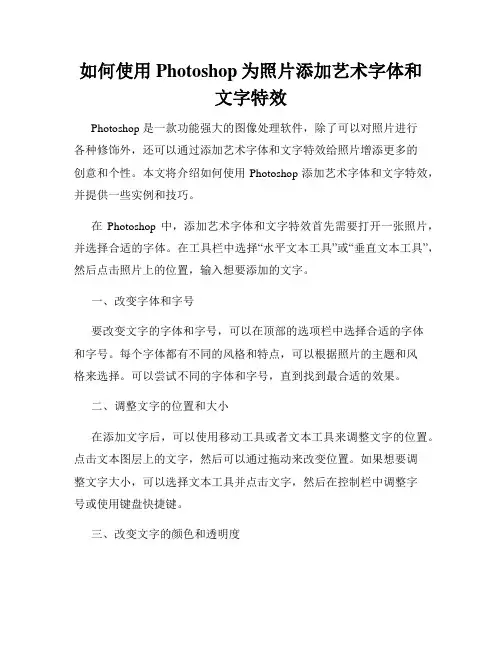
如何使用Photoshop为照片添加艺术字体和文字特效Photoshop 是一款功能强大的图像处理软件,除了可以对照片进行各种修饰外,还可以通过添加艺术字体和文字特效给照片增添更多的创意和个性。
本文将介绍如何使用 Photoshop 添加艺术字体和文字特效,并提供一些实例和技巧。
在Photoshop 中,添加艺术字体和文字特效首先需要打开一张照片,并选择合适的字体。
在工具栏中选择“水平文本工具”或“垂直文本工具”,然后点击照片上的位置,输入想要添加的文字。
一、改变字体和字号要改变文字的字体和字号,可以在顶部的选项栏中选择合适的字体和字号。
每个字体都有不同的风格和特点,可以根据照片的主题和风格来选择。
可以尝试不同的字体和字号,直到找到最合适的效果。
二、调整文字的位置和大小在添加文字后,可以使用移动工具或者文本工具来调整文字的位置。
点击文本图层上的文字,然后可以通过拖动来改变位置。
如果想要调整文字大小,可以选择文本工具并点击文字,然后在控制栏中调整字号或使用键盘快捷键。
三、改变文字的颜色和透明度可以通过选择文字并在顶部的选项栏中改变颜色来改变文字的颜色。
可以选择常用颜色或使用取色器选择照片中的准确颜色。
还可以调整文字层的透明度,以便更好地与照片融合。
四、添加文字特效Photoshop 提供了许多文字特效,例如阴影、描边和倾斜等。
要添加特效,可以选择文本图层并在顶部的选项栏中选择相应的选项。
可以尝试不同的特效,以找到最适合照片的效果。
五、使用图层样式图层样式是一种快速添加特效和样式到文本的方法。
选择文本图层并点击图层面板底部的“图层样式”图标,然后选择合适的样式,如阴影、浮雕和渐变等。
可以根据需要进行调整,以达到想要的效果。
六、创建路径文字除了水平和垂直文本工具,还可以使用路径文字工具在照片上创建沿着路径的文字。
首先,选择路径文字工具,在照片上绘制一个路径,然后点击路径,输入文字。
这样文字就会沿着路径进行排列。
几何字体设计PS高级技巧分享
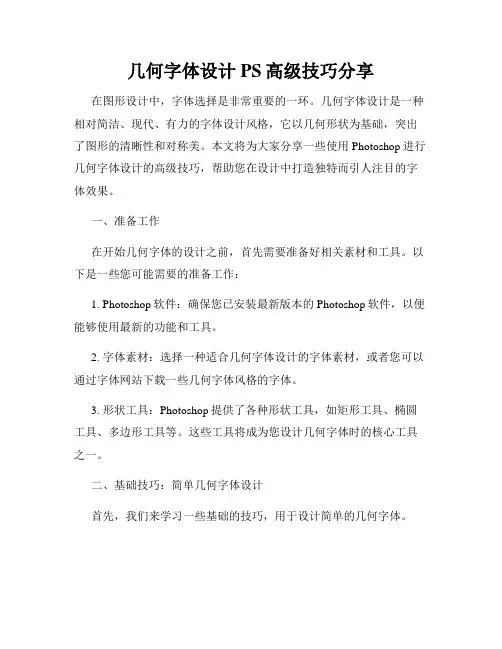
几何字体设计PS高级技巧分享在图形设计中,字体选择是非常重要的一环。
几何字体设计是一种相对简洁、现代、有力的字体设计风格,它以几何形状为基础,突出了图形的清晰性和对称美。
本文将为大家分享一些使用Photoshop进行几何字体设计的高级技巧,帮助您在设计中打造独特而引人注目的字体效果。
一、准备工作在开始几何字体的设计之前,首先需要准备好相关素材和工具。
以下是一些您可能需要的准备工作:1. Photoshop软件:确保您已安装最新版本的Photoshop软件,以便能够使用最新的功能和工具。
2. 字体素材:选择一种适合几何字体设计的字体素材,或者您可以通过字体网站下载一些几何字体风格的字体。
3. 形状工具:Photoshop提供了各种形状工具,如矩形工具、椭圆工具、多边形工具等。
这些工具将成为您设计几何字体时的核心工具之一。
二、基础技巧:简单几何字体设计首先,我们来学习一些基础的技巧,用于设计简单的几何字体。
1. 创建文本图层:在Photoshop中,选择文本工具(快捷键:T),点击画布上的位置来创建一个文本图层。
选择您喜欢的字体并输入您的文字。
2. 对齐与间距:选中文本图层后,点击顶部工具栏上的对齐与间距选项。
通过对齐和间距的微调,使字体看起来更加整齐、对称。
3. 基础形状的运用:利用形状工具,我们可以在字体的周围添加一些几何形状,以增强字体的几何感。
可以使用矩形工具绘制方形或矩形形状,使用椭圆工具绘制圆形或椭圆形状,使用多边形工具绘制多边形形状等。
4. 叠加效果:在图层面板中,您可以给字体图层添加各种叠加效果,如阴影、内外发光、描边等。
通过巧妙地运用叠加效果,可以让字体立体感更强,也可以增加字体的视觉吸引力。
三、进阶技巧:创意几何字体设计如果您已经掌握了基础的几何字体设计技巧,那么我们可以尝试一些更加创意和复杂的效果。
1. 蒙版技术:利用蒙版技术,可以将几何形状限定在字体的轮廓内部,从而创造出更加有趣的字体效果。
PS艺术字
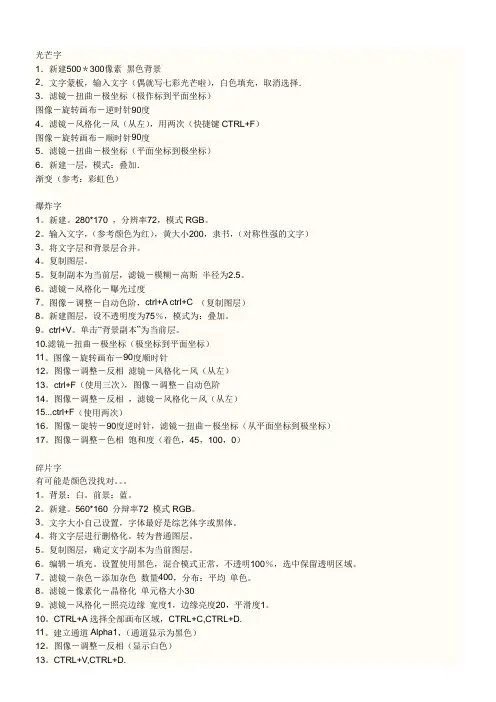
光芒字1.新建500*300像素黑色背景2.文字蒙板,输入文字(偶就写七彩光芒啦),白色填充,取消选择.3.滤镜-扭曲-极坐标(极作标到平面坐标)图像-旋转画布-逆时针90度4.滤镜-风格化-风(从左),用两次(快捷键CTRL+F)图像-旋转画布-顺时针90度5.滤镜-扭曲-极坐标(平面坐标到极坐标)6.新建一层,模式:叠加.渐变(参考:彩虹色)爆炸字1。
新建。
280*170 ,分辨率72,模式RGB。
2。
输入文字,(参考颜色为红),黄大小200,隶书,(对称性强的文字)3。
将文字层和背景层合并。
4。
复制图层。
5。
复制副本为当前层,滤镜-模糊-高斯半径为2.5。
6。
滤镜-风格化-曝光过度7。
图像-调整-自动色阶,ctrl+A ctrl+C (复制图层)8。
新建图层,设不透明度为75%,模式为:叠加。
9。
ctrl+V。
单击“背景副本”为当前层。
10.滤镜-扭曲-极坐标(极坐标到平面坐标)11。
图像-旋转画布-90度顺时针12。
图像-调整-反相滤镜-风格化-风(从左)13。
ctrl+F(使用三次),图像-调整-自动色阶14。
图像-调整-反相,滤镜-风格化-风(从左)15...ctrl+F(使用两次)16。
图像-旋转-90度逆时针,滤镜-扭曲-极坐标(从平面坐标到极坐标)17。
图像-调整-色相饱和度(着色,45,100,0)碎片字有可能是颜色没找对。
1。
背景:白。
前景:蓝。
2。
新建。
560*160 分辩率72 模式RGB。
3。
文字大小自己设置,字体最好是综艺体字或黑体。
4。
将文字层进行删格化。
转为普通图层。
5。
复制图层,确定文字副本为当前图层。
6。
编辑-填充。
设置使用黑色,混合模式正常,不透明100%,选中保留透明区域。
7。
滤镜-杂色-添加杂色数量400,分布:平均单色。
8。
滤镜-像素化-晶格化单元格大小309。
滤镜-风格化-照亮边缘宽度1,边缘亮度20,平滑度1。
10。
CTRL+A选择全部画布区域,CTRL+C,CTRL+D.11。
PS制作漂亮的云朵字体教程
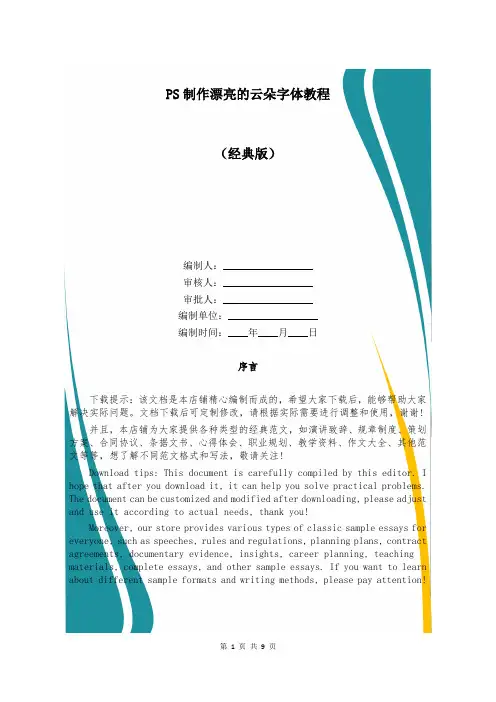
PS制作漂亮的云朵字体教程(经典版)编制人:__________________审核人:__________________审批人:__________________编制单位:__________________编制时间:____年____月____日序言下载提示:该文档是本店铺精心编制而成的,希望大家下载后,能够帮助大家解决实际问题。
文档下载后可定制修改,请根据实际需要进行调整和使用,谢谢!并且,本店铺为大家提供各种类型的经典范文,如演讲致辞、规章制度、策划方案、合同协议、条据文书、心得体会、职业规划、教学资料、作文大全、其他范文等等,想了解不同范文格式和写法,敬请关注!Download tips: This document is carefully compiled by this editor. I hope that after you download it, it can help you solve practical problems. The document can be customized and modified after downloading, please adjust and use it according to actual needs, thank you!Moreover, our store provides various types of classic sample essays for everyone, such as speeches, rules and regulations, planning plans, contract agreements, documentary evidence, insights, career planning, teaching materials, complete essays, and other sample essays. If you want to learn about different sample formats and writing methods, please pay attention!PS制作漂亮的云朵字体教程PS制作漂亮的云朵字体教程是什么漂亮的云朵字是怎么制作的呢,其实只要用一种笔刷就能实现效果,具体怎么做呢,下面本店铺为大家带来PS制作漂亮的云朵字体教程,欢迎大家参考阅读,希望能够帮助到大家!PS制作漂亮的云朵字体教程步骤:1、新建一个文档,大小自定。
气泡文字特效教程 Photoshop绘制泡泡样式
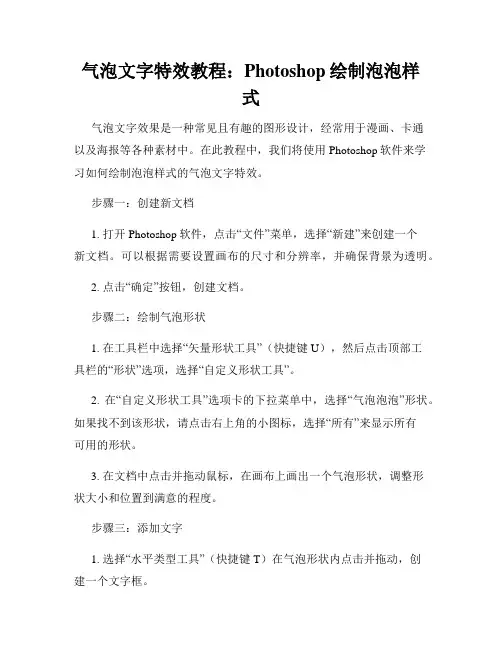
气泡文字特效教程:Photoshop绘制泡泡样式气泡文字效果是一种常见且有趣的图形设计,经常用于漫画、卡通以及海报等各种素材中。
在此教程中,我们将使用Photoshop软件来学习如何绘制泡泡样式的气泡文字特效。
步骤一:创建新文档1. 打开Photoshop软件,点击“文件”菜单,选择“新建”来创建一个新文档。
可以根据需要设置画布的尺寸和分辨率,并确保背景为透明。
2. 点击“确定”按钮,创建文档。
步骤二:绘制气泡形状1. 在工具栏中选择“矢量形状工具”(快捷键U),然后点击顶部工具栏的“形状”选项,选择“自定义形状工具”。
2. 在“自定义形状工具”选项卡的下拉菜单中,选择“气泡泡泡”形状。
如果找不到该形状,请点击右上角的小图标,选择“所有”来显示所有可用的形状。
3. 在文档中点击并拖动鼠标,在画布上画出一个气泡形状,调整形状大小和位置到满意的程度。
步骤三:添加文字1. 选择“水平类型工具”(快捷键T)在气泡形状内点击并拖动,创建一个文字框。
2. 在上方的选项栏中选择字体、字号和颜色等属性。
可以选择一种适合气泡效果的圆润字体,如“Comic Sans MS”。
3. 在文字框中输入所需的文字内容,调整文字位置和大小。
4. 如果需要调整文字沿着气泡形状曲线排列的效果,可以使用“扭曲”功能。
选择文字图层,点击顶部菜单的“编辑”->“变换”->“扭曲”,然后拖动曲线控制点调整文字形状。
步骤四:添加气泡效果1. 选择“橡皮擦工具”(快捷键E),在顶部工具栏调整橡皮擦笔刷的大小和硬度。
2. 点击菜单的“窗口”->“图层”来显示图层面板,确保文字图层处于选中状态。
3. 使用橡皮擦工具轻轻涂抹文字周围的一些区域,以模拟气泡的阴影和渐变效果。
可以试验不同的笔刷大小和擦除力度,使气泡看起来更真实且立体。
步骤五:添加颜色和细节1. 创建一个新图层,点击菜单的“图层”->“新建”->“图层”来创建一个新的图层。
PS制作漂亮的古风签名图教程
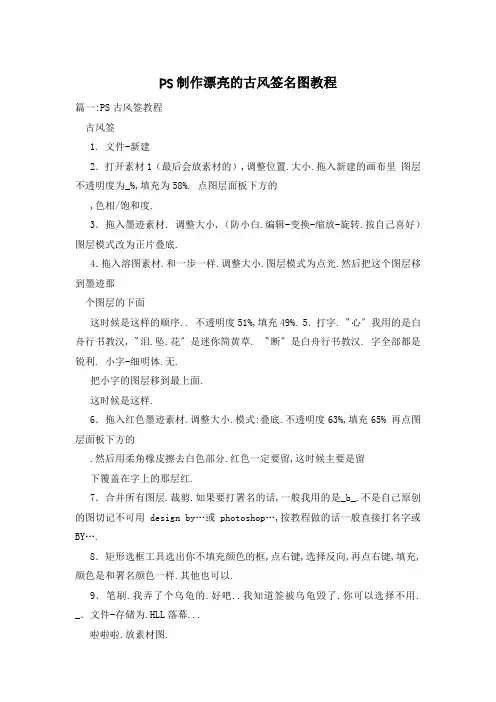
PS制作漂亮的古风签名图教程篇一:PS古风签教程古风签1. 文件-新建2.打开素材1(最后会放素材的),调整位置.大小.拖入新建的画布里图层不透明度为_%,填充为58%. 点图层面板下方的,色相/饱和度.3.拖入墨迹素材. 调整大小,(防小白.编辑-变换-缩放-旋转.按自己喜好)图层模式改为正片叠底.4.拖入溶图素材.和一步一样.调整大小.图层模式为点光.然后把这个图层移到墨迹那个图层的下面这时候是这样的顺序.. 不透明度51%,填充49%. 5.打字.〝心〞我用的是白舟行书教汉,〝泪.坠.花〞是迷你简黄草. 〝断〞是白舟行书教汉. 字全部都是锐利. 小字-细明体.无.把小字的图层移到最上面.这时候是这样.6.拖入红色墨迹素材.调整大小.模式:叠底.不透明度63%,填充65% 再点图层面板下方的.然后用柔角橡皮擦去白色部分.红色一定要留,这时候主要是留下覆盖在字上的那层红.7.合并所有图层.裁剪.如果要打署名的话,一般我用的是_b_.不是自己原创的图切记不可用design by…或photoshop…,按教程做的话一般直接打名字或BY….8.矩形选框工具选出你不填充颜色的框,点右键,选择反向,再点右键,填充,颜色是和署名颜色一样.其他也可以.9.笔刷.我弄了个乌龟的.好吧..我知道签被乌龟毁了.你可以选择不用. _.文件-存储为.HLL落幕...啦啦啦.放素材图.素材1:墨迹素材:溶图素材:红色墨迹:我觉得我说的算仔细了..看不懂我也没办法.. = .+篇二:Photoshop经典教程1__例设计和作图高手精心整理Photoshop经典教程1__例与常见问题处理_7例很多朋友都很羡慕那些处理图片的高手,后期制作,总可以把拍下的片子处理的哪么好看,唯美.其实想想,咱自自己就可以学习的,俗话说的好,自己动手丰衣足食,谢谢支持本人精心整理PS美丽生活!1.About互动媒体行业分析(平面媒体.网络媒体.商业插画.FLASH高级设计.数字摄影)2.About建筑设计行业分析(建筑表现与动画.建筑表现.室内设计)3.about影视动画行业分析(影视模型与渲染.影视特效与合成.剪辑与包装.数字角色动画)4.About游戏设计行业分析(游戏原画美术.游戏模型贴图.游戏动画特效)5._ CG年度热点新闻盘点今天在网络上整理了一些不错的Photoshop教程,只要大家坚持学习我相信一点可以成功!_大家遇到问题可以在这里提问我能帮助大家的一点帮助解决!_下面是为大家推荐的一些_个优秀教程,如果喜欢可以看更多的教程:1.Photoshop制作水花飞溅的艺术字效果2.Photoshop制作创意十足的耐克球鞋广告_.PhPhotoshop制作花纹艺术字体教程_.Photoshop调出外景人像精细的淡黄调_.Photoshop调出性感梦幻的柔粉色调_.Photoshop设计充满活力的多彩酒精产品的广告_.Photoshop CS5画笔制作逼真的墨迹效果_.Photoshop设计一款花纹3D文字效果_.Photoshop给清晰的美女照转手绘_.Photoshop CS5有哪些值得关注的新功能_.Photoshop设计颓废的苹果标志_.Photoshop制作一幅创意的餐厅广告_.Photoshop调出人物漂亮的刘方黄色调_.Photoshop创建一个有趣的木质拼接字体_.Photoshop合成被魔鬼关押在地狱的女孩Photoshop设计创意十足的耐克球鞋广告Photoshop Camera RAW后期调整偏色照片 Photoshop设计iphone手机网站首页模板 Photoshop绘制逼真的立体感足球 Photoshop简单制作凹陷的的直线效果 Photoshop在光滑的混凝土上制造金属字Photoshop CS5中文完整正式版下载地址Photoshop调出清爽鲜艳的icon效果(Victoria Icon 教程)Photoshop使用画笔绘制卡通人物头发 Photoshop使用画笔制作飘舞的金色丝带 Photoshop设计个性的多媒体网站模板 Photoshop制作木质谦镶嵌效果的文字 Photoshop调出古典的欧风色调效果Photoshop签名教程:调色成签花开花落Photoshop制作抖动的文字动画效果篇三:photoshop个性签名制作实用教程photoshop个性签名制作实用教程首先点开始----控制面板----日期,时间,语言和区域设置(98是区域设置)区域和语言选项-----自定义----时间----时间格式 (T)里的H:mm:ss前加两个tt ,如ttH:mm:ss,如果你想让你爱人的名字在时间的后面显示,你可以把tt打在后面,如H:mm:sstt之后在AM符号(M):里打上你爱人的名字, 在PM符号(M):里也打上你爱人的名字点应用/确定OK了完成.在屏幕上刷新一下,在看看你右下角时间前是不是有你爱人的名字了?教程一列表:一.多种效果制作浪漫氛围二.时尚黑白照片三.制作缺憾美之艺术边框四.打造个性色彩照片五.蜡笔边框六.打造雪花效果七.制作签名粉可爱的字体八.马赛克框框的制作九.玻璃效果十.简单的动感效果教程二列表:一.图象底片效果制作二.怀旧照片效果老照片制作方法三.自制纹理质感背景四.拼图效果五.邮票效果制作六.淡化随意型细碎边框七.插角相册效果轻松做八.让照片变的晶莹九.制作可爱线圈本十.可爱的指纹教程三列表:一.画面配色参考手册教程四列表:一.ps宮廷邊框制作二.PS羽化溶图三.ps制作可愛的背景四.波浪边框的制作五.精致边框的制作六.模仿浪漫的沙滩写字七.签名制作de文字教程八.外圆内方式边框九.制作闪亮俏皮字十.自定义填充字体教程五列表:1.超强抠图合成创意实例2.制作一幅淡彩水墨画3.不失质量小图放大4.PS边缘模糊5.打造手工素描的自画像6.装饰纹路打造7.燃烧字.血滴字.水滴字8.人体裂痕9.制作素雅信签_.CD制作_.眼睛改色教程_.用模糊叠加让图片变的梦幻鲜亮 _.反转负冲人像处理_.毛茸茸边框教程_.一种简单做签名的方法_.6种PS边框教程_.制作波尔卡点效果_.华丽边框_.轻松改变图片颜色_.班驳边框简单制作_.制作一张写真的步骤_.人物处理效果23._种边框教程教程六列表:1.7.0版简易的虚线制作2.How to make卡哇伊滴写真3.模糊效果延伸使图片更加鲜亮4.好看而制作简单的边框5.平凡照片变不平凡6.[进阶版]签名写真最好做7.PS里虚线的画法8.正负冲出奇异效果9.玻璃效果图_.古风格透明边框教程_.新手教程-簡易磨皮法_.卉の简单边框教程(一)_.卉の简单边框教程(二)_.皮膚美白方法_.照片效果制作_.梦幻边框_.利用历史筆刷进行磨皮_.水晶邊框角_.砖墙背景效果_.利用中间值磨图_.简易反转负冲_.水水字23.用图层为黑白MM上妆教程七列表:_.粉末字_.华丽小花布边框_.五彩光芒字_.简单制作--晕映效果_.PS动态教程-星星闪耀_.下雨效果_.关于蒙板-非常基础的东西_.菜鸟级的抽丝字制作_.溶图制作教程_.奇幻效果加色调教程八列表:_.制作一个发光字的精彩特效_.用PS做简单美丽的签名_.漂亮的变形字效果_.利用样式做虚线描边_.一种很别致的抽丝效果_.利用半调网屏作网纹效果_.ps断线抽丝_.利用置换作残缺边缘_.华丽花布边框的制作_.签名制作de文字教程个性签名制作系列教程一:ftp://yyrlmusic:yyrlmusic@_2._7.1_.40/sign_.e_e 个性签名制作系列教程二:ftp://yyrlmusic:yyrlmusic@_2._7.1_.40/sign_.e_e 个性签名制作系列教程三:ftp://yyrlmusic:yyrlmusic@_2._7.1_.40/sign_.e_e 个性签名制作系列教程四:ftp://yyrlmusic:yyrlmusic@_2._7.1_.40/sign_.e_e 个性签名制作系列教程五:ftp://yyrlmusic:yyrlmusic@_2._7.1_.40/sign_.e_e 个性签名制作系列教程六:ftp://yyrlmusic:yyrlmusic@_2._7.1_.40/sign_.e_e 个性签名制作系列教程七:ftp://yyrlmusic:yyrlmusic@_2._7.1_.40/sign_.e_e 个性签名制作系列教程八:ftp://yyrlmusic:yyrlmusic@_2._7.1_.40/sign_.e_e。
ps制作立体字常用的4种方法
ps制作立体字常用的4种方法在设计和排版中,立体字是一种非常常见的效果,它可以让文字看起来更加生动、有趣和具有视觉冲击力。
在PS中,制作立体字也是一项非常重要的技巧,它可以帮助我们更好地完成各种设计任务。
在本文中,我们将介绍PS制作立体字的常用方法。
一、使用3D效果PS中自带的3D效果可以帮助我们非常方便地制作出立体字效果。
具体步骤如下:1. 新建一个文档,选择一个适当的背景颜色。
2. 在文档中输入我们需要制作的文字,选择一个适当的字体和字号。
3. 选择“3D”菜单,然后选择“新建3D图层”。
4. 在“3D图层”面板中,选择“文字”选项卡,然后勾选“创建形状”。
5. 在“3D图层”面板中,选择“环境光”选项卡,然后调整“光源”和“环境光”参数,使立体字看起来更加生动。
6. 最后,我们可以在“3D图层”面板中调整立体字的角度、大小和位置,以达到我们想要的效果。
二、使用图层样式除了使用3D效果外,我们还可以使用PS中的图层样式来制作立体字。
具体步骤如下:1. 在文档中输入我们需要制作的文字,选择一个适当的字体和字号。
2. 右键点击文字图层,选择“图层样式”,然后选择“内阴影”。
3. 在“内阴影”选项卡中,调整“距离”、“尺寸”和“不透明度”等参数,使文字看起来更加立体。
4. 同样地,我们还可以使用“外阴影”、“倒影”、“浮雕”等图层样式来制作立体字效果。
三、使用渐变色使用渐变色也是一种制作立体字效果的常用方法。
具体步骤如下: 1. 在文档中输入我们需要制作的文字,选择一个适当的字体和字号。
2. 右键点击文字图层,选择“图层样式”,然后选择“渐变叠加”。
3. 在“渐变叠加”选项卡中,选择一个适当的渐变色,然后调整“角度”和“比例”等参数,使文字看起来更加立体。
4. 如果我们想要制作更加立体的效果,可以使用多个渐变色叠加,或者使用“描边”、“内阴影”等图层样式来进一步调整效果。
四、使用“变形”使用“变形”也是一种制作立体字效果的非常有用的方法。
如何使用Photoshop为照片添加漂亮的文字效果
如何使用Photoshop为照片添加漂亮的文字效果在现代社交媒体和网络流行的时代,给照片添加漂亮的文字效果已经成为了一种常见的需求。
Photoshop是一款功能强大的图像处理软件,它提供了丰富的工具和选项,可以帮助我们实现各种创意和效果。
本文将为您介绍如何使用Photoshop为照片添加漂亮的文字效果。
步骤一:打开照片和新建图层首先,打开您想要添加文字效果的照片。
点击菜单中的“文件”-“打开”选项,选择您的照片文件并打开它。
接下来,点击菜单中的“窗口”-“图层”选项,将图层面板打开。
点击图层面板底部的“新建图层”按钮,创建一个新的图层。
步骤二:选择文本工具和字体在工具栏中找到文本工具,它的图标看起来像一个大写的字母“T”。
点击文本工具图标并在工具选项栏中选择适合的字体、字号和样式。
您可以在类型面板中设置更多的文本属性,例如颜色、对齐方式和行间距等。
步骤三:添加文字在照片上单击并拖动鼠标,创建一个文本框。
输入您想要添加的文字,并将其放置在照片中的适当位置。
可以使用文本工具的转换控制点来调整文本框的大小和形状。
步骤四:调整文字效果选中刚刚添加的文本层,并通过菜单栏上的“窗口”-“字符”选项打开“字符”面板。
在这里,您可以对文字效果进行更详细的调整。
尝试改变字体的大小、间距和对齐方式,以获得更好的效果。
步骤五:添加图层样式要为文本添加更丰富的效果,可以使用图层样式。
在图层面板中,右键单击文本层,然后选择“图层样式”-“描边”选项。
这将打开“描边样式”对话框,您可以在其中选择合适的描边颜色、宽度和样式。
同样,您可以尝试其他样式选项,如阴影、内阴影和渐变叠加等。
步骤六:编辑和调整如果您对文字的排列或效果不满意,可以通过选中文本层并使用文本工具在照片上拖动和编辑。
您还可以调整图层样式的参数,以达到所需的效果。
Photoshop提供了丰富的功能和选项,使您可以根据需要实现更多创意和效果。
步骤七:保存并导出完成所有调整后,点击菜单栏中的“文件”-“保存”选项,将文件保存为Photoshop图层格式(.PSD),以便将来进行进一步的编辑。
PS文字特效必杀技实例
第1章文字特效实例■凹陷字■燃烧字■马赛克字■不锈钢字■大理石字■点状字■镀钛金属字■立体字■轮胎字■木制文字■球面文字■生锈的铁字■拖尾字■旋转的彩色字■岩石雕刻字■透明塑料字■霓虹字■曲面金属字实例1 凹陷字顾名思义,凹陷字就是文字的主体部分凹陷下去,同时还要有凸起的部分。
本例中的文字边缘是凸起的,其他部分是凹陷的,如图1-1所示。
这种文字效果的制作方法很多,本例将给出参考做法,读者也可以思考一下,还有哪些方法可以实现这种效果。
图1-1 最终效果(1)单击菜单栏中的【File 】/【Open 】命令,打开本书光盘中的“w-o.jpg ”图像文件。
(2)设置前景色的RGB 值为(128,20,151)。
(3)选择工具箱中的工具,在画面中输入文字,如图1-2所示。
图1-2 输入文字(4)单击菜单栏中的【Layer 】/【Layer Style 】/【Drop Shadow 】命令,在弹出的【Layer Style 】对话框中设置阴影色的RGB 值为(59,19,3),设置其他各项参数如图1-3所示。
(5)在对话框的左侧选择“Inner Shadow ”选项,设置对应的各项参数如图1-4所示。
图1-3 【Layer Style 】对话框图1-4 【Layer Style 】对话框(6)单击按钮,则文字效果如图1-5所示。
(7)在【Layers 】面板中,按住Ctrl 键的同时单击文字图层,载入选择区域,如图1-6所示。
图1-5 文字效果 图1-6 载入选择区域(8)设置前景色的RGB 值为(31,174,152)。
(9)在【Layers 】面板中单击按钮,创建一个新图层“Layer 1”。
(10)单击菜单栏中的【Edit 】/【Stroke 】命令,在弹出的【Stroke 】对话框中设置参数如图1-7所示。
(11)单击按钮,则添加描边效果后的文字效果如图1-8所示。
图1-7 【Stroke】对话框图1-8 文字效果(12)按Ctrl+D键取消选择区域。
超炫字体设计PS高级技巧让你的文字独具风格
超炫字体设计PS高级技巧让你的文字独具风格字体设计作为一种视觉艺术形式,能够为文字赋予独特的风格和个性。
在PS中,我们可以利用各种高级技巧来进行超炫的字体设计,让文字更加生动有趣。
本文将为大家介绍一些PS的高级技巧,教你如何设计出独具风格的字体。
一、使用渐变效果渐变效果是一种常见的字体设计效果,通过在文字中应用渐变颜色,可以使字体看起来更加立体且富有层次感。
在PS中,通过以下步骤可以实现渐变效果的字体设计:1. 在新建文档中创建文字图层,并选择你想要的字体和大小。
2. 选择渐变工具(位于工具栏的一组中),并在选项栏中选择合适的渐变类型。
3. 点击字体图层,然后用渐变工具拖动鼠标,从文字中心向外辐射拖动。
你可以根据需要调整渐变的方向和形状。
4. 调整渐变的颜色和颜色停止点,以达到你想要的效果。
使用渐变效果可以让字体看起来更加立体,具有层次感,同时也可以根据渐变的颜色选择,为文字赋予不同的风格。
二、应用图层样式图层样式是PS中非常强大的功能,可以为文字添加阴影、描边、内外发光等效果,从而让字体更加炫酷。
下面是一些使用图层样式进行字体设计的技巧:1. 选中字体图层,然后点击图层样式按钮(位于图层面板底部的图层样式按钮)。
2. 在弹出的图层样式对话框中,可以选择各种效果,如阴影、描边、内外发光等。
3. 通过调整每个效果的属性,可以达到不同的字体效果。
例如,增加描边的尺寸和颜色,调整内发光的亮度和模糊程度等。
通过巧妙地应用图层样式,可以使字体看起来充满立体感,同时也可以根据不同样式的组合,使文字风格独具特色。
三、使用文字路径文字路径是一种非常有趣和创造性的字体设计方法,它将文字排列在一个自定义的路径上。
下面是一个使用文字路径进行字体设计的步骤:1. 选择自定义路径工具(位于工具栏的一组中),然后在画布上绘制一个路径。
2. 在路径上点击鼠标右键,选择“创建字体工具”。
3. 输入你想要的文字,并选择合适的字体和大小。
- 1、下载文档前请自行甄别文档内容的完整性,平台不提供额外的编辑、内容补充、找答案等附加服务。
- 2、"仅部分预览"的文档,不可在线预览部分如存在完整性等问题,可反馈申请退款(可完整预览的文档不适用该条件!)。
- 3、如文档侵犯您的权益,请联系客服反馈,我们会尽快为您处理(人工客服工作时间:9:00-18:30)。
先看一下最终效果:
1、打开下图所示的花纹素材,选择菜单:编辑> 定义图案,然后命好名。
2、新建一个800 * 600像素文件,前景色设为:#162946,背景色设为黑色,选择渐变工具拉出下图所示径向渐变。
3、选择文字工具打上白色文字,按Ctrl + T旋转一定角度。
4、打开图层样式(图层> 图层样式> 外发光),参数设置如下图。
斜面和浮雕。
渐变叠加。
图案叠加,图案选择我们开始定义的那个花纹图案。
5、打开样式面板,将刚刚制作的文字图层样式保存为新样式。
6、输入其它文字,调整好位置,按下刚刚保存的那个样式即可制作出同样效果的文字。
至于文字颜色可以把文字与空白图层合并后,再用色彩平衡等调整即可。
最终效果:
Photoshop教程:滤镜运用制作抽象菊花
1、新建一个800 * 800像素,分辨率为150像素/英寸的文档,背景填充黑色。
2、新建一个图层,得到“图1”,选择画笔工具,笔刷大小设置为9像素,不透明度设置为:100%,在图中随意画些白点,效果如下图。
3、执行:滤镜> 风格化> 风,设置为默认,确定后按Ctrl + F 加强几次,效果如下图。
4、选择菜单:图像> 旋转画布> 顺时针90度。
然后执行:滤镜> 扭曲> 极坐标,选择“平面坐标到极坐标”,确定后按Ctrl + F 加强一次,效果如下图。
5、把“图层1”复制一层,得到“图层1副本”,选中副本图层,执行:编辑> 变换> 水平翻转,以创建对立的两朵花瓣,如下图。
6、新建一个图层,选择多边形套索工具,建立选区,并设置渐变方式从橘黄色到黄色的径向渐变,效果如下图。
7、把图层混合模式改为“颜色”,效果如下图。
8、新建一个图层,按Ctrl + Alt + Shift + E 盖印图层。
9、再次使用多边形套索工具,创建如图所示的选区。
10、按Ctrl + J 把选区部分的图像复制到新的图层,得到“图层5”,将“图层5”垂直翻转,并将其移到花蕊部分。
适当缩小尺寸进行旋转,效果如下图。
11、使用画笔工具适当画一些“蓓蕾”。
12、复制“图层4”,分别使用缩小,移动,选择等工具对它们进行调整,并排列如图效果,可以进行自己喜欢的颜色调整,并隐藏1,2,3图层。
13、接下来就是画花朵的茎,自己随意画。
14、自己画上叶子,并用加深,减淡工具画出叶子的脉络和明暗分布。
15、最后加上文字,完成最终效果。
Photoshop特效教程:打造梦幻2012蓝色水晶字效
1、新建文档1900x1200分辨率300,新建层填充黑色,添加图层样式。
2、新建图层画一个矩形,颜色无所谓。
3、填充归零,添加图层样式。
4、输入数字2012,字体VAGRounded BT(点击进入下载页面),颜色随意。
5、填充归零,添加图层样式。
6、类似下图效果。
7、新建图层画一个白色矩形。
8、填充归零,添加图层样式。
9、之后调出2012数字选区,添加蒙版,效果如下。
###NextPagetitle###
10、文字层底部新建图层,做一椭圆选区,填充# 0768b7。
11、高斯模糊20像素
12、动感模糊。
13、复制一层往下方挪一段距离,类似下图效果。
14、同样的方法,只不过颜色改为白色。
15、新建图层4,前景色#88F4FF涂抹,图层模式颜色加深,不透明度60%。
16、下面制作文字倒影,复制文字层,转为智能对象,ctrl+T垂直翻转挪到底部。
17、添加蒙版黑白直线渐变,效果如下。
18、新建层,白色硬边笔刷涂抹,需要设置一下形状动态、散布、传递等等参数,得到类似下图效果。
19、之后把图层模式改为叠加。
再新建图层,白色笔刷点几下,然后高斯模糊,类似下图效果。
20、新建图层,调出文字选区,用白色柔角笔刷点击文字边缘,之后图层模式改为叠加,效果如下。
21、添加一个曲线调整层。
最后盖印层锐化一下,完成最终效果。
Photoshop特效教程:制作魔幻彩虹火焰字效果
1、新建一个大小自定的黑色画布,用白色打上你喜欢的文字。
2、复制图层,把下面那个先隐藏,然后栅格化该字体图层。
3、执行:滤镜> 模式> 高斯模糊,数值为4。
4、选择涂抹工具,强度设置为40%,然后沿着字的边缘开始涂抹,效果如下图。
5、给文字添加图层样式,选择外发光:颜色选择紫红色,不透明度设置为58%,大小为:40。
6、把刚才隐藏的文字图层显示出来,然后载入文字选区,新建一个图层右键选择描边:像素1,白色。
然后把旧的字体层删除,效果如下图。
7、复制几个描边的图层,按Ctrl + T 轻微旋转一下,然后合并这个描边图层,用涂抹工具抹一下子的开头和结尾部分,保留中间些许白线,效果如下图。
8、新建一个图层,选择渐变工具,颜色后设置:中间为紫色,两边为深蓝色,然后由上至下拉出线性渐变。
再把图层混合模式改为“柔光”。
9、新建一个图层,混合模式改为“叠加”,分别用亮蓝、鲜黄、粉色、亮绿等柔角画笔涂抹。
注意控制透明度,尽量保持颜色通透效果。
不局限颜色,可多尝试其他颜色,涂出你喜欢的效果就可以了。
10、新建一个图层,把前景颜色设置为白色,选择画笔工具,调成33号模糊笔刷,打开画笔调板,勾上双重画笔,如下图,然后在火焰头尾轻轻画几下。
11、复制火焰图效那个图层(就是用涂抹工具抹了的那个),按Ctrl + T 把他反过来,调整一下透明度,用橡皮擦擦一下最下面的边缘,做出倒影效果。
Photoshop教程:创建有冲击力的贺新年字体效果
1、新建一个1024 * 768像素的文档,选择渐变工具,颜色设置如图1,拉出图2所示的径向渐变作为背景。
2、打开图3所示的文字素材,用魔术棒抠出来,拖到我们新建的文档,适当放好位置。
锁定图层后选择渐变工具,颜色设置如图4,拉出图5所示的线性渐变。
3、在背景图层上面新建一个组,在组里新建一个图层,用钢笔勾出文字的立体面轮廓,转为选区后填充黑色,如下图。
4、新建一个图层,按Ctrl + Alt + G 与前一图层编组,然后再在当前图层下面新建一个图层,用钢笔勾出下图所示的选区,按Ctrl + Alt + D 羽化15个像素后填充红色。
5、下图右边的选区部分用加深工具稍微加深一点。
6、新建一个图层,用钢笔勾出下图所示的选区,填充红色。
7、新建一个图层,用钢笔勾出下图所示的选区,羽化3个像素后填充橙黄色。
8、新建一个图层,同样把下图所示的选区部分填充橙黄色,多出的部分再用钢笔勾出后删除。
9、新建一个图层,用钢笔勾出下图所示的选区,羽化10个像素后填充黑色。
10、新建一个图层,用钢笔勾出下图所示的选区填充暗红色,底部用加深工具稍微加深一点。
11、新建一个图层,用钢笔勾出下图所示的选区填充红色,不要取消选区,用橙色画笔把文字边缘部分涂上高光。
12、新建一个图层,用钢笔勾出边缘高光选区,羽化5个像素后填充白色。
13、新建一个图层,同上的方法制作其它立体面。
左边和右边文字的高光需要根据光源部分设定。
过程如图16 - 19。
14、在背景图层上面新建一个图层,用钢笔勾出下图所示的选区填充黑色。
15、新建一个图层,按Ctrl + Alt + G 与前一图层编组,再在当前图层下面新建一个图层,选择渐变工具,颜色设置如图21,由上至下拉出图22所示的线性渐变。
16、同上的方法制作立体面,如图23,24,25。
