windows下安装oracle
ORACLE10.2CLIENTWINDOWS安装
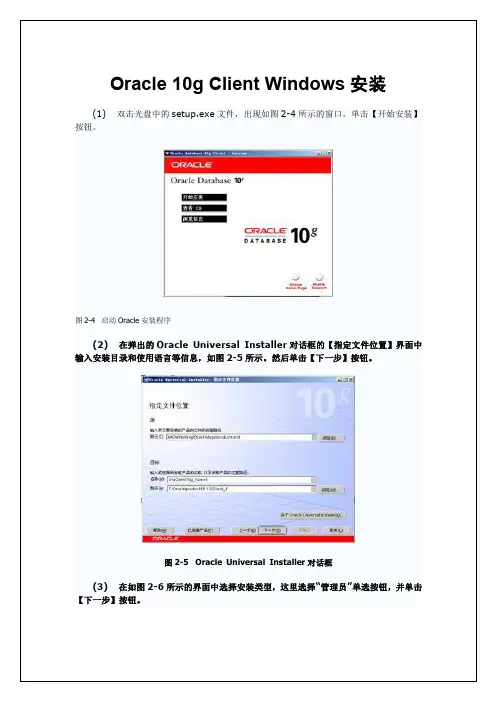
图 2-9 选择网络协议
(2) 在如图 2-10 所示的界面中可输入数据库所在的计算机名称(主机)或 IP 地址 和端口序号。
图 2-10 选择主机
(3)
在如图 2-11 所示的界面中可选择测试来检验是否连接到 Oracle 数据库。
图 2-11 测试
(4) 可以在随后出现的界面中单击 Test Service 按钮,在输入 Oracle 用户和口 令后测试与数据库的连接是否成功。最后单击 Finish 按钮结束配置。
图 2-12 Oracle Net Manager
在屏幕左半边的树形结构中,可以显示下列项目。
l l l l Profile:允许客户或服务器指定 Net10 特定的使用参数。 Service Names:显示和增加/配置网络中的数据库服务。具体的配置步骤和内容同 Oracl Listeners:显示和增加/配置网络中的监听器。 Oracle Name Servers:配置、管理和操作名称服务器。
图 2-5 Oracle Universal Installer 对话框
(3) 在如图 2-6 所示的界面中选择安装类型,这里选择“管理员”单选按钮,并单击 【下一步】按钮。
图 2-6 选择安装类型
(4) 进入如图 2-7 所示的【概要】界面,安装程序显示收集到的信息,用户可浏览 所要安装的组件。然后单击【安装】按钮。
图 2-7 【概要】界面
(5)
安装所选的产品,如图 2-8 所示,直到安装结束时确认即可。
图 2-8 正在安装 Oracle 客户端
使用 Oracle Net10 Easy Config
使用 Oracle Net10 Easy Config 工具可在客户端配置网络连接。配置方法如下。 (1) 从 Windows 的“开始”菜单中启动“Oracle Net10 Easy Config”,出现 Oracle Net Configuration Assistant 对话框,单击 Add New Service 单选按 钮,以增加一个新服务(服务名称也称为数据库别名)。如果选择 Modify 单选按钮,则可 选择一个已有服务进行修改;若选择 Delete 单选按钮,则可删除一个服务;若选择 Tes t 单选按钮,则可测试一个服务。在如图 2-9 所示的界面中可选择使用的网络协议。
Windows下Oracle_9i安装方法
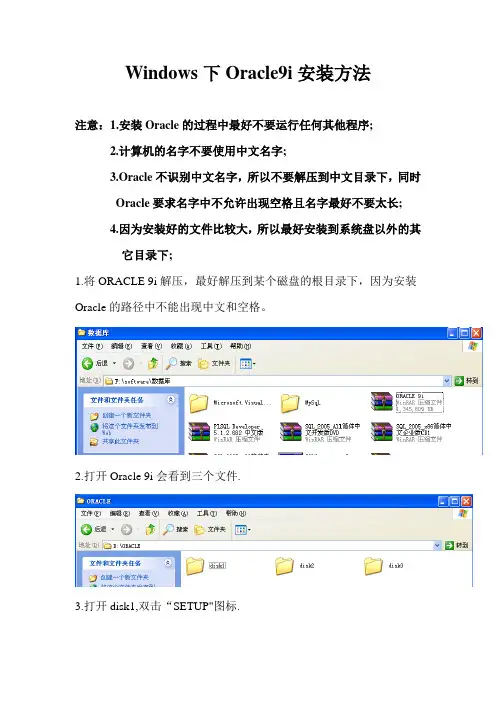
Windows下Oracle9i安装方法注意:1.安装Oracle的过程中最好不要运行任何其他程序;2.计算机的名字不要使用中文名字;3.Oracle不识别中文名字,所以不要解压到中文目录下,同时Oracle要求名字中不允许出现空格且名字最好不要太长;4.因为安装好的文件比较大,所以最好安装到系统盘以外的其它目录下;1.将ORACLE 9i解压,最好解压到某个磁盘的根目录下,因为安装Oracle的路径中不能出现中文和空格。
2.打开Oracle 9i会看到三个文件.3.打开disk1,双击“SETUP"图标.4.进入安装界面,点击‘下一步’.5.源文件和目标文件的路径中不能出现空格和中文,点击‘下一步’.6.选择Oracle9i Database 9.2.0.1.0,点击‘下一步’.7.在安装类型中选择‘企业版’.8.在数据库配置界面中选择‘通用’点击‘下一步’.9.在数据库标识界面中键入一个英文名少于8个字符,点击‘下一步’.10.选择数据库文件存放的位置,点击‘下一步’.11.选择缺省字符集,点击‘下一步’.12.点击‘安装’.13.进入安装界面,安装的时间会长一些14.安装过程.15.指定在SYS口令和SYSTEM口令,如,manager,etcmanager,点击‘确定’按钮.16.安装完成后点击‘退出’.17.装完成后,在启动oracle之前确保计算机中的两个服务是打开的。
第一个是OracleServiceXXX(注:XXX是安装过程中起的‘全局数据库名’);另一个是OracleOraHome92TNSListener; 启动这两个服务按照下面的操作:点击‘开始’--->'运行',在打开中写入:services.msc 点击确定;找到后启动这两个服务,并将其‘启动类行’改为‘自动’就行了,为了减少计算机的内存被大量占用,将oracle的其它服务设置为‘手动’停止,这样下次再启动时其它服务就不会自动开启了。
Windows下oracle客户端安装使用方法
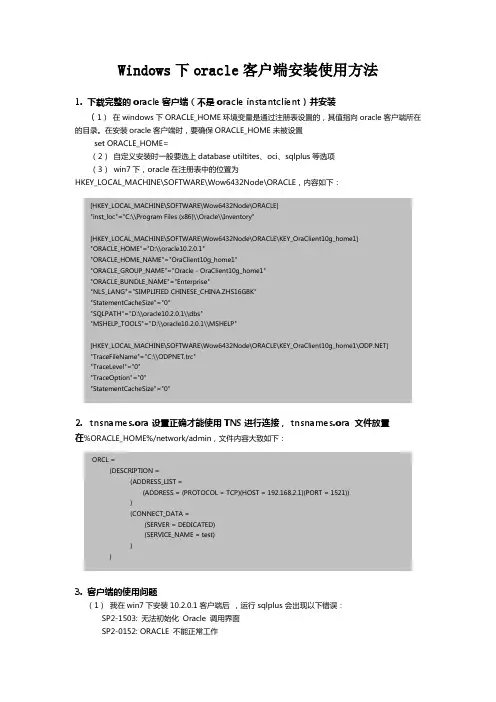
Windows下oracle客户端安装使用方法1. 下载完整的oracle客户端(不是oracle instantclient)并安装(1)在windows下ORACLE_HOME环境变量是通过注册表设置的,其值指向oracle客户端所在的目录。
在安装oracle客户端时,要确保ORACLE_HOME未被设置set ORACLE_HOME=(2)自定义安装时一般要选上database utiltites、oci、sqlplus等选项(3)win7下,oracle在注册表中的位置为HKEY_LOCAL_MACHINE\SOFTWARE\Wow6432Node\ORACLE,内容如下:[HKEY_LOCAL_MACHINE\SOFTWARE\Wow6432Node\ORACLE]"inst_loc"="C:\\Program Files (x86)\\Oracle\\Inventory"[HKEY_LOCAL_MACHINE\SOFTWARE\Wow6432Node\ORACLE\KEY_OraClient10g_home1]"ORACLE_HOME"="D:\\oracle10.2.0.1""ORACLE_HOME_NAME"="OraClient10g_home1""ORACLE_GROUP_NAME"="Oracle - OraClient10g_home1""ORACLE_BUNDLE_NAME"="Enterprise""NLS_LANG"="SIMPLIFIED CHINESE_CHINA.ZHS16GBK""StatementCacheSize"="0""SQLPATH"="D:\\oracle10.2.0.1\\dbs""MSHELP_TOOLS"="D:\\oracle10.2.0.1\\MSHELP"[HKEY_LOCAL_MACHINE\SOFTWARE\Wow6432Node\ORACLE\KEY_OraClient10g_home1\]"TraceFileName"="C:\\ODPNET.trc""TraceLevel"="0""TraceOption"="0""StatementCacheSize"="0"2. tnsnames.ora 设置正确才能使用TNS进行连接, tnsnames.ora 文件放置在%ORACLE_HOME%/network/admin,文件内容大致如下:ORCL =(DESCRIPTION =(ADDRESS_LIST =(ADDRESS = (PROTOCOL = TCP)(HOST = 192.168.2.1)(PORT = 1521)))(CONNECT_DATA =(SERVER = DEDICATED)(SERVICE_NAME = test)))3. 客户端的使用问题(1)我在win7下安装10.2.0.1客户端后,运行sqlplus会出现以下错误:SP2-1503: 无法初始化Oracle 调用界面SP2-0152: ORACLE 不能正常工作以管理员方式运行sqlplus这个问题就解决了。
Windows安装oracleg教程完整版
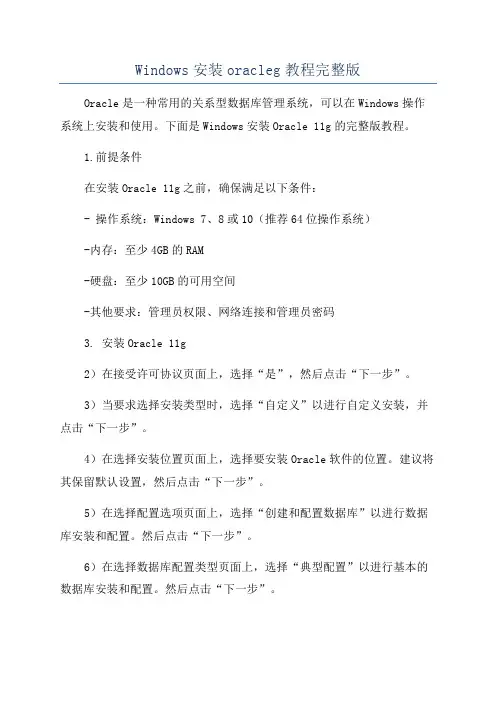
Windows安装oracleg教程完整版Oracle是一种常用的关系型数据库管理系统,可以在Windows操作系统上安装和使用。
下面是Windows安装Oracle 11g的完整版教程。
1.前提条件在安装Oracle 11g之前,确保满足以下条件:- 操作系统:Windows 7、8或10(推荐64位操作系统)-内存:至少4GB的RAM-硬盘:至少10GB的可用空间-其他要求:管理员权限、网络连接和管理员密码3. 安装Oracle 11g2)在接受许可协议页面上,选择“是”,然后点击“下一步”。
3)当要求选择安装类型时,选择“自定义”以进行自定义安装,并点击“下一步”。
4)在选择安装位置页面上,选择要安装Oracle软件的位置。
建议将其保留默认设置,然后点击“下一步”。
5)在选择配置选项页面上,选择“创建和配置数据库”以进行数据库安装和配置。
然后点击“下一步”。
6)在选择数据库配置类型页面上,选择“典型配置”以进行基本的数据库安装和配置。
然后点击“下一步”。
7)在指定数据库标识页面上,输入数据库的全局名称(SID)。
您还可以选择自定义数据库ID(DBID)。
然后点击“下一步”。
8)在指定管理密码页面上,为数据库管理员(SYS)用户设置密码。
确保选择“无法在启动时启用强密码验证(不推荐)”选项,以便简化设置。
然后点击“下一步”。
9)在指定数据库存储选项页面上,选择默认文件位置,然后点击“下一步”。
10)在指定备份和恢复选项页面上,选择是否启用自动备份和恢复。
然后点击“下一步”。
11)在指定配置选项页面上,选择“使用向导配置网络”选项,并点击“下一步”。
12)在选择配置路径页面上,选择默认路径并点击“下一步”。
13)在执行操作页面上,将显示已执行的操作的摘要。
检查并确认配置,然后点击“下一步”。
14)Oracle安装程序开始安装和配置数据库。
请等待安装过程完成。
15)安装成功后,点击“完成”关闭安装程序。
Windows安装oracle11g教程完整版
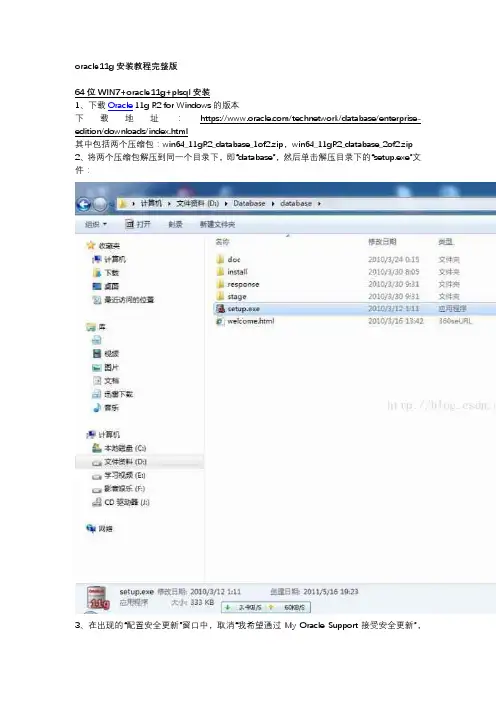
oracle11g安装教程完整版
64位WIN7+oracle11g+plsql安装
1、下载Oracle 11g R2 for Windows的版本
下载地址:https:///technetwork/database/enterprise-edition/downloads/index.html
其中包括两个压缩包:win64_11gR2_database_1of2.zip,win64_11gR2_database_2of2.zip 2、将两个压缩包解压到同一个目录下,即“database”,然后单击解压目录下的“setup.exe”文件:
3、在出现的“配置安全更新”窗口中,取消“我希望通过My Oracle Support接受安全更新”,
单击“下一步”:
出现下面的界面,点击“是”
4、在“安装选项”窗口中,选择“创建和配置数据库”,单击“下一步”:
5、在“系统类”窗口中,选择“桌面类”,单击“下一步”:
6、在“典型安装”窗口中,选择Oracle的基目录,选择“企业版”和“默认值”并输入统一的密码为:Oracle11g,单击“下一步”:
7、在“先决条件检查”窗口中,单击“下一步”:
8、在“概要”窗口中,单击“完成”,即可进行安装:
9、出现的安装过程如下:
数据库创建完成后,会出现如下“Database Configuration Assistant”界面:。
Windows10安装Oracle19c数据库详细记录(图文详解)
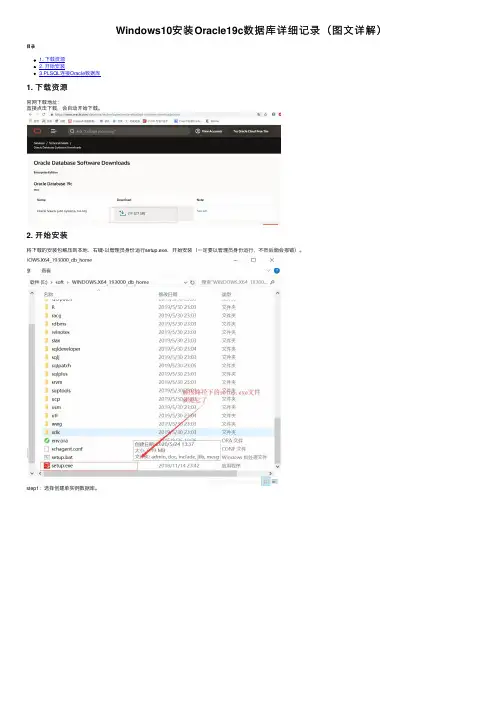
Windows10安装Oracle19c数据库详细记录(图⽂详解)⽬录1. 下载资源2. 开始安装3.PLSQL连接Oracle数据库1. 下载资源官⽹下载地址:直接点击下载,会⾃动开始下载。
2. 开始安装将下载的安装包解压到本地,右键-以管理员⾝份运⾏setup.exe,开始安装(⼀定要以管理员⾝份运⾏,不然后⾯会报错)。
step1:选择创建单实例数据库。
step2:这⾥如果是仅学习⽤,选择桌⾯类即可,可以节省很多资源。
step3:这⾥我选择创建⼀个新⽤户。
step4:配置Oracle基⽬录和数据⽂件的位置,并且把创建为容器数据库取消勾选。
step5:先决条件检查,检查内存、磁盘等配置是否⾜够。
step6:这⾥列出了先前所有配置的安装信息,没问题点击下⼀步。
step7:开始安装数据库,过程⽐较缓慢,需要耐⼼等待。
step8:安装完成。
验证是否安装成功:在解压⽬录下运⾏cmd窗⼝,输⼊:sqlplus /nolog3.PLSQL连接Oracle数据库plsql是⼀个很好⽤的数据库连接⼯具,下载完成并安装后打开plsql,先不要登录,点击取消。
然后选择:配置-⾸选项-⾸选项§,在连接配置这⾥,配置Oracle的主⽬录和OCI库(就是Oracle安装包的解压⽬录和解压⽬录下的bin⽬录),确定,重启plsql。
E:\***\WINDOWS.X64_193000_db_homeE:\***\WINDOWS.X64_193000_db_home\bin\oci.dll输⼊⽤户名和密码之后,选择数据库,就可以登录了。
输⼊⼀条sql验证,没问题就完成了!安装中遇到的问题问题1 如图登录⼀直报错,解决办法:配置如下两个环境变量,路径根据⾃⼰的安装路径适当调整⼀下。
TNS_ADMINE:\soft\WINDOWS.X64_193000_db_home\network\adminNLS_LANGAMERICAN_AMERICA.AL32UTF8忘记⽤户名和密码了怎么办?oracle的默认的⽤户名和密码1.⽤户名:sys密码:change_on_install2.⽤户名:system密码:manager3.⽤户名:scott密码:tiger附:修改密码的⽅法:1.使⽤sysdba账号登陆在oracle的解压⽬录下运⾏ cmd 按如下输⼊命令 sqlplus / as sysdba ---------以sys登陆超级⽤户(sysdba)--查看锁定的⽤户select username,account_status from dba_users where username='xxx';--查看⽤户限制登陆次数select * from dba_profiles where RESOURCE_NAME='FAILED_LOGIN_ATTEMPTS';--修改⽤户⽆论输⼊多少次都不会被锁定(慎⽤)alter profile default limit failed_login_attempts unlimited;--解除锁定账号alter user ⽤户名 account unlock;alter user system account unlock;alter user scott account unlock;--修改密码alter user ⽤户名 identified by 密码;alter user system identified by 123456;alter user scott identified by 123456;总结到此这篇关于Windows10安装Oracle19c数据库详细记录的⽂章就介绍到这了,更多相关Windows安装Oracle 19c内容请搜索以前的⽂章或继续浏览下⾯的相关⽂章希望⼤家以后多多⽀持!。
Oracle 12C数据库客户端安装(详细教程截图)
Oracle12c客户端软件在主机windows10上的安装与卸载安装部分打开客户端软件安装文件夹图40 客户端安装文件夹图右键setup,以管理员模式运行。
图41 选择安装类型图选择管理员安装类型,点击下一步。
图42 选择产品语言配置图默认设置,点击下一步。
图43 主目录用户选择配置图选择创建新Windows用户,用户名输入leilei,口令输入oracle。
图44 指定安装位置配置图默认设置,点击下一步。
图45 概要信息图直接点击安装,耐心等待。
图46 客户端安装成功图卸载部分打开客户端的oracle安装根目录,选择deinstall.bat文件,右键以管理员模式启动。
图47 客户端oracle数据库根目录图输入汉字是,回车。
图48 客户端命令行卸载图卸载完成后,命令行会自动关闭。
三、Oracle相关服务的查看与启动打开虚拟机上的服务器管理器,选择所有服务器,在服务中输入oracle。
图49 oracle服务查看图逐个点击oracle服务,右键选择重新启动服务,变成以下状态。
图48 服务状态显示图四、通过网络配置助手配置远程数据库的本地网络服务名打开客户端上的net Configuration Assistant网络配置助手。
图49(a)网络配置助手图选择本地网络服务名配置。
图49(b)网络配置助手图选择添加,点击下一步。
图49(c)网络配置助手图S输入服务名,即全局数据库名,由于oracle安装时仅默认创建了一个orcl数据库,填写orcl,点击下一步。
图49(d)网络配置助手图选择TCP协议,点击下一步。
图49(e)网络配置助手图主机名输入虚拟机服务器的IP地址,使用默认端口号,点击下一步。
图49(f)网络配置助手图选择是,进行测试。
图49(g)网络配置助手图提示用户身份检索失败,点击更改登录,用户名system保持不变,口令改为oracle图49(h)网络配置助手图图49(i)网络配置助手图显示测试成功,点击下一步。
Window下Oracle安装图文教程
Window下Oracle安装图⽂教程⼀、Oracle下载地址
⼆、解压⽂件
1、解压这两份⽂件,解压到当前⽂件夹
2、多出⼀个database⽂件夹
3、进⼊database⽂件夹,双击setup.exe
就会弹出⼀个窗⼝,等待⼀下
三、安装步骤
1、电⼦邮箱可以不填写,去掉接收安全更新的勾,点击下⼀步
点击是
2、选择仅安装数据库软件,下⼀步
3、选择单实例数据库安装,下⼀步
4、选择语⾔,下⼀步
5、选择企业版,下⼀步
6、创建⼀个新的window⽤户,下⼀步
7、选择安装路径,⽂件名oracle_base,最好不要⽤有中⽂的路径
8、等待安装完成后,下⼀步
提⽰:如果安装时出现下⾯这个错误的话
查看下安装路径,和JDK的环境变量中是否存在中⽂,将中⽂去掉就可以了
9、完成
四、配置环境变量
ORACLE_BASE=D:\oracle_base
ORACLE_HOME=D:\oracle_base\product\12.1.0\dbhome_1
ORACLE_SID=ORCL
五、创建数据库
win+R输⼊dbca
提⽰:
1、数据库名称建议使⽤ORCL(类似Java中驼峰式命名变量,只是⼀种习惯)
2、数据库字符集应改为utf-8
3、不选择创建容器数据库
接下来就等待创建
总结:在安装过程若出现问题⾸先检查是否使⽤管理员⾝份操作。
更多精彩内容,请点击,进⾏深⼊学习和研究。
以上就是本⽂的全部内容,希望对⼤家的学习有所帮助,也希望⼤家多多⽀持。
Oracle10g for windows安装
ORACLE 10g for windows安装1).可以到ORACLE的官方网站去下载(10201_database_win32.zip)它的安装压缩包:/technology/global/cn/software/products/database/oracle 10g/index.html2).将10201_database_win32.zip文件解压缩后就可以安装了。
执行SETUP.EXE3).在DOS下运行片刻进入ORACLE 10G安装-安装方法界面在这里你要指定自己的安装方法,ORACLE提供了两种安装方法:基本安装(I)和高级安装(A)基本安装(I):使用标准配置选项(需要输入的内容最少)执行完整的10g安装。
注意:此选项使用文件系统进行存储,并将一个口令用于所有数据库帐户(SYS、SYSTEM、SYSMAN、DBSNMP)。
要设置安装的主目录、安装类型和创建启动数据库。
高级安装(A):可提供高级选项,例如:为不同的帐户设置不同的口令,选择数据库语言,产品语言,自动备份,定制安装以及备用存储选项(自动存储管理)。
ORACLE默认的为基本安装。
选择相应的安装方法后,下一步4).选择安装类型:(企业版、标准版、个人版、定制)。
这里选择企业版。
下一步。
5).指定主目录详细信息:包括安装产品的名称及安装产品的完整路径。
选择后下一步。
6).进入产品特定先决条件的检查界面:在这里要检查安装ORACLE所需的操作系统需求、物理内存需求、网络配置需求等等。
检查后的结果就在该界面下边的下拉框中。
可能个别的检查结果会失败,但不会影响安装。
如果在第3)步选择了基本安装的话,就不用执行4)、5)步了。
直接进入第6)步。
继续下一步,可能会有警告可以忽律。
7).如果本机上还安装了其他版本的数据库的话,可能会询问是否升级现有的数据库。
选择否。
下一步。
8).选择配置选项(创建数据库、配置自动存储管理(ASM)、仅安装数据库软件)。
windows完全卸载oracle及重装
windows完全卸载oracle及重装停⽤oracle服务:进⼊计算机管理(运⾏界⾯输⼊ services.msc),在服务中,找到oracle开头的所有服务,右击选择停⽌在开始菜单中,找到Universal Installer,运⾏Oracle Universal Installer,单击卸载产品在产品清单窗⼝中,单击全部展开,除了OraDb11g_home1外,勾选其他项⽬,单击删除,直⾄显⽰没有安装的产品按Windows徽标键和R键,打开运⾏窗⼝,输⼊regedit,打开注册表,依次展开HKEY_LOCAL_MACHINE\SOFTWARE,找到oracle,删除之依次展开HKEY_LOCAL_MACHINE\SYSTEM\CurrentControlSet\Services中,删除所有oracle开头的项依次展开HKEY_LOCAL_MACHINE\SYSTEM\CurrentControlSet\Services\Eventlog\Application,删除所有oracle开头的项;在HKEY_CLASSES_ROOT,删除以ora开头的项重启电脑,删除oracle⽬录,删除Oracle的安装⽬录app等,(注意:C盘下的C:\Program Files及C:\Program Files (x86) ⽬录下都要删除Oracle⽬录)进⾏重装oracle及plsql打开pl/sql登录oracle数据库的时候出现错误“ORA-12705: Cannot access NLS data files or invalid environment specified ”⾸先找是否有NLS_LANG变量,如果没有就新建,如果有,就直接点击”编辑“进去修改修改环境变量或者新建环境变量NLS_LANG值为:SIMPLIFIED CHINESE_CHINA.ZHS16GBK重新登录即可。
- 1、下载文档前请自行甄别文档内容的完整性,平台不提供额外的编辑、内容补充、找答案等附加服务。
- 2、"仅部分预览"的文档,不可在线预览部分如存在完整性等问题,可反馈申请退款(可完整预览的文档不适用该条件!)。
- 3、如文档侵犯您的权益,请联系客服反馈,我们会尽快为您处理(人工客服工作时间:9:00-18:30)。
WindowsXP下ORACLE 10g安装与操作图解
2009-10-30 15:33
W i n d o w s下O R A C L E10g安装与操作图解
刚刚接触O R A C L E的人来说,从那里学,如何学,有那些工具可以使用,应该执行什么操作,一定回感到无助。
所以在学习使用O R A C L E之前,首先来安装一下O R A C L E10g,在来掌握其基本工具。
俗话说的好:工欲善其事,必先利其器。
我们开始吧!
首先将O R A C L E10g的安装光盘放入光驱,如果自动运行,一般会出现如图1安装界面:
图1
单击“开始安装”,就可以安装O R A C L E10g,一般会检查系统配置是否符合要求,然后出现“O r a c l e D a t a B a s e10g安装”对话框,如图2所示:
图2
在安装O r a c l e D a t a B a s e10g时可以选择“基本安装”和“高级安装”两种方法。
选择“基本安装”时,“O r a c l e主目录位置”用于指定O r a c l e D a t a B a s e10g软件的存放位置;“安装类型”用于指定O r a c l e产品的安装类型(企业版、标准版和个人版)。
如果选择“创建启动数据库”,那就要指定全局数据库名称和数据库用户的口令。
选择“高级安装”,单击“下一步”,会出现“指定文件对话框”,在源路径显示的是安装产品所在的磁盘路径;目标名称用于资定O r a c l e主目录所对应的环境变量,目标路径用于指定安装O r a c l e软件的目标安装路径。
设置目标名称为:O r a D b10g_h o m e1,目标路径为:D:o r a c l e p r o d u c t10.1.0d b1。
如图3:
图3
单击“下一步”,会加载O r a c l e产品列表,然后出现“选择安装类型”对话框;如图4:
图4
选择安装类型时一般选择“企业版”,单击“下一步”,会出现“选择数据库配置”对话框,如图5:
图5
在“选择数据库配置”对话框中可以选择是否要创建启动数据库,如果要创建数据库还要选择建立数据库的类型。
选择“不创建启动数据库”单击“下一步”,会出现“概要”对话框,如图6所示:
图6
单击“安装”,就会开始安装O r a c l e D a t a B a s e10g产品了。
如图7为安装过程:
图7
图8为安装完成
图8
在安装完成O r a c l e D a t a b a s e10g后,就要建立数据库。
数据库配置助手(D a t a b a s e C o n f i g u r a t i o n A s s i s t a n t)用于创
建数据库、配置数据库选项、删除数据库和管理模板。
在安装O r a c l e d a t a b a s e10g的时候如果没有建立数据库,在安装完成之后就可以使用数据库配置助手(D B C A)建立数据库。
建立数据库的方法有两种,第一种是在命令行下直接运行:d b c a;第二种是点击开始菜单:开始=>程序=>O r a c l e=>o r a D b10g_h o m e1=>C o n f i g u r a t i o n a n d M i g r a t i o n T o o l=>D a t a b a s e C o n f i g u r a t i o n A s s i s t a n t。
如图1:
图1
之后,具体步骤如下,先出现欢迎对话框,如图2:
图2
单击“下一步”,出现“操作”对话框,该对话框用于要执行的数据库操作(创建数据库、配置数据库选项、删除数据库和管理模板),如图3:
图3
如果是第一次创建数据库,只能创建数据库和管理模板可以使用,选择创建数据库,单击“下一步”,会出现数据库模板对话框,如图4:
图4
数据库模板是本地硬盘上的X M L文件,用来存储数据库的配置信息。
选择“事务处理”,单击“下一步”,会显示数据库标示对话框,该对话框用于设置全局数据库名和例程名。
如图5:
图5
全局数据库名,格式一般为:d b_n a m e.d b_d o m a i n。
d b_n a m e用于对应数据库名,d b_d o m a i n对应于网络域名。
S I D(例程)应该与d b_n a m e 完全一致.如图5都设置为:d e m o.
单击“下一步”,会出现“管理选项”对话框。
用于设置O E M管理信息,如图6:
图6
如果要集中管理所有的O r a c l e数据库,那就要选择“G r i d C o n t r o l管理数据库”,如果只管理本地数据库,那就选择“使用D a t a b a s e C o n t r o l管理数据库”。
选择“使用D a t a b a s e C o n t r o l管理数据库”,单击“下一步”,会出现“数据库身份证明”对话框,该对话框用于设置初始数据库用户帐号的口令。
如图7:
图7
要选择用户S Y S、S Y S T E M、D B S N M P、S Y S M A N使用相同的口令,那就选择“所有账户使用同一口令”。
这里选择“使用不同的口令”,分别设置用户的口令:S Y S用户的口令为O R A C L E,S Y S T E M用户的口令为M A N A G E R,D B S N M P用户的口令为D B S N M P,S Y S M A N用户的口令为S Y S M A N。
设置口令后,单击“下一步”,会出现“存储选项”对话框,该对话框用于指定数据库的存储机制(文件系统、自动存储管理、裸设备),如图8:
图8
选择“文件系统”,单击“下一步”,会出现“数据库文件位置”对话框,该对话框用于指定数据库文件的存放位置。
如图9:
图9
选择“使用模板中的数据库文件位置”,单击“下一步”,会出现“恢复配置”对话框,该对话框用于指定数据库的恢复选项,如图10:
图10
快速恢复区用于恢复数据,以免系统发生故障时丢失数据;启用归档用于将数据库设置为A R C H I V E L O G模式,使得当数据库出现失败时可以完全恢复数据库数据。
单击“下一步”,会出现“数据库内容”对话框,该对话框用指定是否安装示例方案,并运行自定义脚本。
如图11:
图11
单击“下一步”,会出现“初始化参数”对话框,该对话框用配置初始化参数、数据库字符集和连接模式。
如图12:
图12
这里的内容相对初学者来说有垫补好理解,放到后面讲解。
单击“下一步”,会出现“数据库存储”对话框,该对话框用指定控制文件、数据文件、重做日志文件、名称和尺寸。
如图13:
图13
单击“下一步”,会出现“创建选项”对话框,该对话框用指定建立数据库,还是保存为数据库模板。
如图14:
图14
单击“完成”,会显示“确认”对话框,列出了要安装O r a c l e选项的所有信息。
如图15:
图15
单击“确定”,就完成数据库的建立过程。
就会开始数据库的建立,如图16:
图16
当数据库建立完成后,就会出现如下对话框,如图17:
图17
当建立完成数据库后,系统会锁定除S Y S、S Y S T E M、D B S N M P、S Y S M A N之外的所有其他用户。
应为以后要使用S C O T T用户,所以在点击“口令管理”按钮后,解锁S C O T T用户,如图18:
图18
指定用户口令为T I G E R,单击“确定”按钮,最后单击“退出”按钮完成数据库建立的全部过程。
远动装专卖
类别:Java Web | | 添加到搜藏 | 分享到i贴吧 | 浏览(2293) | 评论 (2) 上一篇:在windows xp下完全卸载oracle 1...下一篇:MySql自通10条...
最近读者:
网友评论:
内
©2011 Baidu。
