Multisim基本教程
multisim使用教程
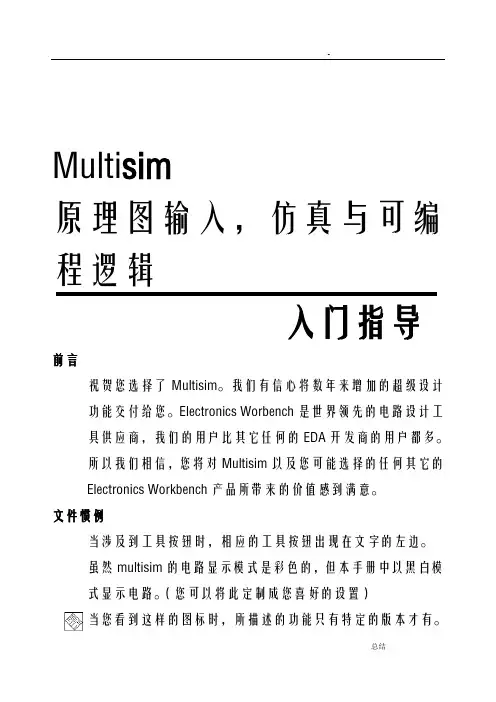
Multi sim原理图输入,仿真与可编程逻辑入门指导前言祝贺您选择了Multisim。
我们有信心将数年来增加的超级设计功能交付给您。
Electronics Worbench是世界领先的电路设计工具供应商,我们的用户比其它任何的EDA开发商的用户都多。
所以我们相信,您将对Multisim以及您可能选择的任何其它的Electronics Workbench产品所带来的价值感到满意。
文件惯例当涉及到工具按钮时,相应的工具按钮出现在文字的左边。
虽然multisim的电路显示模式是彩色的,但本手册中以黑白模式显示电路。
(您可以将此定制成您喜好的设置)当您看到这样的图标时,所描述的功能只有特定的版本才有。
用户可以购买相应的附加模块。
Multisim 用Menu/Item表示菜单命令。
例如,File/Open表示在File菜单中选择Open命令。
本手册用箭头(➢)表示程序信息。
Multisim文件系列Multisim文件包括“Multisim入门指导”、“User Guide”和在线帮助。
所有的用户都会收到这两本手册的PDF版本。
用户还会收到所购买Multisim版本的印刷版手册。
入门指导“入门指导”向您介绍Multisim界面,并指导您学习电路设计(circuit)、仿真(similation)、分析(analysis)和报告(reporting)。
User Guide“User Guide”详细介绍了Multisim的各项功能,它是基于电路设计层次进行组织的,详细地描述了Multisim的各个方面。
在线帮助Multisim提供在线帮助文件系统以支持您使用,选择Help/Multisim Manua l可显示详细描述Multisim程序的文件,或者选择Help/Multisim Help显示包含参考资料(来自于印刷版的附录)的帮助文件,比如对Multisim所提供元器件的详细介绍。
所有的帮助文件窗口都是标准窗口,并提供内容列表与索引。
Multisim 实用基础教程
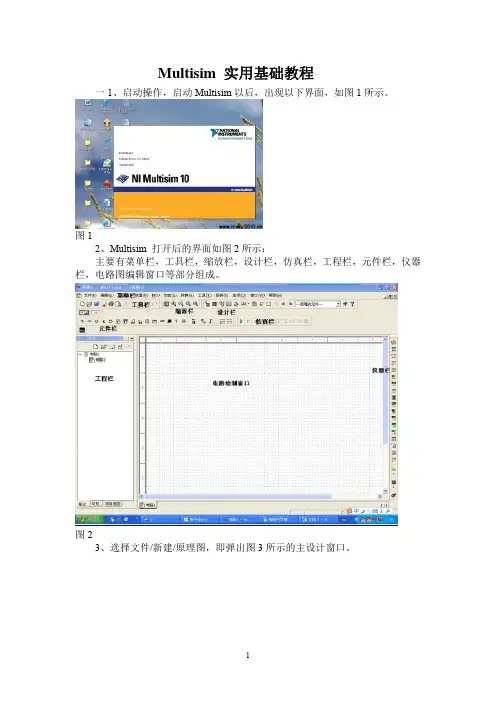
流管可供调用。 (8). 选中“双向开关二极管(DIAC)”,其“元件”栏中共有 11 种规格双向开关二
极管(相当于两只肖特基二极管并联)可供调用。 (9). 选中“双向晶体闸流管(TRIAC)”,其“元件”栏中共有 101 种规格双向晶体
闸流管可供调用。 (10). 选中“变容二极管(VARACTOR)”,其“元件”栏中共有 99 种规格变容二极
1
图3
二、Multisim10 常用元件库分类
图1 1.点击“放置信号源”按钮,弹出对话框中的“系列”栏如图 2 所示。
图2 (1). 选中“电源(POWER_SOURCES)”,其“元件”栏下内容如图 3 所示:
2
图3 (2). 选中“信号电压源(SIGNAL_VOLTAGE_SOURCES)”,其“元件”栏下内容 如图 4 所示:
图 16 (1). 选中“虚拟二极管元件(DIODES_VIRTUAL)”,其“元件”栏中仅有 2 种规格 虚拟二极管元件可供调用,一种是普通虚拟二极管,另一种是齐纳击穿虚拟二极 管。 (2). 选中“普通二极管(DIODES)”,其“元件”栏中包括了国外许多公司提供的 807 种各种规格二极管可供调用。 (3). 选中“齐纳击穿二极管(即稳压管)(ZENER)”,其“元件”栏中包括了国外许 多公司提供的 1266 种各种规格稳压管可供调用。 (4). 选中“发光二极管(LED)”,其“元件”栏中有 8 种颜色的发光二极管可供调 用。 (5). 选中“全波桥式整流器(FWB)”,其“元件”栏中有 58 种规格全波桥式整流 器可供调用。 (6). 选中“肖特基二极管(SCHOTTKY_DIODES)”,其“元件”栏中有 39 种规格 肖特基二极管可供调用。 (7). 选中“单向晶体闸流管(SCR)”,其“元件”栏中共有 276 种规格单向晶体闸
Multisim精典教程
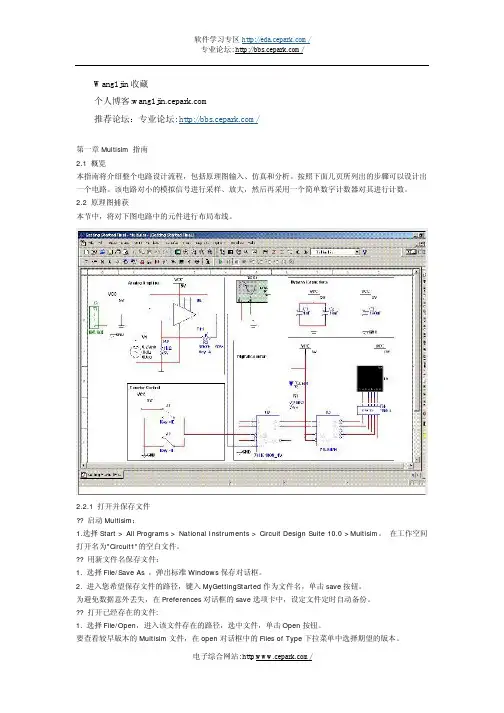
Wang1jin收藏个人博客:推荐论坛:专业论坛: /第一章Multisim 指南2.1 概览本指南将介绍整个电路设计流程,包括原理图输入、仿真和分析。
按照下面几页所列出的步骤可以设计出一个电路。
该电路对小的模拟信号进行采样、放大,然后再采用一个简单数字计数器对其进行计数。
2.2 原理图捕获本节中,将对下图电路中的元件进行布局布线。
2.2.1 打开并保存文件?? 启动Multisim:1.选择Start > All Programs > National Instruments > Circuit Design Suite 10.0 >Multisim。
在工作空间打开名为"Circuit1"的空白文件。
?? 用新文件名保存文件:1. 选择File/Save As ,弹出标准Windows保存对话框。
2. 进入您希望保存文件的路径,键入MyGettingStarted作为文件名,单击save按钮。
为避免数据意外丢失,在Preferences对话框的save选项卡中,设定文件定时自动备份。
?? 打开已经存在的文件:1. 选择File/Open,进入该文件存在的路径,选中文件,单击Open按钮。
要查看较早版本的Multisim文件,在open对话框中的Files of Type下拉菜单中选择期望的版本。
2.2.2 放置元器件?? 开始放置元件:1. 如上所述,打开文件MyGettingStarted.ms10。
2. 选择Place/Component,打开Select a Component浏览器,如下图所示选定7-segment LED display (7段LED显示)并单击OK。
在光标位置,元器件有叠影效果。
选定了期望的组(Group)和族(Family,)后,在浏览器的Component栏中键入元器件名称。
随着名称的键入,在浏览器底部的Searching栏中便会显示该字符串。
第2章 Multisim基本操作

指当光标指向要选的元(器)件分类库时,其元(器)件库将自动
并一直处于打开状态,直到点击其元(器)件分类库右上角的 “×”才能关闭。Auto show only是指当光标指向要选的元件分 类库时,其元件库将自动打开。取完一个元件后,将自动关 闭。No auto show,click to open是指需要点击操作才能打开或 关闭所要选用的元件分类库。
第2章 Multisim基本操作
图2-6 Simulate菜单
第2章 Multisim基本操作
图2-7 Analyses级联菜单
第2章 Multisim基本操作 (6) Transfer:可将所搭电路及分析结果传输给其他应用 程序,如PCB和MathCAD,Excel等(如图2-8所示),其中: Transfer to Ultiboard:传送到Ultiboard。 Transfer to other PCB Layout:传送给其他PCB版图软件。 Backannotate from Ultiboard:从Ultiboard返回的注释。 Export Simulation Results to MathCAD:仿真分析的结果输 出到MathCAD。
点击鼠标右键可以结束放置。Continuous placement(Esc to quit)
是指选取一次元件,可连续放置多个该元件。不管该元件是 单个封装还是复合封装,直至按Esc键或点击鼠标右键结束放 置。
第2章 Multisim基本操作 (2) Workspace页:对电路显示窗口图纸进行设置,页 面如图2-15所示,包含有Show、Sheet size、Custom size和
第2章 Multisim基本操作 2.1.4 仪表工具栏 在窗口的最右边一栏是仪表工具栏,用户所用到的仪器 仪表都可在此栏中找到,如图2-13所示。
multisim教程
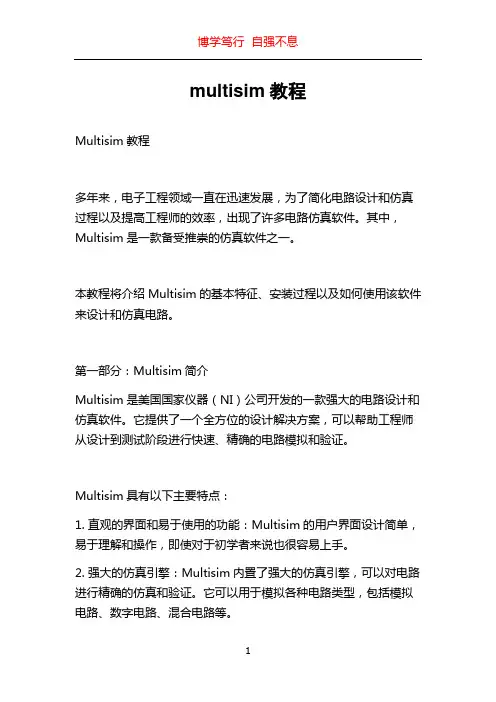
multisim教程Multisim教程多年来,电子工程领域一直在迅速发展,为了简化电路设计和仿真过程以及提高工程师的效率,出现了许多电路仿真软件。
其中,Multisim是一款备受推崇的仿真软件之一。
本教程将介绍Multisim的基本特征、安装过程以及如何使用该软件来设计和仿真电路。
第一部分:Multisim简介Multisim是美国国家仪器(NI)公司开发的一款强大的电路设计和仿真软件。
它提供了一个全方位的设计解决方案,可以帮助工程师从设计到测试阶段进行快速、精确的电路模拟和验证。
Multisim具有以下主要特点:1. 直观的界面和易于使用的功能:Multisim的用户界面设计简单,易于理解和操作,即使对于初学者来说也很容易上手。
2. 强大的仿真引擎:Multisim内置了强大的仿真引擎,可以对电路进行精确的仿真和验证。
它可以用于模拟各种电路类型,包括模拟电路、数字电路、混合电路等。
3. 多种元件库:Multisim提供了大量的元件库,包括模拟元件、数字元件、射频元件等。
用户可以轻松地在设计中使用所需的元件。
4. 集成直流和交流分析:通过Multisim,用户可以执行直流和交流分析来评估电路的性能,并对其进行优化。
5. 快速原型制作:Multisim支持原型制作功能,可以帮助工程师更快地验证和验证其设计。
第二部分:Multisim安装过程在开始使用Multisim之前,您需要先进行软件的安装。
以下是安装Multisim的基本步骤:1. 访问美国国家仪器(NI)公司的官方网站,并找到Multisim产品页面。
2. 下载Multisim安装程序并运行该程序。
3. 在安装向导中,选择您想要安装的Multisim版本(学生版、专业版等)。
4. 接受许可协议并选择安装路径。
5. 等待安装程序完成。
6. 完成安装后,您可以根据需要运行Multisim并进行注册。
请注意,安装Multisim可能需要一定的计算机配置和硬件容量。
multisim操作流程
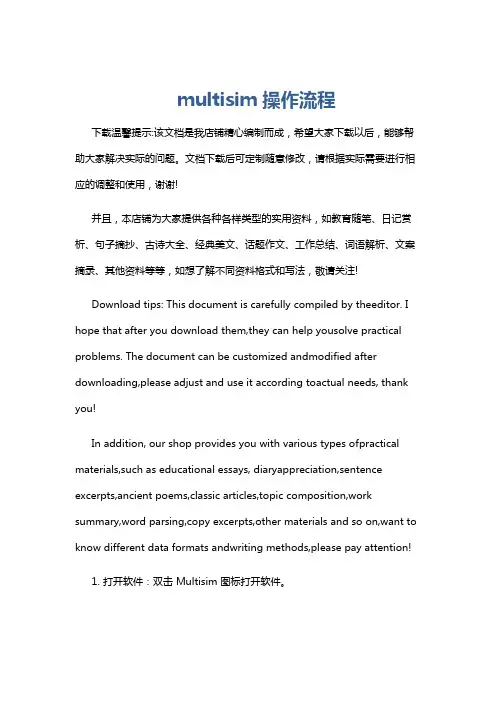
multisim操作流程下载温馨提示:该文档是我店铺精心编制而成,希望大家下载以后,能够帮助大家解决实际的问题。
文档下载后可定制随意修改,请根据实际需要进行相应的调整和使用,谢谢!并且,本店铺为大家提供各种各样类型的实用资料,如教育随笔、日记赏析、句子摘抄、古诗大全、经典美文、话题作文、工作总结、词语解析、文案摘录、其他资料等等,如想了解不同资料格式和写法,敬请关注!Download tips: This document is carefully compiled by theeditor. I hope that after you download them,they can help yousolve practical problems. The document can be customized andmodified after downloading,please adjust and use it according toactual needs, thank you!In addition, our shop provides you with various types ofpractical materials,such as educational essays, diaryappreciation,sentence excerpts,ancient poems,classic articles,topic composition,work summary,word parsing,copy excerpts,other materials and so on,want to know different data formats andwriting methods,please pay attention!1. 打开软件:双击 Multisim 图标打开软件。
2. 创建新文件:在菜单栏中选择“文件”->“新建”->“原理图”或“PCB 图”,根据需要选择创建原理图或 PCB 图。
multisim基础操作
Multisim是一款常用的电路仿真软件,以下是其基础操作步骤:
1. 打开Multisim软件,创建一个新的电路图。
2. 在左侧的元器件栏中,选择需要的元器件并点击。
3. 将选中的元器件拖动到电路图中,或者使用鼠标双击放置。
4. 在电路图中连接元器件,可以通过点击两个节点并拖动鼠标来创建导线。
5. 放置电源,可以通过点击“Place Source”(放置电源)按钮,然后选择直流或交流电压源。
6. 修改元器件的属性,如电压值、电阻值等。
7. 运行仿真,点击仿真按钮开始仿真。
8. 查看仿真结果,如电压、电流等。
以上步骤仅为基础操作,Multisim还有更多高级功能等待用户探索。
如需了解更多信息,建议查阅相关教程或咨询专业人士。
Multisim教程第1章
6.Transfer菜单
Transfer菜单内容及其中英文对照如图1-8所示。
图1-8 Transfer菜单
第1章 Multisim系统概述文对照如图1-9所示。
图1-9 Tools菜单
第1章 Multisim系统概述
8.Options菜单
Options菜单内容及其中英文对照如图1-10所示。
第1章 Multisim系统概述
图1-2 菜单栏
第1章 1Multisim .File系统概述 菜单
File菜单内容及其中英文对照如图1-3所示。
图1-3 File菜单
第1章 Multisim系统概述
2.Edit菜单
图1-4 Edit菜单
第1章 Multisim系统概述
3.View菜单
View菜单内容及其中英文对照如图1-5所示。
图1-10 Options菜单
第1章 Multisim系统概述
1.1.2
工具栏
各工具栏是否在工作界面显示,可以通过View菜单中对 应的命令进行控制。 1.系统工具栏 系统工具栏包含了常用的基本功能按钮,如图1-11所示。 各功能按钮与Windows环境下运行的其他应用软件(如Word、 Excel)的功能及应用方法基本相同。
第1章 Multisim系统概述
1.2
定制Multisim界面
定制Multisim界面的操作主要通过Preferences对话框中
提供的各项选择功能实现。启动Options菜单中的 Preferences...命令,即出现Preferences对话框,如图1-15所示。
第1章 Multisim系统概述
第1章 Multisim系统概述
(3) Place component mode区:可以选择放置元件的
1.3 multisim的基本操作
用鼠标单击工具栏中的“保存”图标: ,等价于此项菜单操作。
5. 文件换名保存(File→Save As) 文件换名保存( ) 用鼠标单击File→Save As选项,可将当前电路 文件换名保存,新文件名及保存目录/驱动器均可 选择。原存放的电路文件仍保持不变。
6 . 打 印 ( File→Print Circuit→ Print)—— ) Ctrl+P + 用鼠标单击File→Print选项或用Ctrl+P操作, 将当前电路工作窗口中的电路及测试仪器进行打印 操作。必要时,在进行打印操作之前应完成打印设 置工作。
图1.3.4文字输入框
2. 输入文字 在文字输入框中输入所需要的文字,文字输入 框会随文字的多少会自动缩放。文字输入完毕后, 用鼠标点击文字输入框以外的地方,文字输入框会 自动消失。
3. 改变文字的颜色 如果需要改变文字的颜色,可以用鼠标指向该文 字块,点击鼠标右键弹出快捷菜单。选取Color命令 ,在“颜色”对话框中选择文字颜色。注意:文字 的字体和大小不可以改动。
Size:图纸尺寸,标题栏内容可以编辑(输入和 修改),编辑完毕点击“OK”即可。
图1.3.6标题栏对话框
3. 垂直反转 (Edit→Flip Horizontal) ) 用鼠标单击Edit→Flip Horizontal选项,将所选 元器件以纵轴为轴翻转180°,与元器件相关的文 本,例如标号、数值和模型信息可能重置,但不会 翻转。
4. 水平反转(Edit→Flip Vertical) 水平反转( ) 用鼠标单击Edit→Flip Vertical选项,将所选元 器件以横轴为轴翻转180°,与元器件相关的文本, 例如标号、数值和模型信息可能重置,但不会翻转 。
8. 退出(File→Exit) 退出( ) 用鼠标单击File→Exit选项,关闭当前的电路退 出multisim。如果你在上次保存之后作过电路修改 ,在关闭窗口之前,将会提示你是否再保存电路。
Multisim基本操作
11
1.1.6 子电路创建 子电路是用户自己建立的一种单元电路。将子电路存放在用
户器件库中,可以反复调用并使用子电路。利用子电路可使复 杂系统的设计模块化、层次化,可增加设计电路的可读性、提 高设计效率、缩短电路周期。创建子电路的工作需要以下几个 步骤:选择、创建、调用、修改 。 子电路选择:
把需要创建的电路放到电子工作平台的电路窗口上,按住 鼠标左键,拖动,选定电路。被选择电路的部分由周围的方框 标示,完成子电路的选择。
13
子电路修改: 双击子电路模块,在出现的对话框中单击Edit Subcircuit命
令,屏幕显示子电路的电路图,直接修改该电路图。
子电路的输入/输出: 为了能对子电路进行外部连接,需要对子电路添加输入/输
出。单击Place / HB/SB Connecter命令或使用Ctrl+I快捷操作, 屏幕上出现输入/输出符号,将其与子电路的输入/输出信号端 进行连接。带有输入/输出符号的子电路才能与外电路连接。
12
子电路创建: 单击Place/Replace by Subcircuit命令,在屏幕出现Subcircuit
Name的对话框中输入子电路名称sub1 ,单点OK,选择电路复 制到用户器件库,同时给出子电路图标,完成子电路的创建。 子电路调用:
- 1、下载文档前请自行甄别文档内容的完整性,平台不提供额外的编辑、内容补充、找答案等附加服务。
- 2、"仅部分预览"的文档,不可在线预览部分如存在完整性等问题,可反馈申请退款(可完整预览的文档不适用该条件!)。
- 3、如文档侵犯您的权益,请联系客服反馈,我们会尽快为您处理(人工客服工作时间:9:00-18:30)。
Multisim使用手册Multisim是一种EDA仿真工具,它为用户提供了丰富的元件库和功能齐全的各类虚拟仪器。
A1 Multisim 8 基本界面启动Windows“开始”菜单“所有程序”中的Electronics Workbench/Multisim 8,打开Multisim 8的基本界面如图A1-1所示。
Multisim 8的基本界面主要由菜单栏、系统工具栏、快捷键栏、元件工具栏、仪表工具栏、连接按钮、电路窗口、使用中的元件列表、仿真开关(Simulate)和状态栏等项组成。
图A1-1 Multisim 8的基本界面A1.1 菜单栏与所有Windows应用程序类似,菜单中提供了软件中几乎所有的功能命令。
Multisim 8菜单栏包含着11个主菜单,如图A1-2所示,从左至右分别是File(文件菜单)、Edit(编辑菜单)、View(窗口显示菜单)、Place(放置菜单)、Simulate(仿真菜单)、Transfer(文件输出菜单)、Tools(工具菜单)、Reports(报告菜单)、Options(选项菜单)、Window(窗口菜单)和Help(帮助菜单)等。
在每个主菜单下都有一个下拉菜单。
A1-2 菜单栏1.File(文件)菜单主要用于管理所创建的电路文件,如打开、保存和打印等,如图A1-3所示。
图A1-3 File菜单New:提供一个空白窗口以建立一个新文件。
Open:打开一个已存在的*.ms8、*.ms7、*.msm、*.ewb或*.utsch等格式的文件。
Close:关闭当前工作区内的文件。
Save:将工作区内的文件以*.ms8的格式存盘。
Save As:将工作区内的文件换名存盘,仍为*.ms8格式。
Print..:打印当前工作区内的电路原理图。
Print Preview:打印预览。
Print Options:打印选项,其中包括Printer Setup(打印机设置)、Print Circuit Setup(打印电路设置)、Print Instruments(打印当前工作区内的仪表波形图)。
Recent Circuits:最近几次打开过的文件,可选其中一个打开。
New Project、Open Project、Save Project和Recent Projects命令是指对某些专题文件进行的处理,仅在专业版中出现,教育版中无功能。
2.Edit(编辑)菜单主要用于在电路绘制过程中,对电路和元件进行各种技术性处理,如图A1-4所示。
图A1-4 Edit菜单其中Cut(剪切)、Copy(拷贝)等大多数命令与一般Windows应用软件基本相同,不再介绍。
Find:搜索。
Graphic Annotation:图形注解。
Order:排序。
Assign to Layer:指定到层。
Layer Setting:层设置。
Title Block Position:标题栏位置设置。
Orientation:旋转。
Edit Symbol/Title Block..:编辑符号/标题栏。
Font..:字体设置。
Properties..:属性设置。
3.View(窗口显示)菜单用于确定仿真界面上显示的内容以及电路图的缩放和元件的查找,如图A1-5所示。
图A1-5 View菜单Full Screen:全屏显示。
Zoom In:放大。
Zoom Out:缩小。
Zoom Area:局部放大。
Zoom Fit to Page:窗口显示完整电路。
Show Grid:显示栅格。
Show Border:显示边界。
Show page Bound:显示纸张边界。
Ruler bars:显示标尺栏。
Status Bar:显示状态栏。
Design Toolbox:显示设计文件夹。
Spreadsheet View:显示电子数据表。
Circuit Description Box:显示电路描述文件夹。
Toolbars:选择工具栏。
Grapher:显示图表。
4.Place(放置)菜单提供在电路窗口内放置元件、连接点、总线和文字等命令,如图A1-6所示。
图A1-6 Place菜单Component:放置一个元件。
Junction:放置一个节点。
Wire:放置一根连接线。
Bus:放置一根总线。
Connectors:放置连接。
Hierarchical Block From File..:子块调用。
New Hierarchical Block..生成新的子块。
Replace by Hierarchical Block..:由一个子块替换。
New Subcircuit:放置一个子电路。
Replace by Subcircuit..:用一个子电路替换。
Multi-Page..:多页设置。
Comment:放置注释。
Text:放置文字。
Graphics:放置图片。
Title Block..:放置标题栏。
5.Simulate (仿真)菜单提供电路仿真设置与操作命令,如图A1-7所示。
图A1-7 Simulate菜单Rum:运行仿真开关。
Pause:暂停仿真。
Instrument:选择仿真仪表。
Interactive Simulation Settings..:交互仿真设置。
Digital Simulation Settings:数字仿真设置。
Analyses:选择仿真分析法。
Postprocessor..:打开后处理器对话框。
Simulation Error Log/Audit Trail:仿真错误记录/检查路径。
Xspice Command Line Interface..:Xspice 命令行输入界面。
Load Simulation Settings..:装载仿真文件。
Save Simulation Settings..:保存仿真文件。
Auto Fault Option:自动设置电路故障。
Probe Properties:探针属性设置。
Reverse Probe Direction:翻转探针方向。
Clear Instrument Data:清除仪表数据。
Global Component Tolerance:全局元件容差设置。
6.Transfer(文件输出)菜单提供将仿真结果传递给其他软件处理的命令,如图A1-8所示。
图A1-8 Transfer菜单Transfer to Ultiboard:传送给Ultiboard。
Transfer to other PCB Layout:传送给其他PCB版图软件。
Forward Annotate to Ultiboard:反馈注释到Ultiboard。
Backannotate from Ultiboard:从Ultiboard返回的注释。
Highlight Selection in Ultiboard:高亮Ultiboard上的选择项。
Export Netlist:输出网表。
7.Tools(工具)菜单主要用于编辑或管理元器件和元件库,如图A1-9所示。
图A1-9 Tools菜单Component Wizard:打开创建元件对话框。
Database:打开数据库对话框。
555 Timer Wizard..:打开创建555定时器对话框。
Filter Wizard..:打开创建滤波器对话框。
CE BJT Amplifier Wizard..:打开创建共射极晶体管放大器对话框。
Rename/Renumber Components..:打开元件命名/标号对话框。
Replace Component..打开替换元件对话框。
Update Circuit Components:打开升级电路元件对话框。
Electrical Rules Check..:打开电规则检查对话框。
Clear ERC Markers:打开清除 ERC标志对话框。
Title Block Editor:打开标题栏编辑对话框。
Description Box Editor:打开电路描述对话框。
Edit Labels:打开符号编辑对话框。
Capture Screen Area:捕捉屏幕区域。
Internet Design Sharing:打开网络设计共享对话框。
Education Web Page:打开教学网页。
:连接网站。
Show Breadboard:打开面包板设计页。
8.Report(报告)菜单列出了Multisim可以输出的各种表格、清单,如图A1-10所示。
图A1-10 Report菜单9.Options(选项)菜单用于定制电路的界面和电路某些功能的设定,如图A1-11所示。
图A1-11 Options菜单Global Preferences..:全局选项设置。
Sheet Properties..:页属性设置。
Global Restriction:全局限制设置。
Circuit Restriction:电路限制设置。
Simplified Version:简化版本。
Customize User Interface..:定制用户界面。
A1.2 系统工具栏系统工具栏包含了常用的基本功能按钮,如新建、打开、保存、打印、放大和缩小等,与Windows的基本功能相同,如图A1-12所示。
图A1-12 系统工具栏A1.3快捷键栏快捷键栏如图A1-13所示。
图A1-13 设计工具栏借助快捷键栏可方便地进行一些操作,虽然前述菜单中也可以执行这些操作,但使用快捷键会更方便。
这11个快捷键按钮从左至右分别为:设计文件夹按钮(Show or hide design toolbox):显示或隐藏设计文件夹。
电子数据表按钮(Show or hide spreadsheet bar):显示或隐藏电子数据表。
数据库按钮(Database manager):打开数据库管理器。
元件按钮(create component):打开创建元件对话框。
仿真按钮(Run/stop simulation F5):用以确定开始、暂停或结束电路仿真。
也可用F5键)。
分析按钮(Grapher/analyses list): 用以选择要进行的分析。
后处理按钮(Postprocessor): 用以进行对仿真结果的进一步操作。
电规则检查按钮(Electrical Rules Check):打开电规则检查对话框。
面包板按钮(Show Breadboard):打开面包板设计页。
传输按钮(Backannotate from Ultiboard)、(Forward Annotate):用以与Ultiboard 进行通信。
A1.4 元件工具栏Multisim 8将元件模型按虚拟元件库和实际元件分类放置。
带兰色衬底的是虚拟元件库,如图A1-14所示,其中存放的是具有一个默认值的非标准化元件,选取这样的元件后,对其双击可以进行参数的任意设置;图A1-15所示的是实际元件库,其中存放的是符合实际标准的元件,通常在市场上可以买到。
