WIN10双显卡怎么切换
win10 切换显卡
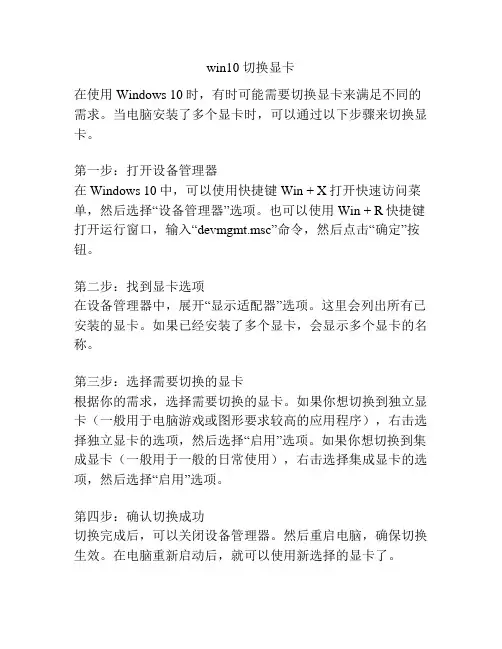
win10 切换显卡在使用Windows 10时,有时可能需要切换显卡来满足不同的需求。
当电脑安装了多个显卡时,可以通过以下步骤来切换显卡。
第一步:打开设备管理器在Windows 10中,可以使用快捷键Win + X打开快速访问菜单,然后选择“设备管理器”选项。
也可以使用Win + R快捷键打开运行窗口,输入“devmgmt.msc”命令,然后点击“确定”按钮。
第二步:找到显卡选项在设备管理器中,展开“显示适配器”选项。
这里会列出所有已安装的显卡。
如果已经安装了多个显卡,会显示多个显卡的名称。
第三步:选择需要切换的显卡根据你的需求,选择需要切换的显卡。
如果你想切换到独立显卡(一般用于电脑游戏或图形要求较高的应用程序),右击选择独立显卡的选项,然后选择“启用”选项。
如果你想切换到集成显卡(一般用于一般的日常使用),右击选择集成显卡的选项,然后选择“启用”选项。
第四步:确认切换成功切换完成后,可以关闭设备管理器。
然后重启电脑,确保切换生效。
在电脑重新启动后,就可以使用新选择的显卡了。
需要注意的是,不同的电脑厂商可能会有一些特定的切换显卡的方法。
一些笔记本电脑可能提供了一个特定的切换显卡的快捷键,可以在键盘上找到和显卡相关的标识符。
如果你的电脑有这样的功能键,可以通过按下对应的功能键来方便地切换显卡。
除了通过设备管理器切换显卡之外,还可以通过显卡驱动程序来进行显卡切换。
不同的显卡驱动程序可能会有一些特定的切换方法。
你可以在显卡驱动程序的设置中找到相关的选项。
总的来说,切换显卡可以通过设备管理器或显卡驱动程序来完成。
根据个人需求选择相应的切换方式,并确保切换生效后进行测试。
双显卡如何切换
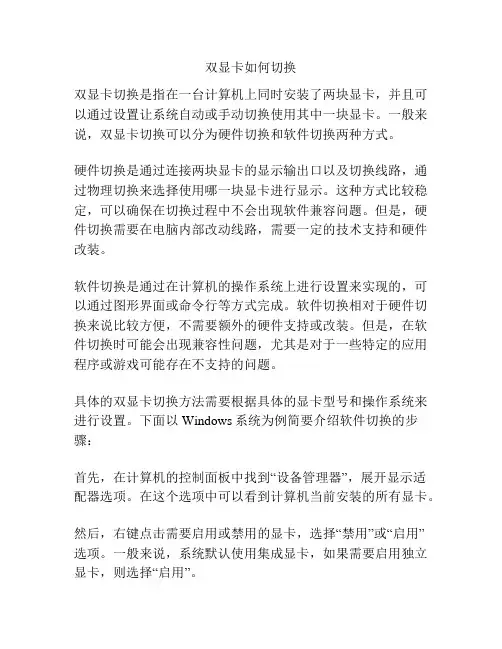
双显卡如何切换双显卡切换是指在一台计算机上同时安装了两块显卡,并且可以通过设置让系统自动或手动切换使用其中一块显卡。
一般来说,双显卡切换可以分为硬件切换和软件切换两种方式。
硬件切换是通过连接两块显卡的显示输出口以及切换线路,通过物理切换来选择使用哪一块显卡进行显示。
这种方式比较稳定,可以确保在切换过程中不会出现软件兼容问题。
但是,硬件切换需要在电脑内部改动线路,需要一定的技术支持和硬件改装。
软件切换是通过在计算机的操作系统上进行设置来实现的,可以通过图形界面或命令行等方式完成。
软件切换相对于硬件切换来说比较方便,不需要额外的硬件支持或改装。
但是,在软件切换时可能会出现兼容性问题,尤其是对于一些特定的应用程序或游戏可能存在不支持的问题。
具体的双显卡切换方法需要根据具体的显卡型号和操作系统来进行设置。
下面以Windows系统为例简要介绍软件切换的步骤:首先,在计算机的控制面板中找到“设备管理器”,展开显示适配器选项。
在这个选项中可以看到计算机当前安装的所有显卡。
然后,右键点击需要启用或禁用的显卡,选择“禁用”或“启用”选项。
一般来说,系统默认使用集成显卡,如果需要启用独立显卡,则选择“启用”。
最后,点击“确定”保存设置,重新启动计算机后生效。
需要注意的是,不同计算机品牌和型号的设置选项可能略有不同,可以在官方网站或用户手册中找到详细的设置方法。
另外,切换显卡可能会对计算机性能和电池续航时间造成影响,需要根据具体需求进行权衡。
双显卡切换是提升计算机图形处理能力的一种方式,可以兼顾性能需求和节能需求。
不过,对于普通用户来说,一般的日常使用并不需要进行双显卡切换操作,因为大部分应用程序和游戏已经能够自动识别和适配显卡。
只有在特殊需求下,比如进行高性能的图形处理或使用需要更强大显卡支持的应用程序时才需要进行双显卡切换的设置。
Win10系统双显卡怎么快速切换?
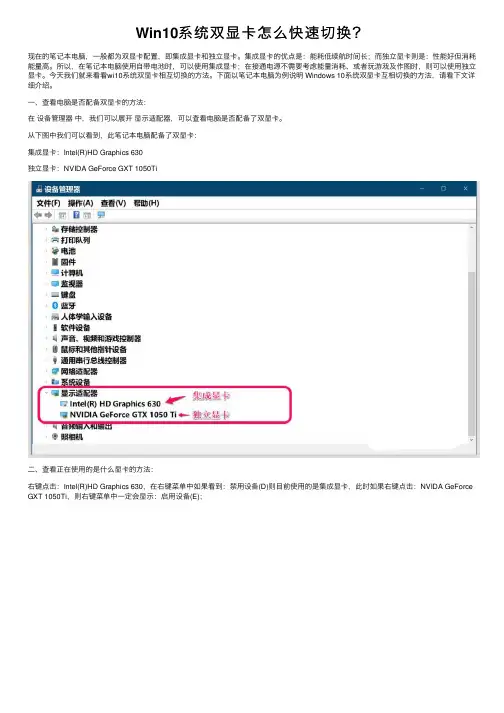
Win10系统双显卡怎么快速切换?现在的笔记本电脑,⼀般都为双显卡配置,即集成显卡和独⽴显卡。
集成显卡的优点是:能耗低续航时间长;⽽独⽴显卡则是:性能好但消耗能量⾼。
所以,在笔记本电脑使⽤⾃带电池时,可以使⽤集成显卡;在接通电源不需要考虑能量消耗、或者玩游戏及作图时,则可以使⽤独⽴显卡。
今天我们就来看看wi10系统双显卡相互切换的⽅法。
下⾯以笔记本电脑为例说明 Windows 10系统双显卡互相切换的⽅法,请看下⽂详细介绍。
⼀、查看电脑是否配备双显卡的⽅法:在设备管理器中,我们可以展开显⽰适配器,可以查看电脑是否配备了双显卡。
从下图中我们可以看到,此笔记本电脑配备了双显卡:集成显卡:Intel(R)HD Graphics 630独⽴显卡:NVIDA GeForce GXT 1050Ti⼆、查看正在使⽤的是什么显卡的⽅法:右键点击:Intel(R)HD Graphics 630,在右键菜单中如果看到:禁⽤设备(D)则⽬前使⽤的是集成显卡,此时如果右键点击:NVIDA GeForce GXT 1050Ti,则右键菜单中⼀定会显⽰:启⽤设备(E);三、Windows 10系统双显卡互相切换的⽅法1、笔记本电脑从集成显卡切换到独⽴显卡:如果笔记本电脑正在连接电源使⽤,即不需要考虑能量消耗(或者玩游戏及作图)时,我们可以使⽤电脑配备的独⽴显卡。
从集成显卡切换为独⽴显卡的⽅法是:1)右键点击集成显卡Intel(R)HD Graphics 630,在右键菜单中点击:禁⽤设备(D);2)我们右键点击集成显卡Intel(R)HD Graphics 630的禁⽤设备(D) 以后,电脑屏幕会出现闪烁现象,但很快会显⽰正常,我们再点击独⽴显卡NVIDA GeForce GXT 1050Ti,在右键菜单中我们点击:启⽤设备(E);3)此时我们右键点击集成显卡 Intel(R)HD Graphics 630,右键菜单中会显⽰【启⽤设备(E)】;右键点击独⽴显卡NVIDA GeForce GXT 1050Ti,在右键菜单中我们会看到【禁⽤设备(D)】,说明显卡已切换到独⽴显卡。
win10怎么切换显卡
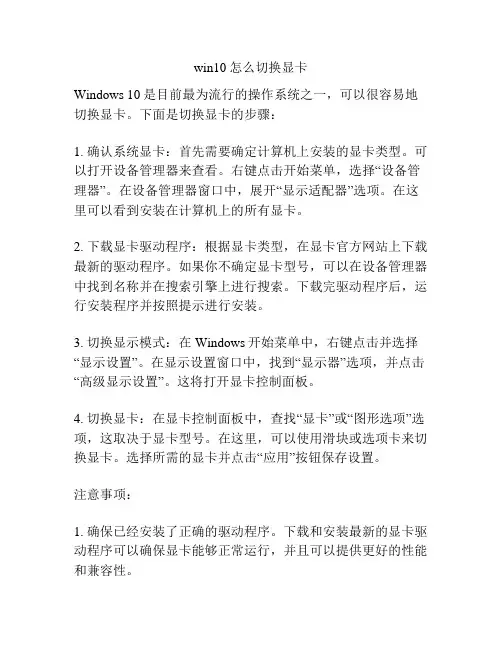
win10怎么切换显卡Windows 10是目前最为流行的操作系统之一,可以很容易地切换显卡。
下面是切换显卡的步骤:1. 确认系统显卡:首先需要确定计算机上安装的显卡类型。
可以打开设备管理器来查看。
右键点击开始菜单,选择“设备管理器”。
在设备管理器窗口中,展开“显示适配器”选项。
在这里可以看到安装在计算机上的所有显卡。
2. 下载显卡驱动程序:根据显卡类型,在显卡官方网站上下载最新的驱动程序。
如果你不确定显卡型号,可以在设备管理器中找到名称并在搜索引擎上进行搜索。
下载完驱动程序后,运行安装程序并按照提示进行安装。
3. 切换显示模式:在Windows开始菜单中,右键点击并选择“显示设置”。
在显示设置窗口中,找到“显示器”选项,并点击“高级显示设置”。
这将打开显卡控制面板。
4. 切换显卡:在显卡控制面板中,查找“显卡”或“图形选项”选项,这取决于显卡型号。
在这里,可以使用滑块或选项卡来切换显卡。
选择所需的显卡并点击“应用”按钮保存设置。
注意事项:1. 确保已经安装了正确的驱动程序。
下载和安装最新的显卡驱动程序可以确保显卡能够正常运行,并且可以提供更好的性能和兼容性。
2. 在切换显卡之前,确保计算机已经连接到外部显示器或投影仪。
否则,在切换显卡时,可能会导致屏幕变黑。
3. 在切换显卡后,可能需要重新启动计算机才能使更改生效。
总结起来,切换显卡需要确认显卡类型,下载并安装正确的显卡驱动程序,然后在显卡控制面板中切换到所需的显卡。
如果遇到问题,可以查看显卡制造商的帮助文档或联系技术支持。
双显卡怎么切换
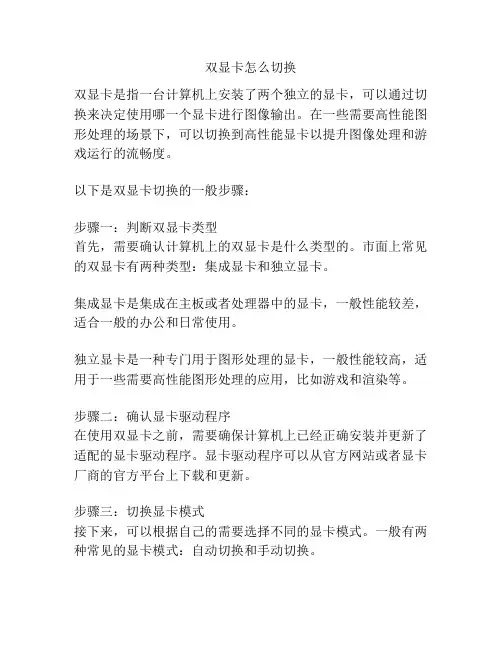
双显卡怎么切换双显卡是指一台计算机上安装了两个独立的显卡,可以通过切换来决定使用哪一个显卡进行图像输出。
在一些需要高性能图形处理的场景下,可以切换到高性能显卡以提升图像处理和游戏运行的流畅度。
以下是双显卡切换的一般步骤:步骤一:判断双显卡类型首先,需要确认计算机上的双显卡是什么类型的。
市面上常见的双显卡有两种类型:集成显卡和独立显卡。
集成显卡是集成在主板或者处理器中的显卡,一般性能较差,适合一般的办公和日常使用。
独立显卡是一种专门用于图形处理的显卡,一般性能较高,适用于一些需要高性能图形处理的应用,比如游戏和渲染等。
步骤二:确认显卡驱动程序在使用双显卡之前,需要确保计算机上已经正确安装并更新了适配的显卡驱动程序。
显卡驱动程序可以从官方网站或者显卡厂商的官方平台上下载和更新。
步骤三:切换显卡模式接下来,可以根据自己的需要选择不同的显卡模式。
一般有两种常见的显卡模式:自动切换和手动切换。
自动切换模式是指计算机会自动选择合适的显卡进行图像输出。
在大部分情况下,计算机会默认使用集成显卡进行日常使用和一般的办公应用,而在一些需要高性能图形处理的场景下,会自动切换到独立显卡进行图像输出。
手动切换模式是指用户可以手动选择使用哪个显卡进行图像输出。
大部分电脑都有相应的软件或者快捷键来切换显卡。
可以通过查找电脑型号的用户手册或者搜索相关的教程来了解具体的切换方式。
步骤四:重启计算机在切换显卡模式后,一般需要重启计算机才能使设置生效。
重启后,计算机会根据新的设置选择相应的显卡进行图像输出。
总结:双显卡的切换可以根据自己的需要选择不同的模式,并确保安装了适配的显卡驱动程序。
具体的切换方式可以查找电脑型号的用户手册或者搜索相关的教程来了解。
双显卡的切换可以提升图形处理和游戏运行的流畅度,提供更好的用户体验。
电脑怎么切换显卡
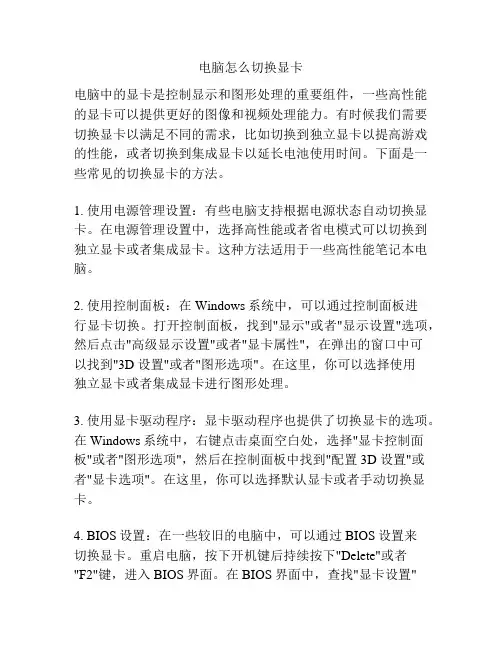
电脑怎么切换显卡电脑中的显卡是控制显示和图形处理的重要组件,一些高性能的显卡可以提供更好的图像和视频处理能力。
有时候我们需要切换显卡以满足不同的需求,比如切换到独立显卡以提高游戏的性能,或者切换到集成显卡以延长电池使用时间。
下面是一些常见的切换显卡的方法。
1. 使用电源管理设置:有些电脑支持根据电源状态自动切换显卡。
在电源管理设置中,选择高性能或者省电模式可以切换到独立显卡或者集成显卡。
这种方法适用于一些高性能笔记本电脑。
2. 使用控制面板:在Windows系统中,可以通过控制面板进行显卡切换。
打开控制面板,找到"显示"或者"显示设置"选项,然后点击"高级显示设置"或者"显卡属性",在弹出的窗口中可以找到"3D 设置"或者"图形选项"。
在这里,你可以选择使用独立显卡或者集成显卡进行图形处理。
3. 使用显卡驱动程序:显卡驱动程序也提供了切换显卡的选项。
在Windows系统中,右键点击桌面空白处,选择"显卡控制面板"或者"图形选项",然后在控制面板中找到"配置3D 设置"或者"显卡选项"。
在这里,你可以选择默认显卡或者手动切换显卡。
4. BIOS设置:在一些较旧的电脑中,可以通过BIOS设置来切换显卡。
重启电脑,按下开机键后持续按下"Delete"或者"F2"键,进入BIOS界面。
在BIOS界面中,查找"显卡设置"或者"PCI-E配置"选项,然后选择"自动"、"独立"或者"集成",保存设置并重启电脑。
需要注意的是,不同品牌、不同型号的电脑可能有不同的切换显卡方法。
在执行以上方法前,建议参考自己电脑品牌和型号的说明书或者官方网站,了解具体的切换显卡方法。
win10怎么切换集成显卡与独立显卡
win10怎么切换集成显卡与独立显卡
目前有很多笔记本电脑是拥有集成显卡和独立显卡的双显卡,自从微软公司发布Win10技术预览版后,有用户都会安装体验。
当用户在Win10系统中玩lol或其它游戏时,如果切换到高性能独显,就可保证游戏的流畅无阻,win10系统中怎样切换双显卡呢?现店铺给大家介绍在Win10系统中双显卡切换集成显卡与独立显卡的方法win10切换集成显卡与独立显卡方法
问题描述:如下图,是win10系统设备管理器中的显示适配器,很显然,我的笔记本电脑拥有双显卡,一个集成的,一个独显。
那么,怎么在看高清视频和大型3D游戏的时候设置自动切换到高性能独显呢?
首先,点击win10桌面任务栏右下角的一个小倒三角标志。
在独立显卡标识上右击——显卡属性。
如下两图。
然后在独立显卡控制面板,点击【游戏】——【3D应用程序设置】。
点击【添加】。
然后找到你的游戏所在位置,也就是安装目录,找到运行游戏的.exe文件,选中,单击【打开】。
如图,我选中了COD6(注:使命召唤6)的运行程序。
然后显示添加成功!点击【确定】完成设置。
这样在运行该大型游戏时候系统会自动切换到独显运行,保证游戏fps流畅性。
win10显卡切换
win10显卡切换在Windows 10中进行显卡切换是一项非常重要的操作,特别是对于那些使用双显卡的用户来说。
显卡切换可以帮助用户根据不同的应用程序或使用场景选择合适的显卡,从而提供更好的性能和用户体验。
下面是在Win10中进行显卡切换的一些方法和步骤。
1.使用电脑自带的显卡切换功能大多数笔记本电脑都配备了两个显卡,一个是集成显卡(Integrated Graphics),一个是独立显卡(Discrete Graphics)。
首先,需要找到显卡切换的选项,根据不同的电脑品牌和型号,显卡切换的选项可能会有所不同。
通常可以在电脑的控制面板中找到显卡相关的选项,例如“显卡设置”、“NVIDIA控制面板”等。
2.使用显卡驱动软件进行切换如果电脑没有自带的显卡切换功能,或者想要更精确地控制显卡切换,可以通过显卡驱动软件进行切换。
例如,如果使用的是NVIDIA显卡,可以在桌面上找到NVIDIA控制面板的图标,然后打开该控制面板。
在NVIDIA控制面板中,可以找到“3D设置”或“图像设置”的选项,然后根据需要选择默认显卡。
3.使用第三方软件进行切换如果以上方法都无法满足需求,还可以考虑使用第三方软件进行显卡切换。
有一些软件可以在应用程序运行时自动切换显卡,以提供最佳性能和电池寿命。
例如,NVIDIA Optimus和AMD Enduro是两种常用的第三方显卡切换技术。
可以访问官方网站或者在应用商店搜索相关软件进行下载和安装。
无论是使用电脑自带的显卡切换功能,还是通过显卡驱动软件或第三方软件进行切换,都需要注意以下几点:1.确保所有显卡驱动程序都已经更新到最新版本,以获得最好的性能和稳定性。
2.在进行显卡切换前,最好先关闭所有正在运行的应用程序,以避免任何潜在的冲突。
3.在切换显卡时,电脑屏幕可能会黑屏一段时间,这是正常现象,不要惊慌。
4.如果切换显卡后出现问题,可以尝试重新启动电脑或者还原显卡设置到默认值。
笔记本双显卡切换
笔记本双显卡切换
笔记本电脑双显卡切换是指使用笔记本电脑时可以根据需要切换使用不同的显卡。
一般情况下,笔记本电脑都配备了集成显卡和独立显卡。
集成显卡通常性能较低,功耗较低,适合一般的日常办公使用;而独立显卡性能较高,功耗较大,适合进行图形处理、游戏等任务。
笔记本电脑双显卡的切换一般有以下几种方式:
1. 自动切换:自动切换是指笔记本电脑会根据当前运行的任务来自动选择使用集成显卡还是独立显卡。
当运行一般的日常办公任务时会选择使用集成显卡,以降低功耗;而当运行需要更高性能的任务,如进行图形处理、游戏等时会自动切换到独立显卡,以提供更好的性能。
2. 手动切换:一些笔记本电脑也提供了手动切换的功能,用户可以通过特定的快捷键、软件或者设置来手动选择使用集成显卡还是独立显卡。
这种方式可以根据用户的需求来灵活地切换显卡,但需要用户主动进行操作。
3. 动态切换:动态切换是指笔记本电脑根据当前的工作状态来动态地调整显卡的使用。
比如,在运行需要高性能的任务时自动切换到独立显卡,而在空闲时切换回集成显卡以节省能量与延长电池续航时间。
这种方式可以在不影响性能的情况下节省能量,在使用移动设备时尤其有用。
总的来说,笔记本电脑双显卡的切换可以根据用户的需求和当
前的工作状态来智能地选择合适的显卡使用,既能提供足够的性能,又能节省能量,提高续航时间。
这对于需要在不同场景下使用笔记本电脑的用户来说非常方便。
笔记本双显卡怎么切换 (2)
笔记本双显卡怎么切换引言随着技术的进步,越来越多的笔记本电脑配备了双显卡技术。
双显卡技术使得用户可以在需要图形处理能力较低的任务时使用集成显卡,而在需要更高图形处理能力的任务时切换到独立显卡。
本文将介绍如何在笔记本电脑上切换双显卡,以实现更好的性能和节能效果。
了解双显卡技术在开始切换双显卡之前,我们首先需要了解一些基本概念。
笔记本电脑上的双显卡技术通常分为两种类型:动态切换和静态切换。
•动态切换:动态切换技术会自动检测当前使用的应用程序,并根据需要自动选择使用集成显卡或独立显卡。
这种方式能够很好地平衡性能和功耗,但在一些特定场景下可能无法满足用户的需求。
•静态切换:静态切换技术需要用户手动切换显卡,可以按照需要灵活选择使用集成显卡或独立显卡。
这种方式需要用户自行决定何时切换显卡,但能够更加精确地满足特定需求。
检查双显卡硬件和驱动在进行双显卡切换之前,我们需要确保计算机硬件和驱动已正确安装。
以下是一些检查步骤:1.硬件检查:查看电脑的规格说明书或制造商的网站,确认电脑是否配备了双显卡。
通常,笔记本电脑配备了两个不同型号的显卡,如英伟达的独立显卡和Intel的集成显卡。
2.驱动检查:在Windows操作系统中,可以通过打开“设备管理器”来检查显卡驱动情况。
确保两个显卡的驱动程序已正确安装并正常工作。
如果发现驱动有问题,可以尝试重新安装最新的显卡驱动。
使用动态切换功能动态切换是最常见的双显卡技术,它能够自动根据当前的任务需求来选择使用集成显卡或独立显卡。
以下是在Windows系统上启用动态切换的步骤:1.右键点击桌面上的空白区域,选择“NVIDIA控制面板”或类似的选项。
这将打开NVIDIA显卡的控制面板。
2.在控制面板中,找到“3D设置”或类似的选项,然后点击进入。
3.在“全局设置”选项卡下,找到“首选显卡”或类似的选项。
将其设置为“自动选择”或“自动切换”,以启用动态切换功能。
4.保存设置并重新启动电脑。
