ps图层应用ppt课件
合集下载
photoshop使用图层PPT课件
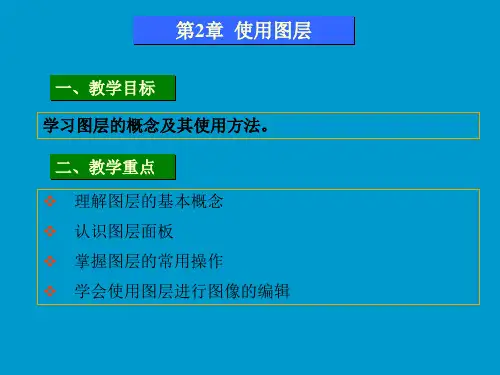
2.2 图层的控制与操作
2.2.2图层的基本操作
2.2 图层的控制与操作
2.2.2图层的基本操作
2.选择图层
使用图层时一定要注意,不同的图层有不同的图像内容, 对某个图层进行编辑时,必须先选中该图层。在要操作的 图层上进行操作,才能得到正确的结果。
在图像编辑过程中,如果需要单独对某个图层进行编辑, 只要在【图层】面板上用鼠标单击要编辑的图层,即可选 中对该图层进行操作。这时,所选择的图层将以蓝色反白 显示。单击一次只能选择一个图层。要选择多个不连续的 或连续的图层,可结合键盘上的Ctrl键或Shift键使用。
5.复制图层 复制图层的方法有好几种,在实际工作中可根据当时的操作状态, 选择一种最为快捷有效的操作方法。 ①、将要复制的图层用鼠标拖到图层面板下面的【创建新图层】 按钮图标上进行图层 的复制,这时 PhotoShop会自动 为新图层命名, 如图所示。
2.2 图层的控制与操作
2.2.2图层的基本操作
2.2 图层的控制与操作
2.2.2图层的基本操作
④、选择【图层】菜单下的【删除】>【图层】命令,在 打开的对话框中确认后即可删除当前图层。
2.1 理解图层的概念
图层是Photoshop中需要重点学习的内容。简单地说, 可以把图层看作是一张一张叠起来的透明胶片,每张透明 胶片上可以有不同的画面内容。最后将所有胶片按顺序叠 加起来,就形成了最终的图像效果。如图所示,即为三个 图层的叠加显示效果。
2.1 理解图层的概念
在使用Photoshop时,我们要善于使用图层,因为它为图像的编辑 带来了极大的方便。试想当我们要制作一张比较复杂的图像时, 如果要求只能在一张纸上画好,那么作图的复杂程度是比较高的, 并且一旦画错就往往需要整张重画,为错误付出的代价大,作图 的效率也难以提高。
Photoshop图层详讲PPT课件
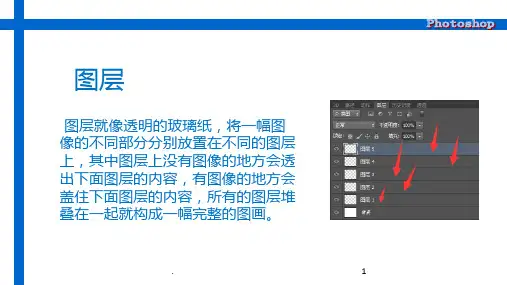
图2-123 选取滤镜类型
.
16
5. 图层的对齐和分布
将需要对齐的图层链接起来,然后执行菜单中的“图层| 对齐” 命令, 在其后的子菜单中选择相应的对齐方式,如图2-124 所示。 也可以在移动工具的设置栏中进行设定,其中项目与菜单是相同的, 如图2-125 所示。
图2-124 选择对齐方式
图2-125 在移动工具的设置栏中设置对齐方式
行独立的操作而对其他图层没有任何影响。
(2)图层蒙版
图层蒙版分为位图蒙版和矢量蒙版两种。
其中位图蒙版是用一个8 位灰阶的的灰度图像来控制当前图层图像的显
示或隐藏,黑色表示完全隐藏当前图层的图像,白色表示完全显示当前
图层的图像,而不同程度的灰色表示渐隐渐现当前图层的图像。矢量蒙
版是用路径来控制图像的显示或隐藏,路径以内的区域ห้องสมุดไป่ตู้显示当前图层
(5)图层组 图层组的概念和文件夹类似,用户可以讲若干图层放到一个组内
进行管理,而图层本身并不受影响。此外,Photoshop CS6 的图层组 还可以像普通图层一样设置样式、填充不透明度、混合颜色带遗迹其 他高级混合选项。
.
4
图层组
图层样式 图层蒙版 填充图层
普通图层
背景图层
.
5
2. 面板功能介绍
.
32
(1)建立图层蒙版
选中一个图层,单击“图层”面板下方的
(添加图层蒙版)按钮,可
以在原图层后面加入一个白色的图层蒙版,如图2-134 所示。如果在单击按钮的 同时按住〈Alt〉键,则可以建立一个黑色的蒙版,如图2-135 所示。 当创建一个图层蒙版时,它是自动和图层中的图像链接在一起的,在“图层”
.
ps 图层ppt课件

在弹出的“图层样式”对话框中,选择所 需的图层样式,如阴影、发光、倒影等。
05
06
点击“确定”按钮,即可将图层样式应用 到所选对象上。
编辑图层样式
选择已添加图层样式的对象,点 击“格式”选项卡,在“形状样 式”组中选择“编辑图层样式”
选项。
在弹出的“图层样式”对话框中 ,可以对已选择的图层样式进行
04 图层样式
添加图层样式
打开 PowerPoint 文件,选择需要添加图层样 式的幻灯片。
01
在幻灯片母版中,选择需要添加图层样式 的对象,如文本框、形状或图片。
03
02
点击“视图”选项卡,选择“母版视图”中 的“幻灯片母版”。
04
点击“格式”选项卡,在“形状样式”组 中选择“更多图层样式”选项。
选择要移动的图层,然后按住鼠标左键拖动来移动图层。也 可以通过“编辑”菜单下的“剪切”和“粘贴”选项来移动 图层。
复制图层
选择要复制的图层,然后按住“Ctrl”键并按下鼠标左键拖动 来复制图层。也可以通过“编辑”菜单下的“复制”和“粘 贴”选项来复制图层。
调整图层顺序
• 调整图层顺序:在PowerPoint中,可以通过拖动图层来调整它们的顺序。也可以通过“格式”菜 单下的“排列顺序”选项来调整图层的顺序。
编辑和修改。
修改完成后,点击“确定”按钮 ,即可将修改后的图层样式应用
到所选对象上。
保存和应用图层样式
若要保存自定义的图层样式,可以点击“文件”选项卡中的“另存为” 按钮,将文件保存为模板格式(.potx)。
在保存的模板文件中,可以在“幻灯片母版”视图中查看和应用自定义 的图层样式。
若要应用其他模板中的图层样式,可以打开相应的模板文件,在“幻灯 片母版”视图中选择所需的母版,然后将相应的图层样式应用到所需对 象上。
计算机Photoshop课件——图层的应用
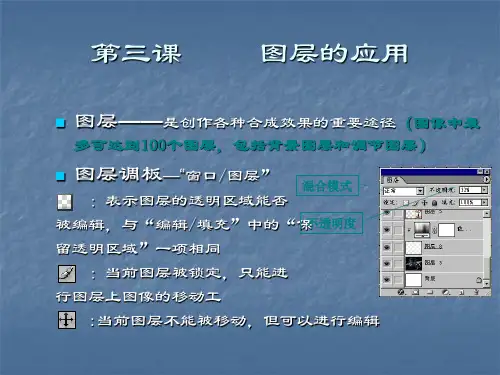
第四课 图层的应用
:表示两者有链接关系,图层与图层蒙版可同时移动或 变形 删除图层蒙版 1.“图层/移去图层蒙版” 2.选中图层调板中的蒙版,拖到图层中的 图标上 3.选中图层调板中的蒙版图标后再单击 图标 编辑图层蒙版 1.按Alt键双击图层调板上的蒙版图标 2.按Shift键的同时用鼠标单击图层调板中的蒙版或“图层/ 停用图层蒙版”——可停用图层蒙版
第四课 图层的应用
图层的复制、删除与移动
1.复制图层 ①将要复制的图层拖到 图标上 ②在图层调板右边的弱出菜单中选择“复制图层”命令 ③图层下拉菜单选择“复制图层”命令
2.删除图层 ①将图层拖到图层调板右下角 图标上 ②图层调板右边弹出的“删除图层”命令 ③“图层/删除图层”
第四课 图层的应用
图层剪贴路径转换为图层蒙版后,就不能再转换回图层剪贴 路径
第四课 图层的应用
文字图层
文字的输入方式 1.点文字:直接用文字工具单击输入 2.段落文字:用文字工具拉出文字框来进行输入,可对文字
框进行宿放、旋转等操作
按Alt键单击或拖拉鼠标会弹出“段落文字大小”对话框
3.“图层/文字/转换为段落文字”或“图层/文字/转换为点 文字”,可对点文字和段落文字进行转换
第四课 图层的应用
:不能进行任何编辑
“图层/锁定所有链接图层”——可对链接图层进行 锁定的选择
:可以显示或隐藏当前图层,按Alt键单击时只显示 单击的这一层
:表示该图层处于选中状态 :表示与当前图层有链接关系 :表示该图层是文字图层 :图层效果按钮 :图层蒙版按钮 :图层组 :调节层按钮
第四课 图层的应用
第四课 图层的应用
图层的剪贴路径——具有矢量特性的蒙版
“图层/添加图层剪贴路径/” 1. 显示全部 一个图层上既可以使用图层蒙版,也可以 2. 隐藏全部 使用图层剪贴路径。图层蒙版依赖于分辨 3. 当前路径 率,基于像素;图层剪贴路径是基于矢量
Photoshop的图层精品PPT课件

➢ Photoshop中的文字是单独的图层。选择 文字工具,在图像上单击,就会自动创 建一个文字图层。
➢制作阴影文字。
操作步骤
➢ 新建图像文件,宽500px,高150px。 ➢ 使用文字工具输入文字内容。 ➢ 单击菜单【图层(L)】→【图层样式(Y)】,设
定图层的风格。
➢打开图像,添加文字图层。
➢ 修改图层面板的“不透明度”设置,观察图层的透明 效果。
➢新建图像,建立几个图层,在各图层中画不同 的图形,填充颜色。尝试在图层面板上拖动图层 的顺序、隐藏图层,体会图层的作用。
➢单击菜单【图层(L)】→【图层属性…】,可以 改变当前图层的名称。尝试改变各个图层的名称。
背景图层一般置于图片的最下方,其作用 在于给图片添加一个固定不变的整体背景色彩 和图案,所以尽量不要在背景图层上做有关图 像操作。
返回
返回
结束语
当你尽了自己的最大努力时,失败也是伟大的, 所以不要放弃,坚持就是正确的。
When You Do Your Best, Failure Is Great, So Don'T Give Up, Stick To The End
谢谢大家
荣幸这一路,与你同行
It'S An Honor To Walk With You All The Way
演讲人:XXXXXX 时 间:XX年XX月XX日
Photoshop的图层
➢ 单击菜单【窗口(W)】→【显示图层
(L)】,调出图层面板。
图层面板
当前图层
显示/隐 藏图层
新建图层 删除图层
➢ Photoshop默认的图像文件格式是psd, 其中包含图层信息,打开后的图层可以 重新编辑。
第10章 PS基础课程-图层及其应用精品PPT课件

10.2.1 新建和重命名图层
创建新图层最常规的方法主要有6种 单击图层面板下面的“新建按钮” 粘贴剪切板程序中的内容 图层类型的转换,如删格化文字层。 按住【Alt】键的同时单击【图层】面板下方的【创建 新图层】按钮。 执行菜单命令【图层】→【新建】→【图层】(组合键 【Ctrl+Shift+N】) 在【图层】面板的面板菜单中执行【新建图层】命令 (组合键【Ctrl+Shift+N】)
第10章 图层及其应用
本章目标
掌握图层的类型 掌握图层的基本操作 掌握图层样式及其应用 掌握填充和调整图层 掌握图层与蒙版 掌握图层的栅格化
10.1 图层概述
10.1.1 什么是图层 10.1.2 Photoshop CS3中图层的类型 10.1.3 初步认识【图层】面板 10.1.4 自定义【图层】面板的外观
重命名图层
在目标图层的名称位置双击鼠标左键,当目标图层的名 称变为可修改状态时输入新的名称
在【图层】面板中选中目标图层后执行菜单命令【图层】 →【图层属性】并在打开的【图层属性】对话框中重命 名图层
重命名图层的应用示例 在【图层属性】对话框中重命名图层
10.2.2 复制和删除图层
复制图层(主要有以下4种 ) 在【图层】面板中将目标图层拖拽至【创建新图层】按 钮 在【图层】面板中按住【Alt】键的同时将目标图层拖拽 至【创建新图层】按钮 在【图层】面板中选中目标图层并执行菜单命令【图层】 →【复制图层】 在【图层】面板的面板菜单中执行【复制图层】命令
10.1.1 什么是图层
在Photoshop CS3中进行图像的合成、分离、重新组合、色 彩处理、图像绘制以及图像特效的制作等操作
默认情况下Photoshop CS3中所有的操作只能对当前图层所 在的对象进行
Ps图层应用教学精品PPT课件
形状图层:形状图层主要存放矢量 形状信息。
上一页
下一页
第五章 Photoshop图层的应用
5.1 基本概念 5.1.1 图层调板
返回首页 返回本章
上一页
下一页
第五章 Photoshop图层的应用
5.1 基本概念 5.1.2 图层属性
返回首页 返回本章
在“图层属性”对话框中,可 以设置图层的名称,并给图层缩 览图添加一种颜色以便于识别。
上一页
下一页
第五章 Photoshop图层的应用
5.2 图层的基本操作 5.2.1 创建新图层
2.新建一个有内容的图层
选取需要的图像内容,先执行 “编辑”>“拷贝” 命令,然后 执行 “编辑”>“粘贴” 命令, 会在图层调板中自动建立一个新 图层。
返回首页 返回本章
上一页
下一页
第五章 Photoshop图层的应用
返回首页 返回本章
5.1 基本概念
普通图层:普通图层的主要功能是 存放和绘制图像,普通图层可以有 不同的透明度。
背景图层:背景图层位于图像的最 底层,不可以改变背景层的顺序、 不透明度和混合模式。 填充/调整图层:填充/调整图层主要 用于存放图像的色彩调整信息。
文字图层:文字图层只能输入与编 辑文字内容。不能应用色彩调整和 滤镜,也不能使用绘画工具进行编辑。 若要处理,执行“图层/栅格化/文 字”。
方法一:单击图层调板菜单, 选择“图层属性”命令可以打开 图层属性对话框。
方法二:右键点击图层缩览 图,在弹出菜单中选择“图层属 性”命令。
上一页
下一页
第五章 Photoshop图层的应用
返回首页 返回本章
5.1 基本概念 5.1.3 图层的转换
上一页
下一页
第五章 Photoshop图层的应用
5.1 基本概念 5.1.1 图层调板
返回首页 返回本章
上一页
下一页
第五章 Photoshop图层的应用
5.1 基本概念 5.1.2 图层属性
返回首页 返回本章
在“图层属性”对话框中,可 以设置图层的名称,并给图层缩 览图添加一种颜色以便于识别。
上一页
下一页
第五章 Photoshop图层的应用
5.2 图层的基本操作 5.2.1 创建新图层
2.新建一个有内容的图层
选取需要的图像内容,先执行 “编辑”>“拷贝” 命令,然后 执行 “编辑”>“粘贴” 命令, 会在图层调板中自动建立一个新 图层。
返回首页 返回本章
上一页
下一页
第五章 Photoshop图层的应用
返回首页 返回本章
5.1 基本概念
普通图层:普通图层的主要功能是 存放和绘制图像,普通图层可以有 不同的透明度。
背景图层:背景图层位于图像的最 底层,不可以改变背景层的顺序、 不透明度和混合模式。 填充/调整图层:填充/调整图层主要 用于存放图像的色彩调整信息。
文字图层:文字图层只能输入与编 辑文字内容。不能应用色彩调整和 滤镜,也不能使用绘画工具进行编辑。 若要处理,执行“图层/栅格化/文 字”。
方法一:单击图层调板菜单, 选择“图层属性”命令可以打开 图层属性对话框。
方法二:右键点击图层缩览 图,在弹出菜单中选择“图层属 性”命令。
上一页
下一页
第五章 Photoshop图层的应用
返回首页 返回本章
5.1 基本概念 5.1.3 图层的转换
Photoshop图像处理标准教程第9章图层基本应用ppt课件
9.4.3 分布图层
图层的分布是指将3个或更多的图层按一定规律在图像窗口中进行 分布。选择多个图层后,选择“图层”|“分布”命令,然后在其子菜单中 选择所需的子命令,即可按指定的方式分布选择的图层。
22
在日常生活中,随处都可以看到浪费 粮食的 现象。 也许你 并未意 识到自 己在浪 费,也 许你认 为浪费 这一点 点算不 了什么
9.3.3
隐藏与显示图层
当一幅图像有较多的图层时,为了便于操作可以将其中暂时不需要 显示的图层进行隐藏。图层缩览图前面的眼睛图标用于控制图层的显示 和隐藏,有该图标的图层为可见图层,单击图层前面的眼睛图标,可以 隐藏该图层。如果要重新显示图层,只需在原眼睛图标处单击鼠标即可 。
14
在日常生活中,随处都可以看到浪费 粮食的 现象。 也许你 并未意 识到自 己在浪 费,也 许你认 为浪费 这一点 点算不 了什么
9.1.1 什么是图层
图层用来装载各种各样的图像,它是图像的载体。在Photoshop 中,一个图像通常都是由若干个图层组成的,如果没有图层,就没有 图像存在。
例如,新建一个图像文档时,系统会自动在新建的图像窗口中生 成一个背景图层,用户就可以通过绘图工具在图层上进行绘图。图9-1 所示的图像便是由如图9-2、图9-3和图9-4所示的3个图层中的图像组 成。
24
在日常生活中,随处都可以看到浪费 粮食的 现象。 也许你 并未意 识到自 己在浪 费,也 许你认 为浪费 这一点 点算不 了什么
9.5.2 编辑图层组
对多个图层进行编组后,为了方便以后的运用,还经常会在其中增 加、删除图层,或取消图层组等。
练习实例:在图层组中调整图层
25
在日常生活中,随处都可以看到浪费 粮食的 现象。 也许你 并未意 识到自 己在浪 费,也 许你认 为浪费 这一点 点算不 了什么
图层的分布是指将3个或更多的图层按一定规律在图像窗口中进行 分布。选择多个图层后,选择“图层”|“分布”命令,然后在其子菜单中 选择所需的子命令,即可按指定的方式分布选择的图层。
22
在日常生活中,随处都可以看到浪费 粮食的 现象。 也许你 并未意 识到自 己在浪 费,也 许你认 为浪费 这一点 点算不 了什么
9.3.3
隐藏与显示图层
当一幅图像有较多的图层时,为了便于操作可以将其中暂时不需要 显示的图层进行隐藏。图层缩览图前面的眼睛图标用于控制图层的显示 和隐藏,有该图标的图层为可见图层,单击图层前面的眼睛图标,可以 隐藏该图层。如果要重新显示图层,只需在原眼睛图标处单击鼠标即可 。
14
在日常生活中,随处都可以看到浪费 粮食的 现象。 也许你 并未意 识到自 己在浪 费,也 许你认 为浪费 这一点 点算不 了什么
9.1.1 什么是图层
图层用来装载各种各样的图像,它是图像的载体。在Photoshop 中,一个图像通常都是由若干个图层组成的,如果没有图层,就没有 图像存在。
例如,新建一个图像文档时,系统会自动在新建的图像窗口中生 成一个背景图层,用户就可以通过绘图工具在图层上进行绘图。图9-1 所示的图像便是由如图9-2、图9-3和图9-4所示的3个图层中的图像组 成。
24
在日常生活中,随处都可以看到浪费 粮食的 现象。 也许你 并未意 识到自 己在浪 费,也 许你认 为浪费 这一点 点算不 了什么
9.5.2 编辑图层组
对多个图层进行编组后,为了方便以后的运用,还经常会在其中增 加、删除图层,或取消图层组等。
练习实例:在图层组中调整图层
25
在日常生活中,随处都可以看到浪费 粮食的 现象。 也许你 并未意 识到自 己在浪 费,也 许你认 为浪费 这一点 点算不 了什么
初中信息技术课件:Photoshop的图层(共15张PPT)
探究一:圆形在上,矩形在下,圆形盖住了矩形的部 分区域
注:圆形和矩形都需要独立的图层
1
区域
操作练习
探究图层关系
探究二:矩形在上,圆形在下,矩形盖住了圆形部分
探究三:矩形在上,圆形在下,矩形呈半透明状态,重 叠部分图像半隐半现。
1
图层面板
操作练习
探究图层关系
图像 图像特征
图层关系:圆形在上, 矩形在下,圆形盖住了 矩形的部分区域
图层面板
复制选区 文字图层
知识回顾
仿制图章工具:在使用仿制图章工具时,需先进行哪个操作,
为何会出现以下的情况? 需要定义采样点(Alt键)
调整色彩效果:调整图像的哪些方面可以来弥补照片的光照 不足? 亮度 / 对比度 曲线
学习目标
1、理解Photoshop中图层的作用。
2、学会图层的基本操作以及复制选区的方法。 3、学会文字工具的操作技巧并制作简单的文字
特效。
自主感知
认真阅读课本P20--24,在操作过程中思考以下问题: (1)图层有何特点,在图像处理中它起到什么作用? (2)基本的图层操作有哪些,如何输入文字并进行字体属 性的调整? 自学方法:自主阅读、同桌讨论、标识重要内容 自学时间:4分钟
图层
图层就像透明的纸,使用图层绘画,就像在若干透明纸
转。(羽化效果)
文字工具
PS中的文字是单独的图层,分为横排文字与直排文字。
字体
大小
颜色
3
操作练习
文字图层
文字图层:在图片中输入自己的名字和班级,调整好适
当的字体属性(拓展:可以选择图层样式制作文字特效)。
*图层样式
单击菜单【图层】-【图层样式】,调出图层样式。
注:圆形和矩形都需要独立的图层
1
区域
操作练习
探究图层关系
探究二:矩形在上,圆形在下,矩形盖住了圆形部分
探究三:矩形在上,圆形在下,矩形呈半透明状态,重 叠部分图像半隐半现。
1
图层面板
操作练习
探究图层关系
图像 图像特征
图层关系:圆形在上, 矩形在下,圆形盖住了 矩形的部分区域
图层面板
复制选区 文字图层
知识回顾
仿制图章工具:在使用仿制图章工具时,需先进行哪个操作,
为何会出现以下的情况? 需要定义采样点(Alt键)
调整色彩效果:调整图像的哪些方面可以来弥补照片的光照 不足? 亮度 / 对比度 曲线
学习目标
1、理解Photoshop中图层的作用。
2、学会图层的基本操作以及复制选区的方法。 3、学会文字工具的操作技巧并制作简单的文字
特效。
自主感知
认真阅读课本P20--24,在操作过程中思考以下问题: (1)图层有何特点,在图像处理中它起到什么作用? (2)基本的图层操作有哪些,如何输入文字并进行字体属 性的调整? 自学方法:自主阅读、同桌讨论、标识重要内容 自学时间:4分钟
图层
图层就像透明的纸,使用图层绘画,就像在若干透明纸
转。(羽化效果)
文字工具
PS中的文字是单独的图层,分为横排文字与直排文字。
字体
大小
颜色
3
操作练习
文字图层
文字图层:在图片中输入自己的名字和班级,调整好适
当的字体属性(拓展:可以选择图层样式制作文字特效)。
*图层样式
单击菜单【图层】-【图层样式】,调出图层样式。
Photoshop CS3第06章图层的应用PPT资料38页
【添加图层蒙版】按钮 :可以给当前图层添 加蒙版。如果先在图像中创建适当的选区,再单 击此按钮,可以根据选区范围在当前图层上建立 适当的图层蒙版。
6.1 图层的应用
第6章:
图层的应用
6.1 节 6.2 节 6.3 节 小结
上面介绍了图层的概念,那么在绘制图形时为什 么要建立图层呢?仍以上面的例子来说明。如果在一 张纸上绘制儿童画,当全部绘制完成后,突然发现草 地效果不太合适。这时候只能选择重新绘制这幅作品, 因此对在一张纸上绘制的画面进行修改非常麻烦。而 如果是分层绘制的,遇到这种情况就不必重新绘制了, 只需找到绘制草地图形的图层,将其删除,然后
6.1 图层的应用
6.2 图层混合模式
6.3 图层样式
第6章:
图层的应用
6.1 节 6.2 节 6.3 节 小结
第6章 图层的应用
学习目标:
理解图层的概念。 熟悉【图层】面板。 熟悉常用图层类型。 熟悉图层的基本操作。 熟悉图层的混合模式。 熟悉图层样式。
6.1 图层的应用
第6章:
图层的应用
6.1 节 6.2 节 6.3 节 小结
【图层混合模式】
:设置当前图层中的图
像与下面图层中的图像以何种模式进行混合。
6.1 图层的应用
第6章:
图层的应用
6.1 节 6.2 节 6.3 节 小结
【不透明度】:设置当前图层中图像的不透明程 度。数值越小,图像越透明;数值越大,图像越 不透明。
【锁定透明像素】按钮 :可以使当前图层中的 透明区域保持透明。
6.1 图层的应用
【补充知识】
1、图层概念
通过上面的实例,读者对图层已经有了一个基本 的认识,下面再以一个简单的比喻来具体说明。例如 要在纸上绘制一幅儿童画,首先要在纸上绘制出儿童 画的背景(这个背景是不透明的),然后在纸的上方 添加一张完全透明的纸绘制儿童画的草地,绘制完成 后,在纸的上方再添加一张完全透明的纸绘制儿童画 的其余图形……以此类推,在绘制儿童画的每一部分 之前,都要在纸的上方添加一张完全透明的纸,然后 在添加的透明纸上绘制新的图形。绘制完成后,通过 纸的透明区域可以看到下面的图形,从而得到一幅完 整的作品。在这个绘制过程中,添加的每一张纸就是 一个图层。图层原理说明图如图所示。
6.1 图层的应用
第6章:
图层的应用
6.1 节 6.2 节 6.3 节 小结
上面介绍了图层的概念,那么在绘制图形时为什 么要建立图层呢?仍以上面的例子来说明。如果在一 张纸上绘制儿童画,当全部绘制完成后,突然发现草 地效果不太合适。这时候只能选择重新绘制这幅作品, 因此对在一张纸上绘制的画面进行修改非常麻烦。而 如果是分层绘制的,遇到这种情况就不必重新绘制了, 只需找到绘制草地图形的图层,将其删除,然后
6.1 图层的应用
6.2 图层混合模式
6.3 图层样式
第6章:
图层的应用
6.1 节 6.2 节 6.3 节 小结
第6章 图层的应用
学习目标:
理解图层的概念。 熟悉【图层】面板。 熟悉常用图层类型。 熟悉图层的基本操作。 熟悉图层的混合模式。 熟悉图层样式。
6.1 图层的应用
第6章:
图层的应用
6.1 节 6.2 节 6.3 节 小结
【图层混合模式】
:设置当前图层中的图
像与下面图层中的图像以何种模式进行混合。
6.1 图层的应用
第6章:
图层的应用
6.1 节 6.2 节 6.3 节 小结
【不透明度】:设置当前图层中图像的不透明程 度。数值越小,图像越透明;数值越大,图像越 不透明。
【锁定透明像素】按钮 :可以使当前图层中的 透明区域保持透明。
6.1 图层的应用
【补充知识】
1、图层概念
通过上面的实例,读者对图层已经有了一个基本 的认识,下面再以一个简单的比喻来具体说明。例如 要在纸上绘制一幅儿童画,首先要在纸上绘制出儿童 画的背景(这个背景是不透明的),然后在纸的上方 添加一张完全透明的纸绘制儿童画的草地,绘制完成 后,在纸的上方再添加一张完全透明的纸绘制儿童画 的其余图形……以此类推,在绘制儿童画的每一部分 之前,都要在纸的上方添加一张完全透明的纸,然后 在添加的透明纸上绘制新的图形。绘制完成后,通过 纸的透明区域可以看到下面的图形,从而得到一幅完 整的作品。在这个绘制过程中,添加的每一张纸就是 一个图层。图层原理说明图如图所示。
- 1、下载文档前请自行甄别文档内容的完整性,平台不提供额外的编辑、内容补充、找答案等附加服务。
- 2、"仅部分预览"的文档,不可在线预览部分如存在完整性等问题,可反馈申请退款(可完整预览的文档不适用该条件!)。
- 3、如文档侵犯您的权益,请联系客服反馈,我们会尽快为您处理(人工客服工作时间:9:00-18:30)。
第四章
图层的创建与应用
ppt课件
1
图层的类型 图层操作 图层编辑 图层效果和样式 综合图层操作
教学重点
ppt课件
2
4.1 图层概述
图层这个概念来自动画设计领域,以前为了减少工作量,动画制作人 员使用透明纸来绘图,将动画中的变动部分和背景图分别画在不同的 透明纸上,这样背景图就不必重复绘制,使用时叠放在一起即可。 Photoshop CS2提供了多种图层混合模式和透明度的功能,可以将两 个图层中的图像通过各种形式很好地融合在一起,从而产生许多令人 难以置信的特殊效果。它具有以下三个特性: 独立:图像中的每个图层都是独立的,当移动、调整或删除某个图层 时,其他的图层不受任何影响。 透明:图层可以看作是透明的胶片,未绘制图像的区域可查看下方图 层的内容,将众多的图层按一定顺序叠加在一起,便可得到复杂的图 像。 叠加:图层由上至下叠加在一起,并不是简单的堆积,而是通过控制 各图层的混合模式和选项之后叠加在一起,可以得到千变万化的图像 合成效果。
1.普通图层:是指用一般方法建立的图层,同时也是使用最多、 应用最广泛的图层,几乎所有功能都可以在上面得到应用。执行 “图层”→“新建”→“图层”命令,或按<Ctrl+Shifi+N>组合 键,或直接单击图层面板底部的“创建新图层”按钮,即可创建一 个普通图层,如图4-2所示。
ppt课件
5
2.背景图层:是一种不透明度的图层,用于图像的背景,叠放于 图层的最下方,不能对其应用任何类型的混合模式。当打开一幅有 背景图层的图像时,图层面板中的“背景”层的右侧有一个锁图标, 表示该背景图层是属于锁定状态的,如图4-3所示。
ppt课件
13
4.2 图层的基本操作
4.2.1新建、复制和删除图层
1.新建图层:通过单击图层面板底部的 相应按钮,可以新建编辑图像时最常用 的普通图层、调整图层、图层文件夹、 蒙版图层和效果图层等。单击图层面板 中的“创建新图层”按钮 ,创建一个普 通图层,还可以选择“图层”→“新 建”→“图层”命令或者单击图层面板 菜单中的“新建图层”命令,打开“新 建图层”对话框来建立新图层,如图413所示。
ppt课件
3
4.1.1 图层面板
图层面板是进行图层编辑操行时必不可少的工具,它显示了当前图 像的图层信息,从中可以调节图层叠放顺序、图层不透明度以及图 层混合模式等参数,几乎所有的图层操作都可通过它来实现。执行 “窗口”→“图层”命令,或按<F7>键,打开图层面板,如图4-1 所示。
ppt课件
4
4.1.2 图层类型
ppt课件
10
7.形状图层:是使用工具箱中的形状工具在图像窗口中创建图形 后,图层面板自动建立的图层,如图4-10所示,图层缩览图的右侧 为图层的矢量蒙版缩览图。在图层面板中,选择形状图层为当前工 作图层,在图像窗口中便会显示该形状的路径,此时可选取工具箱 中的各种路径编辑工具对其进行编辑。
ppt课件
ppt课件
16
4.2.2 显示和隐藏图层
图层面板中的“指示图层可视性”图标,不仅可指标图层的可视性, 也可用于显示图层或隐藏图层的切换操作。如果改变图层的显示或 隐藏状态,单击图层缩览图左侧的眼睛图标 ,可以隐藏该图层中 的内容,再次单击,则重新显示其内容。
ppt课件
17
小技巧:如果按住<A1t>键单击指示图层可视性图标 ,图层面
ppt课件
14
1.新建图层:在利用图层编辑 图像时,给所有图层起一个形象 的名称是查找和管理图层的有效 手段,通过图层面板可以为图层 重命名,双击图层面板中的图层 名称,当图层名称变为蓝底白字 可以编辑状态时,直接输入图层 的新名字即可,如图4-14所示。
ppt课件
15
2.复制图层:在图层面板中,选择需要复制的图层,执行“图 层”→
“复制图层”命令,弹出“复制图层”对话框,如图4-15所示, 单击“确定”按钮,即可复制所选择的图层。
3.删除图层:当某个图层不再需要时,可将其删除,以最大限度 降低图像文件的大小, 在图层面板中选择需要删除的图层,执行 “图层”→“删除”→“图层”命令,弹出一个提示框,如图4-16 所示,单击“是”按钮,即可删除当前选择的图层。
ppt课件
6
3.文字图层:是一个比较特殊的图层,它是使用文字工具建立的 图层。一旦在图像窗口中输入文字,图层面板中将会自动产生一个 文字图层,如图4-5所示。
ppt课件
7
4.蒙版图层:蒙版是图像合成的重要手段,图层蒙版中的颜色控 制着图层相应位置图像的透明程度。在图层面板中,蒙版图层的缩 览图的右侧会显示一个的蒙版图像,如图4-7所示。
11
8.链接图层:所谓链接图层就是具有链接关系的图层,当对其中 一个图层中的图像执行变换操作时,将会影响到其他图层。在图层 面板中,链接图层的名称后面将显示链接图标,如图4-11所示。
ppt课件
12
9.效果图层:单击图层面板底部的“添加图层样式”按钮,在弹 出的下拉列表中选择所需的样式效果,即可得到效果图层。在图层 面板中,效果图层的名称后面将显示图标 ,如图4-12所示。
板中将隐藏其他所有图层,只显示该图层内容;按住<A1t>键再次 单击该眼睛图标,则显示所有内容;还可以在眼睛列中拖移来改变 多个项目的可视性。 注意:只有可见图层才可以被打印,所以如果要对当前图像进行打 印,必须保证其处于显示状态。
ppt课件
18
4.2.3 锁定和链接合并图层
1.锁定图层:图层被锁定后,将限制图层编辑的内容和范围,使 它在编辑其他图层时不会受到影响。图层面板的锁定组中提供了四 个不同功能的锁定按钮,如图4-18所示。
ppt课件
8
5.填充图层:填充图层可以在当前图层中填充一种颜色(纯色、渐 变)或图案,并结合图层蒙版的功能,产生一种遮盖的特殊效果, 如图4-8所示。填充图层一般可通过单击图层面板底部的“创建新 的填充或调整图层”按钮 进行创建,默认情况下,图层的名称即 为填充的类型。
ppt课件
9
6.调整图层:是一种比较特殊的图层,这种类型的图层主要用于 色调和色彩的调整。单击图层面板底部的“创建新的填充或调整图 层” 按钮,在弹出的面板菜单中选择任意一个色调调整命令,在 弹出的对话框中设置好各选项参数,单击“确定”按钮,即可创建 一个调整图层,如图4-9所示。
图层的创建与应用
ppt课件
1
图层的类型 图层操作 图层编辑 图层效果和样式 综合图层操作
教学重点
ppt课件
2
4.1 图层概述
图层这个概念来自动画设计领域,以前为了减少工作量,动画制作人 员使用透明纸来绘图,将动画中的变动部分和背景图分别画在不同的 透明纸上,这样背景图就不必重复绘制,使用时叠放在一起即可。 Photoshop CS2提供了多种图层混合模式和透明度的功能,可以将两 个图层中的图像通过各种形式很好地融合在一起,从而产生许多令人 难以置信的特殊效果。它具有以下三个特性: 独立:图像中的每个图层都是独立的,当移动、调整或删除某个图层 时,其他的图层不受任何影响。 透明:图层可以看作是透明的胶片,未绘制图像的区域可查看下方图 层的内容,将众多的图层按一定顺序叠加在一起,便可得到复杂的图 像。 叠加:图层由上至下叠加在一起,并不是简单的堆积,而是通过控制 各图层的混合模式和选项之后叠加在一起,可以得到千变万化的图像 合成效果。
1.普通图层:是指用一般方法建立的图层,同时也是使用最多、 应用最广泛的图层,几乎所有功能都可以在上面得到应用。执行 “图层”→“新建”→“图层”命令,或按<Ctrl+Shifi+N>组合 键,或直接单击图层面板底部的“创建新图层”按钮,即可创建一 个普通图层,如图4-2所示。
ppt课件
5
2.背景图层:是一种不透明度的图层,用于图像的背景,叠放于 图层的最下方,不能对其应用任何类型的混合模式。当打开一幅有 背景图层的图像时,图层面板中的“背景”层的右侧有一个锁图标, 表示该背景图层是属于锁定状态的,如图4-3所示。
ppt课件
13
4.2 图层的基本操作
4.2.1新建、复制和删除图层
1.新建图层:通过单击图层面板底部的 相应按钮,可以新建编辑图像时最常用 的普通图层、调整图层、图层文件夹、 蒙版图层和效果图层等。单击图层面板 中的“创建新图层”按钮 ,创建一个普 通图层,还可以选择“图层”→“新 建”→“图层”命令或者单击图层面板 菜单中的“新建图层”命令,打开“新 建图层”对话框来建立新图层,如图413所示。
ppt课件
3
4.1.1 图层面板
图层面板是进行图层编辑操行时必不可少的工具,它显示了当前图 像的图层信息,从中可以调节图层叠放顺序、图层不透明度以及图 层混合模式等参数,几乎所有的图层操作都可通过它来实现。执行 “窗口”→“图层”命令,或按<F7>键,打开图层面板,如图4-1 所示。
ppt课件
4
4.1.2 图层类型
ppt课件
10
7.形状图层:是使用工具箱中的形状工具在图像窗口中创建图形 后,图层面板自动建立的图层,如图4-10所示,图层缩览图的右侧 为图层的矢量蒙版缩览图。在图层面板中,选择形状图层为当前工 作图层,在图像窗口中便会显示该形状的路径,此时可选取工具箱 中的各种路径编辑工具对其进行编辑。
ppt课件
ppt课件
16
4.2.2 显示和隐藏图层
图层面板中的“指示图层可视性”图标,不仅可指标图层的可视性, 也可用于显示图层或隐藏图层的切换操作。如果改变图层的显示或 隐藏状态,单击图层缩览图左侧的眼睛图标 ,可以隐藏该图层中 的内容,再次单击,则重新显示其内容。
ppt课件
17
小技巧:如果按住<A1t>键单击指示图层可视性图标 ,图层面
ppt课件
14
1.新建图层:在利用图层编辑 图像时,给所有图层起一个形象 的名称是查找和管理图层的有效 手段,通过图层面板可以为图层 重命名,双击图层面板中的图层 名称,当图层名称变为蓝底白字 可以编辑状态时,直接输入图层 的新名字即可,如图4-14所示。
ppt课件
15
2.复制图层:在图层面板中,选择需要复制的图层,执行“图 层”→
“复制图层”命令,弹出“复制图层”对话框,如图4-15所示, 单击“确定”按钮,即可复制所选择的图层。
3.删除图层:当某个图层不再需要时,可将其删除,以最大限度 降低图像文件的大小, 在图层面板中选择需要删除的图层,执行 “图层”→“删除”→“图层”命令,弹出一个提示框,如图4-16 所示,单击“是”按钮,即可删除当前选择的图层。
ppt课件
6
3.文字图层:是一个比较特殊的图层,它是使用文字工具建立的 图层。一旦在图像窗口中输入文字,图层面板中将会自动产生一个 文字图层,如图4-5所示。
ppt课件
7
4.蒙版图层:蒙版是图像合成的重要手段,图层蒙版中的颜色控 制着图层相应位置图像的透明程度。在图层面板中,蒙版图层的缩 览图的右侧会显示一个的蒙版图像,如图4-7所示。
11
8.链接图层:所谓链接图层就是具有链接关系的图层,当对其中 一个图层中的图像执行变换操作时,将会影响到其他图层。在图层 面板中,链接图层的名称后面将显示链接图标,如图4-11所示。
ppt课件
12
9.效果图层:单击图层面板底部的“添加图层样式”按钮,在弹 出的下拉列表中选择所需的样式效果,即可得到效果图层。在图层 面板中,效果图层的名称后面将显示图标 ,如图4-12所示。
板中将隐藏其他所有图层,只显示该图层内容;按住<A1t>键再次 单击该眼睛图标,则显示所有内容;还可以在眼睛列中拖移来改变 多个项目的可视性。 注意:只有可见图层才可以被打印,所以如果要对当前图像进行打 印,必须保证其处于显示状态。
ppt课件
18
4.2.3 锁定和链接合并图层
1.锁定图层:图层被锁定后,将限制图层编辑的内容和范围,使 它在编辑其他图层时不会受到影响。图层面板的锁定组中提供了四 个不同功能的锁定按钮,如图4-18所示。
ppt课件
8
5.填充图层:填充图层可以在当前图层中填充一种颜色(纯色、渐 变)或图案,并结合图层蒙版的功能,产生一种遮盖的特殊效果, 如图4-8所示。填充图层一般可通过单击图层面板底部的“创建新 的填充或调整图层”按钮 进行创建,默认情况下,图层的名称即 为填充的类型。
ppt课件
9
6.调整图层:是一种比较特殊的图层,这种类型的图层主要用于 色调和色彩的调整。单击图层面板底部的“创建新的填充或调整图 层” 按钮,在弹出的面板菜单中选择任意一个色调调整命令,在 弹出的对话框中设置好各选项参数,单击“确定”按钮,即可创建 一个调整图层,如图4-9所示。
