ps图层基础知识
掌握Photoshop的图层功能和高级技巧

掌握Photoshop的图层功能和高级技巧第1章:图层基础知识在使用Photoshop进行图像编辑时,掌握图层功能是至关重要的。
图层是Photoshop的核心功能之一,它允许我们对图像进行非破坏性编辑,以便随时修改和调整。
以下是一些图层基础知识:1.1 创建和调整图层在Photoshop中创建新图层非常简单。
可以通过右键点击图层面板或点击主菜单的“图层”选项来创建新图层。
除了创建新图层外,还可以通过合并、复制、重命名和删除图层来调整图层。
1.2 图层面板功能图层面板是管理和组织图层的命令中心。
在图层面板中,我们可以对图层进行排序、分组和合并。
还可以通过调整不透明度、混合模式和图层样式来改变图层的外观。
1.3 图层蒙版图层蒙版允许我们隐藏或显示图层的特定部分。
通过使用黑色、白色或灰色的画笔,在图层蒙版上绘制可以创建遮罩效果,达到想要的图层隐藏或显示的效果。
第2章:进阶图层技巧除了基本的图层操作外,还有一些高级技巧可以帮助我们更好地掌握Photoshop的图层功能。
2.1 图层样式图层样式是一种应用于图层的特殊效果。
通过在图层样式选项中选择不同的效果,比如阴影、内发光、外发光、描边等,可以添加各种视觉效果和装饰效果。
2.2 图层蒙版技巧除了使用画笔工具在图层蒙版上绘制遮罩外,还可以利用渐变工具和滤镜效果创建更复杂的遮罩。
例如,通过使用梯度工具创建渐变遮罩,可以实现渐变的图层融合效果。
2.3 图层混合模式图层混合模式可以改变图层与下方图层的相互作用方式。
通过在图层面板中选择不同的混合模式,如正片叠底、颜色加深、变亮等,可以实现各种特殊的图像效果。
第3章:图层组织和管理对于复杂的图像编辑任务,良好的图层组织和管理非常重要。
以下是一些图层组织和管理的技巧:3.1 图层分组通过将相关的图层分组,可以更好地组织图层并减少混乱。
分组可以通过将图层拖动到文件夹图标上或使用“创建新组”按钮来完成。
3.2 图层合并当需要将多个图层合并为一个时,可以使用图层合并功能。
(完整版)PS知识点总结
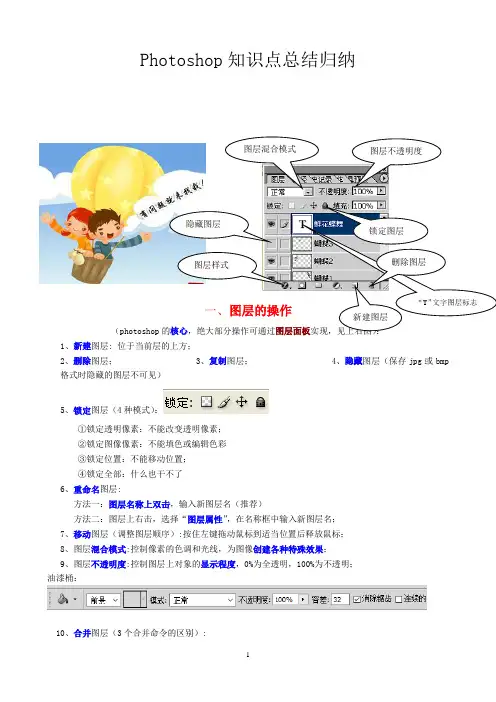
Photoshop 知识点总结归纳一、图层的操作(photoshop 的核心,绝大部分操作可通过 1、新建图层: 位于当前层的上方;2、删除图层;3、复制图层;4、隐藏图层(保存jpg 或bmp 格式时隐藏的图层不可见)5、锁定图层(4种模式):①锁定透明像素:不能改变透明像素; ②锁定图像像素:不能填色或编辑色彩 ③锁定位置:不能移动位置; ④锁定全部:什么也干不了 6、重命名图层:方法一:图层名称上双击,输入新图层名(推荐)方法二:图层上右击,选择“图层属性”,在名称框中输入新图层名; 7、移动图层(调整图层顺序):按住左键拖动鼠标到适当位置后释放鼠标; 8、图层混合模式:控制像素的色调和光线,为图像创建各种特殊效果; 9、图层不透明度:控制图层上对象的显示程度,0%为全透明,100%为不透明; 油漆桶:10、合并图层(3个合并命令的区别):图层混合模式图层不透明度图层样式隐藏图层向下合并:合并两层,当前层及以下层;(先选中上面图层作为当前图层)合并可见图层:合并隐藏图层以外的所有图层;(先将不需要合并的图层设为隐藏)拼合图层:合并所有图层;文字上单击11、设置图层样式(也叫混合选项,以“斜面和浮雕”为例):为图像创建各种特殊效果;方法一:单击图层面板左下角的“”按钮;(推荐)方法二:选择菜单“图层”→“图层样式”→“斜面和浮雕”……;方法三:右键单击图层,选择“混合选项”,在对话框文字“斜面和浮雕”上单击……;(常见图层样式:投影、内阴影、外发光、内发光、斜面和浮雕、描边等)12、图层锁定:不能删除,不能编辑图层上的对象,不能添加滤镜,不能设置不透明度,不能设置图层样式,不能添加蒙版背景图层带锁定:能删除图层,能添加滤镜二、规定图片区域的选定、复制1、图片区域的选定(4类选取工具的使用)(1)魔棒工具:选取某一种颜色,往往跟“反选”功能结合使用;(容差值越大,所选颜色范围越广)(2)选框工具(矩形/椭圆选框工具):规则区域的选取(按住Shift选取正方形/圆形);(3)套索工具:不规则区域选取(磁性套索工具:可识别边缘,选取边缘比较清晰且与背景反差较大的图像区域;使用:①在边缘单击左键,设置第一个锁定点;②沿边缘移动鼠标,若某段不太好选取,则可通过单击手工添加一个锁定点(按Delete可删除锁定点);③当工具旁边出现小圆圈时,说明终点与起点对接成功,单击左键即完成选取);(4)“选择” 菜单→“全选/反选/取消选择”。
7photoshop 基础知识图层

面板菜 单“不透明度”选项 “填充”选项
当前图层 图层样式显示图标 完全锁定图标 部分锁定图标
“图层”面板及其组成
链 添 添 创建 创 创 删 接 加 加 新的 建 建 除 图 图 图 填充 新 新 图 层 层 层 或调 组 图 层
样 蒙 整图 层 式版 层
7.1.2 图 层 面 板
A
普通图层
B
背景图层
内阴影特效制作的拉环
4.外发光
外发光是指添加从图层内容的外边缘发光 的效果。由于默认混合模式是“滤色”,所以 如果背景图层被设置为白色,那么不论如何调 整外侧发光的设置,效果都无法显示出来。要 想在白色背景上看到外侧发光的效果,必须将 混合模式设置为“滤色”以外的其他值。
发光字特效效果
5.内发光
2.投影
投影就是在图层内容的后面添加阴影。添加投 影效果后,图层的下方会出现一个轮廓和图层的内 容相同的影子,这个影子有一定的偏移量,默认情 况下会向右下角偏移。投影的默认混合模式是正片 叠底,不透明度为75%。选项包括混合模式、颜色 设置、不透明度、角度、距离、扩展、大小、等高 线、杂色、图层挖空阴影等。
背景图层或锁 定图层的混合模式 选项和不透明度是 无法更改的。
Photoshop中的图层样式效果 非常丰富,如果想要制出特殊的效 果,可以使用图层样式进行操作。 执行“图层”→“图层样式”命令, 选择子菜单中的任何一个命令, 即可打开“图层样式”对话框。
“图层样式”对话框
1.混合选项
“图层样式”对话框左侧最上 方的选项就是“混合选项:默认” ,如果修改了右侧的选项,其标题 将会变成“混合选项:自定义”。
(3)打开“图层”面板,选中复制后的普通图层,在“图层 ”面板的“模式”下拉列表框中选择“强光”选项,则“强光”特 效完成。原图与“强光”特效的对比如图9所示。
ps图层课件
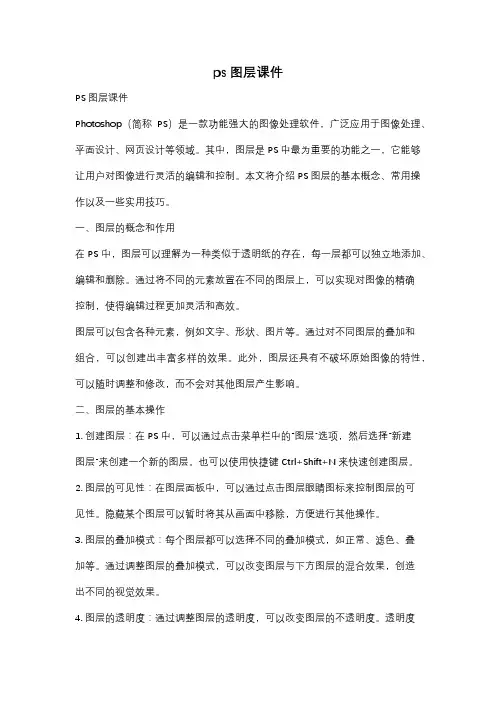
ps图层课件PS图层课件Photoshop(简称PS)是一款功能强大的图像处理软件,广泛应用于图像处理、平面设计、网页设计等领域。
其中,图层是PS中最为重要的功能之一,它能够让用户对图像进行灵活的编辑和控制。
本文将介绍PS图层的基本概念、常用操作以及一些实用技巧。
一、图层的概念和作用在PS中,图层可以理解为一种类似于透明纸的存在,每一层都可以独立地添加、编辑和删除。
通过将不同的元素放置在不同的图层上,可以实现对图像的精确控制,使得编辑过程更加灵活和高效。
图层可以包含各种元素,例如文字、形状、图片等。
通过对不同图层的叠加和组合,可以创建出丰富多样的效果。
此外,图层还具有不破坏原始图像的特性,可以随时调整和修改,而不会对其他图层产生影响。
二、图层的基本操作1. 创建图层:在PS中,可以通过点击菜单栏中的“图层”选项,然后选择“新建图层”来创建一个新的图层。
也可以使用快捷键Ctrl+Shift+N来快速创建图层。
2. 图层的可见性:在图层面板中,可以通过点击图层眼睛图标来控制图层的可见性。
隐藏某个图层可以暂时将其从画面中移除,方便进行其他操作。
3. 图层的叠加模式:每个图层都可以选择不同的叠加模式,如正常、滤色、叠加等。
通过调整图层的叠加模式,可以改变图层与下方图层的混合效果,创造出不同的视觉效果。
4. 图层的透明度:通过调整图层的透明度,可以改变图层的不透明度。
透明度为100%时,图层完全不透明;透明度为0%时,图层完全透明。
5. 图层的合并和分离:在图层面板中,可以选择多个图层,然后点击右键,选择“合并图层”来将多个图层合并为一个。
相反,也可以通过右键点击图层,选择“从图层中分离”将合并的图层分离为独立的图层。
三、图层的实用技巧1. 图层样式:在图层面板中,可以通过点击图层样式图标来添加各种效果,如阴影、描边、渐变等。
通过调整图层样式的参数,可以实现各种独特的效果,使得图像更加生动和立体。
2. 图层蒙版:图层蒙版可以帮助我们实现更精确的选择和编辑。
ps图层基础

认识图层调板 图层的类型及特点 图层的基本操作 图层的设置
8.1 认识图层调板
•在Photoshop中,系统对图层的管理主要依靠“图层”调板和 “图层”菜单来完成,用户可借助它们创建、删除、重命名图 层,调整图层顺序,创建图层组、图层蒙版,为图层添加效果 等。
背景层与普通层之间的转换
在Photoshop中,要对背景层设置效果,必须将其转换为普通 层。如果将背景层转换为普通层,只需双击背景层,在弹出的对 话框中设置相关属性,单击【确定】按钮即可。
8.4
修边
当将物体抠出来获得一个选区时,因为使用了防锯齿处理,图像边缘会留下一个细窄的白色 边线.当将选区内的内容移到别处的时候也会出现类似情况.为此必须进行修边.这可用图 层—修边—去边/移去白色杂边/移去黑色杂边命令去除杂边 1、去边:相当于收缩一个像素。 2、移去黑色杂边 3、移去白色杂边
8.3.5
图层的合并
在编辑图像时,为了便于对多个图层进行统一处理时,还可以 合并图层。向下合并ctrl+E,合并可见图层shift+ctrl+E
8.3.6
链接图层的对齐与分布
使用Photoshop提供的各种“对齐”命令可以将两个或两个以 上的链接层顶边、左右、垂直和水平居中对齐等操作。
8.3.7
形状层
8.3 图层的基本操作
8.3.1 调整图层的叠放次序
在Photoshop中,通过调整图层的叠放次序,可以获得不同的图 像处理效果。 调整图层顺序后
原图
8.3.2
删除与复制图层
要删除图层可执行如下操作之一 •选中要删除的图层,单击“图层”调板下方的“删除图层” 按钮。 •选择“图层”主菜单或“图层”调板快捷菜单中的“删除图 层”菜单项。 要复制图层,可执行如下操作之一: •选中要复制的层,将其拖至“图层”调板底部的“创建新图 层”按钮上即可。 •选择“图层”主菜单或“图层”调板快捷菜单中的“复制图 层”菜单项,也可复制层。
Photoshop新手入门笔记!图层的基本认识
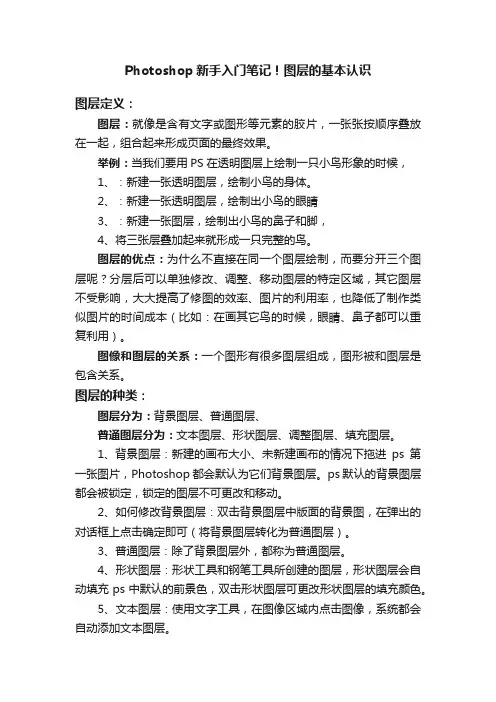
Photoshop新手入门笔记!图层的基本认识图层定义:图层:就像是含有文字或图形等元素的胶片,一张张按顺序叠放在一起,组合起来形成页面的最终效果。
举例:当我们要用PS在透明图层上绘制一只小鸟形象的时候,1、:新建一张透明图层,绘制小鸟的身体。
2、:新建一张透明图层,绘制出小鸟的眼睛3、:新建一张图层,绘制出小鸟的鼻子和脚,4、将三张层叠加起来就形成一只完整的鸟。
图层的优点:为什么不直接在同一个图层绘制,而要分开三个图层呢?分层后可以单独修改、调整、移动图层的特定区域,其它图层不受影响,大大提高了修图的效率、图片的利用率,也降低了制作类似图片的时间成本(比如:在画其它鸟的时候,眼睛、鼻子都可以重复利用)。
图像和图层的关系:一个图形有很多图层组成,图形被和图层是包含关系。
图层的种类:图层分为:背景图层、普通图层、普通图层分为:文本图层、形状图层、调整图层、填充图层。
1、背景图层:新建的画布大小、未新建画布的情况下拖进ps第一张图片,Photoshop都会默认为它们背景图层。
ps默认的背景图层都会被锁定,锁定的图层不可更改和移动。
2、如何修改背景图层:双击背景图层中版面的背景图,在弹出的对话框上点击确定即可(将背景图层转化为普通图层)。
3、普通图层:除了背景图层外,都称为普通图层。
4、形状图层:形状工具和钢笔工具所创建的图层,形状图层会自动填充ps中默认的前景色,双击形状图层可更改形状图层的填充颜色。
5、文本图层:使用文字工具,在图像区域内点击图像,系统都会自动添加文本图层。
6、调整图层:调整图层只会影响它所覆盖的图层,调整图层可以在不更改其它图层的情况下,做到改变图像的外观。
7、填充图层:可以用纯色、渐变、图案填充的图层。
图层版面:版面内容:版面内可以看到复制、删除、移动、重命名、隐藏和显示、链接、合并、锁定、样式、透明度、填充、分组等等操作。
1、复制图层:1)、选定要复制的图层,按Ctrl J即可复制选定的图层。
ps图层基础知识PPT参考幻灯片
2020/3/30
15
12)移入素材“狗”, 调整它的大小和位置; 13)将除背景层之外所有图层创建一个图层组“水晶球”; 14)复制图层“球体”得到“球体副本”,然后自由变换得到如右图效果。 15)将图层“球体”复制,更名为“气泡”,然后将该图层拖移到图层组 外面。移动到合适的位置后调整它的大小。 16)调出“色相/饱和度”,调整成其它颜色(如下图)。
2020/3/30
17
21)使用路径工具绘制圆环。 22) 填充路径。完成该实例的制作。
2020/3/30
18
2020/3/30
19
思考题: 关于图层的一些操作要在哪儿地方完成,列举至少10种对 图层的操作命令及具体方法。
2020/3/30
20
2020/3/30
6
2.图层的基础操作
栅格化图层 背景图层:双击变换为普通图层 更改缩略图的大小(面板菜单/面板选项) 图层不透明度调节 图层叠加模式 盖印图层Ctrl+shift+alt+e
2020/3/30
7
3.调整图层 调整图层用来调节图像的色彩和色调, 但不会永久地修改图像中的像素。
2020/3/30
3
1.图层基础知识 图层是Photoshop应用的重点学习 内容,Photoshop中的图像可以由 多个图层和多种图层组成。
1.1图层的概念 图层是用来装载各种各样的图像,
它是图像的载体,没有图层,图 像是不存在的。一个图像通常有 若干个图层组成,如“包装盒平 面展开图”文件。
2020/3/30
13
实例 :水晶球
6) 将通道作为选区载入 7)使用椭圆框选工具,在属性栏中单击“与选区相交”按钮,然后绘制椭 圆选区,得到圆球的上半部分。 8)新建图层“球顶”,填充渐变。 9)重复步骤6、7、8,得到以下效果。
Photoshop图层基础
56
3.6 图层混合模式
3.6.2 正片叠底
“正片叠底”模式属于变暗型的模式。 选择此混合模式后,会查看每个通道中的颜色信息,并将“基色”与 “混合色”混合,“结果色”总是较暗的颜色。
3.1 图层创建 &合并
先选中多个图层 然后采用【Ctrl + E】
10
3.1.2 合并与盖印图层
拼合图像
3.1 图层创建 &合并
所有图层合为一层,且透明 部分全部填充白色
无需选择,直接执行 【图层】|【拼合图像】
11
3.1.2 合并与盖印图层
什么是盖印? 把图层合并在一起生成一个新 的图层。 被合并的那些图层依然存在, 不发生变化。 不会破坏原有图层,还能对合 并后的图层整体编辑。
外发光样式
3.5 图层样式
浅黄色外发光 暗色背景上,常用外发光。
53
3.5.4 图层样式的复制与删除
“拷贝图层样式” “粘贴图层样式”
同样的样式,可以复制
54
3.5 图层样式
目录页
3.6 图层的混合模式
• 混合模式的含义与类型 • 常用的混合模式:正片叠底/滤色/明度
55 55
3.6.1 混合模式的含义与类型
14
3.1 图层创建 &合并
1.白色的“纯色”, 2.绿色的“纯色”, 3.白色的“纯色”,
只保留上半截。 只保留下半截。
其底色为绿色。
15
目录页
3.2 图层的复制
ps图层基础知识
2.图层的基础操作
栅格化图层 背景图层:双击变换为普通图层 更改缩略图的大小(面板菜单/面板选项) 图层不透明度调节 图层叠加模式 盖印图层Ctrl+shift+alt+e
3.调整图层 调整图层用来调节图像的色彩和色调, 但不会永久地修改图像中的像素。
调整图层会影响它下面的所有图层。 a.直接在面板中单击“创建新的填充或 调整图层”
上节回顾
颜色的设置 图像的绘制与修饰
图层基础知识
本节目录、重难点
1.图层基础知识 2.图层的基础操作 3.调整图层 4.文本图层 5.对齐和分布多个图层 实例:水晶球
本节重点:
图层的基础操作
对齐和分布多个图层 本节难点: 对齐和分布多个图层 实例制作—水晶球
1.图层基础知识 图层是Photoshop应用的重点学习 内容,Photoshop中的图像可以由 多个图层和多种图层组成。
17)重复15、16步骤,得到下图效果。 18)用椭圆工具在右上角绘制一个圆,新建图层“圆环”后填充c40 m100 y100 k0。然后使用图层蒙版得到如下图。 19)将所有气泡图层打组重命名为“气泡”。 20)新建图层“光源”,用椭圆框选工具绘制正圆后羽化x个像素后填充白 色。
21)使用路径工具绘制圆环。 22) 填充路径。完成该实例的制作。
5.对齐和分布多个图层
选择多个图层后单击菜单栏中的“对齐/分布”。(首选 的图层不动) 移动工具配合快捷键使用 ctrl+alt+t ctrl+shift+alt+t
学生练习
练习移动工具的对齐和分布命令
课堂练习:花儿朵朵向太阳
12
实例 :水晶球
PS基础 – 图层基础知识
PS 基础 – 图层基础知识一 认识图层面板● 图层(图像的层次): 1. 菜单栏上的图层菜单 2. 面板栏上的图层面板(调出图层面板:窗口-图层 快捷键: F7) ● 图层面板:标签:拖动标签,移动面板选择不同类型可以搜索图层和过滤图层;另外,也可通过后面的5个按钮选择过滤的选项;最后是个小开关,可以打开或关闭过滤的功能图层混合模式的选项 图层透明度的设置锁定选项:提供4种不同的锁定方式填充:对图像像素填充度的调节图层列表:在图层列表里可以列出所有图层;并且是按上下叠加的次序排列① 图层链接按钮 ② 图层样式按钮 ③ 添加蒙版按钮 ④ 添加调整图层按钮 ⑤ 创建新组按钮⑥ 创建新图层按钮 ⑦ 删除图层按钮面板菜单按钮 – 面板选项 (缩览图大小 / 缩览图内容 / 复选框(最好勾选上))点击小眼睛,打开/隐藏图层像素的显示二 常见图层分类● 普通图层● 背景图层:最下方当背景 ● 智能对象图层 ● 调整图层 ● 填充图层 ● 视频图层 ● 矢量图层 ● 3D 图层 ● 文字图层三 图层基础操作● 创建普通图层:1) 点击 ⑥ 创建新图层按钮;直接创建图层2) 点击 Alt + ⑥ 创建新图层按钮,弹出新建图层的选项3) 菜单栏:图层 – 新建 – 图层 快捷键:Shift + Ctrl + N● 显示/隐藏图层1) 点击小眼睛,打开/隐藏图层像素的显示2) 按住Alt 键,点击小眼睛,只显示目标图层;按住Alt 键,再次点击小眼睛,会恢复原来视图 ● 拖拽图层,改变上下次序,同时图层的叠加次序也随之变化 (左下右上)可以修改图层名字;也可以在图层名称位置上双击修改图层名称(注:双击不是文字区域,会弹出图层样式窗口)可以选择图层的识别颜色,并不是图层上面的像素颜色;也可以直接在图层上右击选择颜色 图层混合模式勾选上图层会自动填充混合模式下的中性色设定图层的不透明度1)Ctrl + 左中括号,可以把选中的图层向下移动一层(可重复操作)2)Ctrl + 右中括号,可以把选中的图层向上移动一层(可重复操作)3)Ctrl + Shift + 左中括号,可以把选中的图层直接移到最下方4)Ctrl + Shift + 右中括号,可以把选中的图层直接移到最上方复制图层1)命令菜单:图层–复制图层(可复制到新建文档中去,也可在原文件上进行复制)2)按住Alt键,拖拽某个图层也可复制图层,并且鼠标拖拽的位置就是复制的位置(可同时复制多个图层)3)把图层拖拽到⑥创建新图层按钮也可复制图层,副本会放在原图层的上方【图层–新建–通过拷贝的图层快捷键Ctrl + J】(可同时对多个图层进行复制)4)注意:Ctrl + C复制在PS里是不能复制图层的,Ctrl + C必须要结合选区来复制像素,在粘贴时会创建一个图层来存放这些像素。
- 1、下载文档前请自行甄别文档内容的完整性,平台不提供额外的编辑、内容补充、找答案等附加服务。
- 2、"仅部分预览"的文档,不可在线预览部分如存在完整性等问题,可反馈申请退款(可完整预览的文档不适用该条件!)。
- 3、如文档侵犯您的权益,请联系客服反馈,我们会尽快为您处理(人工客服工作时间:9:00-18:30)。
2.图层的基础操作
栅格化图层 背景图层:双击变换为普通图层 更改缩略图的大小(面板菜单/面板选项) 图层不透明度调节 图层叠加模式 盖印图层Ctrl+shift+alt+e
3.调整图层 调整图层用来调节图像的色彩和色调, 但不会永久地修改图像中的像素。
调整图层会影响它下面的所有图层。 a.直接在面板中单击“创建新的填充或 调整图层”
(打开“调整图层”文件)
创建新的填充或调整图层
4.文本图层
用文字工具建立的图层就是文本图层。一旦在文件中输入 文本就会自动生成一个文本图层。 文本图层的特点:
文本图层以当前输入的文本为图层名称 在文本图层中不可以使用众多的工具,如喷枪工具、画笔工 具、历史记录画笔工具、橡皮擦工具等。 文本图层的预览图为一个大写T 由于文本图层为矢量图层,ps中很多命令都不能直接使用。如果用 户想要使用以上工具或命令,必须将文本图层转换为普通图层,即 像素化。
其实,世上最温暖的语言,“ 不是我爱你,而是在一起。” 所以懂得才是最美的相遇!只有彼此以诚相待,彼此尊重, 相互包容,相互懂得,才能走的更远。 相遇是缘,相守是爱。缘是多么的妙不可言,而懂得又是多么的难能可贵。否则就会错过一时,错过一世! 择一人深爱,陪一人到老。一路相扶相持,一路心手相牵,一路笑对风雨。在平凡的世界,不求爱的轰轰烈烈;不求誓 言多么美丽;唯愿简单的相处,真心地付出,平淡地相守,才不负最美的人生;不负善良的自己。 人海茫茫,不求人人都能刻骨铭心,但求对人对己问心无愧,无怨无悔足矣。大千世界,与万千人中遇见,只是相识的 开始,只有彼此真心付出,以心交心,以情换情,相知相惜,才能相伴美好的一生,一路同行。 然而,生活不仅是诗和远方,更要面对现实。如果曾经的拥有,不能天长地久,那么就要学会华丽地转身,学会忘记。 忘记该忘记的人,忘记该忘记的事儿,忘记苦乐年华的悲喜交集。 人有悲欢离合,月有阴晴圆缺。对于离开的人,不必折磨自己脆弱的生命,虚度了美好的朝夕;不必让心灵痛苦不堪, 弄丢了快乐的自己。擦汗眼泪,告诉自己,日子还得继续,谁都不是谁的唯一,相信最美的风景一直在路上。 人生,就是一场修行。你路过我,我忘记你;你有情,他无意。谁都希望在正确的时间遇见对的人,然而事与愿违时, 你越渴望的东西,也许越是无情无义地弃你而去。所以美好的愿望,就会像肥皂泡一样破灭,只能在错误的时间遇到错的人。 岁月匆匆像一阵风,有多少故事留下感动。愿曾经的相遇,无论是锦上添花,还是追悔莫及;无论是青涩年华的懵懂赏 识,还是成长岁月无法躲避的经历……愿曾经的过往,依然如花芬芳四溢,永远无悔岁月赐予的美好相遇。 其实,人生之路的每一段相遇,都是一笔财富,尤其亲情、友情和爱情。在漫长的旅途上,他们都会丰富你的生命,使 你的生命更充实,更真实;丰盈你的内心,使你的内心更慈悲,更善良。所以生活的美好,缘于一颗善良的心,愿我们都能 善待自己和他人。 一路走来,愿相亲相爱的人,相濡以沫,同甘共苦,百年好合。愿有情有意的人,不离不弃,相惜相守,共度人生的每 一个朝夕……直到老得哪也去不了,依然是彼此手心里的宝,感恩一路有你!
12)移入素材“狗”, 调整它的大小和位置; 13)将除背景层之外所有图层创建一个图层组“水晶球”; 14)复制图层“球体”得到“球体副本”,然后自由变换得到如右图效果。 15)将图层“球体”复制,更名为“气泡”,然后将该图层拖移到图层组 外面。移动到合适的位置后调整它的大小。 16)调出“色相/饱和度”,调整成其它颜色(如下图)。
5.对齐和分布多个图层
选择多个图层后单击菜单栏中的“对齐/分布”。(首选 的图层不动) 移动工具配合快捷键使用 ctrl+alt+t ctrl+shift+alt+t
学生练习
练习移动工具的对齐和分布命令
课堂练习:花儿朵朵向太阳
12
实例 :水晶球
1)新建文件 2) 将背景图层填充为黑色。然后选择椭圆框选工具绘制正圆。 3) 将正圆储存起来以便后面继续使用。 4)新建图层,重命名为“球体”,然后用白色填充选区。 5)变换选区。然后羽化x个像素,按delete(可按多次)后取消选区。
思考题: 关于图层的一些操作要在哪儿地方完成,列举至少10种对 图层的操作命令及具体方法。
爱是什么? 一个精灵坐在碧绿的枝叶间沉思。 风儿若有若无。 一只鸟儿飞过来,停在枝上,望着远处将要成熟的稻田。 精灵取出一束黄澄澄的稻谷问道:“你爱这稻谷吗?” “爱。” “为什么?” “它驱赶我的饥饿。” 鸟儿啄完稻谷,轻轻梳理着光润的羽毛。 “现在你爱这稻谷吗?”精灵又取出一束黄澄澄的稻谷。 鸟儿抬头望着远处的一湾泉水回答:“现在我爱那一湾泉水,我有点渴了。” 精灵摘下一片树叶,里面盛了一汪泉水。 鸟儿喝完泉水,准备振翅飞去。 “请再回答我一个问题,”精灵伸出指尖,鸟儿停在上面。 “你要去做什么更重要的事吗?我这里又稻谷也有泉水。” “我要去那片开着风信子的山谷,去看那朵风信子。” “为什么?它能驱赶你的饥饿?” “不能。” “它能滋润你的干渴?” “不能。”爱是什么? 一个精灵坐在碧绿的枝叶间沉思。 风儿若有若无。 一只鸟儿飞过来,停在枝上,望着远处将要成熟的稻田。 精灵取出一束黄澄澄的稻谷问道:“你爱这稻谷吗?” “爱。” “为什么?” “它驱赶我的饥饿。” 鸟儿啄完稻谷,轻轻梳理着光润的羽毛。 “现在你爱这稻谷吗?”精灵又取出一束黄澄澄的稻谷。 鸟儿抬头望着远处的一湾泉水回答:“现在我爱那一湾泉水,我有点渴了。” 精灵摘下一片树叶,里面盛了一汪泉水。 鸟儿喝完泉水,准备振翅飞去。 “请再回答我一个问题,”精灵伸出指尖,鸟儿停在上面。 “你要去做什么更重要的事吗?我这里又稻谷也有泉水。” “我要去那片开着风信子的山谷,去看那朵风信子。” “为什么?它能驱赶你的饥饿?” “不能。” “它能滋润你的干渴?” “不能。”
上节回顾
颜色的设置 图像的绘制与修饰
图层基础知识
本节目录、重难点
1.图层基础知识 2.图层的基础操作 3.调整图层 4.文本图层 5.对齐和分布多个图层 实例:水晶球
本节重点:
图层的基础操作
对齐和分布多个图层 本节难点: 对齐和分布多个图层 实例制作—水晶球
1.图层基础知识 图层是Photoshop应用的重点学习 内容,Photoshop中的图像可以由 多个图层和多种图层组成。
1.1图层的概念 图层是用来装载各种各样的图像, 它是图像的载体,没有图层,图 像是不存在的。一个图像通常有 若干个图层组成,如“包装盒平 面展开图”文件。
1.图层基础知识
1.2认识图层面板和图层菜单 菜单“窗口/图层”
图层面板
图层面板菜单
图层菜单
2.图层的基础操作
新建图层 选择图层 复制图层ctrl+j 删除图层 调整图层顺序 新建图层组Ctrl+g 合并、隐藏、显示图层或图层组 锁定图层 重命名图层或图层组
实例 :水晶球
6) 将通道作为选区载入 7)使用椭圆框选工具,在属性栏中单击“与选区相交”按钮,然后绘制椭 圆选区,得到圆球的上半部分。 8)新建图层“球顶”,填充渐变。 9)重复步骤6、7、8,得到以下效果。
10) 绘制椭圆,新建图层”球中面“,用白色填充该选区。然后变换选区, 新建图层“圆环”后填充该图层(如下图)。然后自由变换选区后按 delete键删除多余的图形,最后取消选区。 11.复制图层”圆环“后执行自由变换命令。
17)重复15、16步骤,得到下图效果。 18)用椭圆工具在右上角绘制一个圆,新建图层“圆环”后填充c40 m100 y100 k0。然后使用图层蒙版得到如下图。 19)将所有气泡图层打组重命名为“气泡”。 20)新建图层“光源”,用椭圆框选工具绘制正圆后羽化x个像素后填充白 色。
21)使用路径工具绘制圆环。 22) 填充路径ቤተ መጻሕፍቲ ባይዱ完成该实例的制作。
