Mapgis操作详述步骤1
mapgis操作简要步骤总结

10.输出JPG文件
注意:XZQ文件不要保存(前面已合并区,保存的话就不是用来的XZQ了)
8.文件格式转换,mapgis转化为其他格式
步骤:主菜单→图形处理→文件转换→输出
9.如何根据工作分区进行地图空间管制(详见P116,相关参数关联图例板进行参考,通过参数修区属性检查—地类名称—双击属性内容会高亮显示,打开图例板,选择相应图例
——修改区参数,重复到全部刷完!
4.统计区面积,数据透视表导出面积 xzq
步骤:库管理—属性库管理—文件—导出—打开,导出字段中只保留ID和XZQMC,数据源选择DBASE FILES
点击表格名称保存文件即可。
5.如何存储,单独提取分类区(如允许建制区,改图层为100)xzq
步骤:工具栏——检查——工作区属性检查——耕地,并点击“选择结果”;然后常用工具栏——修改区参数——输入图层100。
图层——改变当前层——选择图层号100——确定
图层——存当前层——确定,地类信息(耕地)提取成功!
6.如何用线生成拓扑造区(新建区→线工作区提弧→…),注记
步骤:首先:新建线文件WL,打开XZQ和WL其余关闭,线编辑—弧段提取线 选择整个区域
再次:新建区文件WP,打开XZQ和WP其余关闭,区编辑—线工作区提取弧 选择整个区域
7.已知区,如何生成相应的线界(新建线文件→…)区编辑“自动添加地类注记”可以进行村名等的标注
步骤:新建区文件WP,同时打开XZQ和WP,区编辑—合并区
新建线文件WL,同时打开XZQ和WL,线编辑—弧段提取线
关闭其他文件,打开WL看看是否提取成功!关闭XZQ不要保存!!
mapgis地类面积统计操作步骤
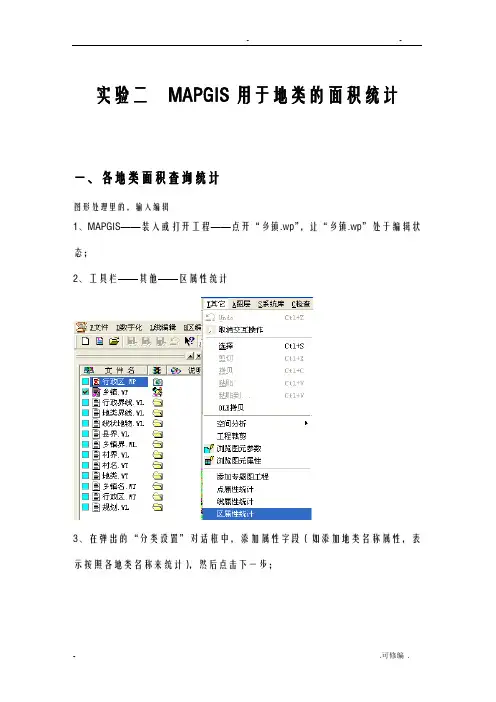
实验二MAPGIS用于地类的面积统计一、各地类面积查询统计图形处理里的,输入编辑1、MAPGIS——装入或打开工程——点开“乡镇.wp”,让“乡镇.wp”处于编辑状态;2、工具栏——其他——区属性统计3、在弹出的“分类设置”对话框中,添加属性字段(如添加地类名称属性,表示按照各地类名称来统计),然后点击下一步;4、在弹出的“统计”对话框中的“统计字段”,选择“面积”,然后在“面积”正下方再点击统计。
这样就得到各地类的面积;5、如果添加的是其他属性字段(如添加规划分区属性,表示按照规划各分区来统计),按照步骤继续操作,就得到各规划分区面积。
二、分乡镇统计单个地类面积(如每个乡镇耕地面积)(一)提取地类区文件(地类信息,如耕地)1、选定地类信息(方法一):工具栏——区编辑——统改参数——统改区参数选定地类信息(方法二):(1)工具栏——检查——工作区属性检查——一般农地区,并点击“选择结果”,就会把所有一般农地区图斑选中;(2)常用工具栏——修改区参数——输入图层1002、把地类信息所在的100层,设为当前图层,并保存。
(1)图层——改变当前层——选择图层号100——确定(2)图层——存当前层——确定,地类信息(一般农田)提取成功!3、工作台——添加区文件——选择刚保存的区文件“一般农田.WP”。
(这步只是查看结果,与求面积无关,可不做)。
(二)分乡镇地类面积导出(一般农田的面积统计)1、MAPGIS主菜单——属性库——属性库管理2、文件——装入区文件3、属性——输出属性(因为MAPGIS不能直接统计面积,需要把面积属性输出,用Excel表格进行求和统计)4、选择输出文件、属性和输出格式(﹡.dbf),以及输出文件保存路径。
5、将输出文件“一般农田.dbf”,用Excel表格打开,或者直接将“一般农田.dbf”改为“一般农田.xls”;然后用Excel 表工具栏中的“数据”——“数据透视表”,导出各乡镇的一般农田面积。
Mapgis操作详述步骤1

单击“文件”菜单下的“打开影像”命令,打开待校
正的非标准影像,如下所示:
影像配准校正
第一步:单击“镶嵌融合”菜单下“打开参照文件/参
照线文件”命令,如下图:
影像配准校正
第二步:单击“镶嵌融合”菜单下“删除所有控制点”
命令,如下图所示:
影像配准校正
第三步:单击“镶嵌 融合”菜单下“添加控制点” 命令,依次添 加至少四 个控制点; 添加方法:分别单击左边 影像内一点和右边线文件 中相应的点,并分别按“空 格键”确认,系统会弹出提示对话框,单击“是”按钮,系统会
自动 添加一控制点;
影像配准校正
第四步:单击“镶嵌融合”菜单下“校正预览”命令;
影像配准校正
第五步:单击“镶嵌融合”菜单下“影像校正”命令,并保 存校正结果;
影像配准校正
第二步:单击“镶嵌融合/DRG生产”菜单下的“顺序修改 控制点”命令,依次调整每个控制点的位置,并按“空格键” 确认修改,如下图所示:
影像配准校正
第三步:单击“镶嵌融合/DRG生产”菜单下的“逐格网校 正”命令,保存校正后的结果文件,单击“确定”按钮即可;
影像配准校正
三、非标准分幅的影像校正
影像配准校正
如下图所示:
பைடு நூலகம்
影像配准校正
第一步:选择“数据 转换类型”,这里选 择“TIFF文件”,如右图:
第二步:单击“添加文件”, 在弹出的对话框中选择要转 换的文件,单击“打开”按 钮,装入代转换的栅格文件, 如左图所示:
影像配准校正
第三步:单击“转换”按钮,系统提示保存结果文件, 并弹出“操作成功完成”或“失败”对话框;
分别单击左边影像内一点和右边线文件中相应的点并分别按空格键确认系统会弹出提示对话框单击是按钮系统会自动添加一控制点
MAPGIS使用教程
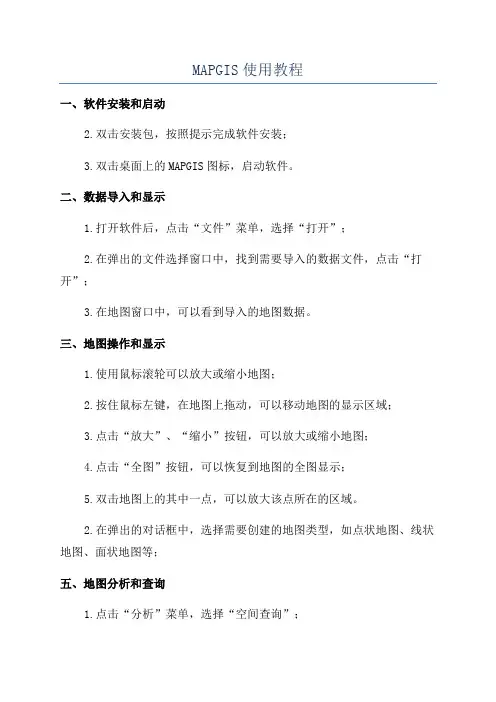
MAPGIS使用教程一、软件安装和启动2.双击安装包,按照提示完成软件安装;3.双击桌面上的MAPGIS图标,启动软件。
二、数据导入和显示1.打开软件后,点击“文件”菜单,选择“打开”;2.在弹出的文件选择窗口中,找到需要导入的数据文件,点击“打开”;3.在地图窗口中,可以看到导入的地图数据。
三、地图操作和显示1.使用鼠标滚轮可以放大或缩小地图;2.按住鼠标左键,在地图上拖动,可以移动地图的显示区域;3.点击“放大”、“缩小”按钮,可以放大或缩小地图;4.点击“全图”按钮,可以恢复到地图的全图显示;5.双击地图上的其中一点,可以放大该点所在的区域。
2.在弹出的对话框中,选择需要创建的地图类型,如点状地图、线状地图、面状地图等;五、地图分析和查询1.点击“分析”菜单,选择“空间查询”;2.在弹出的对话框中,选择需要查询的地图图层和查询方式;3.点击“查询”按钮,可以得到符合查询条件的地图要素;4.点击“统计”按钮,可以查看查询结果的统计信息。
六、地图输出和导出1.点击“文件”菜单,选择“另存为图片”;2.在弹出的文件保存窗口中,选择保存的文件格式和路径,点击“保存”按钮;3.在指定的路径下,可以找到保存的地图图片文件。
七、数据导出和导入1.点击“文件”菜单,选择“导出数据”;2.在弹出的数据导出对话框中,选择需要导出的数据类型和导出路径,点击“导出”按钮;3.在指定的路径下,可以找到导出的数据文件;4.想要导入数据,点击“文件”菜单,选择“导入数据”,在弹出的数据导入对话框中选择数据文件进行导入。
八、地图符号和样式设置1.点击“符号”菜单,选择“点符号”、“线符号”或“面符号”,进行符号样式的选择和设置;2.在符号样式设置界面中,可以选择符号的颜色、大小、填充方式等参数;3.点击“应用”按钮,可以在地图上看到符号样式的变化;4.点击“保存”按钮,可以保存符号样式设置。
九、地图打印和布局设计1.点击“文件”菜单,选择“打印预览”;2.在打印预览窗口中,可以调整打印页面的大小和方向;3.点击“打印”按钮,可以将地图打印出来。
Mapgis操作流程
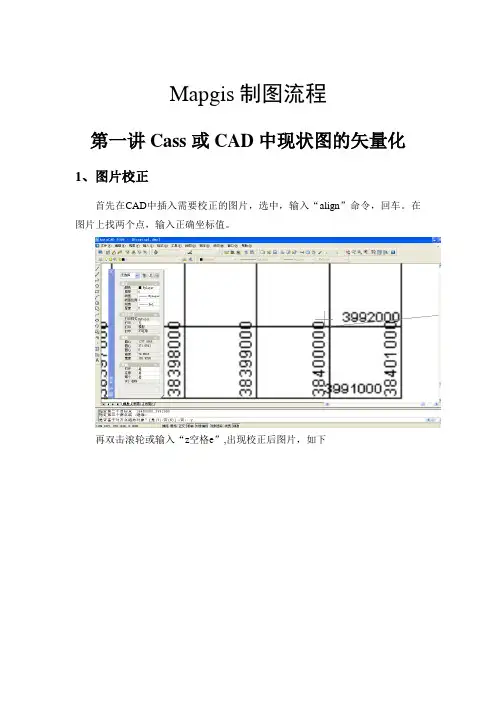
Mapgis制图流程第一讲Cass或CAD中现状图的矢量化1、图片校正首先在CAD中插入需要校正的图片,选中,输入“align”命令,回车。
在图片上找两个点,输入正确坐标值。
再双击滚轮或输入“z空格e”,出现校正后图片,如下2、建立好所有地类的图层,全部保持封闭矢量化时建立好所有地类的图层,全部保持封闭,对于线状地物(单线的,在其特性的“厚度和标高”栏里,分别输入“地类”和“宽度”;双线的,保持封闭就行了)。
3、村名和地类代码矢量化完之后,输入各村名和地类代码,对于“村名”和“地类代码”,都可单独建立图层,也可对应放到村界和地类代码图层中。
4、错误检查检查是否闭合,用“检查悬挂点”程序进行:在命令栏里输入“appload”,点进悬挂点程序,输入jcxg,再回车。
若有悬挂存在时,选中对象,可看出土层中多一层(dan),点击对象的特性栏,圆点个数为悬挂点,可逐一进行修改。
修改完之后,应删除图层中的dan层。
5、保存格式把矢量化好的图保存为dxf文件。
6、文件转换打开图形编辑中的文件转换界面,如下:点击“I输入”中的“装入DXF”,选择要打开的文件提示“选择不转出的层”,把不需要转出的层选中,安OK即可再在“F文件”中换名存点和线。
保存到你建的新文件夹中。
当然这里涉及到需要校正的问题。
有2种方法:CAD中校正(不做介绍)和Mapgis中校正。
下面将会提到。
7、工艺流程第二讲Mapgis误差校正1、CAD和Mapgis坐标值位数关系一般情况下CAD中X坐标为8位,Y坐标为7位,而对应的Mapgis中X为6位,Y为5位数。
2、功能用途更进一步减小图形文件的变形,提高精度。
3、功能操作步骤如果第一讲没在CAD中校正,则打开“实用服务”中的“误差校正”界面,如下:打开你所要校正的线文件,在选中移动窗口移动到你觉得合适的位置。
然后点击“控制点”中的“控制点参数设置”,如图按“确定”。
再在“控制点”中点击“E选择采集文件“,界面如下按“确定“即可。
MAPGIS常用菜单使用方法简介
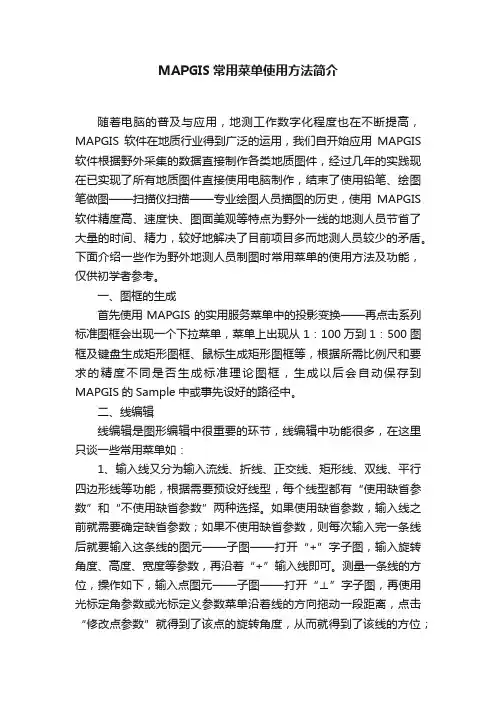
MAPGIS常用菜单使用方法简介随着电脑的普及与应用,地测工作数字化程度也在不断提高,MAPGIS软件在地质行业得到广泛的运用,我们自开始应用MAPGIS 软件根据野外采集的数据直接制作各类地质图件,经过几年的实践现在已实现了所有地质图件直接使用电脑制作,结束了使用铅笔、绘图笔做图——扫描仪扫描——专业绘图人员描图的历史,使用MAPGIS 软件精度高、速度快、图面美观等特点为野外一线的地测人员节省了大量的时间、精力,较好地解决了目前项目多而地测人员较少的矛盾。
下面介绍一些作为野外地测人员制图时常用菜单的使用方法及功能,仅供初学者参考。
一、图框的生成首先使用MAPGIS的实用服务菜单中的投影变换——再点击系列标准图框会出现一个下拉菜单,菜单上出现从1:100万到1:500图框及键盘生成矩形图框、鼠标生成矩形图框等,根据所需比例尺和要求的精度不同是否生成标准理论图框,生成以后会自动保存到MAPGIS的Sample中或事先设好的路径中。
二、线编辑线编辑是图形编辑中很重要的环节,线编辑中功能很多,在这里只谈一些常用菜单如:1、输入线又分为输入流线、折线、正交线、矩形线、双线、平行四边形线等功能,根据需要预设好线型,每个线型都有“使用缺省参数”和“不使用缺省参数”两种选择。
如果使用缺省参数,输入线之前就需要确定缺省参数;如果不使用缺省参数,则每次输入完一条线后就要输入这条线的图元——子图——打开“+”字子图,输入旋转角度、高度、宽度等参数,再沿着“+”输入线即可。
测量一条线的方位,操作如下,输入点图元——子图——打开“⊥”字子图,再使用光标定角参数或光标定义参数菜单沿着线的方向拖动一段距离,点击“修改点参数”就得到了该点的旋转角度,从而就得到了该线的方位;2、键盘输入线,使用该功能可以把已知点的x、y坐标输入,系统会使输入点自动生成线;3、用点连线,依次捕捉点工作区内的点图元控制系统会自动连接成线,没有点的地方可以用F8加点;4、弧段提取线,用鼠标拾取单个弧段,系统会将选择的弧段自动提取到当前可编辑的线工作区中。
MapGIS 制图流程操作手册
MapGIS 10 制图流程操作手册2014年5 月武汉第 1 章栅格几何校正1.1栅格数据标准图幅校正(DRG校正)流程标准图幅校正主要是对国家绘制的标准地形图进行操作。
由于早期标准地形图以纸质档保存,为便于统一管理和分析应用,将其扫描为电子地图后,可利用标准图幅校正操作,将图幅校正为正确的地理坐标的电子图幅,在标准图幅校正的过程中,不仅可以为标准地形图赋上正确的地理坐标,也可对扫描时造成的形变误差进行修正。
步骤1:影像数据入库管理在实际操作中,为便于统一管理数据,需将影像数据导入到数据库中。
可利用GDBCatalog—栅格数据集右键—导入影像数据功能实现数据的入库操作。
步骤2:启动栅格几何校正在栅格编辑菜单选择标准图幅校正功能,视图显示如下:注意:在进行标准图幅校正前,需对图幅的信息进行读取,如图幅号、网格间距、坐标系信息。
校正影像显示窗口:控制点全图浏览窗口;校正文件局部放大显示窗口:控制点确认窗口,放大在校正影像显示窗口中选择的内容;控制点列表显示窗口:显示图中控制点信息。
步骤3:根据图幅信息生成GCP控制点1、选择栅格数据在标准图幅校正设置窗口的校正图层项浏览选择栅格数据(若当前地图已添加待校正的栅格数据则可直接点下拉条选择添加),如图:2、输入图幅信息点击[下一步],设置图幅信息,如图:在“图幅信息”对话框中各参数说明如下:i.图幅号:读图输入图幅号信息。
ii.网格间距:读图输入格网间距。
iii.坐标系:读图选择选择坐标系信息。
iv.图框类型:加密框是根据图幅信息生成梯形图框,而四点框是直接生成矩形内框,加密框的精度相对较高。
此处是对1:1万的图幅进行校正,用四点框即可。
v.最小间隔:添加的控制点的相邻点间距vi.采用大地坐标:指生成的标准图幅是否采用大地坐标,若采用大地坐标,则单位为米,否则采用图幅自身的坐标单位。
3、定位内图廓点,建立理论坐标和图像坐标的对应关系。
点击[下一步],在该对话框定位内图廓点,建立理论坐标和图像坐标的对应关系。
MapGIS-10制图流程操作手册
MapGIS 10 制图流程操作手册2014年5 月武汉第 1 章栅格几何校正1.1栅格数据标准图幅校正(DRG校正)流程标准图幅校正主要是对国家绘制的标准地形图进行操作。
由于早期标准地形图以纸质档保存,为便于统一管理和分析应用,将其扫描为电子地图后,可利用标准图幅校正操作,将图幅校正为正确的地理坐标的电子图幅,在标准图幅校正的过程中,不仅可以为标准地形图赋上正确的地理坐标,也可对扫描时造成的形变误差进行修正。
步骤1:影像数据入库管理在实际操作中,为便于统一管理数据,需将影像数据导入到数据库中。
可利用GDBCatalog—栅格数据集右键—导入影像数据功能实现数据的入库操作。
步骤2:启动栅格几何校正在栅格编辑菜单选择标准图幅校正功能,视图显示如下:注意:在进行标准图幅校正前,需对图幅的信息进行读取,如图幅号、网格间距、坐标系信息。
校正影像显示窗口:控制点全图浏览窗口;校正文件局部放大显示窗口:控制点确认窗口,放大在校正影像显示窗口中选择的内容;控制点列表显示窗口:显示图中控制点信息。
步骤3:根据图幅信息生成GCP控制点1、选择栅格数据在标准图幅校正设置窗口的校正图层项浏览选择栅格数据(若当前地图已添加待校正的栅格数据则可直接点下拉条选择添加),如图:2、输入图幅信息点击[下一步],设置图幅信息,如图:在“图幅信息”对话框中各参数说明如下:i.图幅号:读图输入图幅号信息。
ii.网格间距:读图输入格网间距。
iii.坐标系:读图选择选择坐标系信息。
iv.图框类型:加密框是根据图幅信息生成梯形图框,而四点框是直接生成矩形内框,加密框的精度相对较高。
此处是对1:1万的图幅进行校正,用四点框即可。
v.最小间隔:添加的控制点的相邻点间距vi.采用大地坐标:指生成的标准图幅是否采用大地坐标,若采用大地坐标,则单位为米,否则采用图幅自身的坐标单位。
3、定位内图廓点,建立理论坐标和图像坐标的对应关系。
点击[下一步],在该对话框定位内图廓点,建立理论坐标和图像坐标的对应关系。
MAPGIS简单操作
矢量化的基本流程
第四步:矢量化,结果如图所示:
矢量化的基本流程
第五步: 保存文件:依次选 中每个“处于当前 编辑”状态的文件, 单击右键,在弹出 的快捷菜单中,选 择“保存项目” , 如左图; 保存工程:在左边 “工程管理”窗口 中,单击右键,在 弹出的对话框中, 选择“保存工程”, 如右图; 合并所选项、保存 所选项、删除所选 项。
设置当前编辑项功能:使文件从任何状态转换为 当前编辑状态。 排序功能:文件名字符串的升序/降序; 状态“关-开-可编辑-当前编辑”/“地区编辑- 可编辑-开-关”; 文件类型“图形-区-网-线-点” 文件存储路径字符串的升序/降序 控制项目显示功能:对工程中的每个文件可设置 “最小显示比例”和“最大显示比例”。 查看/修改项目属性功能:对工程中的文件项目的 状态和“最小/最大显示比例”值进行修改,查看 单个文件的绝对路径和相对于工程文件的相对路 径。
文件管理(点文件、线文件、面文件) 新建文件 装入文件 添加文件 保存文件 换名保存文件 清除工作区 清除全部工作区 退出系统
文件、工程和图例管理
工程管理
一幅地图或工程项目输入到计算机后可能被分成多个文件(要素层)来进行 编辑、处理和分析,当文件太多时,不易查找和记忆,因此我们要建立一个 工程文件,来描述这些信息,管理这些内容,而且在编辑处理同一工程时, 不必装入每一个文件,只需装入工程文件即可
输入 区
修改区参数
弧的操作类比线的操作
区的其他操作
影 响 显 示 的 设 置
矢量化的基本流程
第一步:新建工程后,单击“矢量化”菜单下的“装 入光栅文件”命令,装入待矢量化的光栅文件;或是 “工程管理窗”口单击“添加项目”在“文件类型” 选择“”图像文件(*.msi、*.msd)”如图:
MAPGIS操作手册
第一章 MAPGIS基础知识1.1、MAPGIS基本概念。
用户坐标系:是用户处理自己的图形所采用的坐标系。
设备坐标系:是图形设备的坐标系。
数字化仪的原点一般在中心,笔绘图仪以步距为单位,以中心或某一角为原点。
地图:是按一定的数学法则和特有的符号系统及制图综合原则将地球表面的各种自然和社会经济现象缩小表示在平面上的图形,它反映制图现象的空间分布、组合、联系及在时空方面的变化和发展。
窗口:是用户坐标系中的一个矩形区域。
用户可以改变这个矩形的大小、或移动位置来选择所要观察的图形。
窗口就象照相机的取景框,当我们瞄准不同的地方,就选取了不同的景物。
离景物越远框内包括的景物越多而成像就小;当我们靠近它,所包括的景物越少,成像越大。
利用窗口技术,我们可以有选择的考察图形的某一部分,观察图形的细致部分或全局。
视区:是设备坐标系中的矩形区域,它是图形在设备上的显示区。
可视区是在一定高程和一个或多个视点内,通过计算所得到的一个或多个视点的可见区域。
图层:是用户按照一定的需要或标准把某些相关的物体组合在一起,我们称之为图层。
如地理图中水系构成一个图层,铁路构成一个图层等。
我们可以把一个图层理解为一张透明薄膜,每一层上的物体在同一张薄膜上。
一张图就是由若干层薄膜叠置而成的,图形分层有利于提高检索和显示速度。
靶区:是屏幕上用来捕获被编辑物体(图形)的矩形区域,它由用户在屏幕上形成。
控制点:控制点是指已知平面位置和地表高程的点,它在图形处理中能够控制图形形状,反映图形位置。
点元:点元是点图元的简称,有时也简称点,所谓点元是指由一个控制点决定其位置的有确定形状的图形单元。
它包括字、字符串、子图、圆、弧、直线段等几种类型。
它与“线上加点”中的点概念不同。
弧段:弧段是一系列有规则的,顺序的点的集合,用它们可以构成区域的轮廓线。
它与曲线是两个不同的概念,前者属于面元,后者属于线元。
区/区域:区/区域是由同一方向或首尾相连的弧段组成的封闭图形。
- 1、下载文档前请自行甄别文档内容的完整性,平台不提供额外的编辑、内容补充、找答案等附加服务。
- 2、"仅部分预览"的文档,不可在线预览部分如存在完整性等问题,可反馈申请退款(可完整预览的文档不适用该条件!)。
- 3、如文档侵犯您的权益,请联系客服反馈,我们会尽快为您处理(人工客服工作时间:9:00-18:30)。
❖
单击“文件”菜单下的“打开影像”命令,打开待校
正的非标准影像,如下所示:
影像配准校正
❖
第一步:单击“镶嵌融合”菜单下“打开参照文件/参
照线文件”命令,如下图:
影像配准校正
❖
第二步:单击“镶嵌融合”菜单下“删除所有控制点”
命令,如下图所示:
影像配准校正
❖ 第三步:单击“镶嵌 融合”菜单下“添加控制点” 命令,依次添 加至少四 个控制点; 添加方法:分别单击左边 影像内一点和右边线文件 中相应的点,并分别按“空 格键”确认,系统会弹出提示对话框,单击“是”按钮,系统会
影像配准校正
❖ 第二步:单击“镶嵌融合/DRG生产”菜单下的“顺序修改 控制点”命令,依次调整每个控制点的位置,并按“空格键” 确认修改,如下图所示:
影像配准校正
❖ 第三步:单击“镶嵌融合/DRG生产”菜单下的“逐格网校 正”命令,保存校正后的结果文件,单击“确定”按钮即可;
影像配准校正
❖ 三、非标准分幅的影像校正
自动 添加一控制点;
影像配准பைடு நூலகம்正
❖ 第四步:单击“镶嵌融合”菜单下“校正预览”命令;
Thank you
影像配准校正
❖ 二、标准分幅的影像校正
单击“文件”菜单下的“打开影像”命令,打开待校正 的标准分幅的栅格影像:
影像配准校正
第一步: 单击“镶嵌融 合 DRG生产”菜单下 的“图幅生成控制点”命 令,系统弹出“图幅生成 控制点”对话框;
影像配准校正
❖ ①、单击“输入图幅信息”按 钮,弹出如图所示的对话框, 输入图幅号,单击“确定”; ❖ ②、依次确定四个内图廓 点:单击“左上角”单选按钮, 然后单击标准图幅中相应的 内图廓交叉点,余者依次类推; ❖ ③、单击“生成GCP”按钮;
