Auto_CAD全套建筑图纸设计教程第8章绘制建筑模型
NO8建筑施工图的绘制 《AutoCAD建筑制图实用教程》课件

8.1 建筑总平面图的绘制
(5)当绘制新建的成片建筑物和构筑物或较大的公共 建筑和厂房时,往往采用坐标来确定每一个建筑物及其道 路转折点的位置。在地形起伏较大的地区,还应画出地形 等高线。
8.1.3 总平 面图 的绘 制步
骤
8.1 建筑总平面图的绘制
8.1.3 总平 面图 的绘 制步
骤
8.1 建筑总平面图的绘制
下面按照常规的绘制步骤讲解该总平面图的绘制方法: 1.设置绘图环境。 2.创建网格并绘制主要道路。 3.绘制建筑物图块。 4.插入建筑物。 5.插入停车场。 6.补充道路。 7.绘制绿化。 8.添加文字说明。
8.1.3 总平 面图 的绘 制步
骤
8.2 建筑平面图的绘制
1.平面图的形成
建筑平面图是假想用一个水平剖切平面沿房屋的门窗洞 口的位置把房屋切开,移去上部之后画出的水平剖面图,简 称“平面图”,如图8-17所示。沿底层门窗洞口切开后得到 的平面图,称为底层平面图;沿二层门窗洞口切开后得到的 平面图,称为二层平面图;依次可以得到三层、四层的平面 图。当某些楼层的平面相同时,可以只画出其中一个平面图, 称其为标准层平面图。房屋屋顶的水平投影图称为屋顶平面 图。因此,一栋建筑物的所有平面图应包括底层平面图、标 准层平面图、顶层平面图和屋顶平面图。
8.2.1 平 面 图 的 形 成 和 用 途
8.2 建筑平面图的绘制
1.平面图的主要内容
(1)图名、比例。 (2)表示墙、柱,内外门窗的位置及编号, 房间的名称或编号,轴线编号。 (3)标注出室内外的有关尺寸及室内楼、地 面的标高(底层地面为±0.000)。 (4)楼梯的位置及楼梯的上下行方向。 (5)阳台、雨篷、踏步、雨水管、散水、排 水沟、花池等的位置及尺寸。 (6)卫生器具、水池、工作台、橱、柜、隔 断及重要设备的位置。
AutoCAD绘制建筑平面图方法与技巧简介(修改)
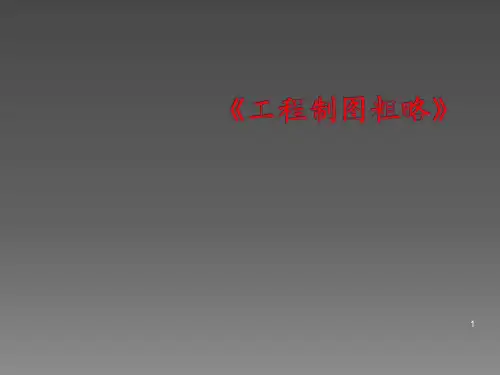
护坡
台阶
⑴ 粗实线 新建建筑物±0.00高度的可见 轮廓线
⑵ 中实线 新建构筑物、道路、桥涵、围 墙、边坡、挡土墙等的可见轮廓线、新建建 筑物±0.00高度以外的可见轮廓线;
⑶ 中虚线 计划预留建(构)筑物等轮廓
⑷ 细实线 原有建筑物、构筑物、建筑坐 标网格等以细实线表示。
⑴ 建(构)筑物定位 用尺寸和坐标定位 主要建筑物、
粗实线 8 新建建筑物
细实线
原有建筑物
中虚线
计划扩建的预 留地或建筑物
拆除的建筑物
建筑物下的通道
散状材料 露天堆场
其他材料露天堆 场或露天作业场
铺砌场地
敞棚或敞廊
围墙及大门
X 105.00 Y 425.00
测量坐标
填挖边坡
被挡土在短线侧
烟囱
A 105.00 B 425.00
建筑坐标
挡土墙
-0.50 77.85 78.35
11
2.4 出图要求(打印图纸时设置)
线宽——墙线柱线宽0.45-0.5(9号色),轴线宽0.15-18(1号 色),窗线看线-0.2
其它线宽0.25。 图纸规格——2#白纸图(70克纸),出图比例1:100。
12
工程制图与计算机绘图
土木工程学院
作图顺序
与手工绘图相仿,使用CAD绘制建筑图样的顺序为: 平面图-》立面图-》剖面图-》大样图 平面图样绘制顺序为:
标高有绝对标高和相对标高。总平面图中标注的 标高应为绝对标高。所谓绝对标高,是指以我国 青岛市外的黄海海平面作为零点而测定的高度尺 寸。假如标注相对标高,则应注明其换算关系。 新建建筑物应标注室内外地面的绝对标高。标高 及坐标尺寸宜以米为单位,并保留至小数点后两 位。
如何利用CAD创建建筑模型
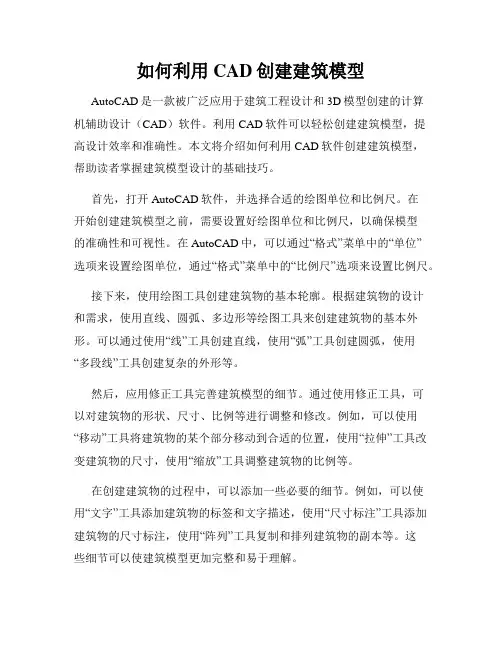
如何利用CAD创建建筑模型AutoCAD是一款被广泛应用于建筑工程设计和3D模型创建的计算机辅助设计(CAD)软件。
利用CAD软件可以轻松创建建筑模型,提高设计效率和准确性。
本文将介绍如何利用CAD软件创建建筑模型,帮助读者掌握建筑模型设计的基础技巧。
首先,打开AutoCAD软件,并选择合适的绘图单位和比例尺。
在开始创建建筑模型之前,需要设置好绘图单位和比例尺,以确保模型的准确性和可视性。
在AutoCAD中,可以通过“格式”菜单中的“单位”选项来设置绘图单位,通过“格式”菜单中的“比例尺”选项来设置比例尺。
接下来,使用绘图工具创建建筑物的基本轮廓。
根据建筑物的设计和需求,使用直线、圆弧、多边形等绘图工具来创建建筑物的基本外形。
可以通过使用“线”工具创建直线,使用“弧”工具创建圆弧,使用“多段线”工具创建复杂的外形等。
然后,应用修正工具完善建筑模型的细节。
通过使用修正工具,可以对建筑物的形状、尺寸、比例等进行调整和修改。
例如,可以使用“移动”工具将建筑物的某个部分移动到合适的位置,使用“拉伸”工具改变建筑物的尺寸,使用“缩放”工具调整建筑物的比例等。
在创建建筑物的过程中,可以添加一些必要的细节。
例如,可以使用“文字”工具添加建筑物的标签和文字描述,使用“尺寸标注”工具添加建筑物的尺寸标注,使用“阵列”工具复制和排列建筑物的副本等。
这些细节可以使建筑模型更加完整和易于理解。
在建筑模型的创建过程中,可以使用图层管理工具来管理和组织模型的各个部分。
通过将不同的图形元素放置在不同的图层中,可以更好地控制和编辑建筑模型。
可以使用“图层”工具创建、重命名和删除图层,使用“图层设置”工具调整图层的属性和显示方式等。
最后,导出建筑模型以供进一步使用。
完成建筑模型后,可以选择将模型导出为不同的文件格式,如DWG、DXF、PDF等。
可以使用“导出”或“另存为”工具来选择适当的文件格式,并保存建筑模型到指定的文件夹中。
《AutoCAD建筑制图实例教程》第8章_建筑平面图实例
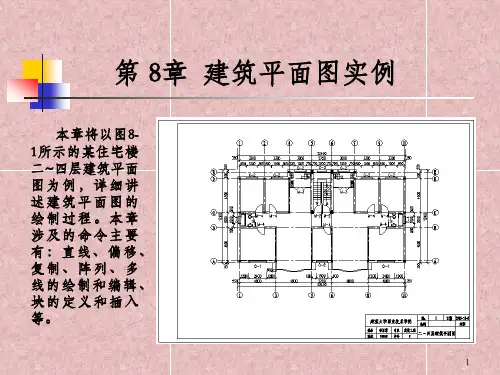
下一页
上一页
返回主页
10
修改后的墙体如图所示:
上一页
下一页
返回主页
可 顺体 以 序时修 改 ,,改 变 如应“ 单 果注丁 击 修意” 多 改选字 线 结择相 的 果多交 顺 异线的 序 常的墙 。,
11
8.3.2绘制柱子
1.运用矩形命令绘制柱子轮廓线; 2.将柱子图案填充; 3.尺寸相同的柱子可以用复制命令来完
“370”墙体绘制结果
“180”墙体绘制结果
“60”墙体绘制结
“370-1”墙体绘制结果
果
下一页 上一页 返回主页
9
修改墙体:关闭“轴线”层。单击下拉菜单栏中的【修改】|
【对象】|【多线】命令,弹出【多线编辑工具】对话框,如图 所示。多线编辑可以将十字接头、丁字接头、角接头等修正为 如图所示的形式 。
下一页
上一页
返回主页
4
4.显示全部作图区域 5.修改标题栏中的文本 6.修改图层 7.设置线型比例 8.设置文字样式和标注样式 9.完成设置并保存文件
注意:
虽然在开始绘图前,已经对图形单位、界 限、图层等设置 过了,但是在绘图过程中,仍然可以对它们进行重新设置,以 避免在绘图时因设置不合理而影响绘图。
上一页
返回主页
5
8.2 绘制轴线
返回主页
其 纵用
他 轴直
的 ,线设
轴 再命置
线 用令当
, 结 果 如 图 所 示
。
偏 移 复 制 命 令 复 制
绘 制 第 一 条 横 轴 及
前 层 为 “ 轴 线 ” 层 ,
6
8.3 绘制墙体及柱子
8.3.1绘制墙体
1.锁定“轴线”层,选择“墙体”层为当前层。 2.设置多线样式。
Auto CAD实用教程(第6版) 第8章 尺寸、公差及注释

文字设定
2.文字位置区 ① 垂直:设置文字在垂直方向上的位置。可以选择置中、上方、外部或JIS位置。 如图为垂直文字的不同位置。
② 水平:设置文字在水平方向上的位置。 如图为水平文字的不同位置。
文字设定
③ 从尺寸线偏移:设置文字和尺寸线之间的间隔。如图为从尺寸线偏移的含义。
文字设定
3.文字对齐区 文字对齐区包括以下内容。 ① 水平:文字一律水平放置。 ② 与尺寸线对齐:文字方向与尺寸线平行。 ③ ISO标准:当文字在尺寸界线内时,文字与尺寸线对齐;当文字在尺寸线外时,文字成水平放置。 文字对齐效果如图。
目录
02 符号和箭头设定
1.箭头区 2.圆心标记区 3.弧长符号区 4.半径标注折弯
符号和箭头设定
“符号和箭头”选项卡如图,包括箭头区、圆心标记区、弧长符号区及半径标注折弯区。
符号和箭头设定
1.箭头区 ① 第一个:设定第一个尺寸终端的形式。 ② 第二个:设定第二个尺寸终端的形式。 ③ 引线:设定指引线终端的形式。 ④ 箭头大小:设定终端符号的大小。 2.圆心标记区 ① 控制圆心标记的类型为“无”、“标记”或“直线”。 ② 大小:设定圆心标记的大小。 圆心标记的两种不同类型如图。
尺寸标注规则
2.AutoCAD中尺寸标注的其他规则 ① 为尺寸标注建立专用的图层。建立专用的图层,可以控制尺寸的显示和隐藏,和其他图线可以 迅速分开,便于修改、浏览。 ② 为尺寸文本建立专门的文字样式。 ③ 设定好尺寸标注样式。创建系列尺寸标注样式,内容包括直线和终端、文字样式、调整对齐特 性、单位、尺寸精度、公差格式和比例因子等。 ④ 保存尺寸格式及其格式簇,必要时使用替代标注样式。 ⑤ 采用1:1的比例绘图。 ⑥ 标注尺寸时应充分利用对象捕捉功能标注尺寸,从而获得正确的尺寸数值。 ⑦ 在标注尺寸时,为了减小其他图线的干扰,应将不必要的层关闭,如剖面线层等。
cad建筑制图完整教案
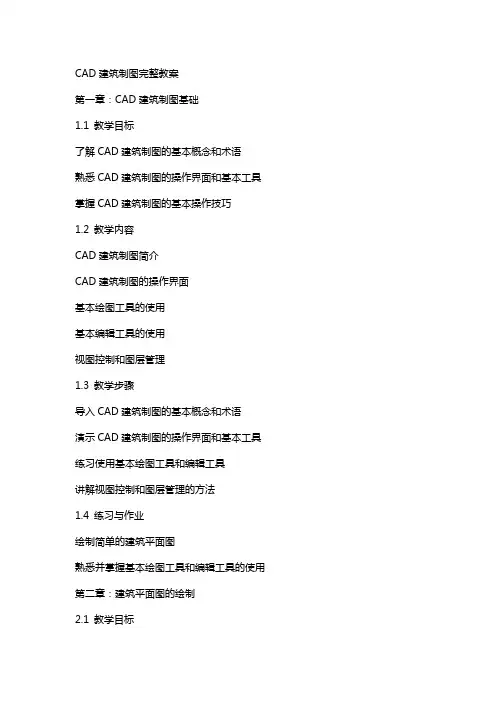
CAD建筑制图完整教案第一章:CAD建筑制图基础1.1 教学目标了解CAD建筑制图的基本概念和术语熟悉CAD建筑制图的操作界面和基本工具掌握CAD建筑制图的基本操作技巧1.2 教学内容CAD建筑制图简介CAD建筑制图的操作界面基本绘图工具的使用基本编辑工具的使用视图控制和图层管理1.3 教学步骤导入CAD建筑制图的基本概念和术语演示CAD建筑制图的操作界面和基本工具练习使用基本绘图工具和编辑工具讲解视图控制和图层管理的方法1.4 练习与作业绘制简单的建筑平面图熟悉并掌握基本绘图工具和编辑工具的使用第二章:建筑平面图的绘制2.1 教学目标了解建筑平面图的基本概念和绘制方法熟悉建筑平面图的标注和符号掌握建筑平面图的绘制技巧2.2 教学内容建筑平面图的基本概念和绘制方法建筑平面图的标注和符号建筑平面图的绘制技巧2.3 教学步骤导入建筑平面图的基本概念和绘制方法演示建筑平面图的标注和符号的使用练习绘制建筑平面图讲解建筑平面图的绘制技巧2.4 练习与作业绘制一个简单的建筑平面图熟悉并掌握建筑平面图的标注和符号的使用第三章:建筑立面图的绘制3.1 教学目标了解建筑立面图的基本概念和绘制方法熟悉建筑立面图的标注和符号掌握建筑立面图的绘制技巧3.2 教学内容建筑立面图的基本概念和绘制方法建筑立面图的标注和符号建筑立面图的绘制技巧3.3 教学步骤导入建筑立面图的基本概念和绘制方法演示建筑立面图的标注和符号的使用练习绘制建筑立面图讲解建筑立面图的绘制技巧3.4 练习与作业绘制一个简单的建筑立面图熟悉并掌握建筑立面图的标注和符号的使用第四章:建筑剖面图的绘制4.1 教学目标了解建筑剖面图的基本概念和绘制方法熟悉建筑剖面图的标注和符号掌握建筑剖面图的绘制技巧4.2 教学内容建筑剖面图的基本概念和绘制方法建筑剖面图的标注和符号建筑剖面图的绘制技巧4.3 教学步骤导入建筑剖面图的基本概念和绘制方法演示建筑剖面图的标注和符号的使用练习绘制建筑剖面图讲解建筑剖面图的绘制技巧4.4 练习与作业绘制一个简单的建筑剖面图熟悉并掌握建筑剖面图的标注和符号的使用第五章:建筑透视图的绘制5.1 教学目标了解建筑透视图的基本概念和绘制方法熟悉建筑透视图的标注和符号掌握建筑透视图的绘制技巧5.2 教学内容建筑透视图的基本概念和绘制方法建筑透视图的标注和符号建筑透视图的绘制技巧5.3 教学步骤导入建筑透视图的基本概念和绘制方法演示建筑透视图的标注和符号的使用练习绘制建筑透视图讲解建筑透视图的绘制技巧5.4 练习与作业绘制一个简单的建筑透视图熟悉并掌握建筑透视图的标注和符号的使用第六章:建筑详图的绘制6.1 教学目标了解建筑详图的基本概念和绘制方法熟悉建筑详图的标注和符号掌握建筑详图的绘制技巧6.2 教学内容建筑详图的基本概念和绘制方法建筑详图的标注和符号建筑详图的绘制技巧6.3 教学步骤导入建筑详图的基本概念和绘制方法演示建筑详图的标注和符号的使用练习绘制建筑详图讲解建筑详图的绘制技巧6.4 练习与作业绘制一个简单的建筑详图熟悉并掌握建筑详图的标注和符号的使用第七章:建筑模型的建立7.1 教学目标了解建筑模型的基本概念和建立方法熟悉建筑模型的类型和用途掌握建筑模型的建立技巧7.2 教学内容建筑模型的基本概念和建立方法建筑模型的类型和用途建筑模型的建立技巧7.3 教学步骤导入建筑模型的基本概念和建立方法演示建筑模型的建立过程练习建立建筑模型讲解建筑模型的建立技巧7.4 练习与作业建立一个简单的建筑模型熟悉并掌握建筑模型的建立技巧第八章:建筑图纸的打印与输出8.1 教学目标了解建筑图纸的打印和输出的基本方法熟悉建筑图纸的打印和输出的设置掌握建筑图纸的打印和输出的技巧8.2 教学内容建筑图纸的打印和输出的基本方法建筑图纸的打印和输出的设置建筑图纸的打印和输出的技巧8.3 教学步骤导入建筑图纸的打印和输出的基本方法演示建筑图纸的打印和输出的设置练习建筑图纸的打印和输出讲解建筑图纸的打印和输出的技巧8.4 练习与作业打印和输出一个简单的建筑图纸熟悉并掌握建筑图纸的打印和输出的设置和技巧第九章:建筑制图的规范与标准9.1 教学目标了解建筑制图的规范和标准的重要性熟悉建筑制图的规范和标准的内容掌握建筑制图的规范和标准的应用9.2 教学内容建筑制图的规范和标准的重要性建筑制图的规范和标准的内容建筑制图的规范和标准的应用9.3 教学步骤导入建筑制图的规范和标准的重要性演示建筑制图的规范和标准的内容练习应用建筑制图的规范和标准讲解建筑制图的规范和标准的应用9.4 练习与作业按照建筑制图的规范和标准的要求完成一个建筑图纸熟悉并掌握建筑制图的规范和标准的内容和应用第十章:建筑制图的综合实践10.1 教学目标综合运用所学的建筑制图知识和技巧培养解决实际建筑制图问题的能力提高建筑制图的综合实践能力10.2 教学内容综合运用建筑制图知识和技巧解决实际建筑制图问题的能力提高建筑制图的综合实践能力10.3 教学步骤导入综合实践的重要性演示解决实际建筑制图问题的过程练习综合运用建筑制图知识和技巧讲解提高建筑制图的综合实践能力的方法10.4 练习与作业完成一个综合性的建筑制图项目培养解决实际建筑制图问题的能力提高建筑制图的综合实践能力重点和难点解析重点环节1:CAD建筑制图基础掌握CAD建筑制图的基本概念和术语熟悉CAD建筑制图的操作界面和基本工具掌握CAD建筑制图的基本操作技巧重点环节2:建筑平面图的绘制理解建筑平面图的基本概念和绘制方法熟悉建筑平面图的标注和符号掌握建筑平面图的绘制技巧重点环节3:建筑立面图的绘制理解建筑立面图的基本概念和绘制方法熟悉建筑立面图的标注和符号掌握建筑立面图的绘制技巧重点环节4:建筑剖面图的绘制理解建筑剖面图的基本概念和绘制方法熟悉建筑剖面图的标注和符号掌握建筑剖面图的绘制技巧重点环节5:建筑透视图的绘制理解建筑透视图的基本概念和绘制方法熟悉建筑透视图的标注和符号掌握建筑透视图的绘制技巧重点环节6:建筑详图的绘制理解建筑详图的基本概念和绘制方法熟悉建筑详图的标注和符号掌握建筑详图的绘制技巧重点环节7:建筑模型的建立理解建筑模型的基本概念和建立方法熟悉建筑模型的类型和用途掌握建筑模型的建立技巧重点环节8:建筑图纸的打印与输出理解建筑图纸的打印和输出的基本方法熟悉建筑图纸的打印和输出的设置掌握建筑图纸的打印和输出的技巧重点环节9:建筑制图的规范与标准理解建筑制图的规范和标准的重要性熟悉建筑制图的规范和标准的内容掌握建筑制图的规范和标准的应用重点环节10:建筑制图的综合实践综合运用所学的建筑制图知识和技巧解决实际建筑制图问题的能力提高建筑制图的综合实践能力本文档详细解析了CAD建筑制图的教学教案,包括基础操作、平面图、立面图、剖面图、透视图、详图的绘制,建筑模型的建立,图纸的打印与输出,制图规范与标准,以及综合实践等方面。
AutoCAD建筑制图教程第8章
天天课堂——AutoCAD 2019中文版建筑制图基础教程
9
§8.2.2 DDVPOINT命令
DDVPOINT命令采用两个角度确定观察方向, 如图所示,OR代表观察方向,∠ROT与∠XOT确定 OR矢量,它们可以确定空间任意的观察方向。 命令启动方法 命令:DDVPOINT。
2019/10/30
天天课堂——AutoCAD 2019中文版建筑制图基础教程
在作图的过程中,常常要返回到前面的显示状态, 此时可以利用ZOOM命令的“上一个(P)”选项或单 击【视图】选项卡【视图】面板上的【上一个】按 钮,但如果要观察很早以前使用的视图,而且需要 经常切换到这个视图时,这些操作就无能为力了。 此外,若图形很复杂,使用ZOOM和PAN命令寻找 想要显示的图形部分或经常返回图形的相同部分时, 就要花费大量时间。要解决这些问题最好的办法是 将以前显示的图形命名成一个视图,这样就可以在 需要的时候根据它的名字恢复它。
三维调整剪裁平面命令用于设置前、后剪裁 平面。
所谓剪裁平面是指用户使用一个平面切开观 察对象,隐藏该平面前面或后面部分,以便观察 三维对象的内部结构。隐藏平面前面部分的称为 前向剪裁平面,隐藏平面后面部分的称为后向裁 剪平面。
命令启动方法 命令:3DCLIP。
2019/10/30
天天课堂——AutoCAD 2019中文版建筑制图基础教程
4
§8.1.2 缩放
除了【实时缩放】命令外,【缩放】命令还包 含其他控制图形显示的方式,单击【视图】选项卡 【导航】面板上的如图8-1所示处,打开【缩放】下 拉菜单,通过这些按钮可以很方便地放大图形局部 区域或是观察图形全貌。单击底部状态栏上的按钮, 通过其中功能选项的选择也可完成相应的功能操作。
AUTOCAD建筑绘图培训教程建筑平面图设计
2.建筑平面设计的基本阶段
建筑设计一般是从建筑平面设计开始的, 建筑平面设计可分为3个阶段: 1)方案设计阶段 2)初步设计阶段 3)施工图设计阶段
1)方案设计阶段
方案设计阶段表达的内容比较简单,主要 表达柱网、墙体、门、窗、阳台、楼梯、 雨篷、踏步和散水等建筑构件,确定各构 件的初步尺寸和形状。这些尺寸可以不必 十分准确,柱网可以用点表示,墙体可以 画单线,门、窗可以空白不画或简单表示 ,楼梯可以简单示意,其他次要部分可以 暂时不画,而留在初步设计阶段绘制。
4.交通设计
1)单跑楼梯设计 2)双跑及多跑楼梯设计 3)弧形楼梯的设计 4)异形楼梯设计 5)电梯设计 6)台阶及坡道设计
5.室内设施场景布置
因为家具和设备一般均有规格尺寸,所以可以 事先把常用家具(如桌、椅、床、沙发、柜、 书架、茶几、花瓶等)和设备(如冰箱、洗衣 机、电视机、洗手盆、拖布池、污水池、灶台 、炉具、碗柜、操作台、大便器、浴盆等)绘 制成图块,放在专门的图库目录下。这些图块 只需按实际尺寸,用普通的二维绘图命令如 pline、line、trace、arc、circle、rectang、 本案例可分为6个步骤来完成:第1步绘制轴网 ,第2步绘制柱,第3步绘制墙线,第4步插入门 和窗,第5步绘制其他设施,第6步创建标注信 息。
请老师参照相关软件和书中的相关知识。
2.2 典型案例——绘制某厂 房一层建筑平面图
案例小结
本案例主要介绍了某厂房一层建筑平面图的绘 制方法,在绘制过程中,省略了部分简单建筑 构件的绘制方法。
1 建筑平面图基础
在学习如何绘制建筑平面图之前,首先需 要认识建筑平面图和建筑平面设计的各个 阶段步骤。
1 建筑平面图基础
1.1 知识讲解 1.2 典型案例——绘制某厂房
建筑CAD 模块8 建筑施工图的绘制
8单.3击此建处筑编辑平母面版图标的题绘样制式
8.3.2 建筑平面图的绘制步骤
绘制步骤: 下面以图8-21所示的某建筑底层平面图为例讲述建筑平面 图的绘制步骤。绘制比例为1∶100,采用A3幅面的图框。
8单.3击此建处筑编辑平母面版图标的题绘样制式
8.3.2 建筑平面图的绘制步骤
1.设置绘图环境 (1)使用样板创建新图形文件(创建图层,如墙体层、轴 线层等)。 (2)设置绘图区域。执行“格式”→“图形界限”命令。 (3)放大图框线和标题栏。单击“修改”工具栏中的“缩 放”按钮,输入指定比例因子将图框线和标题栏放大100倍, 如图8-22所示。
图8-10 绘制建筑物图块
8单.2击此建处筑编辑总母平版面标图题的样绘式制
8.2.3 总平面图的绘制步骤
4.插入建筑物 建筑物绘制完成后,就需要将各类建筑物插入到总平面 图中。插入建筑物比较关键的技术是定位,做好定位, 各类建筑物图块就可以精确的插入到总平面图中。插入 建筑物图块后的效果如图8-11所示。
8单.2击此建处筑编辑总母平版面标图题的样绘式制
8.2.3 总平面图的绘制步骤
图8-11 插入建筑物图块后的效果
8单.2击此建处筑编辑总母平版面标图题的样绘式制
8.2.3 总平面图的绘制步骤
5.插入停车场 执行“矩形”命令,绘制两个停车场,插入到小区左上 区域的空白部分,完成效果如图8-12所示,要求两个 停车场的右侧持平。
8单.2击此建处筑编辑总母平版面标图题的样绘式制
8.2.2 总平面图的绘制内容及要求
(3)坐标标注方法。坐标网络采用细实线绘制,计 量单位采用米,并精确到小数点后3位。 (4)标高标注方法。尺寸以米为单位,标注到小数 点后2位。 (5)常用图例。图例要符合国标规定。
Auto CAD全套建筑图纸设计教程
bojia@
第4章
绘制建筑平面图
首页 向上 向下 未页 返回
AutoCAD全套建筑图纸设计教程
基础知识: 掌握平面图的设计内容、设计深度 掌握CAD常用绘图命令 掌握CAD常用编辑命令 技能展示: 建筑平面图在整个建筑设计中的作用 建筑平面图的功能布局 建筑模数在建筑设计中的应用 开间及进深的概念
bojia@
本章节主要介绍的是建筑平面图的设计思路及绘制方法。 设计思路——建筑平面设计的方法没有统一格式,因为设计 的建筑物多种多样,环境条件也各异。即使同一个建筑项目,不 同设计师都有不同的理解和构思,具体设计手法不尽相同。但就 平面设计方法的一般程序而言,在一定程度上讲,还是具有共性 的。 从建筑平面设计的程序来说,一般是以建筑环境及总体指标,分 析建筑周围环境、文化因素、气候因素、交通组织等,进行大的 功能分区,然后再进行平面功能的具体划分以及开启门窗洞口、 布置家具、设计楼梯等。设计绘图过程中,建筑平面设计是在熟 悉任务,对建设地点、周围环境及设计对象有了较为深刻的理解 的基础上开始的。设计时应参照并根据《住宅建筑设计原理、规 范、评价标准(GB50096- 1999\JGJ47-88
4.2.1住宅楼平面图绘制前的分析和准备
建筑初步设计可以从修改方案入手,也可以从新建图形 开始。在进行建筑平面图绘制时,一般从建立轴网开始,根据 轴网,按建筑结构形式布置柱网,或者绘制墙体,当在初步设 计阶段已经基本确定建筑轴网和轴线,在建筑平面图绘制时可 明确地确定墙体。接着,可在双线墙上绘制门窗;在适当位置 上绘制建筑构件——楼梯、阳台等;在卫生间等绘制简单的室 内设施,或利用图库中图块,调入后进行必要的室内布置。
首页 向上 向下 未页 返回
- 1、下载文档前请自行甄别文档内容的完整性,平台不提供额外的编辑、内容补充、找答案等附加服务。
- 2、"仅部分预览"的文档,不可在线预览部分如存在完整性等问题,可反馈申请退款(可完整预览的文档不适用该条件!)。
- 3、如文档侵犯您的权益,请联系客服反馈,我们会尽快为您处理(人工客服工作时间:9:00-18:30)。
bojia@
图8-12
阳台的绘制完成
图8-13二至八层模型完成
首页 向上 向下 未页 返回
AutoCAD全套建筑图纸设计教程
6.一层模型的加工 (结果如图8-14所示 ) 7.合并模型 (结果如图8-15所示 )
bojia@
图8-14
一层模型完成
图8-15
一至八层模型完成
bojia@
图8-18 住宅楼单体建筑模型的着色效果
首页 向上 向下 未页 返回
AutoCAD全套建筑图纸设计教程
bojia@
8.2.3住宅楼建筑模型绘制时应要注意的事项
在绘制住宅楼三维模型时应注意: 在CAD中,模型文件相对一般的二维图形文件要大,模型面 数的多少直接影响后面传图、渲染的时间和效果。在绘制时应尽 量精简模型的面数,所以在三维建模时,一般会遵循几个原则, 其一是,建筑里边看不到的部分是不需要建模的,或说如在建模 前已确定视点,那么在三维建模时,看不见的部分也是不需要建 模的(在绘制住宅楼三维模型时通常只要绘制外墙模型,内墙及 内部设施如无其他特殊要求,不需要另建模型);其二是,为了 减少模型文件的大小 ,应适当使用并集命令,将相同类型的图形 合并成一个物体,如一至八层的墙体等。
图8-5
“UCS”工具栏
首页 向上 向下 未页 返回
AutoCAD全套建筑图纸设计教程
bojia@
6.“三维动态观察器”工具栏 “三维动态观察器”工具栏(如图8-6所示)用于动态观察 模型的不同面。
图8-6
“三维轨迹球观察模型”工具栏
7.“渲染”工具栏 “渲染”工具栏用于将绘制的三维实体、线框及面模型等图形 进行消隐、渲染等,改变三维视图的外观,生成平滑的渲染图形 ,如图8-7所示。
首页 向上 向下 未页 返回
AutoCAD全套建筑图纸设计教程
bojia@
8.2 典例剖析:住宅楼模型的绘制
CAD三维模型的绘制与编辑,与在二维平面上表现的总平面图、 平面图、立面图等不同,使用的绘制命令与编辑命令也相对的自成 体系。三维绘图的基本操作命令可以从菜单中执行,或通过单击工 具栏上的对应按钮,或直接在命令行中输入。在介绍模型绘制前, 先将三维建模常用的基本工具栏总结如下: 1.“实体”工具栏 在“实体”工具栏中主要包括三维实体图形的绘制命令和一些 实体编辑命令,用户可以方便地使用该工具栏中的各种按钮进行各 种基本三维实体图形绘制和编辑,如图8-1所示。
AutoCAD全套建筑图纸设计教程
2.绘制窗的上下墙 (绘制结果如图8-10所示 )
bojia@
3.绘制建筑门窗模型 (绘制结果如图8-11所示 )
图8-10
完成窗的上下墙体
图8-11
门窗的绘制完成
首页 向上 向下 未页 返回
AutoCAD全套建筑图纸设计教程
4.绘制阳台模型 (绘制结果如图8-12所示 ) 5.生成二~八层建筑模型 (绘制结果如图8-13所示 )
首页 向上 向下 未页 返回
AutoCAD全套建筑图纸设计教程
bojia@
8.2.2 住宅楼模型的绘制
住宅楼模型的创建是在建筑平面图的 基础上,参照立面图完成的。具体绘制步骤 与方法如下: 1.绘制标准层墙体模型 (绘制结果如图8-9所示 )
图8-9
生成墙体
首页 向上 向下 未页 返回
图8-7
“渲染”工具栏
首页 向上 向下 未页 返回
AutoCAD全套建筑图纸设计教程
bojia@
8.“着色”工具栏 “着色”工具栏用于建立三维模型对象的阴影图,获得较线 框图形更8
“着色”工具栏
8.2.1住宅楼模型绘制前的分析和准备 在典例剖析中单体住宅楼的三维建模属于CAD中较简单的一 种,通常是不同楼层的模型建构好后,将它们合并成一体,相 同部分如标准层在完成一层后直接阵列复制完成。
首页 向上 向下 未页 返回
AutoCAD全套建筑图纸设计教程
bojia@
2.BOUNDARY命令 BOundary(边界命令)的使用:从封闭区域创建面域或多段 线。使用方法总结如下: l在命令行中直接输入“BO”; l在命令行中直接输入“-BO”(如果在命令提示下输入 “BO”,BOUNDARY 将显示命令行显示)。 l执行菜单中“绘图(D)”/“边界(B)”命令。 3.HIDE命令 HIDE(消隐命令)的使用:重生成不显示隐藏线的三维线框 模型。使用方法总结如下: l 在命令行直接输入“H”; l 执行 “视图(V)” 菜单/“消隐(H)”命令; l单击“渲染”工具栏上的( )“消隐”按钮。
AutoCAD全套建筑图纸设计教程
bojia@
第8章
绘制建筑模型
首页 向上 向下 未页 返回
AutoCAD全套建筑图纸设计教程
基础知识: 掌握三维模型的绘制 掌握CAD常用建模命令 掌握CAD常用编辑命令 技能展示: 三维模型在建筑设计中的应用 三维绘图的基础知识 三维模型
bojia@
图8-1
“实体”工具栏
首页 向上 向下 未页 返回
AutoCAD全套建筑图纸设计教程
bojia@
2.“实体编辑”工具栏 “实体编辑”工具栏中主要包括基本三维实体编辑和修改 命令,如图8-2所示。
图8-2
“实体编辑”工具栏
3.“曲面”工具栏 “曲面”工具栏中的各个按钮用于绘制三维平面或三维 曲面图形,包括从2D到3D的绘制及其处理命令,如图8-3所示 。
首页 向上 向下 未页 返回
AutoCAD全套建筑图纸设计教程
bojia@
l使用HIDE命令时,如果INTERSECTIONDISPLAY系统变量设置 为打开,则三维表面的面与面的交线显示为多段线;如果 DISPSILH系统变量设置为开,则HIDE命令只显示三维实体对象 的轮廓边。它不显示具有镶嵌面的对象产生的内部边。如果 HIDETEXT系统变量设置为关,生成隐藏视图时,HIDE将忽略 文字对象。系统始终显示文字对象(无论是否被其他对象遮 盖),同时文字对象遮盖的对象也不受影响。
l或单击“实体编辑”工具栏上的“
(并集)”按钮
首页 向上 向下 未页 返回
AutoCAD全套建筑图纸设计教程
bojia@
5.SUBTRACT命令 SUBTRACT差集命令的使用:通过减操作合并选定 的面域或实体。其操作是从第一个选择集中的对象减去第 二个选择集中的对象。然后创建一个新的实体或面域。执 行减操作的两个面域必须位于同一平面上。但是,通过在 不同的平面上选择面域集,可同时执行多个SUBTRACT操 作。程序会在每个平面上分别生成减去的面域。如果没有 其他选定的共面的面域,则该面域将被拒绝。使用方法总 结如下: l 在命令行中直接输入“SU”(SUbtract); l 或执行“修改(M)”菜单/“实体编辑(N)”/“差集( S)”命令; l或单击“实体编辑”工具栏上的“( )差集”按钮 。
首页 向上 向下 未页 返回
AutoCAD全套建筑图纸设计教程
8.镜像复制模型(结果如图8-16所示 ) 9.绘制屋顶模型 (结果如图8-17所示 )
bojia@
图8-16
一至八层模型完成
图8-17
屋顶层模型完成
首页 向上 向下 未页 返回
AutoCAD全套建筑图纸设计教程
10. 住宅楼模型的完成 (如图8-18所示)
首页 向上 向下 未页 返回
AutoCAD全套建筑图纸设计教程
bojia@
8.1本章导学
随着计算机技术的发展,从二维着手进行设计的传统方法在许多 情况下已不能适应生产的需要,为了更符合人们的视觉和思维习惯, AutoCAD提供了强大的三维绘图功能及图形编辑功能。运用这些工具 命令可以创建出形象逼真的三维立体图形,使一些在二维平面图中无 法表达的效果清晰而形象地展现出来。 三维模型作为建筑效果图的前期工作,包括构建建筑的体量、细 部构件等。在AutoCAD2006中也可进行赋材质、打灯光及设置相机等渲 染操作,但由于软件自身的局限及渲染效果与专业的渲染工具软件 (如3DMAX、3DVIZ及Lightscape等)有一定距离,建议只在CAD中进行 模型创建,再将图形文件转到3DMAX、3DVIZ等软件中,设置相机位置 并赋材质,渲染后完成效果图的前期工作。最终的效果图还要通过如 Photoshop等图像处理软件进行后期加工(颜色调节、粘贴环境配景、 人物配景等)以后才能完成。
首页 向上 向下 未页 返回
AutoCAD全套建筑图纸设计教程
bojia@
消隐命令的使用功能总结如下: l使用 VPOINT、DVIEW 或 VIEW命令创建图形的三维视图 时,当前视口中将会显示一个线框。 此时可以看见所有的直线, 包括被其他对象遮盖的直线。 HIDE 命令从屏幕上消除这些隐 藏线。 l HIDE 将下列对象视为隐藏了对象的不透明表面:圆、实 体、宽线、文字、面域、宽多段线线段、三维面、多边形网格 和厚度非零的对象的拉伸边。如果进行了拉伸,则圆、实体、 宽线和宽多段线线段将被当作具有顶面和底面的实体对象。 l HIDE不可以用于其图层被冻结的对象,但可以用于图层 被关闭的对象。 l为了隐藏用DTEXT、MTEXT或TEXT创建的文字,必须将 HIDETEXT系统变量设为1或为文字指定厚度值。
首页 向上 向下 未页 返回
AutoCAD全套建筑图纸设计教程
bojia@
8.3随堂讲解
8.3.1有关CAD命令
1. EXTRUDE命令 EXTrude(拉伸面命令)的使用:通过拉伸现有二维对象来创建 唯一实体原型。其使用方法总结如下: l 在命令行直接输入“EXT”; l在菜单中执行“修改(M)”/“实体编辑(N)”/“拉伸面(E)” 命令; l单击“实体编辑”工具栏上的( )“拉伸面”按钮。 使用EXTrude(拉伸面)命令的前提是形成面域。面域是由闭 合的形状或环形成的平面区域。“绘制”工具栏上的“面域”命令 按钮可用于创建面域;可生成面域的对象有:闭合多段线、直线、 曲线、圆弧、圆、椭圆、椭圆弧和样条曲线。创建面域后可使用拉 伸命令拉伸面域生成三维实体。
