使用MyEclipse进行WEB开发
使用myeclipse的步骤
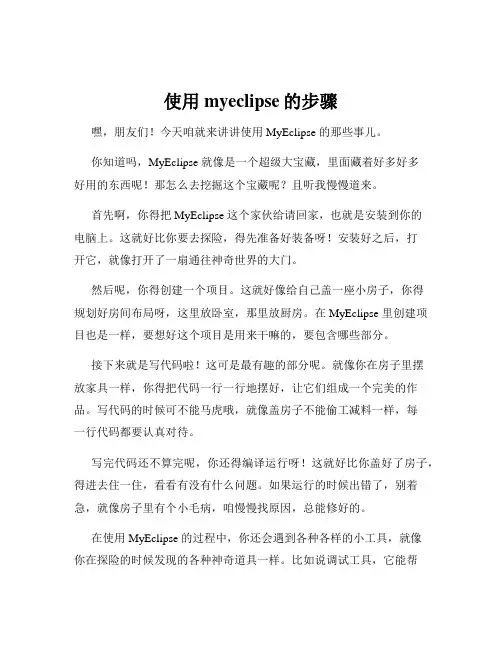
使用myeclipse的步骤嘿,朋友们!今天咱就来讲讲使用 MyEclipse 的那些事儿。
你知道吗,MyEclipse 就像是一个超级大宝藏,里面藏着好多好多好用的东西呢!那怎么去挖掘这个宝藏呢?且听我慢慢道来。
首先啊,你得把 MyEclipse 这个家伙给请回家,也就是安装到你的电脑上。
这就好比你要去探险,得先准备好装备呀!安装好之后,打开它,就像打开了一扇通往神奇世界的大门。
然后呢,你得创建一个项目。
这就好像给自己盖一座小房子,你得规划好房间布局呀,这里放卧室,那里放厨房。
在 MyEclipse 里创建项目也是一样,要想好这个项目是用来干嘛的,要包含哪些部分。
接下来就是写代码啦!这可是最有趣的部分呢。
就像你在房子里摆放家具一样,你得把代码一行一行地摆好,让它们组成一个完美的作品。
写代码的时候可不能马虎哦,就像盖房子不能偷工减料一样,每一行代码都要认真对待。
写完代码还不算完呢,你还得编译运行呀!这就好比你盖好了房子,得进去住一住,看看有没有什么问题。
如果运行的时候出错了,别着急,就像房子里有个小毛病,咱慢慢找原因,总能修好的。
在使用 MyEclipse 的过程中,你还会遇到各种各样的小工具,就像你在探险的时候发现的各种神奇道具一样。
比如说调试工具,它能帮你找出代码里的小毛病;还有代码提示工具,就像有个小精灵在你耳边告诉你下一步该写什么。
哎呀,你说 MyEclipse 是不是很神奇呀?它能让你把脑海里的想法变成实实在在的程序,就像魔法师一样!总之呢,使用 MyEclipse 就像是一场奇妙的冒险,每一步都充满了惊喜和挑战。
只要你有耐心,有好奇心,就一定能在这个大宝藏里找到属于自己的宝贝!别犹豫啦,赶紧去试试吧!。
myeclipse 8.0
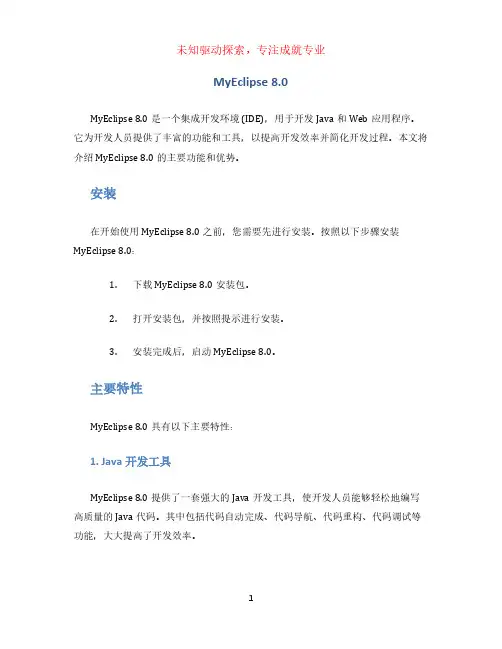
MyEclipse 8.0MyEclipse 8.0是一个集成开发环境 (IDE),用于开发Java和Web应用程序。
它为开发人员提供了丰富的功能和工具,以提高开发效率并简化开发过程。
本文将介绍MyEclipse 8.0的主要功能和优势。
安装在开始使用MyEclipse 8.0之前,您需要先进行安装。
按照以下步骤安装MyEclipse 8.0:1.下载MyEclipse 8.0安装包。
2.打开安装包,并按照提示进行安装。
3.安装完成后,启动MyEclipse 8.0。
主要特性MyEclipse 8.0具有以下主要特性:1. Java开发工具MyEclipse 8.0提供了一套强大的Java开发工具,使开发人员能够轻松地编写高质量的Java代码。
其中包括代码自动完成、代码导航、代码重构、代码调试等功能,大大提高了开发效率。
2. Web应用程序开发MyEclipse 8.0支持Web应用程序开发,包括JavaServer Pages (JSP)、Servlet 和JavaServer Faces (JSF)等。
它提供了一个可视化的Web页面设计器,帮助开发人员快速构建富有吸引力和功能强大的Web界面。
3. 数据库工具MyEclipse 8.0集成了一系列数据库工具,支持常见的关系数据库,如MySQL 、Oracle和SQL Server等。
开发人员可以使用这些工具来管理数据库、执行SQL 查询和编辑表结构等。
4. 版本控制MyEclipse 8.0集成了版本控制系统,如Git和Subversion等。
开发人员可以轻松地管理和提交代码变更,协同合作进行开发。
5. 服务器集成MyEclipse 8.0支持与各种应用服务器的集成,如Tomcat、WebSphere和JBoss等。
开发人员可以将应用程序直接部署到这些服务器上进行测试和调试。
优势与其他集成开发环境相比,MyEclipse 8.0具有以下优势:1. 功能丰富MyEclipse 8.0提供了一个全面的功能集,涵盖了Java和Web应用程序开发的方方面面。
eclipse导入MyEclipseWEB项目

<wb-resource deploy-path="/WEB-INF/classes" source-path="/src"/>
<property name="context-root" value="CSCWeb2.0"/>
<installed facet="jst.web" version="2.4"/>
<installed facet="wst.jsdt.web" version="1.0"/>
</faceted-project>
5.重启就可以部署导入到项目了,呵呵!
对照你新建的web项目做相应改动
4.将你新建的web项目.settings目录中ponent和 mon.project.facet.core.xml两个文件拷入到新导入到项目中,并针对当前项目文件内容做相应的改动,例如我改的文件内容如下
Java代码 收藏代码
ቤተ መጻሕፍቲ ባይዱ
<?xml version="1.0" encoding="UTF-8"?>
<project-modules id="moduleCoreId" project-version="1.5.0">
<wb-module deploy-name="CSCWeb2.0">
MyEclipse开发工具
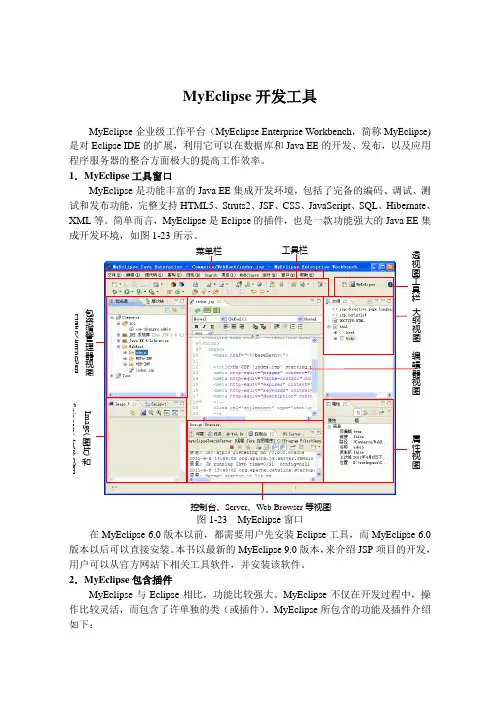
MyEclipse 开发工具MyEclipse 企业级工作平台(MyEclipse Enterprise Workbench ,简称MyEclipse)是对Eclipse IDE 的扩展,利用它可以在数据库和Java EE 的开发、发布,以及应用程序服务器的整合方面极大的提高工作效率。
1.MyEclipse 工具窗口MyEclipse 是功能丰富的Java EE 集成开发环境,包括了完备的编码、调试、测试和发布功能,完整支持HTML5、Struts2、JSF 、CSS 、JavaScript 、SQL 、Hibernate 、XML 等。
简单而言,MyEclipse 是Eclipse 的插件,也是一款功能强大的Java EE 集成开发环境,如图1-23所示。
图1-23 MyEclipse 窗口在MyEclipse 6.0版本以前,都需要用户先安装Eclipse 工具,而MyEclipse 6.0版本以后可以直接安装。
本书以最新的MyEclipse 9.0版本,来介绍JSP 项目的开发,用户可以从官方网站下相关工具软件,并安装该软件。
2.MyEclipse 包含插件MyEclipse 与Eclipse 相比,功能比较强大。
MyEclipse 不仅在开发过程中,操作比较灵活,而包含了许单独的类(或插件)。
MyEclipse 所包含的功能及插件介绍如下:菜单栏 工具栏 透视图工具栏包资源管理器视图和层次结构视图 属性视图编辑器视图大纲视图Image(图片)和Snippets(片段)视图控制台、Server 、Web Browser 等视图●Java EE模型Java EE(Java Platform,Enterprise Edition)是Sun公司推出的企业级应用程序版本。
能够帮助开发人员开发和部署可移植、健壮、可伸缩且安全的服务器端Java应用程序。
Java EE是在Java SE 的基础上构建的,它提供Web服务、组件模型、管理和通信API,可以用来实现企业级的面向服务体系结构和Web 2.0应用程序。
首次使用MyEclipse创建web工程,一步一步教你配置整个运行环境
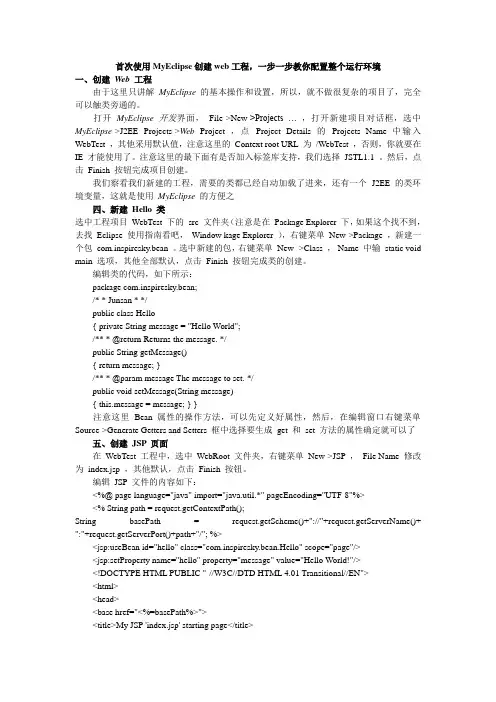
首次使用MyEclipse创建web工程,一步一步教你配置整个运行环境一、创建Web工程由于这里只讲解MyEclipse的基本操作和设置,所以,就不做很复杂的项目了,完全可以触类旁通的。
打开MyEclipse开发界面,File->New->Projects … ,打开新建项目对话框,选中MyEclipse->J2EE Projects->Web Project ,点Project Details 的Projects Name 中输入WebTest ,其他采用默认值,注意这里的Context root URL 为/WebTest ,否则,你就要在IE 才能使用了。
注意这里的最下面有是否加入标签库支持,我们选择JSTL1.1 。
然后,点击Finish 按钮完成项目创建。
我们察看我们新建的工程,需要的类都已经自动加载了进来,还有一个J2EE 的类环境变量,这就是使用MyEclipse的方便之四、新建Hello 类选中工程项目WebTest 下的src 文件夹(注意是在Package Explorer 下,如果这个找不到,去找Eclipse 使用指南看吧,Window kage Explorer ),右键菜单New->Package ,新建一个包com.inspiresky.bean 。
选中新建的包,右键菜单New ->Class ,Name 中输static void main 选项,其他全部默认,点击Finish 按钮完成类的创建。
编辑类的代码,如下所示:package com.inspiresky.bean;/* * Junsan * */public class Hello{ private String message = "Hello World";/** * @return Returns the message. */public String getMessage(){ return message; }/** * @param message The message to set. */public void setMessage(String message){ this.message = message; } }注意这里Bean 属性的操作方法,可以先定义好属性,然后,在编辑窗口右键菜单Source->Generate Getters and Setters 框中选择要生成get 和set 方法的属性确定就可以了五、创建JSP 页面在WebTest 工程中,选中WebRoot 文件夹,右键菜单New->JSP ,File Name 修改为index.jsp ,其他默认,点击Finish 按钮。
myeclipse 连接数据库 建立web工程 简单测试访问 成功例子
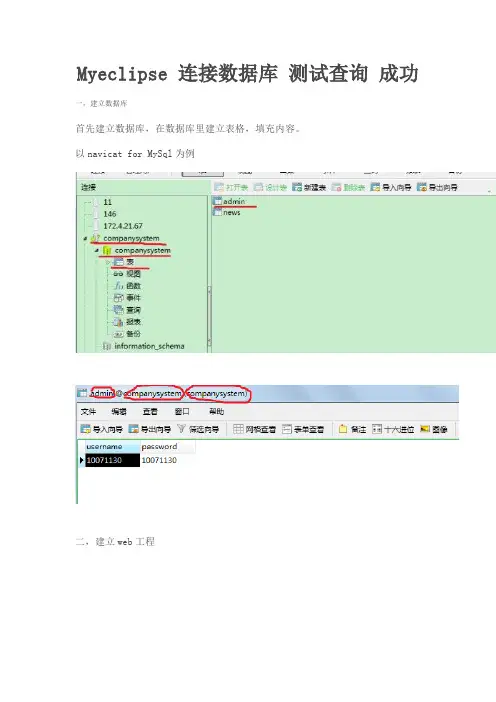
Myeclipse 连接数据库测试查询成功一,建立数据库首先建立数据库,在数据库里建立表格,填充内容。
以navicat for MySql为例二,建立web工程三,连接数据库1,打开Database。
点击window窗口点击Open Perspective菜单中的MyEclipse Database Explorer2,创建连接。
在空白处右击鼠标新建(即new)或者点击菜单栏中的快捷键(图二中向下的三角符号)新建3,弹出Database Driver 菜单4,选择连接方式。
在Driver template选项框中选择MySql Connector/j5,填写配置信息1,在Driver name填写链接数据库的名称(这个可由自己喜好填写,建议最好和所做项目名称相关便于使用时查找)2,Connection URL用于填写连接要使用mysql数据库的地址(jdbc:mysql://[<:3306>]/)可改为(jdbc:mysql://localhost:3306/test),其中localhost表示的是连接本地数据库的意思,3306是表示连接mysql数据库的端口号(不同的数据库端口号也不相同)3,User name 填写数据库用户名mysql默认的是root,4,Password填写访问mysql数据库时的你所设置的访问密码6,添加驱动点击Add JARs添加myeclipse连接mysql数据库的驱动文件(存放驱动的文件最好是英文目录,在测试时确定mysql数据库已经打开,否则测试不会成功),在这里添加的是mysql-connector-java-5.1.7-bin版本(可以在网上搜索下载、)7,测试数据配置是否正确点击Test Driver测试是否配置成功输入访问数据库密码8,测试成功测试连接mysql数据库成功,点击Finish完成创建连接。
9.连接数据库右击你创建的连接点击Open another connection输入mysql数据库密码就能看到所创建的数据库表四,web工程添加驱动包选中工程,右击-Build Path-Add External Archives找到下载的驱动包,并打开打开之后,如图,则添加成功!五,访问数据库,测试打开WebRoot-index.jsp,粘贴如下代码,并保存把index.jsp中的代码改为如下:<%@ page contentType="text/html; charset=gb2312" %><%@ page language="java" %><%@ page import="com.mysql.jdbc.Driver" %><%@ page import="java.sql.*" %><% //驱动程序名String driverName="com.mysql.jdbc.Driver";//数据库用户名String userName="root";//密码String userPasswd="123456";//数据库名String dbName="companysystem";//表名String tableName="admin";//联结字符串Stringurl="jdbc:mysql://localhost/"+dbName+"?user="+userName+"&password="+u serPasswd;Class.forName("com.mysql.jdbc.Driver").newInstance();Connection connection=DriverManager.getConnection(url);Statement statement = connection.createStatement();String sql="SELECT * FROM "+tableName;ResultSet rs = statement.executeQuery(sql);//获得数据结果集合ResultSetMetaData rmeta = rs.getMetaData();//确定数据集的列数,亦字段数int numColumns=rmeta.getColumnCount();//输出每一个数据值out.print("id");out.print("|");out.print("num");out.print("<br>");while(rs.next()) {out.print(rs.getString(1)+" ");out.print("|");out.print(rs.getString(2));out.print("<br>");out.print("<br>");out.print("数据库操作成功,恭喜你"); rs.close();statement.close();connection.close();%>六,把工程部署到服务器上去Project可以选择把哪个工程部署到服务器上Server选择服务器选中后点击finish,成功后则会显示Successfully deployed七,运行工程,在服务器上八,查看结果在地址栏中输入。
使用myeclipse创建web程序并在tomcat发布
使用myeclipse创建web程序并在tomcat发布MyEclipse是一款基于Eclipse开发环境的IDE,主要用于Java开发。
下面将介绍如何使用MyEclipse创建Web程序,并将其发布到Tomcat服务器上。
首先,确保已安装并配置了MyEclipse和Tomcat。
如果还没有,请按照官方文档指引进行安装和配置。
1. 打开MyEclipse,点击“File”菜单,选择“New” -> “Project”。
在弹出窗口中选择“Java EE” -> “Dynamic Web Project”,然后点击“Next”。
2. 在新建项目对话框中,输入项目名称、目标运行环境和目标服务器。
选择所需的Java版本和动态Web模块版本。
点击“Next”。
3. 在Web模块设置对话框中,可以选择需要的配置,如上下文根、项目结构等。
点击“Finish”完成项目的创建。
4. 创建完毕后,将在项目导航器中看到项目的目录结构。
其中,WEB-INF目录是Web应用的核心目录。
可以在其中创建html、jsp、css、js等文件。
5. 可以通过右键单击项目导航器中的“WebContent”目录,选择“New” -> “Other”来创建其他类型的文件。
6. 开发Web应用程序时,可以通过右键单击项目导航器中的项目,选择“Run As” -> “Run on Server”来测试项目。
选择已配置好的Tomcat服务器,点击“Finish”。
8. 如果需要在本地Tomcat服务器上发布Web应用程序,可以将项目右键单击项目导航器中的项目,选择“Export” -> “WAR File”,然后按照提示将项目导出为WAR文件。
9. 导出WAR文件后,将文件复制到Tomcat服务器的webapps目录下。
然后启动Tomcat服务器。
以上就是使用MyEclipse创建Web程序,并将其发布到Tomcat服务器上的基本步骤。
MyEclipse详细使用教学教程
MyEclipse:详细使用教程一.提示:MyEclipse的透视图按钮:可以切换不同的透视图(位于右上角)1.建立一个工程----File—new—project---选项含有Javaproject,webproject等等—输入工程名字如myproject,其他可以选择默认—完成2.创建一个Java文件---myproject—右键—new---SourceFolder(还有class,package,Folder等等)---名字如src—以后可以将class文件放入其中,可以在src右键—new--class—创建Java 文件注意:folder与Source Folder的区别Source Folder:用于放置Java文件,可以自动编译,可以嵌套;Folder:是一般的文件夹,不可以编译,要用到下面的生成源文件夹3.运行Java文件----选中Test—右键—runas—Java Application 或者单击工具栏按钮(类似播放器开始按钮)4.MyEclipse的自动提示,自动修正,自动完成功能:黄色,红色标志提示(1)输入部分字符,方法自动生成(2)根据提示,导入相应的包(3)提示清楚未使用的包(4)提示无用的方法,变量(5)自动提示接口,抽象类的的方法以及重载注意:《1》接口例子:….publicclass Test implementsConnection---就会在此行出现提示,单击出现AddUnimplements Methods等等,单击它自动添加Connection中的方法。
《2》抽象类例子:….publicclass Test extends List---可以在List上右键—source—Override/ImplmentsMotheds(重载实现方法)—选择需要的方法;《3》自动生成set,get方法:private String user ; ;在类中声明变量后,可以右键—source—GenerateSets andSets---可以选择方法;二.断点调试1.断点的添加,去除----在想设置断点的程序行左端,双击,即添加一个断点,再双击,去除断点,另外右键也可以,还可以将断点失效或有效;例如:publicclass Test {publicstaticvoid main(String args[]){double a=0;/*此处设置断点*/ a=Math.random();System.out.print(a);}}2.调试断点(1)---右键Test—debug as—JavaApplication---弹出是否切换工作空间,选ok;注意相关窗口(显示程序状态,变量,断点位置等)。
myeclipse教程
myeclipse教程MyEclipse是一个功能强大的集成开发环境(IDE),用于开发Java应用程序和Web应用程序。
它具有丰富的功能和工具,可以帮助开发人员提高开发效率和质量。
以下是一个简要的MyEclipse教程,介绍如何使用MyEclipse进行开发。
首先,你需要从MyEclipse官方网站上下载并安装MyEclipse。
安装完成后,打开MyEclipse,并创建一个新的Java项目。
选择“File”菜单,然后选择“New”>“Java Project”来创建一个新项目。
输入项目名称和位置,并点击“Finish”按钮。
接下来,你可以开始编写Java代码。
在项目中右键单击,选择“New”>“Class”来创建一个新的Java类。
输入类名称和包名称,并点击“Finish”按钮。
然后,在新的Java类文件中,编写你的代码。
MyEclipse提供了许多有用的工具和功能来帮助开发人员编写代码和调试程序。
例如,你可以使用代码提示功能来自动补全代码,并减少输入错误。
你也可以使用调试器来查找代码中的错误,并逐行执行代码。
另外,MyEclipse还提供了丰富的视图和编辑器,以便更好地管理和编辑项目。
你可以使用“Package Explorer”来查看项目的文件和文件夹结构,并进行相应的操作。
你还可以使用“Outline”视图来快速查看和导航代码的结构。
如果你正在开发Web应用程序,MyEclipse还提供了Web项目的支持。
你可以创建一个新的Web项目,然后添加Servlet、JSP和HTML文件等。
MyEclipse还提供了Web服务器集成,可以方便地启动和调试Web应用程序。
最后,当你完成了代码的编写和调试后,你可以使用MyEclipse将代码打包成可执行的JAR文件或WAR文件。
选择项目,然后点击菜单栏的“Export”>“Java”来开始导出过程。
按照向导的指引,选择导出的类型和配置,并点击“Finish”按钮。
myeclipse中创建webservice客户端
myeclipse中创建webservice客户端1、创建web工程2、为web工程添加webservice能力3、一般不用配置,直接点next4、添加webservice的jar包,除了已经过时的1.1JAXB1外,全选。
5、在提供webservice的wsdl描述文件上面右键,新建webservice客户端。
6、可以指定webservice的客户端所在的包为mzh j.wsclient7、生成的webservice客户端文件如下图,有2个包:com.cintel.ics 中的是wsdl中描述的webservice对象;mzhj.wsclient中的是webservice测试的客户端。
8、ICSServiceClient的main方法可以调用webservice的方法了。
//发送给webservice的参数ICSClass iCSClass=new ICSClass();Method method=new Method();method.setName("AddBlackNum");iCSClass.setMethod(method);iCSClass.setName("ICSService");//用ICS的方法发送参数,就能得到响应对象了service.ics(iCSClass);public static void main(String[] args) {ICSServiceClient client = new ICSServiceClient();//create a default service endpointICS service = client.getIcsSend();//TODO: Add custom client code here////service.yourServiceOperationHere();System.out.println("test client completed");System.exit(0);}。
- 1、下载文档前请自行甄别文档内容的完整性,平台不提供额外的编辑、内容补充、找答案等附加服务。
- 2、"仅部分预览"的文档,不可在线预览部分如存在完整性等问题,可反馈申请退款(可完整预览的文档不适用该条件!)。
- 3、如文档侵犯您的权益,请联系客服反馈,我们会尽快为您处理(人工客服工作时间:9:00-18:30)。
可以使用界面பைடு நூலகம்的
Remove按钮删除部署,
使用Redeploy重新部署
如果部署成功,点击OK。
在工具栏中选择服务器按钮,选择服务器并选择 Start。
若成功启动,会在控制窗口中看到下面的信息
确定应用名称(不是工程名,默认是一样的) ◦ 右击工程名称,选择Properties ◦ 在属性窗口中找到web应用名称
3. 如果出现类似下图中有关不兼容的提示,选择Yes
4. 完成后得到的目录结构如右图所示
选中要部署的工程 点击工具按钮 在右图界面中选择 项目名称,然后点 击Add按钮
在下面的部署窗口中,选择服务器并点击Finish。
在工程部署窗口中,如 果部署成功,部署项前 面会显示对号。
部署访问servlet,URL为:
鼠标右击WebRoot或其子目录,在右键菜单中依次 选择New->JSP(Advanced Templates)
在创建窗口中,选择文件的保存路径,指定文件名, 点击Finish结束。
依次选择菜单Window->Preferences,设置窗口中依次选 择:General->Editors->Text Editors,选择Show Line Numbers
3. 完成后出现下面的设计窗口
创建包:鼠标右击src目录,在右键菜单中依次选择: New->Package,并在弹出的窗口中指定包名,点击 Finish。
鼠标右击刚创建的包,依次选择New->Servlet
在创建窗口中设置各 种属性,见右图
配置映射,见图
按照需求,修改servlet中doGet或doPost方法中 的代码
创建Web工程
部署和使用Web工程 创建HTML页面 创建Servlet 创建JSP页面 在编辑器中显示行号
1. 在Package Explore中右击,在右键菜单中依次选择 New->Web Project
2. 在New Web Project窗 口中:
◦ 为工程指定名称为:myweb ◦ 设置root URL为:/myweb ◦ 选择J2EE规范标准:Java EE 5.0 ◦ 点击Finish按钮
用下面的方式访问web应用myweb的first这样一个 servlet
1. 在工程中的WebRoot文件夹上右击鼠标,在右键 菜单中依次选择:New->HTML(Advanced Template)
2. 在Create a new Html page窗口中
◦ 选择文件存放路径 ◦ 指定文件名 ◦ 点击Finish按钮
