VOIP windows 2003 NAT搭建方法
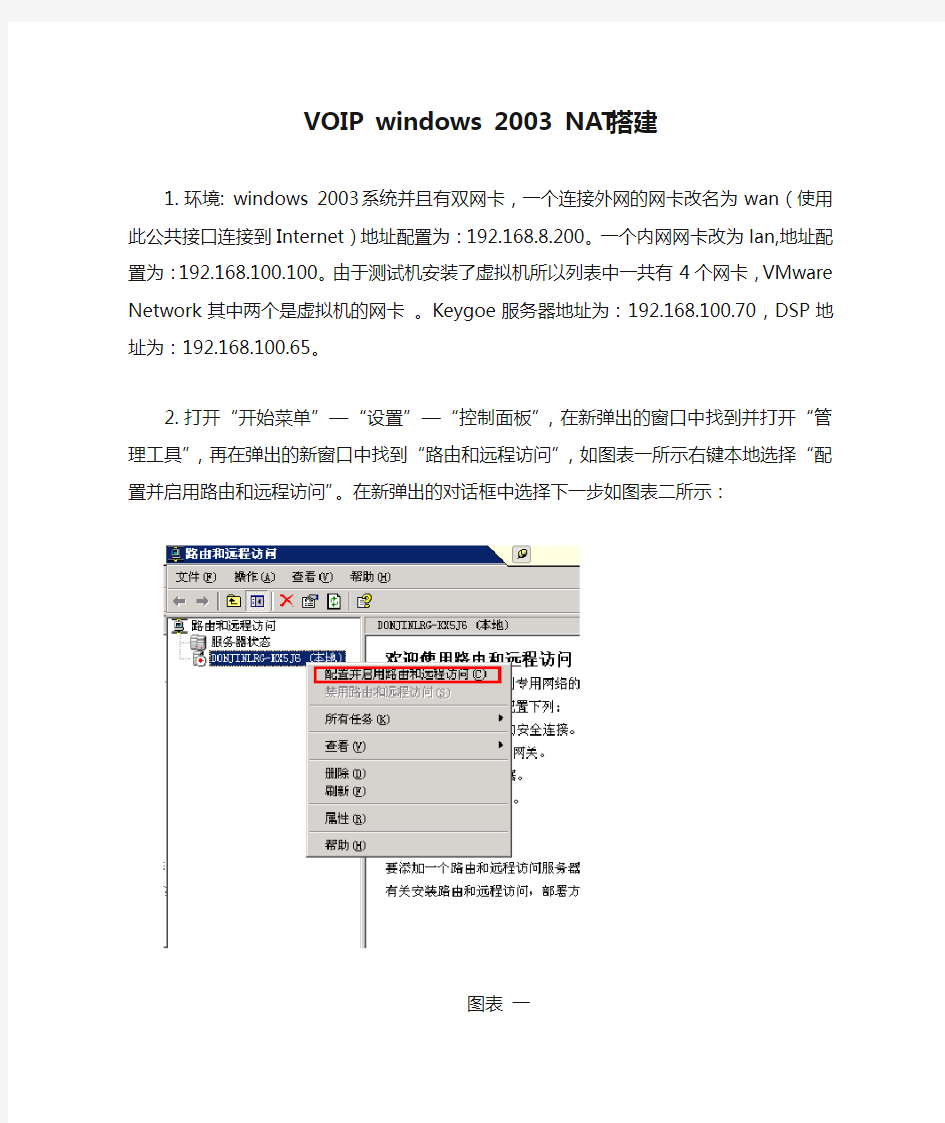
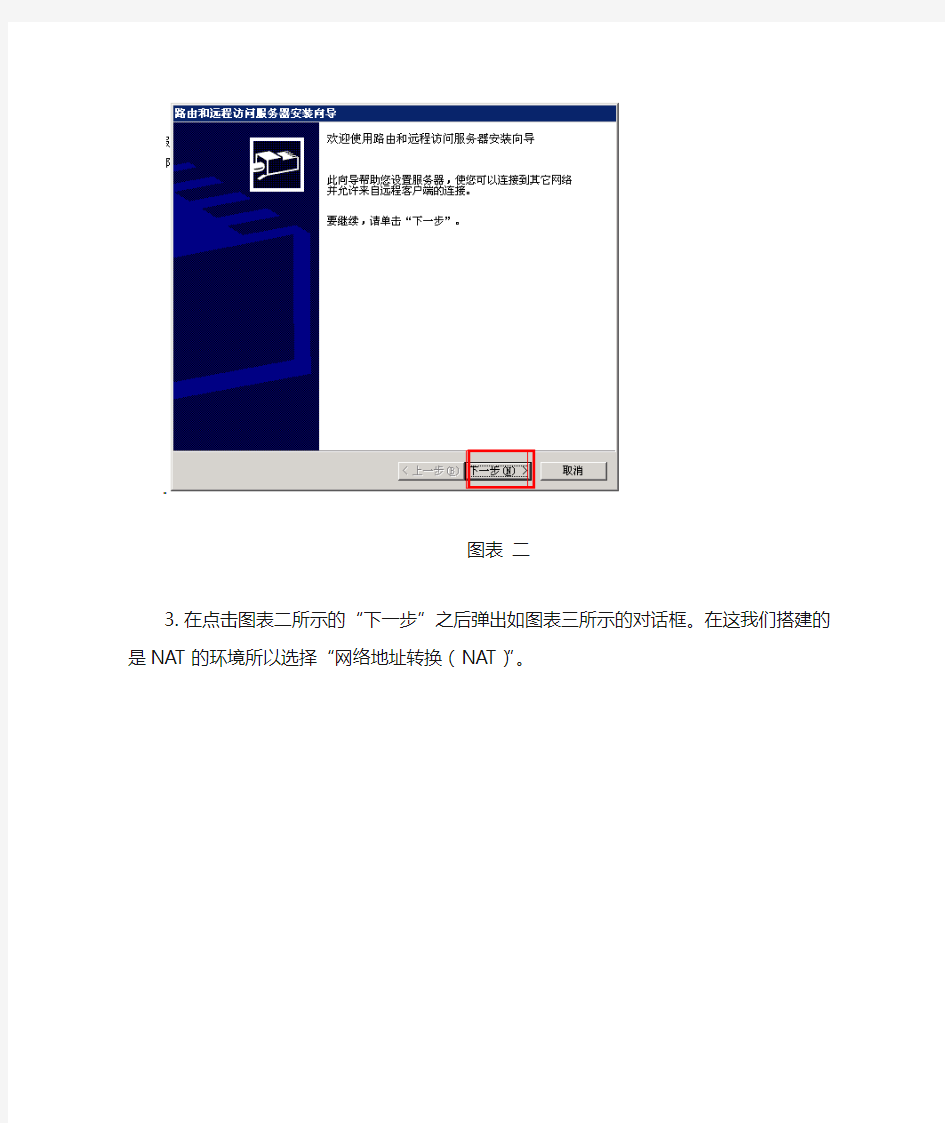
VOIP windows 2003 NAT搭建
1.环境: windows 2003 系统并且有双网卡,一个连接外网的网卡改名为wan(使
用此公共接口连接到Internet)地址配置为:192.168.8.200。一个内网网卡改为lan,地址配置为:192.168.100.100。由于测试机安装了虚拟机所以列表中一共有4个网卡,VMware Network其中两个是虚拟机的网卡。Keygoe服务器地址为:192.168.100.70,DSP地址为:192.168.100.65。
2.打开“开始菜单”—“设置”—“控制面板”,在新弹出的窗口中找到并打开
“管理工具”,再在弹出的新窗口中找到“路由和远程访问”,如图表一所示右键本地选择“配置并启用路由和远程访问”。在新弹出的对话框中选择下一步如图表二所示:
图表一
图表二
3.在点击图表二所示的“下一步”之后弹出如图表三所示的对话框。在这我们
搭建的是NAT的环境所以选择“网络地址转换(NAT)”。
图表三
4.在新弹出的对话框中选择wan口并且勾上“通过设置基本防火墙来对选择的
的接口进行保护(E)”,再点击“下一步”。
图表四
5.在新弹出的对话框中选择名为:lan的网卡并点击下一步,如图表五所示:
图表五
6.在新弹出的对话框中按图表六所示勾选并点击下一步,再单击完成就完成了
NAT的基本配置。
图表六
7.点开本地的加号——再开“IP路由选择”,在打开的下拉列表中右键“NAT/
基本防火墙”,点击“属性”(如图表七),在新弹出的对话框中单击“转换”,修改“在此时间后删除DUP映射(分钟)(M)”,这个值默认是1分钟这里我改成和TCP时间一样的。修改之后点“应用”再点击“确定”,如图表八所示:
图表七
图表八
8.单击“NAT/基本防火墙”之后右键“wan”选择“属性”(如图表九所示),
在弹出的对话框中单击“服务和端口”,再单击“添加”(如图表十所示)。
在新弹出的对话框中:
服务描述指的是你为这个端口映射服务做一个描述。在这里我们使用的是UDP协议所以勾选DUP,传出端口为SIP注册的默认端口是5060,传入端口可以是5060也可以自定义端口,如果设置为了非5060的自定义端口则在SIP端注册时需要在注册地址后面加上端口号。专用地址指的是传入端口转发的目的地址,在这里填写我们的Keygoe服务端地址。设置好之后点击确定。
图表九
图表十
图表十一
9.添加好注册端口映射之后还得添加RTP端口映射,因为默认情况下window 2003 NAT
每次只能手工添加一个端口所以我们公司制作了一个批量添加工具portmap.exe。此工具所在目录为Keygoe安装目录下的Tlools目录下的portmap目录。例如我的是默认安装的目录就是C:\DJKeygoe\Tools\portmap。目录下面附带了Portmap端口映射工具使用指南.pdf。在我的测试环境中是这样:打开cmd.exe,进入Portmap.exe所在目录,按
照工具使用指南的方式批量添加端口。如图表十二所示为测试环境下的映射端口方法。
图表十二
10.添加好端口之后可以在NA T/基本防火墙的wan接口服务和端口里面有名为“自定义服
务”的端口映射有30条,随便打开一条可以看见专用地址为DSP地址。
图表十三
11.测试时使用XMSV oIPProxy.exe程序,界面如图表十四所示:
DSP有三种管理模式:第一种:DSP behind NAT 第二种Auto Manage RTP Use Dsp RTP。三种模式的区别是:如果选择了第二种那么第一种和第二种就不生效了,第三种是用户手动模式,此处对应流程模块里面的RTP管理模式,如果流程模块里面的RTP管理模式为系统自动管理则XMSV oIPProxy.exe选择Auto Manage RTP 模式,如果RTP管理模式为用户手动管理则选择Use Dsp RTP模式。DSP behind NAT这个模式的意思是:勾选后DSP会自动按照几个DSP来区分映射端口。例如第一个DSP 10000-10058 10100-10158这样管理。
做完端口映射最好重启下电脑。
图表十四
图表十五
工厂式封装Windows完整教程【整理版】
工厂式封装Windows你也能行 对于那些经常需要给朋友攒机或者重新安装操作系统的电脑高手来说,每次安装Windows系统所经历的漫长等待无异于一次折磨。虽然身边有Ghost之类分区镜像软件,但是每台计算机配置不同造成Windows对于硬件的检测不一样,再加上Windows XP/2003独有的激活策略,这似乎使得Ghost没有了用武之地。其实这些并非没有解决之道,只要将自动应答文件和Ghost有机结合起来,我们也可以打造出一个适用于所有计算机的Windows封装包,这样仅需十分钟即可完成以前几个小时的繁琐安装了。 一、卸载驱动程序 大家都知道在第一次安装Windows的时候,系统会对当前计算机硬件进行检测,并且安装相应的驱动程序,因此对一个已经正常运行的Windows封包之前,需要卸载各种驱动程序,而这对最终得到的封装包是否能够运用在其它计算机中也是非常必要的。 1.卸载硬件驱动程序 卸载硬件驱动程序并不是在设备管理器中随意卸载,必须要按照一定的顺序进行,通常我们可以参照网卡、USB设备、声卡、显卡、显示器等步骤进行。在卸载驱动程序的时候,首先从设备管理器中选取某个设备,接着右击鼠标并且从弹出菜单中选择“卸载”命令即可。 2.更改ACPI属性 ACPI是高级电源管理的意思,虽然如今大部分计算机都支持ACPI功能,但是不同主板的ACPI类型不同,倘若你和别人所使用的计算机的ACPI不同,那么就会出现电脑无法软关机的故障,为此一定要更改ACPI属性。更改ACPI属性的时候,先从资源管理器中选择“计算机→ACPI Uniprocessor PC”,接着从鼠标右键菜单中选择“更新驱动程序”命令,在出现的驱动程序更新向导中依次选择“从列表或指定位置安装→不要搜索,我要自己选择要安装的程序”,这时可以看见图1所示的窗口(如图1),将ACPI类型更改为“Standard PC”一项即可。 3.更改驱动器属性 在创建Windows封装包过程中,更改磁盘驱动器的属性非常重要,如果忽略这个步骤,那么其它计算机使用这个封装包安装Windows之后就会出现无法正常引导计算机,并且不断重新启动的故
Windows Server 2003 如何升级为域控
目前,Windows Server系统被企业广范采用,对于一些微型企业也许并不需要对Windows网络进行管理,但对于中大型企业来说,管理是不可缺少的。人数不多的小型企业,则建议采用对等网的工作模式,而如果是几十台或更多客户端,则建议采用域的管理模式,因为域可以提供一种集中式的管理,这相比于对等网的分散管理有非常多的好处。相信本文的读者都处于一个较大的公司网络里,所以这次我们来谈谈如何把一台成员服务器提升为域控,来统一管理我们的网络。 一、环境 服务器:Windows Server 2003 机器名:domain Server IP:192.168.10.1 子网掩码:255.255.255.0 DNS:192.168.10.1 客户机:Windows XP 二、添加域名服务 如果在安装Windows Server 2003过程中,没有选择DNS组件,默认情况下是不被安装的,我们就需要手动去添加它。这里我们需要用到Windows Server 2003的安装光盘。添加方法如下:“开始—设置—控制面板—添加删除程序”,然后再点击“添加/删除Windows组件”,则可以看到如下画面:
图1 选中“网络服务”:
图2 默认情况下所有的网络服务都会被添加,可以点击下面的“详细信息”进行自定义安装,由于在这里只需要DNS,所以把其它的全都去掉了,以后需要的时候再安装: 图3 然后就是点“确定”,一直点“下一步”就可以完成整个DNS的安装。在整个安装过程中请保证Windows Server 2003安装光盘位于光驱中,否则会出现找不到文件的提示,那就需要手动定位了。
域名添加ICP备案操作流程精修订
域名添加I C P备案操作 流程 SANY标准化小组 #QS8QHH-HHGX8Q8-GNHHJ8-HHMHGN#
域名添加ICP备案号操作流程 一、分公司预注册系统提交工单及要求 1、原备案用户名:密码: 2、原备案主办单位名称: 3、原备案的网站域名: 4、原备案取得的备案号: 5、新添加的域名: 6、新添加域名的网站名称(注明:写单位名称): 7、新添加域名指向的IP(无需分公司填写): 8、网站负责人姓名: 9、网站负责人有效证件类型:身份证 10、网站负责人有效证件号码: 11、网站负责人办公电话: 12、网站负责人中国移动手机号码: 13、网站负责人电子邮箱: 14、请注明新添加的域名有无涉及前置审批(从事新闻、出版、教育、医疗保健、药品和医疗器械等互联网信息服务) 二、需要客户出具的具体资料(相关表格模板见附件) 广东省内客户资料无变化(即仍为以下7点电子版) 1、企业:清晰有效的企业营业执照原件扫描上传至扫描系统。(副本、年检)事业单位:清晰有效的组织机构代码证原件扫描上传至扫描系统。 2、主办单位负责人(即网站负责人)身份证原件扫描件(正反两面,扫描至同一张纸)以及《法人授权书》签字加盖红色公章,原件扫描件上传至扫描系统。 备注:如果负责人姓名与法人代表姓名相同,则只需要提供法人代表人的身份证原件扫描件(正反两面,扫描至同一张纸)即可,无需提供《法人授权书》。
3、《信息安全管理协议书》甲方处签名加盖红色公章,原件扫描件上传至扫描系统。 4、《网站备案信息真实性核验单》网站负责人签字处签字,单位盖章处加盖红色公章。原件扫描件上传至扫描系统。 备注:核验人处为接入商填写信息,无需客户填写盖章。 5、域名证书原件扫描件上传至扫描系统。(多个域名至提供一份证书即可) 6、主办单位负责人(即网站负责人)彩色半身有肩纯底色照片一张。像素为:800*600。扫描至扫描系统。 7、《域名授权书》:当域名所有人与备案单位名称不一致时,需要出具该授权书。要求授权人和被授权人签字盖章,原件扫描至扫描系统。 广东省外客户(以下需要邮寄的资料需等总部审核通过之后方可) 1、企业:清晰有效的企业营业执照原件扫描上传至扫描系统。(副本、年检)事业单位:清晰有效的组织机构代码证原件扫描上传至扫描系统。 复印件加盖红色公章2份邮寄至总部。 2、主办单位负责人(即网站负责人)身份证原件扫描件(正反两面,扫描至同一张纸)以及《法人授权书》签字加盖红色公章,原件扫描件上传至扫描系统。 备注:如果负责人姓名与法人代表姓名相同,则只需要提供法人代表人的身份证原件扫描件(正反两面,扫描至同一张纸)即可,无需提供《法人授权书》。 身份证复印件及《法人授权书》原件加盖红色公章各2份邮寄至总部。 3、《信息安全管理协议书》甲方处签名加盖红色公章,原件扫描件上传至扫描系统。 签订2份原件加盖红色公章,邮寄至总部。 4、《网站备案信息真实性核验单》网站负责人签字处签字,单位盖章处加盖红色公章。原件扫描件上传至扫描系统。 备注:核验人处为接入商填写信息,无需客户填写盖章。 签订2份原件加盖红色公章,邮寄至总部。 5、域名证书原件扫描件上传至扫描系统。(多个域名至提供一份证书即可)
Office 2003 SP3 精简版定制封装教程
Office 2003 SP3 精简版定制封装教程 ——这是从网上看到的一篇文章(原文是针对SP2的定制,本文按照SP3作部分修改,图片仍然使用原文的图片。) 步骤列表: 第一步:准备工具:Office 补丁、ORK工具、编辑MSI文件的ORCA及 Filemon工具; 第二步:使用管理员模式安装Office; 第三步:集成Office的SP3补丁; 第四步:使用ORK工具中的自定义安装工具对Office软件进行定制, 仅保留常用功能,得到MST文件; 第五步:用ORCA修改MSI,把MST文件信息写入MSI中; 第六步:使用Filemon及Excel,获得安装文件列表; 第七步:得到精简后的安装文件; 第八步:测试。 第九步:封包 以下为详细流程: 第一步:准备工具: 一、Office 2003的SP3补丁下载: https://www.360docs.net/doc/169123300.html,/download/9/b/f/9bf7e3b9-0a8e-4
dc8-bd14-f157d8e908c4/Office2003SP3-KB923618-FullFile-CHS.ex e。 Microsoft office2003_pro_vol原版下载(不含service pack的原版): 电驴下载: ed2k://|file|Office.2003.Professional.Edition.VOL.ISO|616847 360|AB7DEC602B533F9DF8A04AAB1B27C213| 迅雷下载: ftp://210.51.22.77:8021/sc_office_2003_pro.iso 二、Office 2003的ORK工具: https://www.360docs.net/doc/169123300.html,/download/0/e/d/0eda9ae6-f5c9-4 4be-98c7-ccc3016a296a/ork.exe,如果是Office XP,可以在它的光 盘上找到适合的ORK工具。 三、MSI文件编辑器ORCA汉化版: https://www.360docs.net/doc/169123300.html,/cfan/200510/orca.rar 四、文件监视工具Filemon: https://www.360docs.net/doc/169123300.html,/soft/8986.htm 五、压缩软件7-Zip: https://www.360docs.net/doc/169123300.html,/zh-cn/7z423chs.exe 六、7-Zip自解压模块(7Zs.sfx) https://www.360docs.net/doc/169123300.html,/sevenzip/7z429_extra.tar. bz2?download
域控制器建立完整教程
把一台成员服务器提升为域控制器(一) 目前很多公司的网络中的PC数量均超过10台:按照微软的说法,一般网络中的PC数目低于10台,则建议采对等网的工作模式,而如果超过10台,则建议采用域的管理模式,因为域可以提供一种集中式的管理,这相比于对等网的分散管理有非常多的好处,那么如何把一台成员服务器提升为域控?我们现在就动手实践一下: 本篇文章中所有的成员服务器均采用微软的Windows Server 2003,客户端则采用Windows XP。 首先,当然是在成员服务器上安装上Windows Server 2003,安装成功后进入系统, 我们要做的第一件事就是给这台成员服务器指定一个固定的IP,在这里指定情况如下: 机器名:Server IP:192.168.5.1 子网掩码:255.255.255.0 DNS:192.168.5.1(因为我要把这台机器配置成DNS服务器) 由于Windows Server 2003在默认的安装过程中DNS是不被安装的,所以我们需要手动去添加,添加方法如下:“开始—设置—控制面板—添加删除程序”,然后再点击“添加/删除Windows组件”,则可以看到如下画面: 向下搬运右边的滚动条,找到“网络服务”,选中:
默认情况下所有的网络服务都会被添加,可以点击下面的“详细信息”进行自定义安装,由于在这里只需要DNS,所以把其它的全都去掉了,以后需要的时候再安装: 然后就是点“确定”,一直点“下一步”就可以完成整个DNS的安装。在整个安装过程中请保证Windows Server 2003安装光盘位于光驱中,否则会出现找不到文件的提示,那就需要手动定位了。
电脑加入域步骤
前言 为何要加入域? 域(Domain)是一个共用“目录服务数据库”的计算机和用户的集合,加入域成员计算机和域用户都共用这个域的“目录服务数据库”,域管理员可以基于域的“目录服务数据库”来进行集中管理、共享资源。如用户、组、计算机帐号、权限设置、组策略设置等。目录服务为用户提供唯一的用户和密码,用户只需一次登录,即可访问本域或有信任关系的其它域上的所有资源(当然用户得有权限才行),而不需要多次提供用户和密码登录。在Windows 2000/XP/2003工作站加入到域后,更可以接受域控制器的补丁更新和安全防护。
1我的电脑如何加入域 1.1 加入域的步骤 以WindowsXP为例。 1、首先需要将“本地连接”中的DNS服务器地址指向具体的ip。 2、右键点击“我的电脑”,选择“属性”,在“系统属性”中选择“计算机 名”中的“更改”后: 3、在“隶属于”中点选“域”,并输入域名:*https://www.360docs.net/doc/169123300.html,,后点击确定,如果 之前的DNS没有配置刚才设定的ip时,这一步会提示错误。 4、点击“确定”后,会提示要求域管理员用户和密码验证; 5、成功的话出现欢迎对话框,随后系统会要求重启,按照要求操作才能将域 生效。 1.2 重新登录后的操作 重启动后在登录时,点击选项,出现“登录到”的选择栏,选择域名; 用户名输入各自拼音的全称;初始密码为先输入拼音的简拼即第一个字母。 系统登录后会出现全新的界面,桌面都和原来不一样了。不要着急,没关系,只是保存在另一个地方,等会考过来就复原了。 这个等下做,我们先进入“控制面板”,点击“用户帐户”,会提示您不是本
机管理员,要先输入本机之前的密码后,点击确定就可以进入查看“用户帐户” 点击“添加”,如下图 在上图中,输入域用户的帐号与密码 输入后,点下一步,选择“其他”中的Administrators后,点击完成。 成功后根据系统提示注销,再进入系统你的用户将会具有管理员权限。
EasySysprep4统封装图文教程
(一)备份当前操作系统 封装的第一步,其实是备份当前安装好的操作系统。避免我们在之后的步骤中出现问题,以至于还要重新安装操作系统,浪费时间精力。 系统备份想必大家都会。对于WinXP而言,建议使用Ghost备份。推荐使用U盘装机助理中的Easy Image X 执行Ghost备份操作,Easy Image X 具有图形化操作、便于设置压缩率等特点。 提醒大家要注意的是,我们现在是备份系统以备不时之需,而并非封装完毕后制作系统映像,所以压缩率不用调整的过高,以免浪费更多的备份和恢复时间。压缩率建议选择“快速压缩”,体积略大,但备份和恢复速度都很快。设置完毕后,Ghost备份过程自动启动。
2013-1-22 14:15 上传 下载附件(125.39 KB) 稍事等待后,系统备份完毕。 (二)封装前的准备 封装的目的,是为了快速的部署操作系统,减少不必要的重复劳动。所以,我们需要向源系统集成系统补丁、安装常用软件,从而减少每次部署后的重复劳动。 1、集成系统补丁。集成补丁的方法有很多,例如使用Windows Update、使用第三方安全软件、使用第三方补丁包等。这里推荐大家选用IT天空系统补丁安装助理,一次性安装所有重要补丁。
2、安装常用软件。常用软件常用的一般也就几种,大家请根据自己的系统部署范围而决定。
特别提醒 (1)不是所有的软件都能良好适应系统封装部署,特别是某些国产软件; (2)需要激活的软件,部署完毕后一般都需要重新激活; (3)不建议集成安全类软件,某些安全软件会阻挡正常的系统部署进程,甚至导致蓝屏宕机; (4)如果某些软件不适合集成在系统,可以使用首次进桌面静默安装的方法来解决。 3、备份系统。又备份系统?对,备份。补丁安装要20分钟左右,软件也需要逐个安装与调整,所以整体时间一般不少于30分钟。为防止封装时出现未知错误,建议再次备份系统,以备今后的调整操作。这次备份完,我们就可以放心大胆的开始封装操作了。
WnowServer R 创建D域详细教程
Windows Server 2012 R2 创建AD域 前言 我们按照下图来创建第一个林中的第一个域。创建方法为先安装一台Windows服务器,然后将其升级为域控制器。然后创建第二台域控制器,一台成员服务器与一台加入域的Win8计算机。 环境 网络子网掩码网关 域名 创建域的必备条件 DNS域名:先要想好一个符合dns格式的域名,如 DNS服务器:域中需要将自己注册到DNS服务器内,瓤其他计算机通过DNS服务器来找到这台机器,因此需要一台可支持AD的DNS服务器,并且支持动态更新(如果现在没有DNS服务器,则可以在创建域的过程中,选择这台域控上安装DNS服务器) 注:AD需要一个SYSVOL文件夹来存储域共享文件(例如域组策略有关的文件),该文件夹必须位于NTFS磁盘,系统默认创建在系统盘,为了性能建议按照到其他分区。创建网络中的第一台域控制器 修改机器名和ip 先修改ip地址,并且将dns指向自己,并且修改计算机名为DC1,升级成域控后,机器名称会自动变成 安装域功能 选择服务器 选择域服务 提升为域控制器 添加新林 此林根域名不要与对外服务器的DNS名称相同,如对外服务的DNS URL为,则内部的林根域名就不能是,否则未来可能会有兼容问题。 选择林功能级别,域功能级别。、 此处我们选择的为win 2012 ,此时域功能级别只能是win 2012,如果选择其他林功能级别,还可以选择其他域功能级别 默认会直接在此服务器上安装DNS服务器 第一台域控制器必须是全局编录服务器的角色 第一台域控制器不可以是只读域控制器(RODC)这个角色是win 2008时新出来的功能设置目录还原密码。 目录还原模式是一个安全模式,可以开机进入安全模式时修复AD数据库,但是必须使用此密码 出现此警告无需理会 系统会自动创建一个netbios名称,可以更改。 不支持DNS域名的旧系统,如win98 winnt需要通过netbios名来进行通信 数据库文件夹:用了存储AD数据库 日志文件文件夹:用了存储AD的更改记录,此记录可以用来修复AD数据库SYSVOL文件夹:用了存储域共享文件(例如组策略)
Windows2003域控制服务器(详解)
Windows2003R2架设域控制服务器(详解) 目前很多公司的网络中的PC数量均超过10台:按照微软的说法,一般网络中的PC数目低于10台,则建议建议采对等网的工作模式,而如果超过10台,则建议采用域的管理模式,因为域可以提供一种集中式的管理,这相比于对等网的分散管理有非常多的好处,那么如何把一台成员服务器提升为域控?我们现在就动手实践一下: 本篇文章中所有的成员服务器均采用微软的Windows Server 2003,客户端则采用Windows XP。 首先,当然是在成员服务器上安装上Windows Server 2003,安装成功后进入系统, 我们要做的第一件事就是给这台成员服务器指定一个固定的IP,在这里指定情况如下: 机器名:Server IP:192.168.5.1 子网掩码:255.255.255.0 DNS:192.168.5.1(因为我要把这台机器配置成DNS服务器) 由于Windows Server 2003在默认的安装过程中DNS是不被安装的,所以我们需要手动去添加,添加方法如下:“开始—设置—控制面板—添加删除程序”,然后再点击“添加/删除Windows组件”,则可以看到如下画面:
向下搬运右边的滚动条,找到“网络服务”,选中:
默认情况下所有的网络服务都会被添加,可以点击下面的“详细信息”进行自定义安装,由于在这里只需要DNS,所以把其它的全都去掉了,以后需要的时候再安装: 然后就是点“确定”,一直点“下一步”就可以完成整个DNS的安装。在整个安装过程中请保证Windows Server 2003安装光盘位于光驱中,否则会出现找不到文件的提示,那就需要手动定位了。
操作系统封装教程
系统封装辅助工具SPAT封装教程 第一章SPAT简介 1.1SPAT:System Preparation Assisted Tool,即“系统封装辅助工具”。 1.2真正的封装工具只有微软的sysprep.exe,目前封装界所说的“封装工具”只能称为系统封装辅助工具,不过把很多手工操作自动化了而已。 1.3封装部署工具可以将当前计算机(源计算机)中Windows操作系统重新封装,经过系统封装的Windows操作系统由磁盘映像工具备份为系统映像文件,通过介质(例如光盘、网络)将此系统映像传递到要进行系统部署的计算机(目标计算机),最后通过磁盘映像工具将此系统盘映像恢复到目标计算机中。 获得了封装过的系统的计算机,在首次启动时会启用一段简单的图形化系统部署过程,此过程仅需要5~15分钟左右,而不是通常系统安装所需要的30~40分钟。系统部署过程中会执行重新搜寻并安装即插即用设备驱动、更改网络ID、更改计算机名、重新注册组件等工作,如果在系统准备时选中了“重新生成安全标示符(SID)”,那么还会在目标计算机中重新生成独一无二的SID。系统部署过程结束后,Windows操作系统也就在目标计算机中完成了安装。 基本流程如下: 源计算机Windows操作系统→系统封装→磁盘映像软件备份系统为系统映像→通过介质转移系统映像→目标计算机→系统磁盘映像通过磁盘映像软件恢复到目标计算机→系统部署→目标计算机系统安装完毕。 这种系统安装方法比传统的系统安装方法要简单快捷的多,而且系统在“转移”时会将我们对系统的各个修改一并转移,例如我们在源计算机系统中安装了系统补丁、软件,在封装并转移后,目标计算机的系统中也同时获得了我们源计算机中安装的系统补丁和软件。这种方法极大的节约了我们在给大量计算机安装Windows操作系统时所需的时间,减少了各类重复性的设置与软件安装工作。 (引自Skyfree《XP定制不完全攻略》) 1.4封装系统可以采用手工方式进行,但是手工操作会耗费大量时间,有时候也会误操作。SPAT是一键智能化的封装辅助工具,能够帮助您自动完成系统封装的所有步骤,例如更改计算机模式、IDE通道、卸载硬件等。而且本工具还提供多种封装、部署选项,使您封装出来的系统更加人性化。 1.5SPAT重要功能简介: (1)支持封装Windows XP(含专业版和家庭版)、Windows Server2003; (2)集成大多数常见的SATA/RAID/SCSI磁盘控制器驱动。 如果封装Windows Server2003用于服务器专用计算机,请自行准备服务器主板专用的SRS驱动。 (3)提供部署前、部署中和首次进系统三个外部程序调用接口,每个接口又可调用三个可执行文件,文件类型包括exe、msi、bat、cmd、reg(静默导入)、vbs、com。 (4)其他封装部署选项,如自定义部署背景、OEM设置、网络设置、系统优化等。 (5)具有“传承经典”和“返璞归真”两种部署模式可选。区别见3.2。
Windows Server 2008 建立域环境
Windows server 2008 域环境搭建 目 录 第一章虚拟场景 (2) 1、公司简介 (2) 2、公司现有IT状况 (2) 第二章实验设计 (2) 1、域规划 (2) 2、计算机规划 (3) 第三章具体实施 (3) 1、建立根域 (3) 1.1准备 (3) 1.2 安装 (4) 2、建立子域 (12) 3、额外域控制器建立 (17) 4、站点的建立与连接 (24) 4.1 创建站点 (24) 4.2 定义站点子网 (25) 4.3 定位服务器 (26) 4.4 配置站点连接器 (27) 5角色迁移 (28) 第四章实验中的问题 (32)
第一章虚拟场景 1、公司简介 某公司通过合理的运营和管理,发展迅速,员工人数已有200人左右,现在该公司总部设在长春,两个子公司分部在大连和沈阳,为了满足公司未来的发展和企业运营的需求,公司决定重新部署企业网络。公司决定部署一个由200台计算机组成的局域网。用于完成企业数据通信和资源共享。 公司内部有:人力资源部、行政部、财务部、工程部、销售部、总经理办公室 2、公司现有IT状况 公司已有一个局域网,运行200台计算机,服务器操作系统是windows server 2008,客户机的操作系统是windows xp,工作在工作组模式下,员工一人一机办公。公司从ISP申请2M专线用于与各个子公司相连,实现各公司间资源交换与共享。由于计算机比较多,管理上缺乏层次,公司希望能够利用windows域环境管理所有网络资源,提高办公效率,加强内部网络安全,规范计算机使用。 第二章实验设计 1、域规划 一改以往的工作组模式,组建域,使管理更方便,工作的环境更安全,用户可以在任意一台域内的计算机登录,共享网络资源。 在总公司长春建立根域https://www.360docs.net/doc/169123300.html,内部子网172.16.18.0/24 大连分部建立子域https://www.360docs.net/doc/169123300.html,内部子网10.10.10.0/24 沈阳分部建立子域https://www.360docs.net/doc/169123300.html,内部子网192.168.80.0/24 2M
Office 2003 SP3 精简版定制封装全教程
Office 2003 SP3 精简版定制封装全教程 注意的内容: NotAvailable,Hidden,Locked : 意思是说完全删除不用。 “不安装”:意思是说可以存在安装包中,但是不会默认安装。 对于公式和虚拟打印机文件Microsoft Office Document Imaging的OCR功能我们都选择“从本地磁盘完全安装”,这样我们安装好了office之后就可以直接使用公式,在CAJ浏览器里面也就可以直接使用“工具”菜单里面的“文字识别”来复制文字了。一直以来PDF 格式的文档想复制文件都不方面,利用CAJ浏览PDF文档利用“文字识别”就可以轻松复制了,非常方便。因此我们完全没必要安装PDF浏览器,直接利用CAJ浏览器来替代就可以了。真是好软件。 步骤列表: 第一步:准备工具:Office 补丁、ORK工具、编辑MSI文件的ORCA及Filemon工具; 第二步:使用管理员模式安装Office; 第三步:集成Office的SP3补丁; 第四步:使用ORK工具中的自定义安装工具对Office软件进行定制,仅保留常用功能,得到MST文件; 第五步:用ORCA修改MSI,把MST文件信息写入MSI中; 第六步:使用Filemon及Excel,获得安装文件列表; 第七步:得到精简后的安装文件; 第八步:测试。 第九步:封包 以下为详细流程: 第一步:准备工具: 1、Office 2003的SP3补丁下载: 2、Office 2003的ORK工具:如果是Office XP,可以在它的光盘上找到适合的ORK工具。 3、MSI文件编辑器ORCA汉化版: 4、文件监视工具Filemon: 5、压缩软件7-Zip: 6、7-Zip自解压模块(7Zs.sfx) 第二步:使用管理员模式安装Office,管理员模式安装实际上是把Office的安装包释放至指定目录。要使用管理员模式进行安装,即打开"命令提示符"窗口,进入光盘根目录或者进入解压的Office文件目录,然后输入setup/a,按照向导提示输入序列号信息,并设置好安装路径,如E:\Office。注意不要把Office的目录选择在Windows系统所在分区,这个要求是方便最后使用Filemon。 比如:解压Office2003.iso所有文件到D:\Office中,然后DOS命令进入这个文件夹进行安装命令: Cmd ;进入命令提示符。 D: ;回车,意思是进入D盘。 cd office ;回车,意思是计入D盘Office文件夹
如何建立域
如何建立域 下面是一篇是如何建立域,如何加入域的分配域成员的教程,希望对大家有所帮助。 目前很多公司的网络中的PC数量均超过10台:按照微软的说法,一般网络中的PC数目低于10台,则建议建议采对等网的工作模式,而如果超过10台,则建议采用域的管理模式,因为域可以提供一种集中式的管理,这相比于对等网的分散管理有非常多的好处,那么如何把一台成员服务器提升为域控?我们现在就动手实践一下: 本篇文章中所有的成员服务器均采用微软的Windows Server 2003,客户端则采用Windows XP。 首先,当然是在成员服务器上安装上Windows Server 2003,安装成功后进入系统, 我们要做的第一件事就是给这台成员服务器指定一个固定的IP,在这里指定情况如下: 机器名:Server IP:192.168.5.1 子网掩码:255.255.255.0 DNS:192.168.5.1(因为我要把这台机器配置成DNS服务器) 由于Windows Server 2003在默认的安装过程中DNS是不被安装的,所以我们需要手动去添加,添加方法如下:“开始—设置—控制面板—添加删除程序”,然后再点击“添加/删除Windows组件”,则可以看到如下画面:
如图1 向下搬运右边的滚动条,找到“网络服务”,选中: 如图2
默认情况下所有的网络服务都会被添加,可以点击下面的“详细信息”进行自定义安装,由于在这里只需要DNS,所以把其它的全都去掉了,以后需要的时候再安装: 如图3 安装完DNS以后,就可以进行提升操作了,先点击“开始—运行”,输入“Dcpromo”,然后回车就可以看到“Active Directory安装向导” 在这里直接点击“下一步”: 这里是一个兼容性的要求,Windows 95及NT 4 SP3以前的版本无法登陆运行到Windows Server 2003的域控制器,我建议大家尽量采用Windows 2000及以上的操作系统来做为客户端。然后点击“下一步”:
Windows+Server+2003域控制器的安装方法
Windows Server 2003域控制器的安装方法 今天为大家介绍一下Windows Server 2003中的域控制器的安装方法,之前我们也简单的提到过Windows域这个概念,那么什么是域呢?什么又是域控制器呢?其实很简单,我找了些资料,简单为大家介绍一下: 其实,我们提到域,首先就不得不提到活动目录这个概念了,那么什么是活动目录呢?很简单哦,从字面上看,活动目录由“活动”和“目录”两部分组成,其中“活动”是用来修饰“目录”,其核心是“目录”两个字,而目录代表的是目录服务(Directory Service)。 目录的作用大家很熟悉,当拿到一本新书时首先看到的就是目录。(当然了,您要是一下子翻倒底,看不到目录我也没辙)通过目录能知道书中有哪些具体内容。目录服务和目录不同,目录服务是一种网络服务,它存储网络资源的信息并使用户和应用程序能访问这些资源。 (*^__^*) 嘻嘻,别太乱了,哈~~ 活动目录的逻辑结构包括域(Domain),域树(Domain Tree),域目录林(Forest)和组织单位(Organization Unit)。 OK!活动目录先唠这么多哈,马上说回域哈~ 域是Windows Server 2003活动目录逻辑结构的核心单元,是活动目录对象的容器 “域”的真正含义指的是服务器控制网络上的计算机能否加入的计算机组合。 在“域”模式下,至少有一台服务器负责每一台联入网络的电脑和用户的验证工作,相当于一个单位的门卫一样,称为“域控制器(Domain Controller,简写为DC)”。 OK!文绉绉的说了半天,当然了,我说的也不一定就全面,大概概括一下而已,就当是抛砖引玉吧!(*^__^*) 嘻嘻,更多专业的资料文献大家可以去google上bing一下,出来的都是百度结果!
Easy Sysprep v4.3完美封装图文教程
ES4完美封装图文教程-虎鲨软件站 作者:S大源于天空,高仿必究 (一)备份当前操作系统 封装的第一步,其实是备份当前安装好的操作系统。避免我们在之后的步骤中出现问题,以至于还要重新安装操作系统,浪费时间精力。 系统备份想必大家都会。对于WinXP而言,建议使用Ghost备份。推荐使用U盘装机助理中的Easy Image X 执行Ghost备份操作,Easy Image X 具有图形化操作、便于设置压缩率等特点。 提醒大家要注意的是,我们现在是备份系统以备不时之需,而并非封装完毕后制作系统映像,所以压缩率不用调整的过高,以免浪费更多的备份和恢复时间。压缩率建议选择“快速压缩”,体积略大,但备份和恢复速度都很快。设置完毕后,Ghost备份过程自动启动。
稍事等待后,系统备份完毕。 (二)封装前的准备 封装的目的,是为了快速的部署操作系统,减少不必要的重复劳动。所以,我们需要向源系统集成系统补丁、安装常用软件,从而减少每次部署后的重复劳动。 1、集成系统补丁。集成补丁的方法有很多,例如使用Windows Update、使用第三方安全软件、使用第三方补丁包等。这里推荐大家选用IT天空系统补丁安装助理,一次性安装所有重要补丁。
2、安装常用软件。常用软件常用的一般也就几种,大家请根据自己的系统部署范围而决定。
特别提醒 (1)不是所有的软件都能良好适应系统封装部署,特别是某些国产软件; (2)需要激活的软件,部署完毕后一般都需要重新激活; (3)不建议集成安全类软件,某些安全软件会阻挡正常的系统部署进程,甚至导致蓝屏宕机; (4)如果某些软件不适合集成在系统,可以使用首次进桌面静默安装的方法来解决。 3、备份系统。又备份系统?对,备份。补丁安装要20分钟左右,软件也需要逐个安装与调整,所以整体时间一般不少于30分钟。为防止封装时出现未知错误,建议再次备份系统,以备今后的调整操作。这次备份完,我们就可以放心大胆的开始封装操作了。 (三)第一阶段封装 Easy Sysprep v4 (ES4)与之前ES3、ES2以及传统封装辅助工具最大的不同,在于其将封装分为了两个阶段。 第一阶段:以完成封装操作为首要目的; 第二阶段:以完成对系统的调整为首要目的。 将封装与调整分开,减少调整操作对封装操作的影响,保障封装成功率。 1、启动ES4
域控制器建立完整教程
域控制器建立完整教程 Company number:【0089WT-8898YT-W8CCB-BUUT-202108】
[上海360宽带网] [制作人:360宽带网] [] [360宽带网口号:为人民服务] 把一台成员服务器提升为域控制器(一) 目前很多公司的网络中的PC数量均超过10台:按照微软的说法,一般网络中的PC 数目低于10台,则建议采对等网的工作模式,而如果超过10台,则建议采用域的管理模式,因为域可以提供一种集中式的管理,这相比于对等网的分散管理有非常多的好处,那么如何把一台成员服务器提升为域控我们现在就动手实践一下: 本篇文章中所有的成员服务器均采用微软的Windows Server 2003,客户端则采用Windows XP。 首先,当然是在成员服务器上安装上Windows Server 2003,安装成功后进入系统,我们要做的第一件事就是给这台成员服务器指定一个固定的IP,在这里指定情况如下: 机器名:Server 由于Windows Server 2003在默认的安装过程中DNS是不被安装的,所以我们需要手动去添加,添加方法如下:“开始—设置—控制面板—添加删除程序”,然后再点击“添 加/删除Windows组件”,则可以看到如下画面: 向下搬运右边的滚动条,找到“网络服务”,选中: 默认情况下所有的网络服务都会被添加,可以点击下面的“详细信息”进行自定义安装,由于在 这里只需要DNS,所以把其它的全都去掉了,以后需要的时候再安装: 然后就是点“确定”,一直点“下一步”就可以完成整个DNS的安装。在整个安装过程中请保证Windows Server 2003安装光盘位于光驱中,否则会出现找不到文件的提示,那就需要手动定位 了。 安装完DNS以后,就可以进行提升操作了,先点击“开始—运行”,输入“Dcpromo”,然后回车 就可以看到“Active Directory安装向导”
客户端不能加入域的解决方法和步骤
客户端不能加入域?解决资料整合 加入域出现以下错误,windows无法找到网络路径,请确认网络路径正确并且目标计算机不忙或已关闭?核心提示: 在输入管理账号和密码并点击“确定”按钮后,系统却提示“找不到网络路径”,该计算机无法加入域。 故障现象:单位有一台运行Windows XP系统的办公用计算机,由于工作需要准备将它加入到已经建立好的基于Windows Server 2003系统的域中。按照正常的操作步骤进行设置,在“系统属性”的“计算机名”选项卡中加入域的时候,系统要求输入有权限将计算机加入域的用户名和密码(这表示已经找到域控制器)。然而,在输入管理账号和密码并点击“确定”按钮后,系统却提示“找不到网络路径”,该计算机无法加入域。 解决方法: 由于客户端计算机能够找到域控制,因此可以确定网络的物理连接和各种协议没有问题。此外,由于可以在该计算机上找到域控制器,说明DNS解析方面也是正常的。那为什么能找到域控制器却又提示无法找到网络路径呢?这很可能是未安装“Microsoft网络客户端”造成的。在“本地连接属性”窗口的“常规”选项卡中,确保“Microsoft网络客户端”处于选中状态,然后重新执行加入域的操作即可。 “Microsoft网络客户端”是客户端计算机加入Windows 2000域时必须具备的组件之一,利用该组件可以使本地计算机访问Microsoft网络上的资源。如果不选中该项,则本地计算机没有访问Microsoft网络的可用工具,从而导致出现找不到网络路径的提示。本例故障的解决方法启示用户,为系统安装常用的组件和协议可以避免很多网络故障的发生, 计算机本地连接自带的防火墙也应该关闭.以避免应该防火墙的问题造成无法与域控制器通信. 服务端(域控制器):Microsoft网络文件和打印共享和网络负载平衡没选择上去, 一定要选择上Microsoft网络文件和打印共享和网络负载平衡。 客户端要加入域,相关的服务要开始:
个性化WinPE封装方法
个性化WinPE封装方法《第一讲----整体思路》 2011-12-03 16:18:15| 分类:Windows PE制作技|字号订阅 很早之前我的文章介绍过什么是WinPE,PE作为系统维护来说是一款非常好的工具,网上有各种版本的下载,本人也提供过本人修改的基于 “XP”“2003”内核的PE(WinPE ),今天提供的方法是自己动手制作“WinPE ”。做好后,和网上下载的别无二致。 对于“生手”来说,过程有些复杂,因此我力求用最“通俗”的语言,来说明制作方法。有必要先说一下制作思路,这样整体有个概念,更容易理解。 一、制作原材料:正在运行的Windows7系统。 二、主要制作工具:微软Windows AIK工具(微软“自动安装工具包AIK”)。 三、主要步骤: 1.设置Windows PE 构建环境(通过AIK工具的命令实现),通过这一步即可得到:映像包(后缀名为.wim,所有操作都是围绕“”文件)。 2.将以上得到的wim包进行“解压”(官方用语:装载映像) 3.将“解压”后的文件,进行“个性化设置”。(官方用语:添加自定义设置) 4.进行自定义操作后,“保存”并将其“压缩”成wim包。(官方用语:提交并卸载映像)
5.生成WinPE的ISO镜像。 四、只需以上步骤即可完成,在“自定义操作步骤”里,有必要做以下解释: 1.直接封装好的WinPE,只有命令行,为了方便,我会讲如何自己添加桌名环境。 2.我会讲如何配置桌名“图标”,添加应用程序。 (为了简化操作步骤,借助第三方软件BsExplorer,当然微软官方的Explorer 也可以)。 -------------------看了以上步骤,是不是感觉十分简单呢 接下来要分五部分讲解: 1.如何添加应用程序。 2.如何配置开始菜单。 3.配置文件。 AIK中的命令讲解。 5.最后的操作。 我写的这几讲,建议生手从开始到最后,仔细阅读,最好一个字都不落下。
详细操作步骤
详细操作步骤 一、供应商注册信息填写(企业) 1、进入注册界面:通过登录网址https://www.360docs.net/doc/169123300.html,进入采购平台门户首页,在页面右下方点击“供应商注册”按钮进行填写注册信息; (图1:注册按钮) 2、注册须知阅读:为所有供应商提供一个公正、公平、公开的平等互利的采购平台,需要严格遵守宁夏建材采购平台的规定的各项规章制度,同时,也是为了保护每位供应商的自身利益和系统的可持续发展,请详细阅读注册须知。 (图2) 3、注册信息填写:如果同意宁夏建材采购平台的注册须知,点击页面最下方的“开始注册”按钮进行填写注册信息。
目前供应商注册性质分为企业和个人两种,一种的是以企业名誉进行注册的,填写企业的相关信息;企业信息主要分两部分信息:基本信息和联系人信息,页面中带* 号的是必输信息,请按企业的实际情况进行填写:以下具体详细介绍: 基本信息 *性质:选择企业; *公司名称:填写真实的公司名称,以营业执照上的公司名称进行填写; 注册地址:根据企业实际情况填写,此项不是必填项; 工厂地址:根据企业实际情况填写,此项不是必填项; *经营地址:按企业实际经营地址进行填写,越详细越好,便于以后业务往来; *公司邮箱:按实际情况进行填写; 公司电话:按实际企业联系电话填写,需要能联系到业务联系人的座机,具体填写格式如: *法人代表:按企业营业执照上的法定代表人姓名进行填写; *经营范围:按企业营业执照上的经营范围内容填写; *是否统一社会信用代码证:根据实际情况进行选择; *社会信用代码证号:根据实际情况进行填写; *组织机构代码证号:根据实际情况进行填写。
(社会信用代码证号或组织机构代码证号,是校验注册的唯一标识,同一编号不能重复注册) (图3:基本信息填写,数据为虚拟演示数据)联系人信息 *联系人:填写业务往来的主要联系人姓名; *证件类型:证件类型主要四种类型,二代身份证,港澳通行证、台湾通行证、护照,默认是的二代身份证,请按实际证件类型选择; 联系人证件号:根据选择的证件类型填写对应的证件号; *手机号:根据实际联系人的手机号进行填写,供日后业务往来与重要信息接收; *联系人邮箱:根据实际情况填写联系人邮箱,如有企业邮箱,需填写企业邮箱地址,供以后业务信息接收。
Microsoft Word - win2003server域控服务器安装及设置
域控制器安装入门图解教程 目前很多公司的网络中的PC数量均超过10台:按照微软的说法,一般网络中的PC数目低于10台, 则建议建议采对等网的工作模式,而如果超过10台,则建议采用域的管理模式,因为域可以提供一种集 中式的管理,这相比于对等网的分散管理有非常多的好处,那么如何把一台成员服务器提升为域控?我们 现在就动手实践一下: 本篇文章中所有的成员服务器均采用微软的Windows Server 2003,客户端则采用Windows XP。 首先,当然是在成员服务器上安装上Windows Server 2003,安装成功后进入系统, 我们要做的第一件事就是给这台成员服务器指定一个固定的IP,在这里指定情况如下: 机器名:Server IP:192.168.5.1 子网掩码:255.255.255.0 DNS:192.168.5.1(因为我要把这台机器配置成DNS服务器) 由于Windows Server 2003在默认的安装过程中DNS是不被安装的,所以我们需要手动去添加,添加 方法如下:“开始—设置—控制面板—添加删除程序”,然后再点击“添加/删除Windows组件”,则可以看到 如下画面:
向下搬运右边的滚动条,找到“网络服务”,选中: 默认情况下所有的网络服务都会被添加,可以点击下面的“详细信息”进行自定义安装,由于在这里只 需要DNS,所以把其它的全都去掉了,以后需要的时候再安装:
Server 2003安装光盘位于光驱中,否则会出现找不到文件的提示,那就需要手动定位了。 安装完DNS以后,就可以进行提升操作了,先点击“开始—运行”,输入“Dcpromo”,然后回车就可以 看到“Active Directory安装向导” 在这里直接点击“下一步”:
