Excel讲解及练习员工工资表
教你用电子表格之EXCEL做工资大全
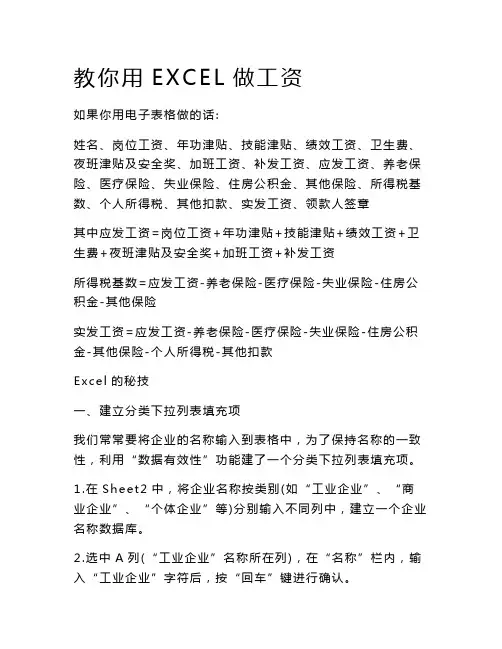
教你用EX C E L做工资如果你用电子表格做的话:姓名、岗位工资、年功津贴、技能津贴、绩效工资、卫生费、夜班津贴及安全奖、加班工资、补发工资、应发工资、养老保险、医疗保险、失业保险、住房公积金、其他保险、所得税基数、个人所得税、其他扣款、实发工资、领款人签章其中应发工资=岗位工资+年功津贴+技能津贴+绩效工资+卫生费+夜班津贴及安全奖+加班工资+补发工资所得税基数=应发工资-养老保险-医疗保险-失业保险-住房公积金-其他保险实发工资=应发工资-养老保险-医疗保险-失业保险-住房公积金-其他保险-个人所得税-其他扣款E x c e l的秘技一、建立分类下拉列表填充项我们常常要将企业的名称输入到表格中,为了保持名称的一致性,利用“数据有效性”功能建了一个分类下拉列表填充项。
1.在S h e et2中,将企业名称按类别(如“工业企业”、“商业企业”、“个体企业”等)分别输入不同列中,建立一个企业名称数据库。
2.选中A列(“工业企业”名称所在列),在“名称”栏内,输入“工业企业”字符后,按“回车”键进行确认。
仿照上面的操作,将B、C……列分别命名为“商业企业”、“个体企业”……3.切换到S he et1中,选中需要输入“企业类别”的列(如C 列),执行“数据?有效性”命令,打开“数据有效性”对话框。
在“设置”标签中,单击“允许”右侧的下拉按钮,选中“序列”选项,在下面的“来源”方框中,输入“工业企业”,“商业企业”,“个体企业”……序列(各元素之间用英文逗号隔开),确定退出。
再选中需要输入企业名称的列(如D列),再打开“数据有效性”对话框,选中“序列”选项后,在“来源”方框中输入公式:=IN D IR E CT(C1),确定退出。
4.选中C列任意单元格(如C4),单击右侧下拉按钮,选择相应的“企业类别”填入单元格中。
然后选中该单元格对应的D 列单元格(如D4),单击下拉按钮,即可从相应类别的企业名称列表中选择需要的企业名称填入该单元格中。
Excel综合案例+指导书(工资表)
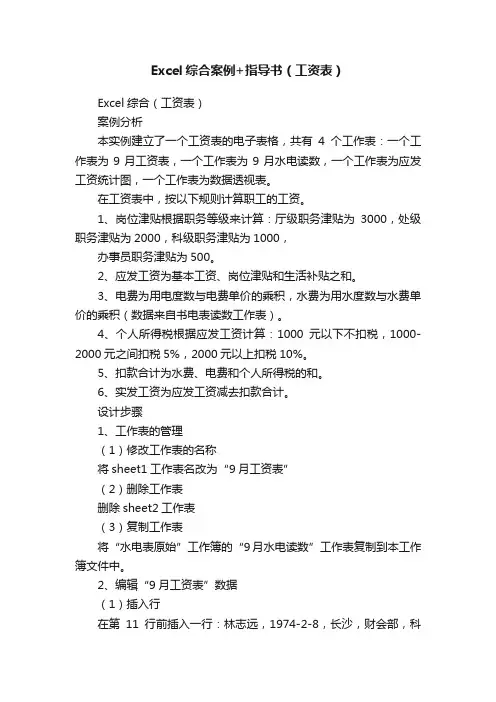
Excel综合案例+指导书(工资表)Excel综合(工资表)案例分析本实例建立了一个工资表的电子表格,共有4个工作表:一个工作表为9月工资表,一个工作表为9月水电读数,一个工作表为应发工资统计图,一个工作表为数据透视表。
在工资表中,按以下规则计算职工的工资。
1、岗位津贴根据职务等级来计算:厅级职务津贴为3000,处级职务津贴为2000,科级职务津贴为1000,办事员职务津贴为500。
2、应发工资为基本工资、岗位津贴和生活补贴之和。
3、电费为用电度数与电费单价的乘积,水费为用水度数与水费单价的乘积(数据来自书电表读数工作表)。
4、个人所得税根据应发工资计算:1000元以下不扣税,1000-2000元之间扣税5%,2000元以上扣税10%。
5、扣款合计为水费、电费和个人所得税的和。
6、实发工资为应发工资减去扣款合计。
设计步骤1、工作表的管理(1)修改工作表的名称将sheet1工作表名改为“9月工资表”(2)删除工作表删除sheet2工作表(3)复制工作表将“水电表原始”工作簿的“9月水电读数”工作表复制到本工作簿文件中。
2、编辑“9月工资表”数据(1)插入行在第11行前插入一行:林志远,1974-2-8,长沙,财会部,科级,1430(2)填充等差序列:在A3至A32单元格区域中填充工号1-30 (3)在多个单元格中输入相同的数据:在H3至H32单元格区域中输入相同的生活补贴220(4)设置数据有效性:在G3到G32单元格区域设置数据有效性1000-40003、自定义序列将9月工资表中的B3至B32单元格区域的数据导入为自定义序列,在9月水电度数的A2至A31单元格区域中填充此序列。
4、编辑公式(1)计算岗位津贴:=IF(F3=”厅级”,3000,IF(F3=”处级”,2000,IF(F3=”科级”,1000,500)))(2)计算应发工资:=G3+H3+I3或=sum(G3:I3)(3)计算水费:=9月水电度数!B2*水电表读数!F$2(4)计算电费:=9月水电度数!C2*水电表读数!F$3(5)计算个人所得税:=IF(J3<1000,0,IF(J3<2000,(J3-1000)*0.05,1000*0.05+(J3-2000)*0.1))(6)计算扣款合计:=K3+L3+M3或SUM(K3:M3)(7)计算实发工资:=J3-N3(8)填充公式5、设置表格格式(1)设置单元格的数字格式:设置C3至C32单元格区域的格式为“年月日”,J3至N32单元格区域的数据保留小数点后一位。
excel数据处理—员工工资表数据处理(办公软件培训课件)

2 逻辑函数介绍
(1)函数and
用于判断我们给出的所有条件都为真的时候, 也就是都符合我们指定的要求。正常情况下 我们一般用于检测数据是否一致。
当AND的参数全部满足某一条件时,返回结 果为TRUE,否则为FALSE。
2 逻辑函数介绍
(2)函数or
用于判断我们给出的所有条件有一个为真的 时候,也就是符合我们指定的要求。
——excel逻辑函数
教学目标
知识目标
了解并掌握excel中逻辑函数的结构
技能目标
能运用excel的逻辑函数完成相应的数据运算
1 逻辑函数的概念
C
O
T
S
1 逻辑函数的概念
用来判断真假值,或者进行复合检验的 Excel函数,我们称为逻辑函数。
在Excel中提供了六种逻辑函数。即AND、 OR、NOT、FALSE、IF、TRUE函数。
2 逻辑函数介绍
(4)函数not
用于对参数值求反。 当要确保一个值不等于某一特定值时,可以
使用 NOT 函数。简言之,就是当参数值为 TRUE时,NOT函数返回的结果恰与之相反, 结果为FALSE.
任何一个参数逻辑值为 TRUE,即返回 TRUE
2 逻辑函数介绍
(3)函数if
根据我们指定的条件进行判断,是否符合,如果不符合则返 回我们指定的答案
它的语法为IF(logical_test,value_if_true,value_if_false)。 其中Logical_test表示计算结果为 TRUE或 FALSE 的 任意值或表达式。
Excel 实验指导-制作工资表
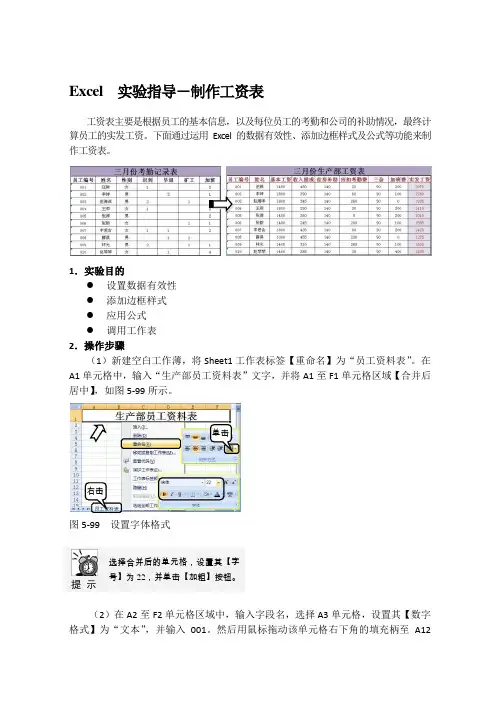
Excel 实验指导-制作工资表工资表主要是根据员工的基本信息,以及每位员工的考勤和公司的补助情况,最终计算员工的实发工资。
下面通过运用Excel 的数据有效性、添加边框样式及公式等功能来制作工资表。
1.实验目的● 设置数据有效性 ● 添加边框样式 ● 应用公式 ● 调用工作表 2.操作步骤(1)新建空白工作薄,将Sheet1工作表标签【重命名】为“员工资料表”。
在A1单元格中,输入“生产部员工资料表”文字,并将A1至F1单元格区域【合并后居中】,如图5-99所示。
图5-99 设置字体格式提 示 选择合并后的单元格,设置其【字号】为22,并单击【加粗】按钮。
(2)在A2至F2单元格区域中,输入字段名,选择A3单元格,设置其【数字格式】为“文本”,并输入001。
然后用鼠标拖动该单元格右下角的填充柄至A12单击右击单元格中,如图5-100所示。
图5-100 设置数字格式提 示 依照相同方法,分别调整A 列和第2行至第12行单元格区域的行高及列宽。
(3)在B3至F12单元格区域中,输入相应的字段信息。
并设置E3至E12单元格区域的【数字格式】为“短日期”,然后在【设置单元格格式】对话框中,设置F3至F12单元格区域的【数字格式】为“自定义”,如图5-101所示。
图5-101 设置数字格式提 示 在【数字】组中,单击【数字格式】下拉按钮,并执行【其他数字格式】命令。
在弹出的【设置单元格格式】对话框中设置其【数字格式】。
(4)将鼠标至于F 列与G 列之间的分隔线上,当光标变成“双向”箭头时,向右拖动至显示“宽度:205(167象素)”处松开,即可调整该单元格区域的列宽。
如图5-102所示。
拖动选择选择单击图5-10Excel 调整行高与列宽(5)选择D3单元格,在【数据工具】组中,执行【数据有效性】下拉列表中的【数据有效性】命令。
在弹出对话框的【允许】下拉列表中,选择【序列】项,在【来源】文本框中输入“高中,专科,本科,高中以下”,如图5-103所示。
Excel数据管理与分析项目二职员工资表
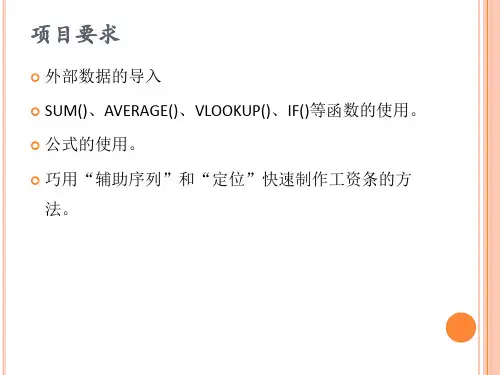
任务六:使用公式计算“应发工资”、“实发工资”
3. 将工资表中不需要出现的“参加工作年月”、“职务”、 “工龄”列隐藏,如图4-78所示。
图4-78 完成后的结果
任务七:巧用“辅助序列”和“定位”制作工资条
任务要求:应用“辅助序列”和“定位”巧妙、快速 地制作工资条,以确保能快速、简便地打印工资条。
② 使用相同的方法将“工作部门”、“学历”、“身份证 号”、“联系电话”、“Email地址”列隐藏。 ③ 在表头右边添加“基本工资”、“工龄”、“工龄工资”、 “养老保险”、“医疗保险”、“失业保险”、“应发工 资”、“实发工资”列标题。 ④ 将“工龄”列的数字类型设置为“数值”,小数点后保留 0位,其他列的数字格式设置为“数值”且小数点后保留2位, 其余格式设置如图4-64所示。
组最左边的“插入函数” 命令
图标,打开“插入函数”对话
框,在“或选择类别”下拉列
表中选择“查找与引用”选项,
如图4-69所示。
图4-69 选择函数类别
任务三:VLOOKUP()函数的使用
② 在对话框中选择VLOOKUP()函数,如图4-70所示。 ③ 单击“确定”按扭,打开“函数参数”对话框。在 此对话框中设置各个参数,如图4-71所示。 ④单击“确定”按扭。
应用 任务五:用公式计算“三金” 任务六:使用公式计算“应发工资”、“实发工资” 任务七:巧用“辅助序列”和“定位”制作工资条 相关知识
任务一:制作简单的职员工资表
任务要求:使用公式和SUM()、AVERAGE()、MAX()、 MIN()等函数统计工资表中的各项数据。本任务完成 后的效果如图4-46所示。
图4-58 “工作簿连接”对话框
图4-59 “现有连接”对话框
excel工资表格操作详解
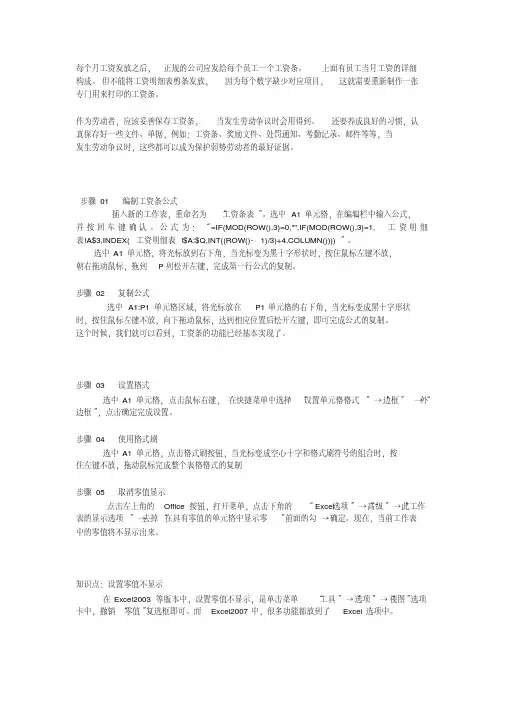
每个月工资发放之后,正规的公司应发给每个员工一个工资条。
上面有员工当月工资的详细构成。
但不能将工资明细表剪条发放,因为每个数字缺少对应项目,这就需要重新制作一张专门用来打印的工资条。
作为劳动者,应该妥善保存工资条,当发生劳动争议时会用得到。
还要养成良好的习惯,认真保存好一些文件、单据,例如:工资条、奖励文件、处罚通知、考勤记录、邮件等等,当发生劳动争议时,这些都可以成为保护弱势劳动者的最好证据。
步骤01 编制工资条公式插入新的工作表,重命名为“工资条表”。
选中A1单元格,在编辑栏中输入公式,并按回车键确认。
公式为:“=IF(MOD(ROW(),3)=0,"",IF(MOD(ROW(),3)=1,工资明细表!A$3,INDEX(工资明细表!$A:$Q,INT((ROW()-1)/3)+4,COLUMN())))”。
选中A1单元格,将光标放到右下角,当光标变为黑十字形状时,按住鼠标左键不放,朝右拖动鼠标,拖到P列松开左键,完成第一行公式的复制。
步骤02 复制公式选中A1:P1单元格区域,将光标放在P1单元格的右下角,当光标变成黑十字形状时,按住鼠标左键不放,向下拖动鼠标,达到相应位置后松开左键,即可完成公式的复制。
这个时候,我们就可以看到,工资条的功能已经基本实现了。
步骤03 设置格式外选中A1单元格,点击鼠标右键,在快捷菜单中选择“设置单元格格式”→“边框”→“边框”,点击确定完成设置。
步骤04 使用格式刷选中A1单元格,点击格式刷按钮,当光标变成空心十字和格式刷符号的组合时,按住左键不放,拖动鼠标完成整个表格格式的复制步骤05 取消零值显示点击左上角的Office按钮,打开菜单,点击下角的“Excel选项”→“高级”→“此工作表的显示选项”→去掉“在具有零值的单元格中显示零”前面的勾→确定。
现在,当前工作表中的零值将不显示出来。
知识点:设置零值不显示在Excel2003等版本中,设置零值不显示,是单击菜单“工具”→“选项”→“视图”选项卡中,撤销“零值”复选框即可。
Excel做工资表的方法步骤详解优秀
Excel做工资表的方法步骤详解优秀
1.准备工作:
a. 打开Excel软件,创建一个新的工作簿。
b.在第一个工作表中输入公司的基本信息,如公司名称、公司地址等。
2.设置表格格式:
a.在第二个工作表中设置表格的标题行,如姓名、工号、部门、职位等。
b.设置每列的宽度,以适应数据的长度。
c.将标题行加粗、居中,并填充背景色。
3.输入员工信息:
a.在第二行开始输入员工的信息,每个员工一行。
b.输入每个员工的姓名、工号、部门、职位等信息。
4.输入工资数据:
a.在每个员工的信息行下方,输入该员工的工资数据。
b.输入基本工资、加班工资、奖金、扣款等数据。
5.计算工资总额和平均工资:
a.在每个员工的工资数据行下方,使用公式计算工资总额和平均工资。
b.在相应的单元格中,输入公式求和和平均值。
例如,工资总额:
=SUM(C2:G2),平均工资:=AVERAGE(C2:G2)。
6.统计数据分析:
a. 使用Excel内置的数据分析工具,对工资数据进行统计和分析。
b.根据需要计算工资的最大值、最小值、中位数等,并绘制统计图表。
通过以上六个步骤,就可以完成Excel工资表的制作。
在制作过程中,需要注意以下几点:
-使用合适的格式和样式,使工资表看起来整洁和专业。
-避免手动计算和输入错误,尽量使用公式和函数进行计算。
-保留工资表的备份,以防数据丢失或错误。
-定期更新工资表,及时录入新的员工信息和工资数据。
Excel在财务会计中的应用-项目四练习1 录入员工基础工资数据
项目四 Excel在工资管理中的应用练习1 录入员工基础工资数据项目情境一、企业组织机构公司设置6个部门,分别是行政部、财务部、技术部、采购部、销售部和生产车间。
二、基本工资信息表北海公司员工基本工资情况见表6—1。
表6—1 北海公司员工基本工资表三、岗位工资标准北海公司岗位工资标准见表6—2。
表6—2岗位工资标准职工类别岗位工资(元)总经理4,000.00部门经理3,500.00管理人员3,000.00采购人员3,000.00销售人员2,500.00高级工人3,000.00生产人员2,500.00四、绩效工资标准绩效工资根据员工所在部门的不同而有所差别,具体规定见表6—3。
表6—3 绩效工资标准所属部门绩效工资(元)行政部2,500.00财务部2,000.00技术部2,500.00采购部2,000.00销售部3,000.00生产车间2,000.00五、个人所得税2019年7月北海公司职工的专项附加扣除资料见表6—4。
表6—4 北海公司专项附加扣除表单位:元注:假定北海公司职工没有涉及工资、薪金所得之外的劳务报酬所得、稿酬所得和特许权使用费所得,且2019年度各个月份,每位职工的应发工资、专项扣除和专项附加扣除金额都不发生变化。
新个人所得税预扣率见表6—5。
表6—5 个人所得税预扣率表(综合所得)级数含税级距预扣率速算扣除数1 不超过36,000元部分3% 02 超过36,000元至144,000元的部分10% 2,5203 超过144,000元至300,000元的部分20% 16,9204 超过300,000元至420,000元的部分25% 31,9205 超过420,000元至660,000元的部分30% 52.9206 超过660,000元至960,000元的部分35% 85,9207 超过960,000元的部分45% 181,920六、其他工资情况1.应发工资应发工资的计算公式为:应发工资=基本工资+岗位工资+绩效工资2.四险一金北海公司四险一金的计算基数是“应发工资”项目,四险一金缴费比例表见表6—6。
excel工人工资表
excel工人工资表在Excel中编制工人工资表是一个非常常见且重要的任务。
工人工资表通常包括工人的姓名、工号、计件项目、计件数量、工资单价、计件金额、加班工资、工资合计等。
首先,在Excel中创建一个新的工作表,命名为“工资表”,然后创建以下列标题:姓名、工号、计件项目、计件数量、工资单价、计件金额、加班工资、工资合计。
接下来,我们需要输入工人的姓名和工号。
在第一列中输入工人的姓名,在第二列中输入工人的工号。
确保每个工人的姓名和工号都占据一行。
在第三列中,我们需要输入计件项目。
计件项目是指工人需要完成的任务,例如:生产产品数量、完成加工任务等。
填写计件项目时,保持每个工人在每一行上都有一个独立的计件项目。
在第四列中,我们需要输入计件数量。
计件数量是指每个工人完成某个计件项目的数量。
确保输入的计件数量与对应的计件项目一一对应。
在第五列中,我们需要输入工资单价。
工资单价是指每完成一个计件项目,工人可以获得的工资。
确保工资单价与对应的计件项目一一对应。
在第六列中,我们可以使用Excel的“乘法”函数计算出计件金额。
在每一行中,使用函数“=B2*E2”来计算每个工人的计件金额。
根据实际需要,可以使用相应的单元格引用来适应所有的行。
在第七列中,我们需要输入加班工资。
加班工资是指工人在完成正常计件项目之外所获得的工资。
根据实际情况,填写每个工人的加班工资。
最后,在第八列中,我们可以使用Excel的“求和”函数计算出每个工人的工资合计。
在每个工人的最后一行中,使用函数“=SUM(F2:G2)”来计算工资合计。
根据实际需要,可以使用相应的单元格引用来适应所有的行。
完成上述步骤后,就成功创建了一个工人工资表。
可以根据实际需要,进行进一步的格式化和调整,例如:设定文本样式、对齐列、添加边框等。
总结一下,编制工人工资表是通过在Excel中创建新的工作表,并输入工人的相关信息,然后使用函数计算出工资金额、加班工资和工资合计。
员工薪资表excel
员工薪资表excel员工薪资表excel是一种用于记录和管理员工薪资信息的电子表格工具,它可以帮助企业准确地统计和计算员工的工资、奖金、津贴等各项收入,同时也可以记录员工的个人信息和职务信息。
员工薪资表excel的标题应该在表格的顶部居中显示,字体大小适中,使其能够吸引读者的注意力。
在这个标题下方,应该按照规范的格式和布局编写员工薪资信息。
在员工薪资表excel中,每一列通常都有一个特定的标题,如员工编号、姓名、职务、基本工资、加班工资、绩效工资、奖金、津贴等。
这些标题应该使用粗体字显示,以便于读者清晰地识别和理解。
在每一列的下方,是对应的员工信息。
例如,员工编号列应该填写每个员工的唯一编号,确保数据的准确性。
姓名列应该填写每个员工的姓名,职务列应该填写员工的具体职位,以便于管理人员快速查找和筛选员工信息。
在基本工资、加班工资、绩效工资、奖金和津贴等列中,应该填写员工的具体收入金额。
这些金额可以根据企业的具体政策和标准进行计算和填写,确保薪资信息的准确性和公正性。
除了员工的薪资信息,员工薪资表excel还可以记录其他与薪资相关的信息,如社保缴纳情况、个人所得税等。
这些信息可以帮助企业更好地管理员工的薪资福利,并确保企业和员工的权益。
在编写员工薪资表excel时,需要注意以下几点。
首先,避免使用http地址,以免引起读者的困惑。
其次,不要输出公式,以免给读者带来误解。
此外,要保持整体格式的规范整洁,可以使用恰当的段落和标题,使文章结构清晰,易于阅读。
避免使用图片链接,以免影响文章的阅读体验。
同时,避免重复问题和自我介绍,使文章更加简洁明了。
在表达要点时,应该清晰明了,语句通顺,并尽量使用丰富的词汇,使文章更加生动有趣。
员工薪资表excel是一种重要的工具,可以帮助企业管理和统计员工的薪资信息。
在编写员工薪资表excel时,需要注意格式规范、内容准确、避免歧义或错误信息。
只有这样,才能更好地为企业和员工提供准确和公正的薪资管理服务。
- 1、下载文档前请自行甄别文档内容的完整性,平台不提供额外的编辑、内容补充、找答案等附加服务。
- 2、"仅部分预览"的文档,不可在线预览部分如存在完整性等问题,可反馈申请退款(可完整预览的文档不适用该条件!)。
- 3、如文档侵犯您的权益,请联系客服反馈,我们会尽快为您处理(人工客服工作时间:9:00-18:30)。
模块三Excel电子表格制作项目一不变项目二制作员工工资表(调整了任务和素材)项目说明工资是企业在一定时间内直接支付给本单位员工的劳动报酬,也是企业进行各种费用计提的基础。
工资管理是企业管理的重要组成部分,是每个单位财会部门最基本的业务之一。
手工进行工资核算,需要占用财务人员大量的精力和时间,并且容易出错,采用计算机进行工资核算可以有效提高工资核算的准确性和及时性。
项目分析本项目要求建立员工工资表,计算其中的相关数据,对工资数据进行查询与汇总分析,并打印工资发放条。
2010年4月份某公司员工基本工资和出勤情况如表3-2-1所示。
表3-2-1 2010年4月份某公司员工基本工资和出勤情况表任务1 建立员工工资表并输入基本数据分析或说明:建立基本工资表主要是搭建工资表的框架,在工资表中列出一些有关员工工资的项目,并输入基本数据。
在输入数据时为了防止出错可以进行有效性控制。
步骤:1、启动Excel应用程序,单击“文件”→“另存为”菜单项,在弹出的“另存为”对话框中,输入文件名“工资”,文件类型为“.xls”。
2、双击工作表标签,将工作表“sheet1”重命名为“2010年4月”。
3、在工作表第一行输入如下标题:职工代码、姓名、性别、年龄、所属部门、职工类别、基本工资、岗位工资、奖金、应发合计、事假天数、事假扣款、病假天数、病假扣款、扣款合计、养老金、医疗金、公积金、应发工资、所得税、实发工资。
4、参照表3-2-1中的数据输入第一列“职工代码”和第二列“姓名”。
5、光标放在C2单元格,单击“数据”→“有效性”菜单项,打开“数据有效性”对话框,如图3-2-1所示。
6、在“允许”列表中选择“序列”,在“来源”中输入“男,女”(用英文逗号隔开),单击“确定”按钮完成设置。
7、将光标移动到C2单元格右下角,当光标变为实心的十字形时,按住鼠标左键向下拖拉,将C2单元格的有效性控制复制到C列其他单元格。
图3-2-1数据有效性对话框8、根据表格3-2-1的数据输入“性别”、“年龄”“所属部门”和“职工类别”等数据,其中“所属部门”和“职工类别”两列数据采用有效性控制输入,最后结果如图3-2-2所示。
图3-2-2 2010年4月工资表任务2 计算“岗位工资”、“奖金”和“应发合计”分析或说明:IF函数可以根据设定的条件在相应单元格中自动填入数据。
在2010年4月工资表中,岗位工资和奖金根据每位员工的职工类别不同而有所不同,具体情况如下表3-2-2所示。
本任务是先用IF函数输入岗位工资和奖金,然后用公式“应发合计=基本工资+岗位工资+奖金”计算应发合计。
表3-2-2 岗位工资和奖金表职工类别岗位工资奖金管理人员500 200工人200 300销售员300奖金=销售额×提成比例(销售额<3万元,提成比例为2%,3万元≤销售额<10万元,比例为4%,销售额≥10万元,比例为8%)步骤:1、光标放在H2单元格,单击“插入”→“函数”菜单项,在弹出的“粘贴函数”对话框中选择IF函数,单击“确定”按钮。
2、在弹出的“函数参数”对话框中,输入各项参数,如图3-2-3所示。
图3-2-3 if函数参数对话框之一3、用鼠标按住H2单元格右下角的填充柄向下拖拉复制函数,输入其他人员的岗位工资。
4、打开素材文件夹中的“销售额.doc”文档,单击“编辑”→“复制”菜单项,复制全部数据。
5、光标放在工作表sheet2的A1单元格,单击“编辑”→“粘贴”菜单项,将Word文档表格中的数据转换成Excel工作表,双击工作表标签“sheet2”,将其重命名为“销售表”。
6、光标放在“2010年4月”工作表的I2单元格,单击“插入”→“函数”菜单项,在弹出的“粘贴函数”对话框中选择IF函数,单击“确定”按钮。
7、在弹出的“函数参数”对话框中,输入各项参数,所图3-2-4所示。
8、用鼠标左键按住I2单元格右下角的填充柄向下拖拉复制函数,输入其他人员的奖金,结果如图3-2-5所示。
9、光标放在I5单元格,单击“插入”→“函数”菜单项,在弹出的“粘贴函数”对话框中选择IF函数,单击“确定”按钮。
10、在弹出的“函数参数”对话框中,输入各项参数,所图3-2-6所示。
在Excel编辑栏内可得到如下IF函数的表达式:“=IF(F5="销售员",IF(销售表!E2<3,销售表!E2*2%,IF(销售表!E2>=10,销售表!E2*8%,销售表!E2*4%))*10000)”。
11、用鼠标左键按住I5单元格的填充柄,向下拖拉到I9为止,输入其他销售员的奖金。
12、单击J2单元格,输入公式:“ =G2+H2+I2”,单击“确定”按钮,计算应发合计。
13、用鼠标左键按住J2单元格的填充柄,向下拖拉输入其他人员的应发合计。
图3-2-4 if函数参数对话框之二图3-2-5计算奖金图3-2-6 if函数参数对话框之三任务3 计算“事假扣款”、“病假扣款”和“扣款合计”分析或说明:该公司规定,病事假应扣款额和病事假天数有关,具体扣款金额如下表3-2-3所示。
本任务利用IF函数计算病事假扣款,然后用公式“扣款合计=事假扣款+病假扣款”计算扣款合计。
表3-2-3 病事假扣款表应扣款金额(元)病假病事假天数事假工人其他人员≤15(应发合计/22)×事假天数200 300>15应发合计×80%400 500 步骤:1、光标放在L2单元格中,单击“插入”→“函数”菜单项,在弹出的“粘贴函数”对话框中选择IF函数,单击“确定”按钮。
2、在弹出的“函数参数”对话框中,输入各项参数,所图3-2-7所示。
在编辑栏内得到IF函数的表达式为:“=IF(K2<15,J2/22*K2,J2*80%)”。
图3-2-7 if函数参数对话框之四3、用鼠标左键按住L2单元格右下角的填充柄向下拖拉,计算其他人员的事假扣款。
4、光标放在N2单元格中,单击“插入”→“函数”菜单项,在弹出的“粘贴函数”对话框中选择IF函数,单击“确定”按钮。
5、在弹出的“函数参数”对话框中,输入各项参数,所图3-2-8所示。
在编辑栏内得到IF函数的表达式为:=IF(M2=0,0,IF(M2<=15,IF(F2="工人",200,300),IF(F2="工人",400,500)))。
图3-2-8 if函数参数对话框之五6、用鼠标左键按住N2单元格右下角的填充柄向下拖拉,计算其他人员的病假扣款。
7、在O2单元格中输入公式:“=L2+N2”,单击“确定”按钮,计算扣款合计。
8、用鼠标左键按住O2单元格右下角的填充柄向下拖拉,计算其他人员的扣款合计。
9、选择L2:O12数据区域,单击“格式”→“单元格”菜单项,在弹出的对话框中单击“数字”选项卡。
10、在“数字”选项卡的“数值”分类中,将事假扣款、病假扣款、扣款合计的小数位数设置为2位,如图3-2-9所示。
图3-2-9 各项扣款任务4 计算“应发工资”分析或说明:应发工资=应发合计-扣款合计-养老金-医疗金-公积金。
其中,养老金按应发合计的8%扣除,医疗金按应发合计的2%扣除,公积金按应发合计的10%扣除。
本任务先分别计算“养老金”、“医疗金”和“公积金”,然后再用上述公式计算应发工资。
步骤:1、光标放在P2单元格中,输入公式:“=J2*8%”,按回车键算出养老金。
2、用鼠标左键按住P2单元格右下角的填充柄向下拖拉,计算其他人员的养老金。
3、光标放在Q2单元格中,输入公式:“=J2*2%”,按回车键算出医疗金。
4、用鼠标左键按住Q2单元格右下角的填充柄向下拖拉,计算其他人员的医疗金。
5、光标放在R2单元格中,输入公式:“=J2*10%”,按回车键算出公积金。
6、用鼠标左键按住R2单元格右下角的填充柄向下拖拉,计算其他人员的公积金。
7、光标放在S2单元格中,输入公式:“=J2-O2-P2-Q2-R2”,按回车键算出应发工资。
8、用鼠标左键按住S2单元格右下角的填充柄向下拖拉,计算其他人员的应发工资,如图3-2-10所示。
图3-2-10 计算应发工资任务5 计算“所得税”和“实发工资”分析或说明:我国相关税法规定,工资、薪金所得应缴纳个人所得税。
即每月取得工资收入后,先减去个人承担的基本养老保险金、医疗保险金和失业保险金,以及按省级政府规定标准缴纳的住房公积金,再减去2000元/月(个人所得税起征额为2000元),为应纳税所得额,按5%至45%的九级超额累进税率计算应缴纳个人所得税。
计算公式为:“个人所得税=应纳税所得额×税率-速算扣除数”。
表3-2-4 所得税税率表级数全月应纳税所得额税率% 速算扣除数(元)1 不超过500元的 5 02 超过500元至2000元的部分10 253 超过2000元至5000元的部分15 1254 超过5000元至20000元的部分20 3755 超过20000元至40000元的部分25 13756 超过40000元至60000元的部分30 33757 超过60000元至80000元的部分35 63758 超过80000元至100000元的部分40 103759 超过100000元的部分45 15375步骤:1、光标放在T2单元格,单击“插入”→“函数”菜单项,在弹出的“粘贴函数”对话框中选择IF函数,单击“确定”按钮。
2、在弹出的“函数参数”对话框中,输入各项参数,所图3-2-11所示。
在编辑栏内得到IF函数的表达式为:“=IF(S2-2000<500,0,IF(S2-2000<2000,(S2-2000)*10%-25,IF(S2-2000<5000,(S2-2000 )*15%-125,IF(S2-2000<20000,(S2-2000)*20%-375,"复核"))))”。
3、考虑到该企业员工的应发工资在扣除2000元之后,没有超过20000元的,所以IF函数只判断到S2-2000<20000,当S2-2000≥20000时,作复核处理。
图3-2-11 if函数参数对话框之六4、用鼠标左键按住T2单元格右下角的填充柄向下拖拉,计算其他人员的所得税。
5、光标放在U2单元格中,输入公式:“=S2-T2”,按回车键计算实发工资。
6、用鼠标左键按住U2单元格右下角的填充柄向下拖拉,计算其他人员的实发工资,如图3-2-12所示。
图3-2-12 所得税和实发工资项目总结本项目是制作一张员工工资表,包括工资表数据输入与统计分析。
在数据输入时可以利用有效性控制和IF函数,快速正确地输入指定数据。
工资表数据输入完成后,可以运用数据透视表及数据透视图进行汇总及统计分析。
