cad高级应用技巧
高级CAD技巧 利用脚本自动化操作

高级CAD技巧:利用脚本自动化操作CAD(计算机辅助设计)软件是现代设计师不可或缺的工具,它们能够帮助我们以更高效、更精确的方式进行设计和绘制。
然而,随着设计复杂度的增加,手动操作可能会变得繁琐且耗时。
为了提高工作效率,我们可以利用AE软件中的脚本功能来自动化一些操作。
一、选择对象:选择对象是CAD设计中最常见的操作之一。
在AE软件中,我们可以利用脚本来实现选择多个对象的功能。
首先,我们需要了解脚本语言的基本语法,例如JavaScript。
然后,我们可以使用forEach循环来遍历所有的对象,并使用if语句来判断对象是否符合我们的选择条件。
通过这种方式,我们可以快速而准确地选择多个对象,从而简化我们的操作流程。
二、自动化绘图:在CAD设计中,绘图是非常重要的步骤,它决定了设计的准确性和质量。
然而,手动绘制可能会消耗大量的时间和精力。
利用AE软件的脚本功能,我们可以自动化绘图的过程,从而加快速度并减少错误。
例如,我们可以编写一个脚本来自动创建特定形状的图形,或者根据指定的参数自动生成大量相似的图形。
这样,我们就可以将更多的时间和精力放在设计本身,而不是手动绘图上。
三、快速编辑和修改:在CAD设计中,我们经常需要对已有的图形进行编辑和修改。
手动操作可能会导致错误和不精确。
使用AE软件的脚本功能,我们可以轻松地实现快速编辑和修改。
例如,我们可以编写一个脚本来替换所有的指定图形,或者根据设计要求批量修改图形的尺寸和颜色等属性。
通过使用脚本,我们可以有效地完成这些操作,从而提高工作效率和准确性。
四、自定义工具和界面:AE软件提供了许多默认的工具和界面,但它们可能无法满足我们特定的需求。
幸运的是,我们可以通过脚本来创建自定义的工具和界面。
例如,我们可以编写一个脚本来实现特定的CAD功能,然后将其添加到AE软件的工具栏中。
通过自定义工具和界面,我们可以根据自己的习惯和需求来进行设计,从而更有效地完成工作。
五、计算和优化设计:在CAD设计中,我们经常需要进行一些复杂的计算和优化。
CAD中图形缩放和对齐的高级应用方法
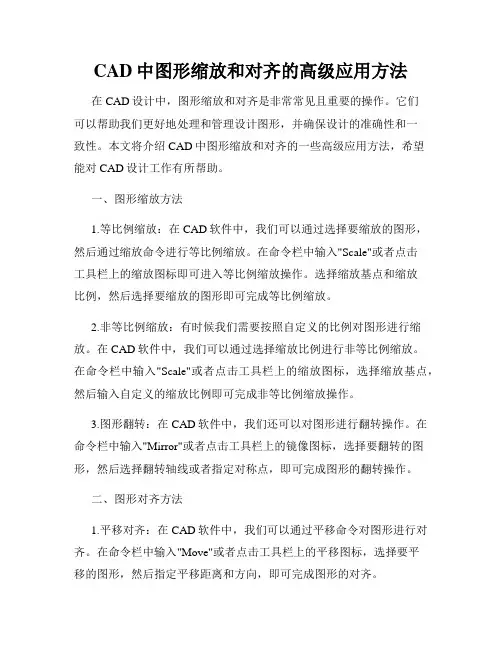
CAD中图形缩放和对齐的高级应用方法在CAD设计中,图形缩放和对齐是非常常见且重要的操作。
它们可以帮助我们更好地处理和管理设计图形,并确保设计的准确性和一致性。
本文将介绍CAD中图形缩放和对齐的一些高级应用方法,希望能对CAD设计工作有所帮助。
一、图形缩放方法1.等比例缩放:在CAD软件中,我们可以通过选择要缩放的图形,然后通过缩放命令进行等比例缩放。
在命令栏中输入"Scale"或者点击工具栏上的缩放图标即可进入等比例缩放操作。
选择缩放基点和缩放比例,然后选择要缩放的图形即可完成等比例缩放。
2.非等比例缩放:有时候我们需要按照自定义的比例对图形进行缩放。
在CAD软件中,我们可以通过选择缩放比例进行非等比例缩放。
在命令栏中输入"Scale"或者点击工具栏上的缩放图标,选择缩放基点,然后输入自定义的缩放比例即可完成非等比例缩放操作。
3.图形翻转:在CAD软件中,我们还可以对图形进行翻转操作。
在命令栏中输入"Mirror"或者点击工具栏上的镜像图标,选择要翻转的图形,然后选择翻转轴线或者指定对称点,即可完成图形的翻转操作。
二、图形对齐方法1.平移对齐:在CAD软件中,我们可以通过平移命令对图形进行对齐。
在命令栏中输入"Move"或者点击工具栏上的平移图标,选择要平移的图形,然后指定平移距离和方向,即可完成图形的对齐。
2.旋转对齐:有时候我们需要将图形按照一定的角度进行对齐。
在CAD软件中,我们可以通过旋转命令对图形进行对齐操作。
在命令栏中输入"Rotate"或者点击工具栏上的旋转图标,选择要旋转的图形,然后指定旋转角度和旋转中心点,即可完成图形的对齐。
3.缩放对齐:有时候我们需要将图形按照一定的比例进行对齐。
在CAD软件中,我们可以通过缩放命令对图形进行对齐操作。
在命令栏中输入"Scale"或者点击工具栏上的缩放图标,选择要缩放的图形,然后选择缩放基点和缩放比例,即可完成图形的对齐。
CAD批量修改对象属性的高级应用方法
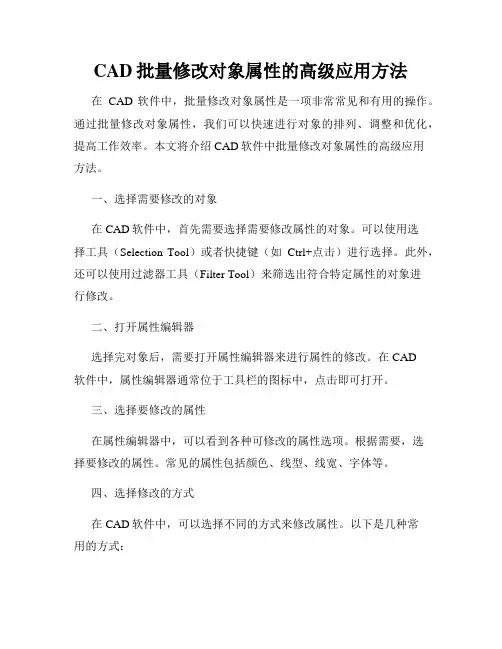
CAD批量修改对象属性的高级应用方法在CAD软件中,批量修改对象属性是一项非常常见和有用的操作。
通过批量修改对象属性,我们可以快速进行对象的排列、调整和优化,提高工作效率。
本文将介绍CAD软件中批量修改对象属性的高级应用方法。
一、选择需要修改的对象在CAD软件中,首先需要选择需要修改属性的对象。
可以使用选择工具(Selection Tool)或者快捷键(如Ctrl+点击)进行选择。
此外,还可以使用过滤器工具(Filter Tool)来筛选出符合特定属性的对象进行修改。
二、打开属性编辑器选择完对象后,需要打开属性编辑器来进行属性的修改。
在CAD软件中,属性编辑器通常位于工具栏的图标中,点击即可打开。
三、选择要修改的属性在属性编辑器中,可以看到各种可修改的属性选项。
根据需要,选择要修改的属性。
常见的属性包括颜色、线型、线宽、字体等。
四、选择修改的方式在CAD软件中,可以选择不同的方式来修改属性。
以下是几种常用的方式:1. 通过设置全局属性:选中一个对象后,通过属性编辑器中的“设置为当前”选项,将该对象的属性应用于其他选中的对象。
这种方式适合修改整个对象集合的属性。
2. 通过复制对象属性:选中一个具有所需属性的对象后,通过属性编辑器中的“复制”选项,然后选择要复制属性的对象。
通过这种方式,可以将一个对象的属性直接复制到其他对象上。
3. 通过定义属性规则:在CAD软件中,可以定义一系列属性规则,然后应用于选中的对象。
例如,可以定义一个规则,将红色属性应用于选中的线条对象。
这种方式适合对大量对象进行属性修改。
五、应用修改选择好要修改的属性和修改方式后,点击属性编辑器中的应用按钮即可将修改应用于选中的对象。
CAD软件会自动执行相应的修改操作。
六、注意事项在进行批量修改对象属性时,需要注意以下几点:1. 确保选择的对象符合修改条件:在进行属性修改前,要确保选中的对象符合修改条件。
如果选择了不符合条件的对象,修改可能无法成功。
cad使用技巧大全
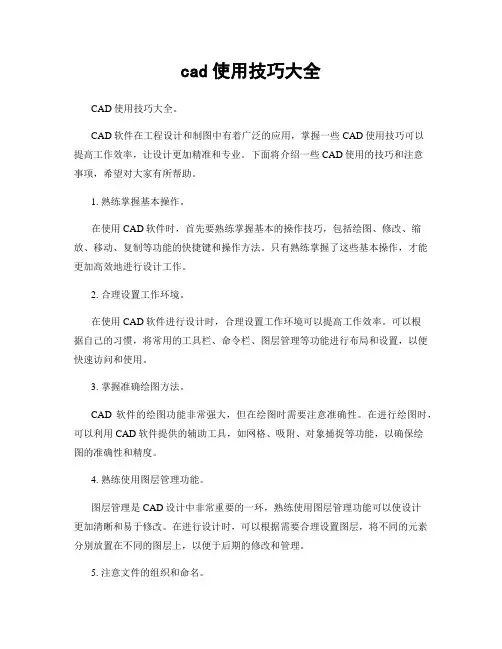
cad使用技巧大全CAD使用技巧大全。
CAD软件在工程设计和制图中有着广泛的应用,掌握一些CAD使用技巧可以提高工作效率,让设计更加精准和专业。
下面将介绍一些CAD使用的技巧和注意事项,希望对大家有所帮助。
1. 熟练掌握基本操作。
在使用CAD软件时,首先要熟练掌握基本的操作技巧,包括绘图、修改、缩放、移动、复制等功能的快捷键和操作方法。
只有熟练掌握了这些基本操作,才能更加高效地进行设计工作。
2. 合理设置工作环境。
在使用CAD软件进行设计时,合理设置工作环境可以提高工作效率。
可以根据自己的习惯,将常用的工具栏、命令栏、图层管理等功能进行布局和设置,以便快速访问和使用。
3. 掌握准确绘图方法。
CAD软件的绘图功能非常强大,但在绘图时需要注意准确性。
在进行绘图时,可以利用CAD软件提供的辅助工具,如网格、吸附、对象捕捉等功能,以确保绘图的准确性和精度。
4. 熟练使用图层管理功能。
图层管理是CAD设计中非常重要的一环,熟练使用图层管理功能可以使设计更加清晰和易于修改。
在进行设计时,可以根据需要合理设置图层,将不同的元素分别放置在不同的图层上,以便于后期的修改和管理。
5. 注意文件的组织和命名。
在进行CAD设计时,要注意文件的组织和命名,将不同的设计文件进行合理的分类和命名,以便于查找和管理。
可以根据项目的不同,将设计文件进行分类存放,并采用清晰明了的命名方式。
6. 学会使用CAD的快捷键。
CAD软件提供了丰富的快捷键功能,熟练掌握这些快捷键可以大大提高工作效率。
可以通过查阅相关资料或者在实际操作中积累经验,逐渐掌握和应用这些快捷键。
7. 注意设计的精度和比例。
在进行CAD设计时,要注意设计的精度和比例,确保设计的准确性和合理性。
可以通过设置CAD软件的参数和单位,以及合理的缩放比例,来保证设计的精度和比例。
8. 学会利用CAD软件的高级功能。
除了基本的绘图和修改功能外,CAD软件还提供了许多高级功能,如三维建模、渲染、动画等。
精通CAD的10个技巧 从入门到高级
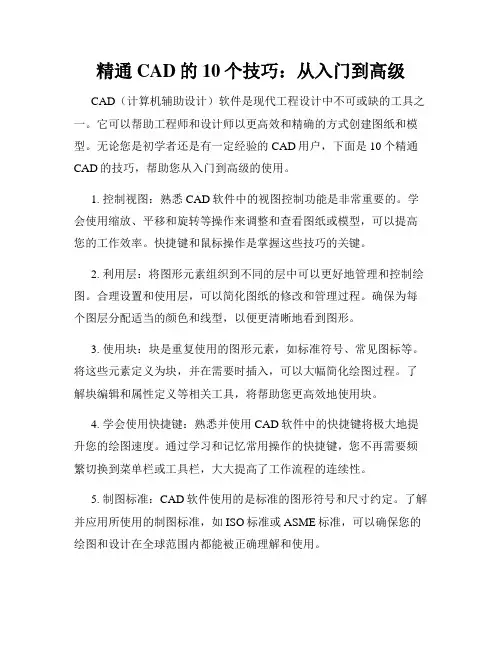
精通CAD的10个技巧:从入门到高级CAD(计算机辅助设计)软件是现代工程设计中不可或缺的工具之一。
它可以帮助工程师和设计师以更高效和精确的方式创建图纸和模型。
无论您是初学者还是有一定经验的CAD用户,下面是10个精通CAD的技巧,帮助您从入门到高级的使用。
1. 控制视图:熟悉CAD软件中的视图控制功能是非常重要的。
学会使用缩放、平移和旋转等操作来调整和查看图纸或模型,可以提高您的工作效率。
快捷键和鼠标操作是掌握这些技巧的关键。
2. 利用层:将图形元素组织到不同的层中可以更好地管理和控制绘图。
合理设置和使用层,可以简化图纸的修改和管理过程。
确保为每个图层分配适当的颜色和线型,以便更清晰地看到图形。
3. 使用块:块是重复使用的图形元素,如标准符号、常见图标等。
将这些元素定义为块,并在需要时插入,可以大幅简化绘图过程。
了解块编辑和属性定义等相关工具,将帮助您更高效地使用块。
4. 学会使用快捷键:熟悉并使用CAD软件中的快捷键将极大地提升您的绘图速度。
通过学习和记忆常用操作的快捷键,您不再需要频繁切换到菜单栏或工具栏,大大提高了工作流程的连续性。
5. 制图标准:CAD软件使用的是标准的图形符号和尺寸约定。
了解并应用所使用的制图标准,如ISO标准或ASME标准,可以确保您的绘图和设计在全球范围内都能被正确理解和使用。
6. 设备和模板:配置好适用于您所从事领域的设备和模板是一项重要任务。
根据需要设置图纸的比例、尺寸和单位,以及自定义缺省图层和图形样式等。
将您经常使用的设置保存为模板,将极大地减少创建新图纸时的时间和工作量。
7. 使用 CAD 工具组:CAD软件通常提供许多强大的设计工具和功能。
学会使用绘制线段、多边形、圆弧等基本工具,以及构建复杂曲线和曲面的高级工具,这将增强您的设计能力。
8. 尺寸和注释:尺寸和注释是绘图中必不可少的部分。
确保准确、规范和清晰地标注尺寸和注释,以便其他人能理解您的设计意图。
CAD教程 高级图案填充与插入
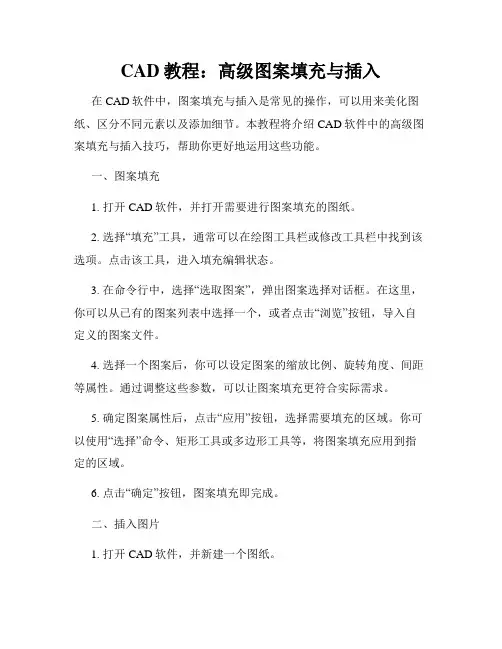
CAD教程:高级图案填充与插入在CAD软件中,图案填充与插入是常见的操作,可以用来美化图纸、区分不同元素以及添加细节。
本教程将介绍CAD软件中的高级图案填充与插入技巧,帮助你更好地运用这些功能。
一、图案填充1. 打开CAD软件,并打开需要进行图案填充的图纸。
2. 选择“填充”工具,通常可以在绘图工具栏或修改工具栏中找到该选项。
点击该工具,进入填充编辑状态。
3. 在命令行中,选择“选取图案”,弹出图案选择对话框。
在这里,你可以从已有的图案列表中选择一个,或者点击“浏览”按钮,导入自定义的图案文件。
4. 选择一个图案后,你可以设定图案的缩放比例、旋转角度、间距等属性。
通过调整这些参数,可以让图案填充更符合实际需求。
5. 确定图案属性后,点击“应用”按钮,选择需要填充的区域。
你可以使用“选择”命令、矩形工具或多边形工具等,将图案填充应用到指定的区域。
6. 点击“确定”按钮,图案填充即完成。
二、插入图片1. 打开CAD软件,并新建一个图纸。
2. 选择“插入图片”工具,该工具通常可在插入工具栏或修改工具栏中找到。
点击该工具,进入插入图片状态。
3. 在命令行中,选择图片所在的文件路径。
你可以选择从计算机中导入图片,也可以使用网络图片。
在选择图片之后,根据需要设置插入的位置、缩放比例和旋转角度等属性。
4. 点击“确定”按钮,图片即被插入到CAD图纸中。
你可以使用鼠标拖拽图片的边缘,调整其大小和位置。
同时,你也可以使用移动、旋转等命令,对插入的图片进行进一步调整。
三、高级技巧1. 图案填充与插入图片后,你可以使用修改工具栏中的“编辑填充”或“编辑图片”命令,对其进行进一步编辑。
例如,你可以选择其他图案,调整填充的属性,或者改变图片的大小、位置等。
2. 如果需要对图案填充区域进行更精确的控制,可以使用“裁剪”命令,将填充区域裁剪为指定的形状。
3. 在插入图片时,你可以选择合适的图像格式。
通常情况下,建议选择常见的图片格式,如JPEG、PNG等,以保证插入的图片质量和兼容性。
提高CAD设计效率的十个实用小技巧
提高CAD设计效率的十个实用小技巧CAD(计算机辅助设计)软件在工程、建筑、制造等领域中被广泛使用。
无论是专业的设计师还是对CAD软件有需求的使用者,提高设计效率是非常关键的。
本文将介绍十个实用的小技巧,帮助大家提高CAD设计的效率。
1. 利用快捷键和自定义命令:熟练掌握CAD软件的快捷键和自定义命令,能够大幅提高操作速度。
将常用的命令创建为快捷键或者自定义命令,可以在不同设计环境中快速调用。
2. 使用图层和图块:将不同的设计元素分配到不同的图层中,可以使设计更为清晰,同时也方便编辑和管理。
使用图块进行重复元素的复制和插入,可以提高效率和一致性。
3. 充分利用偏爱的工具栏:将经常使用的命令和工具放置在自己偏爱的工具栏上,可以快速访问并减少操作中的搜索时间。
4. 应用命令别名:CAD软件常用的命令非常多,通过设置命令别名,可以将长的命令简化为短的别名,提高操作速度。
5. 使用快速选择:快速选择工具可以根据一些特定的条件来选择对象,比如颜色、图层、线型等。
这个工具非常有用,可以快速选择需要编辑的对象。
6. 利用模板:使用预先创建的模板,可以将常见的图纸布局、图层设置和对象样式等保存下来,使得每次新建项目时可以更加高效地开始。
7. 约束和参数:CAD软件提供了约束和参数的功能,可以将对象之间的关系定义为参数,从而快速调整设计。
使用这些功能可以提高准确性和效率。
8. 制作和使用快捷命令:对于常用的命令和组合操作,可以将其记录为快捷命令,从而在需要时快速调用。
9. 使用封闭几何体命令:封闭几何体命令可以快速创建一些基本形状的对象,如圆、矩形、多边形等。
这些命令可以大大加快设计过程。
10. 学习CAD软件的高级功能:CAD软件拥有许多高级功能和工具,比如渲染、动画、仿真等。
学习并应用这些高级功能,可以为设计师提供更多的工具和灵感。
以上是提高CAD设计效率的十个实用小技巧。
希望通过学习和应用这些技巧,大家可以在CAD设计中更加高效地工作。
CAD属性编辑器的高级应用技巧
CAD属性编辑器的高级应用技巧CAD属性编辑器是AutoCAD软件中一个非常有用的工具,可以用来编辑和管理图形对象的属性。
在这篇文章中,我将分享一些CAD属性编辑器的高级应用技巧,帮助你更高效地使用这个工具。
首先,让我们来了解一下CAD属性编辑器的基本功能。
CAD属性编辑器允许你编辑对象的属性,如图层、线宽、颜色、填充等。
通过属性编辑器,你可以在不改变对象实体的情况下,快速修改其属性。
这对于处理大量图形对象时非常有用,可以帮助你节省大量时间。
现在我们开始介绍高级应用技巧。
第一个技巧是批量编辑属性。
你可以通过选择多个图形对象,然后在属性编辑器中进行统一修改。
例如,你可以选中多个线段,然后在属性编辑器中将它们的线宽修改为统一的数值。
这样可以避免一个一个修改对象的属性,提高工作效率。
第二个技巧是使用属性过滤器。
属性过滤器可以帮助你筛选出特定属性的对象,从而进行有针对性的编辑。
你可以通过设置属性过滤器的条件,比如只显示颜色为红色的对象,然后对这些对象进行批量编辑。
属性过滤器可以大幅度提高你在处理复杂图形时的效率。
第三个技巧是使用属性提取器。
属性提取器可以将选定对象的属性导出为一个表格,你可以在Excel中打开和编辑这个表格。
这个功能非常适合需要对对象属性进行复杂计算或是生成报表的情况。
你可以将属性提取器与其他CAD工具结合使用,进行更加灵活的处理。
第四个技巧是使用属性数据链接。
属性数据链接可以将图形对象的属性与外部数据库进行关联。
这样,当外部数据库中的数据发生变化时,图形对象的属性也会相应更新。
属性数据链接可以帮助你实现图形和数据库的动态关联,提高数据的一致性和准确性。
最后一个技巧是自定义属性。
除了AutoCAD提供的默认属性,你还可以根据自己的需要添加自定义属性。
自定义属性可以记录一些额外信息,如图形对象的材料、尺寸等。
这样,当你需要进一步处理图形对象时,可以更加方便地获取和利用这些额外信息。
综上所述,CAD属性编辑器是一个非常强大的工具,可以帮助你高效地编辑和管理图形对象的属性。
成为CAD高手的捷径个不可错过的快捷键介绍技巧应用解析
成为CAD高手的捷径个不可错过的快捷键介绍技巧应用解析成为CAD高手的捷径——个不可错过的快捷键介绍技巧应用解析在现代设计行业中,计算机辅助设计(CAD)已经成为了不可或缺的工具。
而对于想要成为CAD高手的人来说,熟练使用CAD软件的快捷键将会成为提高工作效率和设计质量的关键。
本文将为您介绍一些CAD软件中常用的快捷键,帮助您成为一个更加高效的CAD使用者。
一、基本操作快捷键1.选择工具:V选择工具是CAD软件中最基本的操作之一。
通过使用V键,您可以快速切换到选择工具,并对所选对象进行编辑和移动。
2.画线工具:L通过使用L键,您可以快速切换到画线工具,绘制各种形状的线条。
3.放大镜工具:Z放大镜工具可以帮助您更好地查看细节。
使用Z键,您可以快速切换到放大镜工具,并以您想要的倍数进行缩放。
4.撤销操作:Ctrl + Z撤销操作是CAD软件中常用的操作之一。
通过组合使用Ctrl和Z 键,您可以撤销之前的操作,恢复到上一步。
5.保存文件:Ctrl + S频繁保存文件是保证工作安全的重要步骤。
通过使用Ctrl和S键,您可以快速保存文件,避免因意外情况导致的数据丢失。
二、快捷键组合技巧1.复制对象:Ctrl + C,Ctrl + V通过使用Ctrl和C键,您可以快速复制所选对象。
然后使用Ctrl和V键,将复制的对象粘贴到另一个位置。
这个组合技巧可以帮助您快速创建相似的对象。
2.删除对象:Delete当您需要删除CAD图纸中的对象时,使用Delete键可以更加快捷。
只需选择要删除的对象,按下Delete键即可删除。
3.旋转对象:Ctrl + R通过使用Ctrl和R键,您可以快速旋转所选对象。
这个快捷键可以帮助您在设计过程中灵活地调整对象的方向。
4.偏移线条:O当您需要在CAD图纸中创建平行线条时,使用O键可以快速偏移所选线条。
只需选择要偏移的线条,按下O键并输入偏移距离即可完成操作。
三、高级应用技巧1.使用属性编辑器:Ctrl + E属性编辑器是CAD软件中非常有用的工具,通过使用Ctrl和E键,您可以快速打开属性编辑器,并对所选对象的属性进行修改。
高级CAD绘图技巧的实用案例
高级CAD绘图技巧的实用案例CAD(Computer-Aided Design,计算机辅助设计)是如今工程领域中必不可少的工具,可以提高图纸绘制的效率和精确度。
本文将介绍一些高级CAD绘图技巧的实用案例,帮助读者更好地运用CAD软件进行绘图。
1. 动态块的应用动态块是CAD软件中非常有用的功能,它使得图纸中的某些元素具有可调节的特性。
例如,在绘制建筑平面图时,可以使用动态块来创建可伸缩的门窗元素。
这样一来,当设计需要改变时,只需调整动态块的尺寸参数,整个图纸中的所有门窗元素都会随之更新。
这大大简化了设计的过程,提高了工作效率。
2. 层与图层管理在复杂的绘图中,层与图层的正确管理是非常重要的。
通过适当地使用层与图层功能,可以将图纸中不同类型的元素分组,并通过调整颜色、线型和线宽等设置来区分它们。
这样一来,不仅可以使图纸更加清晰易读,也方便了后续的修改与编辑。
3. 外部参照的应用外部参照是一种将其他图纸文件连接到主图纸中的方法。
它非常适用于需要频繁更新的设计项目。
例如,在绘制建筑图纸时,可以将不同平面的图块作为外部参照导入到总平面图中。
这样一来,当某个平面需要修改时,只需修改对应的子图纸,主图纸中的外部参照将会自动更新。
这种方式不仅减少了工作量,也提高了绘图的一致性。
4. 布局与标题栏设计图纸的布局与标题栏设计是显示专业形象和提高图纸质量的重要步骤。
通过合理设置页边距、视口以及标题栏的位置和样式,可以使图纸整体呈现出工整美观的效果。
此外,添加标准的项目说明、图例以及工程名称等信息也有助于提高图纸的可读性和专业性。
5. 实体建模与渲染在CAD软件中,可以进行实体建模和渲染,使得设计人员可以更好地呈现设计效果。
通过创建三维模型并添加材质、光源等参数,可以生成逼真的渲染图像。
这对于设计师来说是非常有帮助的,因为它可以提前展示设计的效果,帮助项目团队更好地理解和确认设计意图。
6. 快捷键的使用熟练使用CAD软件中的快捷键是高级绘图技巧的重要组成部分。
- 1、下载文档前请自行甄别文档内容的完整性,平台不提供额外的编辑、内容补充、找答案等附加服务。
- 2、"仅部分预览"的文档,不可在线预览部分如存在完整性等问题,可反馈申请退款(可完整预览的文档不适用该条件!)。
- 3、如文档侵犯您的权益,请联系客服反馈,我们会尽快为您处理(人工客服工作时间:9:00-18:30)。
结
束
返回目录
返回第一张
上一张
下一张
普通高等教育“十一五”国家级规划教材
第十章
4.为什么数据粘贴完后要用回车结束绘 为什么数据粘贴完后要用回车结束绘 制? 答:用回车键结束“Line”命令操作, 用回车键结束“ ”命令操作, 如果误操作鼠标左键会在屏幕绘制当前 位置,造成绘制错误。 位置,造成绘制错误。
图10-8 K16+000至K16+300占地线图
结
束
返回目录
返回第一张
上一张
下一张
普通高等教育“十一五”国家级规划教材
第十章
某高速路占地实测坐标数据 (单位:m)
左侧 桩号
+16000 +16025 +16050 +16075
表10-1
右侧
公路中线 Y
477592.36
X
4121756.70
X
4121748.99
结 束 返回目录 返回第一张 上一张 下一张
普通高等教育“十一五”国家级规划教材
第十章
二、工程数量的统计与表格绘制
绘制图 7-47桥台盖梁钢筋构造图中的“桥台盖梁 钢筋数量”。
演
示
图 7-47
结 束 返回目录 返回第一张 上一张 下一张
普通高等教育“十一五”国家级规划教材
第十章
三、在Word文档中插入AutoCAD图形
结
束
返回目录
返回第一张
上一张
下一张
普通高等教育“十一五”国家级规划教材
第十章
第三节 图块的应用
一、块的概念 二、块定义的组成 三、块定义的命令 四、块的插入 五、块的修改 六、利用块绘制示坡线
结
束
返回目录
返回第一张
上一张
下一张
普通高等教育“十一五”国家级规划教材
第十章
一、块的概念
所谓块,就是存储在图 形文件中仅供本图形使用的 由一个或一组实体构成的独 立实体。 块一经定义,用户即可 在定义块的图形中的任何位 置,以任何比例和旋转角度 插入任意次。图10-21表示 以不同的比例因子和旋转角 度插入图形中的八字翼墙断 面图块。左上角为组成块定 义的原始图形。
结
束
返回目录
返回第一张
上一张
下一张
普通高等教育“十一五”国家级规划教材
第十章
3.激活提示后,粘贴数据前是用“鼠标 激活提示后,粘贴数据前是用“ 激活提示后 左键单击”还是用“鼠标右键单击” 左键单击”还是用“鼠标右键单击”选 择弹出式菜单? 择弹出式菜单? 答:“鼠标右键单击”激活弹出式菜单。 鼠标右键单击”激活弹出式菜单。
结
束
返回目录
返回第一张
上一张
下一张
普通高等教育“十一五”国家级规划教材
第十章
图形绘制中的几个问题答案: 图形绘制中的几个问题答案:
1.制作命令流数据时,数据分割符号“逗号”是输入“英文 制作命令流数据时,数据分割符号“逗号”是输入“ 制作命令流数据时 格式”还是“中文格式” 格式”还是“中文格式”? 答:必须采用“英文格式”,采用“中文格式”软件将报错。 必须采用“英文格式” 采用“中文格式”软件将报错。 这是因为AutoCAD只接受英文分隔符。 只接受英文分隔符。 这是因为 只接受英文分隔符
图10-2
查询
结 束
演示
返回目录 返回第一张 上一张 下一张
普通高等教育“十一五”国家级规划教材
第十章
案例10-1,某高速公路碎石料场体积求解。
结
束
返回目录
返回第一张
上一张
下一张
普通高等教育“十一五”国家级规划教材
第十章
第二节 Excel、Word与AutoCAD在 、 与 在 公路工程中的应用
结
束
返回目录
返回第一张
上一张
下一张
普通高等教育“十一五”国家级规划教材
第十章
2.启动“Line”命令后,为什么要在命 启动“ 启动 ”命令后, 令交互区“指定第一点: 令交互区“指定第一点:”后用鼠标 左键单击一下? 左键单击一下? 答:目的在于激活交互区,否则直接 目的在于激活交互区, 单击鼠标右键会产生错误操作。 单击鼠标右键会产生错误操作。
Y
477613.92
X
4121740.85
Y
477636.66
4121733.27
477583.98
4121725.47
477605.43
4121717.25
477628.07
4121709.91
477575.38
4121702.00
477596.84
4121693.65
477619.46
4121686.56
结
束
返回目录
返回第一张
上一张
下一张
普通高等教育“十一五”国家级规划教材
第十章
●本章重点
1.图形查询专业的方法。 1.图形查询专业的方法。 图形查询专业的方法 2.Excel与AutoCAD联合作业的基本方法 联合作业的基本方法。 2.Excel与AutoCAD联合作业的基本方法。 3.Word中插入AutoCAD图形的基本方法 中插入AutoCAD图形的基本方法。 3.Word中插入AutoCAD图形的基本方法。 4.图块绘至专业图形的应用技巧 图块绘至专业图形的应用技巧。 4.图块绘至专业图形的应用技巧。
结
束
返回目录
返回第一张
上一张
下一张
普通高等教育“十一五”国家级规划教材
第十章
●知识要求: 知识要求:
1.掌握查询专业图形的坐标、距离、面积、体积的方法。 1.掌握查询专业图形的坐标、距离、面积、体积的方法。 掌握查询专业图形的坐标 2.掌握Excel与AutoCAD联合作业提高专业图形绘制效率的基 2.掌握Excel与AutoCAD联合作业提高专业图形绘制效率的基 掌握Excel 本方法。 本方法。 3.了解Word与AutoCAD在本专业图形绘制和论文写作时提高 3.了解Word与AutoCAD在本专业图形绘制和论文写作时提高 了解Word 效率的基本方法。 效率的基本方法。 4.掌握图块的应用技巧。 4.掌握图块的应用技巧。 掌握图块的应用技巧 5.了解样板图的对规范图纸的作用 了解样板图的对规范图纸的作用。 5.了解样板图的对规范图纸的作用。
●本章难点
1. 2. 3. 4. 查询立体图形的体积。 查询立体图形的体积。 运用Excel制作AutoCAD命令流,使用命令流的技巧。 Excel制作AutoCAD命令流 运用Excel制作AutoCAD命令流,使用命令流的技巧。 AutoCAD图形插入Word时的操作技巧 图形插入Word时的操作技巧。 AutoCAD图形插入Word时的操作技巧。 图块插入的比例调整。 图块插入的比例调整。
结
块定义
X 缩放比例=0.7 Y 缩放比例=0.7
X 缩放比例=2 Y 缩放比例=0.5
X 缩放比例=0.7 Y 缩放比例=0.7 旋转角度=30
X 缩放比例=1.5 Y 缩放比例=1.0 旋转角度=45
X 缩放比例=0.6 Y 缩放比例=1.2
束
返回目录
返回第一张
上一张
下一张
普通高等教育“十一五”国家级规划教材
第十章
二、块定义的组成
1.块名(Block name) 2.组成块的实体 3. 块的插入基点
结
束
返回目录
返回第一张
上一张
下一张
普通高等教育“十一五”国家级规划教材
第十章
1.块名(Block name)
块为用户自行定义的有名实体,块是以 块名唯一识别的。块名最长不超过31个字 符,可由字符、数字和专用字符“$”、 连字符“-”和下线符“_”构成。最好根据 块的内容或用途对块命名,以便能顾名思 义。
结
束
返回目录
返回第一张
上一张
下一张
普通高等教育“十一五”国家级规划教材
第十章
2.组成块的实体
块是一种复杂实体,组成它的实体常 称之为子实体。定义块时,系统要求用户 指定块中包含哪些子实体,这些实体在定 义块时需要先行绘制。
在Word文档中插入AutoCAD图形 ,图片采用第 七章的图7-57。
演
图7-57
结 束 返回目录 返回第一张
示
上一张 下一张
普通高等教育“十一五”国家级规划教材
第十章
四、在AutoCAD中插入Word文档
在设计中有时需将大面积的文档调入图形中,如在设计 图纸的总说明,文字多而图相对较少。我们可以先在Word 中输入文字,然后用CTRL+C将文字复制到剪贴板上;在 AutoCAD中,用“多行文字”Mtext命令,用CTRL+V复制 到文字输入框中。
第十章
第一节 高级图形查询
打开下拉菜单“【工具】\ 【查询】\【……】” ,如图 10-1所示可以下列查询: 距离 面积 面域/质量特性 列表显示 点坐标 时间 状态 设置变量
图10-1
结 束 返回目录 返回第一张 上一张 下一张
普通高等教育“十一五”国家级规划教材
第十章
实例10-1:查询图10-2所 示长方体的图形信息。 坐标查询 长度查询 面积查询 体积等信息查询
结 束 返回目录 返回第一张 上一张 下一张
普通高等教育“十一五”国家级规划教材
第十章
第十章 高技应用技巧
第一节 高级图形查询 第二节 Excel、Word与AutoCAD 、 与 在公路工程中的应用 第三节 图块的应
返回目录
返回第一张
上一张
下一张
普通高等教育“十一五”国家级规划教材
一、绘制公路占地线 二、工程数量的统计与表格绘制 文档中插入AutoCAD图形 三、在Word文档中插入 文档中插入 图形 中插入Word文档 四、在CAD中插入 中插入 文档
