初学入门CAD的绘图方法
如何学好CAD制图?这些快速入门的技巧,零基础也能学会
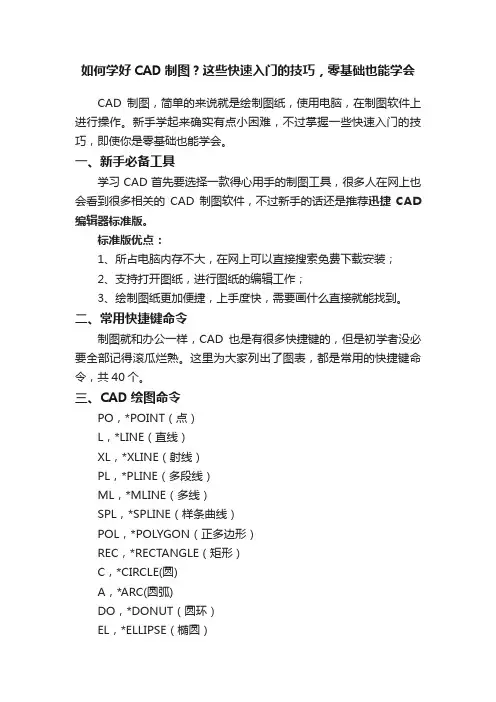
如何学好CAD制图?这些快速入门的技巧,零基础也能学会CAD制图,简单的来说就是绘制图纸,使用电脑,在制图软件上进行操作。
新手学起来确实有点小困难,不过掌握一些快速入门的技巧,即使你是零基础也能学会。
一、新手必备工具学习CAD首先要选择一款得心用手的制图工具,很多人在网上也会看到很多相关的CAD制图软件,不过新手的话还是推荐迅捷CAD 编辑器标准版。
标准版优点:1、所占电脑内存不大,在网上可以直接搜索免费下载安装;2、支持打开图纸,进行图纸的编辑工作;3、绘制图纸更加便捷,上手度快,需要画什么直接就能找到。
二、常用快捷键命令制图就和办公一样,CAD也是有很多快捷键的,但是初学者没必要全部记得滚瓜烂熟。
这里为大家列出了图表,都是常用的快捷键命令,共40个。
三、CAD绘图命令PO,*POINT(点)L,*LINE(直线)XL,*XLINE(射线)PL,*PLINE(多段线)ML,*MLINE(多线)SPL,*SPLINE(样条曲线)POL,*POLYGON(正多边形)REC,*RECTANGLE(矩形)C,*CIRCLE(圆)A,*ARC(圆弧)DO,*DONUT(圆环)EL,*ELLIPSE(椭圆)REG,*REGION(面域)MT,*MTEXT(多行文本)T,*MTEXT(多行文本)B,*BLOCK(块定义)I,*INSERT(插入块)W,*WBLOCK(定义块文件)DIV,*DIVIDE(等分)ME,*MEASURE(定距等分)H,*BHATCH(填充)四、了解图层用途1、控制图形的显示,比如建筑平面图,我可以把家具、电气、进排水、暧通等全部画在一张图的不同图层里,这样我要打印时,就可以通过控制图层的显示与否,来打某张需要的图纸。
2、控制图形的修改,可以把某个图层锁住,那么在修改图纸的时候,就不用担心动了不该动的东西了,还可以冻结、隐藏的等。
3、图层可以设定颜色、线型、线宽,这就给我们很大的方便,我们可以在不同的图层画不不同的东西,而不必一个个去设置这些特性了。
快速入门 CAD中的基本绘图命令
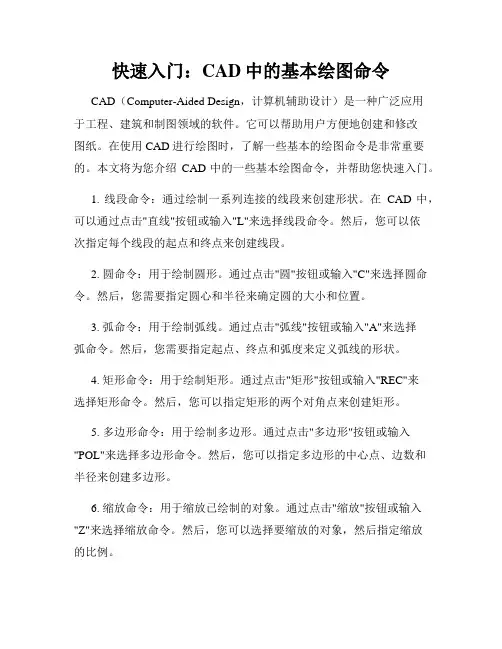
快速入门:CAD中的基本绘图命令CAD(Computer-Aided Design,计算机辅助设计)是一种广泛应用于工程、建筑和制图领域的软件。
它可以帮助用户方便地创建和修改图纸。
在使用CAD进行绘图时,了解一些基本的绘图命令是非常重要的。
本文将为您介绍CAD中的一些基本绘图命令,并帮助您快速入门。
1. 线段命令:通过绘制一系列连接的线段来创建形状。
在CAD中,可以通过点击"直线"按钮或输入"L"来选择线段命令。
然后,您可以依次指定每个线段的起点和终点来创建线段。
2. 圆命令:用于绘制圆形。
通过点击"圆"按钮或输入"C"来选择圆命令。
然后,您需要指定圆心和半径来确定圆的大小和位置。
3. 弧命令:用于绘制弧线。
通过点击"弧线"按钮或输入"A"来选择弧命令。
然后,您需要指定起点、终点和弧度来定义弧线的形状。
4. 矩形命令:用于绘制矩形。
通过点击"矩形"按钮或输入"REC"来选择矩形命令。
然后,您可以指定矩形的两个对角点来创建矩形。
5. 多边形命令:用于绘制多边形。
通过点击"多边形"按钮或输入"POL"来选择多边形命令。
然后,您可以指定多边形的中心点、边数和半径来创建多边形。
6. 缩放命令:用于缩放已绘制的对象。
通过点击"缩放"按钮或输入"Z"来选择缩放命令。
然后,您可以选择要缩放的对象,然后指定缩放的比例。
7. 偏移命令:用于创建与已有对象平行的新对象。
通过点击"偏移"按钮或输入"O"来选择偏移命令。
然后,您需要指定要偏移的对象,然后指定偏移的距离和方向。
8. 修剪命令:用于删除对象之间的交叉部分。
通过点击"修剪"按钮或输入"TR"来选择修剪命令。
初学cad画图步骤详解
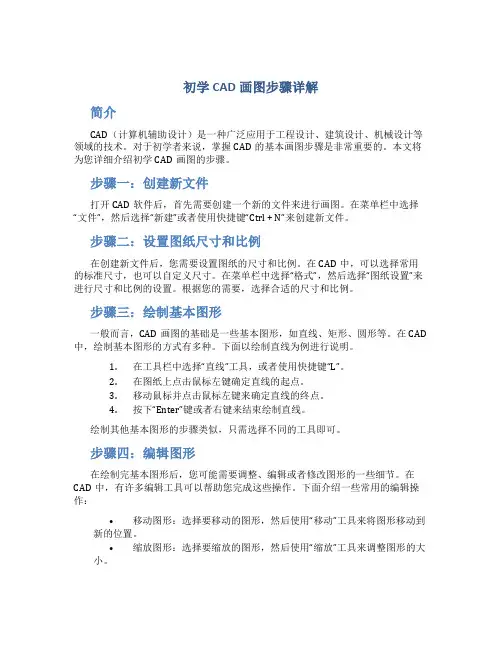
初学CAD画图步骤详解简介CAD(计算机辅助设计)是一种广泛应用于工程设计、建筑设计、机械设计等领域的技术。
对于初学者来说,掌握CAD的基本画图步骤是非常重要的。
本文将为您详细介绍初学CAD画图的步骤。
步骤一:创建新文件打开CAD软件后,首先需要创建一个新的文件来进行画图。
在菜单栏中选择“文件”,然后选择“新建”或者使用快捷键“Ctrl + N”来创建新文件。
步骤二:设置图纸尺寸和比例在创建新文件后,您需要设置图纸的尺寸和比例。
在CAD中,可以选择常用的标准尺寸,也可以自定义尺寸。
在菜单栏中选择“格式”,然后选择“图纸设置”来进行尺寸和比例的设置。
根据您的需要,选择合适的尺寸和比例。
步骤三:绘制基本图形一般而言,CAD画图的基础是一些基本图形,如直线、矩形、圆形等。
在CAD 中,绘制基本图形的方式有多种。
下面以绘制直线为例进行说明。
1.在工具栏中选择“直线”工具,或者使用快捷键“L”。
2.在图纸上点击鼠标左键确定直线的起点。
3.移动鼠标并点击鼠标左键来确定直线的终点。
4.按下“Enter”键或者右键来结束绘制直线。
绘制其他基本图形的步骤类似,只需选择不同的工具即可。
步骤四:编辑图形在绘制完基本图形后,您可能需要调整、编辑或者修改图形的一些细节。
在CAD中,有许多编辑工具可以帮助您完成这些操作。
下面介绍一些常用的编辑操作:•移动图形:选择要移动的图形,然后使用“移动”工具来将图形移动到新的位置。
•缩放图形:选择要缩放的图形,然后使用“缩放”工具来调整图形的大小。
•旋转图形:选择要旋转的图形,然后使用“旋转”工具来将图形旋转到合适的角度。
•删除图形:选择要删除的图形,然后使用“删除”工具来删除选中的图形。
步骤五:添加文字和注释在CAD中,您可以添加文字和注释来解释图形的含义或者提供额外的信息。
下面介绍如何添加文字和注释:1.选择“文字”工具,或者使用快捷键“T”。
2.在图纸上点击鼠标左键确定文字的起点。
CAD操作基础教程
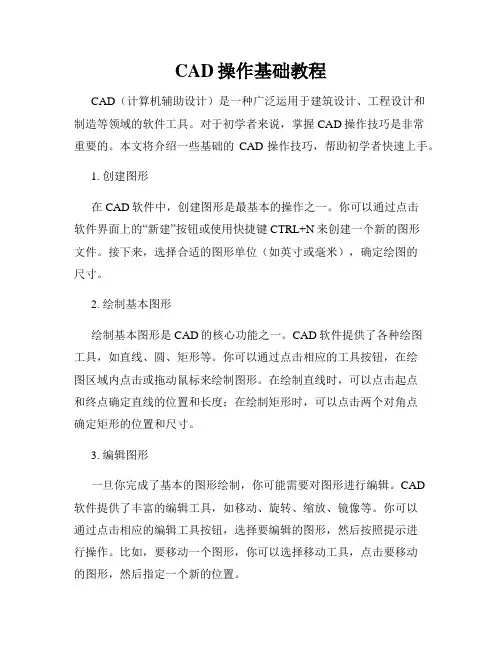
CAD操作基础教程CAD(计算机辅助设计)是一种广泛运用于建筑设计、工程设计和制造等领域的软件工具。
对于初学者来说,掌握CAD操作技巧是非常重要的。
本文将介绍一些基础的CAD操作技巧,帮助初学者快速上手。
1. 创建图形在CAD软件中,创建图形是最基本的操作之一。
你可以通过点击软件界面上的“新建”按钮或使用快捷键CTRL+N来创建一个新的图形文件。
接下来,选择合适的图形单位(如英寸或毫米),确定绘图的尺寸。
2. 绘制基本图形绘制基本图形是CAD的核心功能之一。
CAD软件提供了各种绘图工具,如直线、圆、矩形等。
你可以通过点击相应的工具按钮,在绘图区域内点击或拖动鼠标来绘制图形。
在绘制直线时,可以点击起点和终点确定直线的位置和长度;在绘制矩形时,可以点击两个对角点确定矩形的位置和尺寸。
3. 编辑图形一旦你完成了基本的图形绘制,你可能需要对图形进行编辑。
CAD软件提供了丰富的编辑工具,如移动、旋转、缩放、镜像等。
你可以通过点击相应的编辑工具按钮,选择要编辑的图形,然后按照提示进行操作。
比如,要移动一个图形,你可以选择移动工具,点击要移动的图形,然后指定一个新的位置。
4. 应用图形约束约束是CAD中的一项重要功能,它可以帮助你保持图形的准确性和一致性。
CAD软件提供了多种约束工具,如水平约束、垂直约束、等长约束等。
你可以通过选择相应的约束工具,然后指定要约束的图形,使其符合预期的要求。
比如,你可以使用水平约束将两条直线调整为水平方向。
5. 使用图层管理图层管理是CAD中一个非常有用的功能。
通过使用图层,你可以将不同的图形元素分组,并进行独立显示和编辑。
CAD软件提供了图层管理器,你可以通过点击该工具按钮来打开图层管理器。
在图层管理器中,你可以创建新的图层、更改图层的属性,并将图形元素分配到不同的图层中。
6. 使用块对象块对象是CAD中的一种重要概念。
通过创建块对象,你可以将一组图形元素组合为一个整体,并在图纸中多次使用。
cad制图初学入门教程
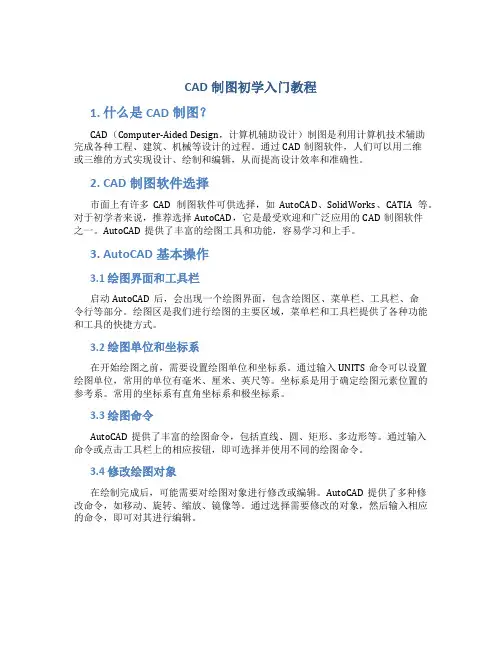
CAD制图初学入门教程1. 什么是CAD制图?CAD(Computer-Aided Design,计算机辅助设计)制图是利用计算机技术辅助完成各种工程、建筑、机械等设计的过程。
通过CAD制图软件,人们可以用二维或三维的方式实现设计、绘制和编辑,从而提高设计效率和准确性。
2. CAD制图软件选择市面上有许多CAD制图软件可供选择,如AutoCAD、SolidWorks、CATIA等。
对于初学者来说,推荐选择AutoCAD,它是最受欢迎和广泛应用的CAD制图软件之一。
AutoCAD提供了丰富的绘图工具和功能,容易学习和上手。
3. AutoCAD基本操作3.1 绘图界面和工具栏启动AutoCAD后,会出现一个绘图界面,包含绘图区、菜单栏、工具栏、命令行等部分。
绘图区是我们进行绘图的主要区域,菜单栏和工具栏提供了各种功能和工具的快捷方式。
3.2 绘图单位和坐标系在开始绘图之前,需要设置绘图单位和坐标系。
通过输入UNITS命令可以设置绘图单位,常用的单位有毫米、厘米、英尺等。
坐标系是用于确定绘图元素位置的参考系。
常用的坐标系有直角坐标系和极坐标系。
3.3 绘图命令AutoCAD提供了丰富的绘图命令,包括直线、圆、矩形、多边形等。
通过输入命令或点击工具栏上的相应按钮,即可选择并使用不同的绘图命令。
3.4 修改绘图对象在绘制完成后,可能需要对绘图对象进行修改或编辑。
AutoCAD提供了多种修改命令,如移动、旋转、缩放、镜像等。
通过选择需要修改的对象,然后输入相应的命令,即可对其进行编辑。
3.5 图层管理图层是AutoCAD中组织和管理绘图元素的重要方式。
通过使用图层功能,可以将不同类型的绘图对象分配到不同的图层中,并随时控制其显示或隐藏。
这样可以使绘图工作更加清晰和可控。
4. 常用CAD制图技巧4.1 使用快捷键AutoCAD提供了丰富的快捷键,可以大大提高绘图效率。
比如,按下L键可以快速启动直线命令,按下C键可以快速启动圆命令。
AutoCAD初级绘图指南
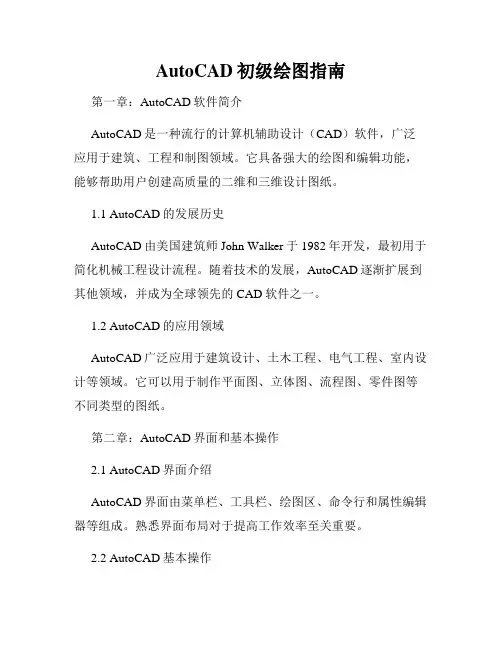
AutoCAD初级绘图指南第一章:AutoCAD软件简介AutoCAD是一种流行的计算机辅助设计(CAD)软件,广泛应用于建筑、工程和制图领域。
它具备强大的绘图和编辑功能,能够帮助用户创建高质量的二维和三维设计图纸。
1.1 AutoCAD的发展历史AutoCAD由美国建筑师John Walker于1982年开发,最初用于简化机械工程设计流程。
随着技术的发展,AutoCAD逐渐扩展到其他领域,并成为全球领先的CAD软件之一。
1.2 AutoCAD的应用领域AutoCAD广泛应用于建筑设计、土木工程、电气工程、室内设计等领域。
它可以用于制作平面图、立体图、流程图、零件图等不同类型的图纸。
第二章:AutoCAD界面和基本操作2.1 AutoCAD界面介绍AutoCAD界面由菜单栏、工具栏、绘图区、命令行和属性编辑器等组成。
熟悉界面布局对于提高工作效率至关重要。
2.2 AutoCAD基本操作在开始使用AutoCAD之前,我们需要掌握一些基本的操作技巧。
这包括选择、移动、复制、删除、缩放和旋转图形等基本操作。
第三章:绘图命令和工具3.1 绘图命令介绍AutoCAD提供了许多绘图命令,用于创建和编辑图形。
我们将介绍常用的绘图命令,包括线段、圆、矩形、多边形和椭圆等。
3.2 图形编辑工具除了绘图命令外,AutoCAD还提供了强大的图形编辑工具,用于修改和调整已有的图形。
这些工具包括偏移、修剪、延伸和镜像等。
第四章:图层管理4.1 图层概念和作用图层是AutoCAD中一种重要的管理工具,用于控制和组织绘图中的不同元素。
通过使用图层,我们可以对图形进行分组、控制显示和管理图形属性等。
4.2 图层操作在AutoCAD中,我们可以创建、重命名、删除和切换图层。
此外,我们还可以调整图层的显示属性、颜色、线型和线宽等。
第五章:尺寸和标注5.1 尺寸和标注的作用尺寸和标注对于图纸的理解和使用至关重要。
通过尺寸和标注,我们可以表达图形的大小、距离和角度等信息。
CAD绘图的基本步骤与技巧
CAD绘图的基本步骤与技巧CAD(计算机辅助设计)是现代设计领域中不可或缺的工具,它能够帮助设计师快速、准确地完成各种绘图任务。
在使用CAD软件进行绘图时,掌握基本的绘图步骤和技巧是非常重要的。
本文将介绍CAD绘图的基本步骤与技巧,帮助读者更好地运用CAD软件进行绘图。
一、准备工作在进行CAD绘图之前,首先需要进行一些准备工作。
首先,确保计算机上已经安装了CAD软件,并且软件已经正确配置。
其次,准备好所需的绘图文件和参考资料,如设计图纸、尺寸要求等。
最后,确保计算机硬件设备正常运行,如鼠标、键盘、显示器等。
二、创建绘图文件在CAD软件中创建绘图文件是进行绘图的第一步。
打开CAD软件后,选择“新建”或“创建新文件”选项,然后选择绘图模板或自定义绘图设置。
在创建绘图文件时,需要确定绘图的单位、比例尺和纸张大小等参数,以便后续的绘图工作。
三、绘图基本操作在CAD软件中进行绘图时,需要掌握一些基本的操作技巧。
首先是选择绘图工具,如直线、圆弧、多边形等,可以通过点击工具栏上的相应图标或使用快捷键来选择。
其次是确定绘图的起点和终点,可以通过鼠标点击或输入坐标值来确定。
另外,还可以使用CAD软件提供的辅助工具,如捕捉点、吸附点等,帮助绘图更加准确。
四、编辑与修改在进行CAD绘图时,经常需要对已绘制的图形进行编辑和修改。
CAD软件提供了丰富的编辑工具,如移动、复制、旋转、缩放等,可以对图形进行各种操作。
同时,还可以使用CAD软件提供的修剪、延伸、偏移等命令,对图形进行精确的修改。
在编辑和修改图形时,可以使用CAD软件的撤销和重做功能,以便更好地控制绘图过程。
五、应用图层管理图层管理是CAD绘图中的重要环节。
通过合理设置图层,可以对绘图进行分层管理,便于后续的编辑和修改。
在CAD软件中,可以创建多个图层,并设置各个图层的属性,如颜色、线型、线宽等。
通过将不同的图形元素分别放置在不同的图层上,可以更好地控制图形的显示和编辑。
自学cad制图入门到精通的方法教程步骤图
自学cad制图入门到精通的方法教程步骤图2.设备绘图单位格式-单位命令:ddunits长度、角度、插入比例、方向3.对象选择三种方式选择:①直接选择②窗口选择(左选)③交叉选择(右选)。
当对象处于选择状态时,在其上会出现若干个带颜色的小方框,称为夹点。
工具-选项-选择集未选中:兰色选中:红色暂停:绿色夹点大小可调整。
4.快速缩放平移视图命令:zoom①全部缩放②范围缩放③比例缩放④窗口缩放⑤实时缩放标准工具栏中的“实时平移”按钮视图-缩放-范围6.设置正交和极轴①正交类似丁字尺的绘图辅助工具,光标只能在水平方向的垂直方向上移动。
-2-正交模式和极轴追踪是不能同时使用的。
②极轴追踪F10工具-草图设置-极轴追踪极轴角设置:5、10、15、18、22.5、30、45、90极轴角测量:绝对、相对上一段。
7.设置对象捕捉、对象追踪①对象捕捉在绘图过程中,可以使用光标自动捕捉到对象中特殊点,如端点、中点、圆心和交点等。
是使用最为方便和广泛的一种绘图辅助工具。
对象捕捉有两种方式:单点捕捉、对象捕捉单点捕捉执行过程中,对象捕捉不起作用。
对象捕捉模式设置:F3或工具-草图设置-对象捕捉-相应设置,以选择合适的对象捕捉模式。
在工具栏上空白区域单击鼠标右键,在弹出的快捷菜单中选择对象捕捉命令。
②对象追踪使用对象捕捉追踪,可以沿着基于对象捕捉点的对齐路径进行追踪。
默认情况下,对象捕捉追踪将设置为正交。
对齐路径将显示在始于已获取的对象点的0度、90度、180度和270度方向上,但是,可以使用极轴追踪角代替。
1.绝对坐标系①笛卡尔绝对坐标:以坐标原点(0,0,0)为基点定位所有的点。
各个点之间没有相对关系,只是和坐标零点的有关。
②绝对极坐标:以坐标原点(0,0,0)为极点定位所有的点,通过输入相对于极点的距离和角度来定义点的位置。
使用格式:距离〈角度2.相对坐标系①笛卡尔相对坐标:以某点相对于另一已知点的相对位置来定义该点的位置。
完整版)CAD制图入门教程
完整版)CAD制图入门教程CAD制图入门教程在研究CAD制图前,了解工作界面是提高绘图效率的基础。
CAD的显示界面与Windows的其他应用软件相似,整个绘图窗口由以下几部分组成:1.标题栏和菜单栏:屏幕的顶部是标题栏,如果刚刚启动CAD或当前图形文件尚未保存,则显示Drawing。
紧贴标题栏的是菜单栏,系统默认有十一列下拉菜单,菜单栏的右边是绘图窗口的操作按钮。
2.工具栏:常用的有标准工具栏、对象特性工具栏、绘图工具栏和修改工具栏。
3.绘图窗口:在CAD工作界面上,最大的空白区域就是绘图区,也称为视窗,用户只能在绘图区绘制图形。
利用视窗缩放功能,可使绘图区无限增大或缩小。
当光标移至绘图区域内时,便出现了十字光标和拾取框。
绘图区的左下角有两个互相垂直的箭头组成的图形,这有可能是CAD的坐标系(WCS),也可能是用户坐标系(UCS)。
4.命令行提示区:命令行用于接受用户的命令或参数输入。
在绘图时,应特别注意这个窗口,输入命令后的提示信息,如错误信息、命令选项及其提示信息,都将在该窗口中显示。
5.状态行:显示当前图形的绘制状态,如光标的坐标、捕捉、栅格、正文等功能的开关状态。
为了更好地适应个人需求,可以对窗口元素进行定制:1.工具栏:视图→工具栏,选择所需工具栏后关闭。
或者在任意工具栏上点击右键,点击所需工具栏名称,即可打开或关闭相应工具栏。
2.命令行和绘图窗口:工具→选项→显示,在此选项卡中可改变命令行和绘图窗口的大小、颜色、字体等,也可将其全部恢复为系统缺省值。
将光标称至命令行窗口上边框,当鼠标箭头成双向箭头时,按住鼠标左键上下拖动即可改变命令行窗口行数。
(F2快捷键:命令行和文本窗口的切换。
)状态行开关按钮的选项定制:在按钮上右击鼠标→设置。
F6键则在坐标显示中切换,控制坐标显示特性。
在新建图形文件时,可以通过以下方式进行:1.文件→新建2.标准工具栏→新建3.命令:New4.利用启动对话框新建文件,该对话框有四个选项卡:打开、新建、保存和另存为。
CAD绘图技巧与注意事项
CAD绘图技巧与注意事项CAD(计算机辅助设计)软件是一种广泛应用于工程设计领域的工具,它提供了许多强大的功能和工具,使得绘图和设计过程更加高效和准确。
在这篇文章中,我将分享一些CAD绘图的技巧和注意事项,以帮助初学者更好地使用该软件。
第一项技巧是学习使用快捷键。
CAD软件通常提供了大量的快捷键,可以帮助我们快速完成各种操作。
例如,按下"Ctrl + C"可以复制选中的对象,按下"Ctrl + V"可以粘贴已复制的对象。
熟练掌握这些快捷键可以大大提高绘图的效率。
第二项技巧是了解和使用图层。
图层可以用来分类和管理绘图中的不同元素。
例如,可以将墙体、家具和装饰等元素分别放在不同的图层中,方便修改和控制显示。
通过使用图层,我们可以更清晰地组织绘图,并轻松地将某些元素隐藏或显示出来。
第三项技巧是合理使用命名规范。
在绘图过程中,给对象和图层起一个有意义的名称是十分重要的。
这样做可以帮助我们更好地管理和修改绘图。
例如,对于一个窗户对象,我们可以将其命名为"W_Window",其中"W"代表窗户。
这样,当我们需要修改窗户的属性或者快速定位它时,就可以轻松找到相应的对象。
除了以上的技巧,还有一些事项需要注意。
首先,确保使用正确的单位。
在CAD软件中,我们可以选择使用不同的单位来绘制图形,如毫米、厘米、英寸等。
在开始绘图之前,要先确认和设置正确的单位,以免在后续操作中出现误差。
其次,保持绘图的准确性。
CAD软件提供了许多工具来帮助我们绘制精确的图形,如吸附点、捕捉点和检查命令等。
在绘制图形时,要尽可能使用这些功能来确保绘图的准确性和一致性。
此外,备份文件也是很重要的一点。
在绘图过程中,我们应定期保存绘图文件,并创建备份。
这样,即使出现了意外情况,如电脑崩溃或软件故障,我们也能够恢复到之前的工作进度,避免时间和努力的损失。
最后,学会寻求帮助。
- 1、下载文档前请自行甄别文档内容的完整性,平台不提供额外的编辑、内容补充、找答案等附加服务。
- 2、"仅部分预览"的文档,不可在线预览部分如存在完整性等问题,可反馈申请退款(可完整预览的文档不适用该条件!)。
- 3、如文档侵犯您的权益,请联系客服反馈,我们会尽快为您处理(人工客服工作时间:9:00-18:30)。
初学入门CAD的绘图方法篇一:cad制图初学者基础教程Cad基本教程要基本熟悉工程制图cad,从标准、绘图、标注、打印四个方面入手比较简单,适于讲解教程的制作和方便个人理解,算不上全面。
另外因自己的水平一般,我尽量讲细一点,以便于更好理解。
一、标准(简单了解就行,不太重要,知道有这就行。
)工程制图大概包括设备图,流程图,布置图三种。
一般设备图有包含设备主视图和俯视图。
布置图必须标明方位。
标准主要说的是制图标准,包括国标,行业制图标准等等。
比如说国标规定焊缝的标注等。
又比如说我们化工制图标题栏,明细栏等的制作标准。
还有像绘图过程中物料管道线用0.9mm粗线,仪表圆一般规定直径10mm这样的死规定。
但一般这些都不太重要,实际操作过程中,只要图纸表达清晰,内容表达明确的简略图即可。
二、绘图cad绘图主要借助cad中绘图工具栏和modify修改工具栏中工具。
(先了解就行,不用死记)绘图工具的使用过程中,结合状态栏的辅助操作,可以更快的完成图纸的制作。
一般常用的状态有正交,极轴,对象捕捉。
其他不常用就不一一介绍了。
正交:用于直线的绘制,复制移动的垂直或水平方向的移动。
再不需要时可取消。
极轴:有助交点终止处的绘图。
也可用于直线的绘制。
对象捕捉:主要是对交点处或中心点的捕捉显示。
完成各种绘图用具的教学,会是一种比较枯燥的工作。
要一一讲解起来既费时又费力,感觉完全没有必要。
所以我先讲解几个常用工具操作,然后根据相近相通原理,撇一叶而知秋。
介绍这之前首先先说下一些常识:1、关于鼠标的应用Cad中鼠标滚轮具有三个功能,1、转动滚轮可以放大缩小绘图界面,但不能缩小扩大绘图的实际尺寸和比例。
2、单机滚轮后可做抓取工具,任意控制所要绘图地点居于中心位置。
3、左单击选择操作选项,并接后续操作的进行。
2、选项里的部分操作和word类似,我一般学会一个软件后,首先会了解选项里的一些操作,以方便和简化后续绘图工作中肯可能带来的不便。
在“工具”栏里最下面打开“选项”先看“显示”,标注圆圈部分需要注意,十字光标一般调到25左右比较好,“颜色”选框中可以调背景颜色,比如灰(黑)色调成白色:棕色标记处取消勾选→打开颜色复选框→选择“窗口元素”模型空间背景,选择“颜色”白色。
再看“打开和保存”解释一下:dwg是cad文件特有格式,类似doc是word特有格式,docx是word2010等高级版本特有格式等等。
自动保存:可以调成5分钟。
再看“草图”。
其中好多东西虽然不用改,以后可能用的到。
尤其是关于自动捕捉的设置。
3、新建文件Ctrl+N或者“文件”单击新建“新建文件模板”可以选择一些固定空白模板,但我没找到类似的空白文档。
如果你电脑上也没有,就随便打开一个文档,比如说第一个。
选择打开,然后在打开的文档中用滚轮将其缩小,点击鼠标划出一个矩形框将文档中所有图形选中,然后“delete”删除。
另存为新建文档于桌面。
接着切换至桌面,复制新建文档后,切换至cad,重新点击新建,在“新建文件模版”中间框中粘贴。
然后下拉即可找到所需空白文件。
4、图层(清楚就可以了)Cad图层:为了便于cad的标准化,一般需要图层来协助完成。
例如,设置图层以一定的样式分为:主设备线,虚线,构造线,物料线等等。
点击“图层栏”图层特性管理器(左上角),就可以打开管理图层。
篇二:初学CAD制图入门方法新手来看看:建筑制图CAD快速入门发表于2010-5-21 10:40:00 点击率:11629人次核心提示:第一课AutoCAD窗口组成一、窗口介绍熟悉工作界面是提高绘图效率的基础,CAD的显示界面与Windows的其他应用软件相似,整个绘图窗口共包括:1、标题栏和菜单栏:屏幕的顶部是标题栏,如果刚刚启动CAD或当前图形文件尚未保存,则出显示Drawing。
紧贴标题栏的是菜单栏,系统默认有十一列下拉菜单,菜单栏的右边是绘图窗口的操作按钮。
2、工具栏:常用的有:①标准工具栏;②对象特性工具栏;...第一课AutoCAD窗口组成一、窗口介绍熟悉工作界面是提高绘图效率的基础,CAD的显示界面与Windows的其他应用软件相似,整个绘图窗口共包括:1、标题栏和菜单栏:屏幕的顶部是标题栏,如果刚刚启动CAD 或当前图形文件尚未保存,则出显示Drawing 。
紧贴标题栏的是菜单栏,系统默认有十一列下拉菜单,菜单栏的右边是绘图窗口的操作按钮。
2、工具栏:常用的有:①标准工具栏;②对象特性工具栏;③绘图工具栏;④修改工具栏3、绘图窗口:在CAD工作界面上,最大的空白区域就是绘图区,也称为视窗,用户只能在绘图区绘制图形。
绘图区没有边界,利用视窗缩放功能,可使绘图区无限增大或缩小。
当光标移至绘图区域内时,便出现了十字光标和拾取框。
绘图区的左下角有两个互相垂直的箭头组成的图形,这有可能是CAD的坐标系(WCS),也可能是用户坐标系(UCS)。
4、命令行提示区:命令行用于接受用户的命令或参数输入。
命令行是用户和CAD进行对话的窗口,通过该窗口发出的绘图命令与使用菜单命令和单击工具栏按钮等效。
在绘图时,应特别注意这个窗口,输入命令后的提示信息,如错误信息、命令选项及其提示信息,都将在该窗口中显示。
5、状态行:显示当前图形的绘制的状态,如光标的坐标,捕捉、栅格、正文等功能的开关状态。
二、窗口元素的定制1、工具栏的定制方式:A:视图→工具栏,选择所需工具栏后→关闭。
B:在任意工具栏上点击右键,点击所需工具栏名称,即可打开或关闭相应工具栏。
2、命令行和绘图窗口的定制:A:工具→选项→显示,在此选项卡中可改变命令行和绘图窗口的大小、颜色、字体等,也可将其全部恢复为系统缺省值。
B:将光标称至命令行窗口上边框,当鼠标箭头成双向箭头时,按住鼠标左键上下拖动即可改变命令行窗口行数。
(F2快捷键:命令行和文本窗口的切换。
)状态行开关按钮的选项定制:在按钮上右击鼠标→设置。
F6键则在坐标显示中切换,控制坐标显示特性。
三、新建图形文件(1)文件→新建(2)标准工具栏→新建(3)命令:New(4)利用启动对话框新建文件,该对话框有四个选项卡:①打开:打开原有图形文件(“文件”→打开)A、选择“以只读方式找开”,只能读取,不能修改。
B、选择“局部打开”,用户可在“要加载几何图形的图层”列表框中选择需要打开的图层,CAD将只显示所选图层上的实体。
注:局部打开使用户有选择地打开自己所需的内容,以加快文件装载速度。
特别在大型工程项目中,通常使用局部找开功能,局部打开功能只能使用户一次打开一个图形文件。
②缺省设置:初学者首选,中国用户采用公制单位。
③使用样板:该对话框的[选择样板]列表框内有一些CAD已定义好的模板文件*.dwt。
每模板都分别包含了绘制不同类型的图形所需的基本设置。
④使用向导:A、快速设置:有单位、区域两个选项,确定绘图单位类型和绘图区域的长和宽。
B、高级设置:包含快速设置,在该对话框中,有单位类型、角度尺寸的单位及精度、角度测量的起始方向、角度测量的方向、指定按绘制图形的实际比例单位表示的宽度和长度。
四、保存图形文件使用计算机绘图必须经常存盘,初学者应养成随时保存的习惯,以免由于突然事故(如死机、断电)等而造成文件丢失。
如果要将当前图形存盘:(1)可单击“文件”菜单→保存。
(2)单击标准工具栏中“保存”按钮。
(3)在命令行输入“SAVE”命令。
也可在绘图时设置自动存储时间,让系统自动按时存储文件,避免文件丢失。
可以用下面两种方式设置:? 在命令行输入:savetime? “工具”菜单→选项→打开和保存CAD默认的的文件扩展名为*.DWG。
五、键盘及鼠标按键定义AutoCAD为用户提供了直接方便的菜单和工具按钮操作方式,同时,它还针对其本身的特点和命令形式,定义和增加了一些新的键盘功能,具体说明如下:? 鼠标:在CAD中,通常左键代表选择,右键代表确定。
? 空格键:可代替回车键,用来标志一条命令输入的结束。
? Esc:用来取消或中断命令? PageUp和PageDown:分别代表增加或减少每按一次键光标移动的步长。
? 子命令的键盘输入法:用户在命令行输入命令后,CAD会提示用户输入该命令的下级选项。
一般来说,子命令中均有一个大写字母,用户只需输入这个字母,就可以执行子命令。
对于有多个子命令选项的CAD命令,系统会提供一个缺少命令,用“”来表示。
如果要执行该缺省命令,只需回车即可。
四、CAD还定义了一些功能键和组合键,用来快速访问和启动某些常用命令。
下面列出了功能键及组合键的缺省设置。
F1 激活帮助信息F2 在文本窗口与图形窗口间切换F3 切换自动目标捕捉状态F4 切换数字化仪状态F5 切换等轴测面的各方式F6 切换坐标显示状态F7 切换栅格显示F8 切换正交状态F9 切换捕捉状态F10 切换极坐标角度自动跟踪功能F11 切换目标捕捉点自动跟踪功能Ctrl+Z 连续撤消刚执行过的命令,直至最后一次保存文件为止Ctrl+X 从图形中剪切选择集至剪贴板中Ctrl+C 从图形中复制选择集至剪贴板中Ctrl+V 将剪贴板中的内容粘贴至当前图形中Ctrl+O 打开已有的图形文件Ctrl+P 打印出图Ctrl+N 新建图形文件Ctrl+S 保存图形文件Ctrl+K 超级链接Ctrl+1 显示或关闭目标属性管理器五、绘图环境:模型空间与图纸空间:模型空间,就是创建工程模型的空间,为用户提供广阔的绘图区域,二维和三维图形的绘制与编辑工作都是在此模型空间下进行的。
图纸空间,侧重于图纸的布局,在这个空间用户几乎不需要再对任何图形进行修改编辑,只用于调整图纸布局,以级打印输出。
其区别主要在于:前者是针对图形实体空间,而后者则是针对图纸布局而言。
建议用户在绘图时,先在模型空间进行绘制和编辑,在上述工作完成后,再进入图纸空间内进行布局调查直至最终出图。
第二课AutoCAD二维基本绘图及编辑命令一、绘制直线直线是图形中最常见、最简单的实体。
使用直线工具可以画多条相连线段,但其中每一条线段都彼此独立。
启动Line命令,可以用下3种方法之一:在“绘图”工具栏上,单击“直线”工具按钮。
在命令行输入“Line”或简捷命令“L”并回车。
单击“绘图”菜单,选择直线命令。
启动“Line”命令后,子命令“U”为取消最近绘制的直线,“C”为将最后端点和最初起点连线形成一闭合的折线。
二、绘制圆启动Circle命令,可以用下3种方法之一:在“绘图”工具栏上,单击“圆”工具按钮。
在命令行输入“Circle”或简捷命令“C”并回车。
单击“绘图”菜单,选择圆命令,在其级联菜单中选择一种绘圆方法。
1、用圆心和直径方法画圆:这种方式要求用户输入圆心和直径。
2、用三点方式画圆:三点画圆方式要求用户输入圆周上的任意三个点。
3、用两点方式画圆:该方式通过确定直径来确定圆的大小及位置,即要求确定直径上的两端点。
