cad制图初学者基础教程[1]
初学cad画图步骤详解
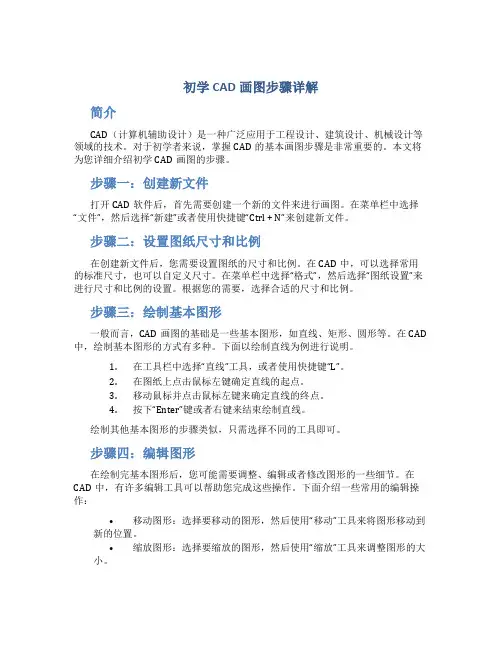
初学CAD画图步骤详解简介CAD(计算机辅助设计)是一种广泛应用于工程设计、建筑设计、机械设计等领域的技术。
对于初学者来说,掌握CAD的基本画图步骤是非常重要的。
本文将为您详细介绍初学CAD画图的步骤。
步骤一:创建新文件打开CAD软件后,首先需要创建一个新的文件来进行画图。
在菜单栏中选择“文件”,然后选择“新建”或者使用快捷键“Ctrl + N”来创建新文件。
步骤二:设置图纸尺寸和比例在创建新文件后,您需要设置图纸的尺寸和比例。
在CAD中,可以选择常用的标准尺寸,也可以自定义尺寸。
在菜单栏中选择“格式”,然后选择“图纸设置”来进行尺寸和比例的设置。
根据您的需要,选择合适的尺寸和比例。
步骤三:绘制基本图形一般而言,CAD画图的基础是一些基本图形,如直线、矩形、圆形等。
在CAD 中,绘制基本图形的方式有多种。
下面以绘制直线为例进行说明。
1.在工具栏中选择“直线”工具,或者使用快捷键“L”。
2.在图纸上点击鼠标左键确定直线的起点。
3.移动鼠标并点击鼠标左键来确定直线的终点。
4.按下“Enter”键或者右键来结束绘制直线。
绘制其他基本图形的步骤类似,只需选择不同的工具即可。
步骤四:编辑图形在绘制完基本图形后,您可能需要调整、编辑或者修改图形的一些细节。
在CAD中,有许多编辑工具可以帮助您完成这些操作。
下面介绍一些常用的编辑操作:•移动图形:选择要移动的图形,然后使用“移动”工具来将图形移动到新的位置。
•缩放图形:选择要缩放的图形,然后使用“缩放”工具来调整图形的大小。
•旋转图形:选择要旋转的图形,然后使用“旋转”工具来将图形旋转到合适的角度。
•删除图形:选择要删除的图形,然后使用“删除”工具来删除选中的图形。
步骤五:添加文字和注释在CAD中,您可以添加文字和注释来解释图形的含义或者提供额外的信息。
下面介绍如何添加文字和注释:1.选择“文字”工具,或者使用快捷键“T”。
2.在图纸上点击鼠标左键确定文字的起点。
CAD操作基础教程
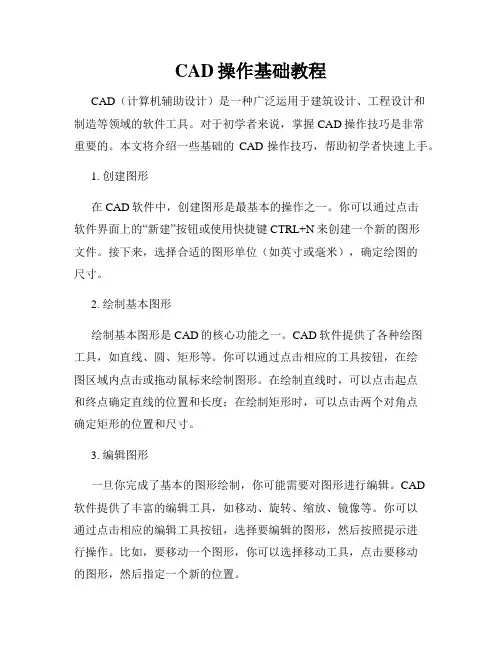
CAD操作基础教程CAD(计算机辅助设计)是一种广泛运用于建筑设计、工程设计和制造等领域的软件工具。
对于初学者来说,掌握CAD操作技巧是非常重要的。
本文将介绍一些基础的CAD操作技巧,帮助初学者快速上手。
1. 创建图形在CAD软件中,创建图形是最基本的操作之一。
你可以通过点击软件界面上的“新建”按钮或使用快捷键CTRL+N来创建一个新的图形文件。
接下来,选择合适的图形单位(如英寸或毫米),确定绘图的尺寸。
2. 绘制基本图形绘制基本图形是CAD的核心功能之一。
CAD软件提供了各种绘图工具,如直线、圆、矩形等。
你可以通过点击相应的工具按钮,在绘图区域内点击或拖动鼠标来绘制图形。
在绘制直线时,可以点击起点和终点确定直线的位置和长度;在绘制矩形时,可以点击两个对角点确定矩形的位置和尺寸。
3. 编辑图形一旦你完成了基本的图形绘制,你可能需要对图形进行编辑。
CAD软件提供了丰富的编辑工具,如移动、旋转、缩放、镜像等。
你可以通过点击相应的编辑工具按钮,选择要编辑的图形,然后按照提示进行操作。
比如,要移动一个图形,你可以选择移动工具,点击要移动的图形,然后指定一个新的位置。
4. 应用图形约束约束是CAD中的一项重要功能,它可以帮助你保持图形的准确性和一致性。
CAD软件提供了多种约束工具,如水平约束、垂直约束、等长约束等。
你可以通过选择相应的约束工具,然后指定要约束的图形,使其符合预期的要求。
比如,你可以使用水平约束将两条直线调整为水平方向。
5. 使用图层管理图层管理是CAD中一个非常有用的功能。
通过使用图层,你可以将不同的图形元素分组,并进行独立显示和编辑。
CAD软件提供了图层管理器,你可以通过点击该工具按钮来打开图层管理器。
在图层管理器中,你可以创建新的图层、更改图层的属性,并将图形元素分配到不同的图层中。
6. 使用块对象块对象是CAD中的一种重要概念。
通过创建块对象,你可以将一组图形元素组合为一个整体,并在图纸中多次使用。
cad制图初学者基础教程
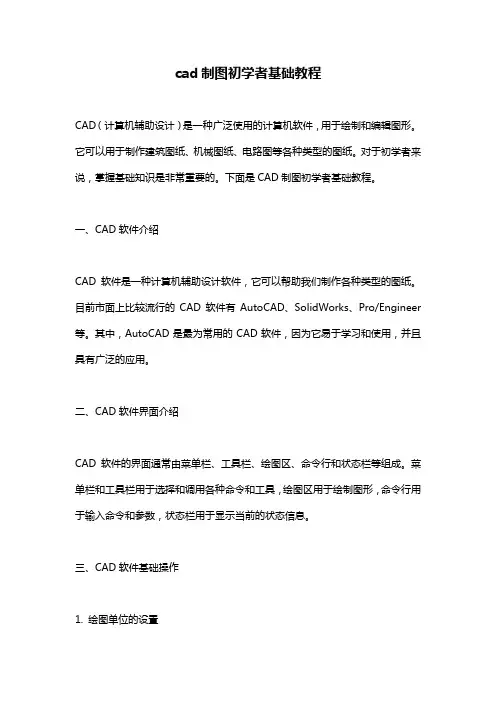
cad制图初学者基础教程CAD(计算机辅助设计)是一种广泛使用的计算机软件,用于绘制和编辑图形。
它可以用于制作建筑图纸、机械图纸、电路图等各种类型的图纸。
对于初学者来说,掌握基础知识是非常重要的。
下面是CAD制图初学者基础教程。
一、CAD软件介绍CAD软件是一种计算机辅助设计软件,它可以帮助我们制作各种类型的图纸。
目前市面上比较流行的CAD软件有AutoCAD、SolidWorks、Pro/Engineer 等。
其中,AutoCAD是最为常用的CAD软件,因为它易于学习和使用,并且具有广泛的应用。
二、CAD软件界面介绍CAD软件的界面通常由菜单栏、工具栏、绘图区、命令行和状态栏等组成。
菜单栏和工具栏用于选择和调用各种命令和工具,绘图区用于绘制图形,命令行用于输入命令和参数,状态栏用于显示当前的状态信息。
三、CAD软件基础操作1. 绘图单位的设置在绘制图纸之前,需要先设置绘图单位。
在AutoCAD中,可以通过输入UNITS 命令来设置绘图单位。
常用的绘图单位有毫米、厘米、英寸等。
2. 绘图基础命令在CAD软件中,有许多基础命令可以用来绘制各种类型的图形,如直线、圆、多边形等。
常用的命令有LINE、CIRCLE、POLYGON等。
这些命令可以通过菜单栏、工具栏或命令行来调用。
3. 缩放和平移在绘制图纸时,可能需要对图形进行缩放和平移。
在AutoCAD中,可以通过输入ZOOM和PAN命令来进行缩放和平移操作。
缩放命令可以将图形放大或缩小,平移命令可以将图形移动到指定位置。
4. 图层管理在绘制复杂的图纸时,需要将不同的图形分别放在不同的图层中,以便于管理和编辑。
在AutoCAD中,可以通过LAYER命令来管理图层。
可以创建、删除、重命名、设置颜色和线型等。
四、CAD软件高级操作1. 块定义和插入在CAD软件中,可以将一组图形定义为一个块,并将其保存到块库中。
在需要使用这个块时,可以通过插入命令将其插入到绘图区中。
AutoCAD初级绘图指南
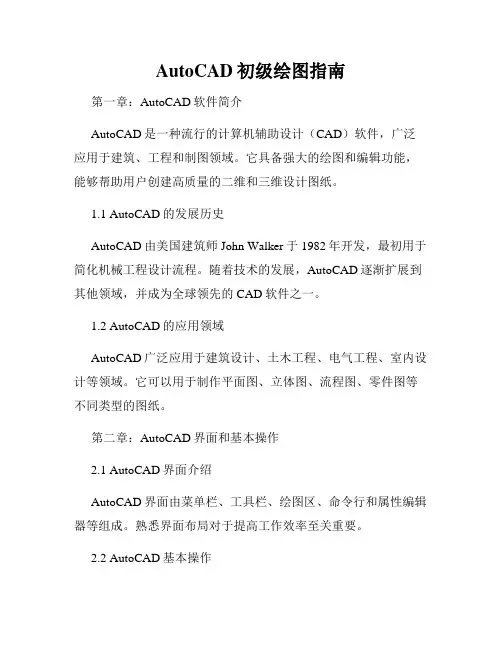
AutoCAD初级绘图指南第一章:AutoCAD软件简介AutoCAD是一种流行的计算机辅助设计(CAD)软件,广泛应用于建筑、工程和制图领域。
它具备强大的绘图和编辑功能,能够帮助用户创建高质量的二维和三维设计图纸。
1.1 AutoCAD的发展历史AutoCAD由美国建筑师John Walker于1982年开发,最初用于简化机械工程设计流程。
随着技术的发展,AutoCAD逐渐扩展到其他领域,并成为全球领先的CAD软件之一。
1.2 AutoCAD的应用领域AutoCAD广泛应用于建筑设计、土木工程、电气工程、室内设计等领域。
它可以用于制作平面图、立体图、流程图、零件图等不同类型的图纸。
第二章:AutoCAD界面和基本操作2.1 AutoCAD界面介绍AutoCAD界面由菜单栏、工具栏、绘图区、命令行和属性编辑器等组成。
熟悉界面布局对于提高工作效率至关重要。
2.2 AutoCAD基本操作在开始使用AutoCAD之前,我们需要掌握一些基本的操作技巧。
这包括选择、移动、复制、删除、缩放和旋转图形等基本操作。
第三章:绘图命令和工具3.1 绘图命令介绍AutoCAD提供了许多绘图命令,用于创建和编辑图形。
我们将介绍常用的绘图命令,包括线段、圆、矩形、多边形和椭圆等。
3.2 图形编辑工具除了绘图命令外,AutoCAD还提供了强大的图形编辑工具,用于修改和调整已有的图形。
这些工具包括偏移、修剪、延伸和镜像等。
第四章:图层管理4.1 图层概念和作用图层是AutoCAD中一种重要的管理工具,用于控制和组织绘图中的不同元素。
通过使用图层,我们可以对图形进行分组、控制显示和管理图形属性等。
4.2 图层操作在AutoCAD中,我们可以创建、重命名、删除和切换图层。
此外,我们还可以调整图层的显示属性、颜色、线型和线宽等。
第五章:尺寸和标注5.1 尺寸和标注的作用尺寸和标注对于图纸的理解和使用至关重要。
通过尺寸和标注,我们可以表达图形的大小、距离和角度等信息。
Autocad自学教程1
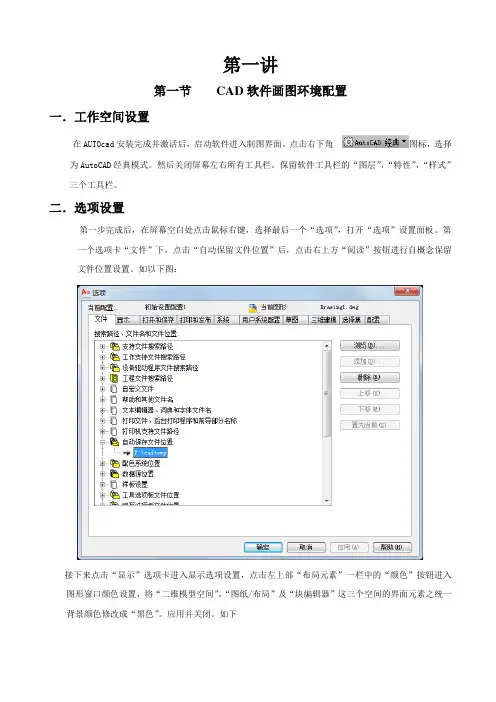
第一讲第一节CAD软件画图环境配置一.工作空间设置在AUTOcad安装完成并激活后,启动软件进入制图界面。
点击右下角图标,选择为AutoCAD经典模式。
然后关闭屏幕左右所有工具栏。
保留软件工具栏的“图层”,“特性”,“样式”三个工具栏。
二.选项设置第一步完成后,在屏幕空白处点击鼠标右键,选择最后一个“选项”,打开“选项”设置面板。
第一个选项卡“文件”下,点击“自动保留文件位置”后,点击右上方“阅读”按钮进行自概念保留文件位置设置。
如以下图:接下来点击“显示”选项卡进入显示选项设置,点击左上部“布局元素”一栏中的“颜色”按钮进入图形窗口颜色设置,将“二维模型空间”,“图纸/布局”及“块编辑器”这三个空间的界面元素之统一背景颜色修改成“黑色”。
应用并关闭。
如下回到“显示”选项卡,左下方“布局元素”一栏中,将“显示可打印区域”及“显示图纸背景”复选框前面的勾去掉。
最后将“十字光标”大小调整到100,即最大状态。
完成后如以下图:下一步“打开和保留”选项卡下,将文件保留,另存为格式修改成“AutoCAD 2004/LT2004图形(*.dwg)”。
取消右下方前面复选框里面的勾。
如以下图下一步直接跳过“打印和发布”,“系统”,“用户系统配置”选项卡,直接点击“草图”选项卡调整“自动捕捉标记”大小和“靶框大小”。
依照个人适应进行大小调整,喜大恶小。
下一步点击“选择集”选项卡,调整“拾取框大小”,及“夹点大小”。
然后点击“视觉成效设置”按钮,进入视觉成效设置,依照个人喜好进行设置。
完成后如以下图:下一步,点击“配置”选项卡,对适才配置好的环境“重命名”即可。
最后点击“确信”按钮,完成设置。
三.状态设置“状态显示”在软件界面左下方位置。
如图:。
别离为:捕捉模式,格栅显示,正交模式,极轴追踪,对象捕捉,对象捕捉追踪,许诺/禁止动态UCS,动态输入,显示/隐藏线宽及快捷特性十个状态显示设置按钮。
正常画图情形下,只需要打开“正交模式,对象捕捉及动态输入”三个按钮即可。
CAD制图必学基础教程
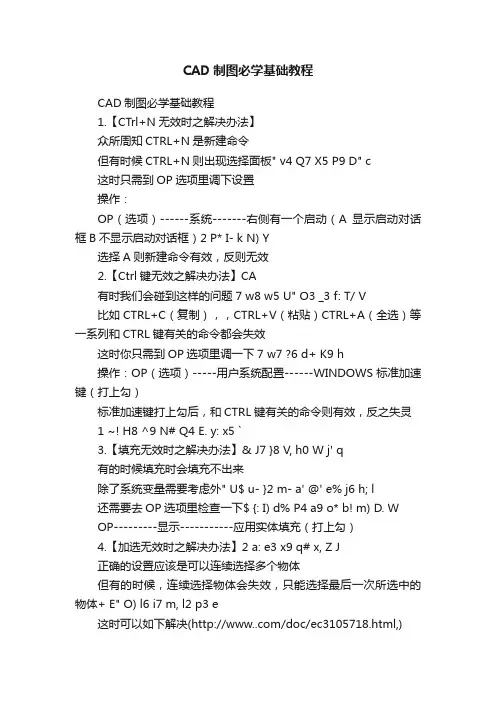
CAD制图必学基础教程CAD制图必学基础教程1.【CTrl+N无效时之解决办法】众所周知CTRL+N是新建命令但有时候CTRL+N则出现选择面板" v4 Q7 X5 P9 D" c这时只需到OP选项里调下设置操作:OP(选项)------系统-------右侧有一个启动(A显示启动对话框B不显示启动对话框)2 P* I- k N) Y选择A则新建命令有效,反则无效2.【Ctrl键无效之解决办法】CA有时我们会碰到这样的问题7 w8 w5 U" O3 _3 f: T/ V比如CTRL+C(复制),,CTRL+V(粘贴)CTRL+A(全选)等一系列和CTRL键有关的命令都会失效这时你只需到OP选项里调一下7 w7 ?6 d+ K9 h操作:OP(选项)-----用户系统配置------WINDOWS标准加速键(打上勾)标准加速键打上勾后,和CTRL键有关的命令则有效,反之失灵1 ~! H8 ^9 N# Q4 E. y: x5 `3.【填充无效时之解决办法】& J7 }8 V, h0 W j' q有的时候填充时会填充不出来除了系统变量需要考虑外" U$ u- }2 m- a' @' e% j6 h; l还需要去OP选项里检查一下$ {: I) d% P4 a9 o* b! m) D. WOP---------显示-----------应用实体填充(打上勾)4.【加选无效时之解决办法】2 a: e3 x9 q# x, Z J正确的设置应该是可以连续选择多个物体但有的时候,连续选择物体会失效,只能选择最后一次所选中的物体+ E" O) l6 i7 m, l2 p3 e这时可以如下解决(/doc/ec3105718.html,)进入OP(选项)---------选择-----------SHIFT键添加到选择集(把勾去掉)用SHIFT键添加到选择集“去掉勾”后则加选有效反之加选无效命令:PICKADD 值:0/10 P! _: [% V3 u8 m9 u5.【CAD命令三键还原】如果CAD里的系统变量被人无意更改或一些参数被人有意调整了怎么办这时不需重装,也不需要一个一个的改' ?% |1 m( i* t操作:+ r" ^3 J; D5 Z( qOP选项-----配置-----重置即可恢复 * A" K" n' Z. E1 s4 }但恢复后,有些选项还需要一些调整,例如十字光标的大小等~ , b& r3 A* i0 K8 K5 U, O: w7 m# c) z0 u1 l( L2 K* A( R# ~5 x. W* {' }6.【鼠标中键不好用怎么办呀】$ `) K, Z' Q+ t: o |( ^% v$ ^正常情况下; ^7 B3 z* V7 J3 Z) N! v# }4 ~0 dCAD的滚轮可用来放大和缩小,,,还有就是平移(按住)9 \7 A. h" u" V* ^ 但有的时候,按住滚轮时,不是平移,而是出下一个菜单,很烦人3 K9 ?0 I% c7 N- v这时只需调下系统变量mbuttonpan即可8 s# U6 p- k( T初始值: 1支持菜单 (.mnu) 文件定义的动作$ |; y" B1 A0 g9 B2 `7 v# ~( t7 Y3 w5 N 当按住并拖动按钮或滑轮时,支持平移操 : ] b- B. t/ V$ y" w 【命令行中的模型,布局不见是的解决办法】op----选项------显示---------显示布局和模型选项卡(打上勾即可) S6 z4 s( {9 \& O- B* ?) a) d6 Y( D7.【CAD技巧】众所周知,确定键有两个,一个是“回车”另一个则是“空格”7 h: J3 ?* d$ P4 p7 w但现在就让我们用右键来代替他们吧* a; y# ?9 }6 p" {0 YOP选项-----用户系统配置-------绘图区域中使用快捷菜单(打上勾)自定义右键单击进去------把所有的重复上一个命令打上勾试下,右键是不是有确定的攻效了.首推:希望大家能养成右键确定这个习惯( {1 P$ j& X% k/ Z其次:空格键次之烦感:千万不要用回车键确定 9 i/ Y8 v6 j$ E* D! x& {; X% ?7 U2 P5 ^5 C0 K, @0 F8.【图形里的圆不圆了咋办呀】/ G! ~1 R' L3 i( \8 K( x经常做图的人都会有这样的体会所画的圆都不圆了,当然,学过素描的人都知道,圆是有很多折线组合而成- A! V% U6 J2 s8 H# M 这里就不多说了. Q# |9 j+ V3 s! P* m6 b 一个命令搞定它命令:RE~即可 3 Q' C& U( O- k8 a' `2 t9 `* P, K& A' B0 J6 P3 M x0 Q; K5 a* A* \, _, N9.【图形窗口中显示滚动条】也许有人还用无滚轮的鼠标,那么这时滚动条也许还有点作用(如果平移不太会用): @; x4 P4 Z' sop----显示------图形窗口中显示滚动条即可 . ~0 W+ z3 V+ ]7 q. G: |3 Z: C/ N10.【保存的格式】OP----打开和保存----另存为2000格式为什么要存2000格式呢因为CAD版本只向下兼容; K; O$ h4 Y8 c' f' V# J这样用2002 2004 2006都可以打开了方便操作+ J$ a/ P* z9 g# ]: S$ _% x& x+ }3 r/ x- t" I7 q* J5 k& l4 Z- m8 Q11.【如果想下次打印的线型和这次的一样怎么办】! _1 ~2 g7 t) q* \6 n) V 换言之.【如何保存打印列表】' B, w1 B; E2 D. u+ T, e$ w& z4 M; kop选项-----打印------添加打印列表但在这之前,你得自己建立一个属于自己的例表& g: t1 V% @% a8 U+ p+ r表告诉我你不会建12.【如果在标题栏显示路径不全怎么办】op选项---------打开和保存----------在标题栏中显示完整路径(勾选)即可% ?$ s+ S/ Z( F1 ~7 o13.【目标捕捉(OSNAP)有用吗】 0 Q/ H3 e- n- ?% I答:用处很大。
cad初学者简单图纸教程
cad初学者简单图纸教程CAD(计算机辅助设计)是一种在计算机上进行设计和制图的工具。
它使用计算机上的软件,可以帮助工程师、设计师和建筑师等专业人士创建精确、准确的图纸和模型。
对于CAD初学者来说,以下是一个简单的图纸教程,以帮助你入门:1. 安装CAD软件:首先,你需要选择一款适合你的CAD软件,并将其安装在你的计算机上。
一些常见的CAD软件包括AutoCAD、SolidWorks和CATIA等。
2. 设定绘图单位:在开始绘图之前,你需要设置你的绘图单位。
这可以通过选择合适的测量单位(如英寸、毫米或厘米)来完成。
3. 绘制基本几何形状:现在,你可以开始绘制图纸的基本几何形状,如线段、圆、矩形等。
你可以使用CAD软件中的工具栏或命令行来绘制这些形状。
4. 使用绘图命令:CAD软件通常提供了许多绘图命令,如线段、圆弧、多边形等。
你可以使用这些命令来创建更复杂的图形。
5. 进行编辑操作:在完成基本形状绘制后,你可以对图形进行编辑操作,如移动、旋转、缩放等。
CAD软件通常提供了许多编辑工具,可以帮助你修改和调整图形。
6. 添加文本和标注:在图纸上添加文本和标注是非常重要的,因为它可以帮助他人理解图纸的含义。
CAD软件通常提供了添加文本和标注的工具,你可以选择合适的位置和字体样式。
7. 图层和图例:为了使图纸更加清晰和易于理解,你可以使用图层和图例。
图层可以帮助你将不同的图形元素组织在一起,而图例可以标识和说明图纸中的各个部分。
8. 打印和输出:完成图纸设计后,你可以选择将其打印出来或者以电子文件的形式输出。
CAD软件通常提供了打印和输出功能,可以帮助你将图纸保存为常见的文件格式,如PDF、JPEG等。
总结起来,CAD是一种非常强大和实用的工具,可以帮助你创建精确和准确的图纸。
通过这个简单的图纸教程,你可以了解到CAD的基本操作和功能,为你今后的学习和实践奠定基础。
记住,实践是掌握CAD技能的关键,所以不要害怕尝试新的图纸设计和制图任务。
cad入门基础教程
cad入门基础教程CAD(Computer-Aided Design)即计算机辅助设计,是一种利用计算机技术进行设计和绘图的方法。
CAD有着广泛的应用领域,包括建筑设计、机械制图、电气设计、工业设计等等。
学习CAD之前,首先需要了解一些基础概念和操作。
1. 视图设置:打开CAD软件后,首先需要设置视图。
可以通过点击“视图设置”或“设置视图”的选项来完成。
一般来说,可以选择二维或三维视图,以便更好地进行绘图。
2. 绘图精度:在CAD中,绘图精度非常重要。
可以通过调整精度选项来控制绘图的精确度。
一般来说,可以选择小数点后几位的精度,以确保绘图的准确性。
3. 绘图工具:CAD软件提供了各种绘图工具,包括直线、圆、矩形等。
可以通过选择相应的绘图工具,然后在绘图区域里点击鼠标完成绘图。
4. 编辑工具:当需要修改已有的图形时,可以使用CAD的编辑工具。
常见的编辑工具有移动、旋转、缩放等。
通过选择相应的编辑工具,然后在图形上进行操作,即可完成相应的修改。
5. 图层管理:在CAD中,可以将不同的图形放在不同的图层中。
这样可以更好地管理绘图内容。
通过点击“图层管理器”或“图层设置”的选项,可以进行图层的创建、隐藏、修改等操作。
6. 尺寸测量:CAD软件提供了尺寸测量工具,可以方便地测量图形的尺寸。
可以通过选择尺寸测量工具,然后在图形上进行测量,即可得到准确的尺寸数值。
7. 文件保存:在绘制完成后,一定要记得保存文件。
可以通过点击“文件”或“保存”的选项,选择保存的路径和文件名,然后点击“保存”按钮即可保存文件。
以上是CAD的基础教程。
通过学习这些基础知识和操作,可以初步了解和掌握CAD软件的基本使用方法。
在实际应用中,还需要不断练习和深入学习,才能更好地运用CAD进行设计和绘图。
AutoCAD二维绘图软件入门教程
AutoCAD二维绘图软件入门教程在设计和工程领域中,AutoCAD软件是最常用的二维绘图工具之一。
它提供了强大的功能和易于使用的界面,使得绘图变得简单而高效。
本篇文章将为读者提供一个AutoCAD二维绘图软件的入门教程。
第一章:AutoCAD介绍AutoCAD是一款由美国Autodesk公司开发的计算机辅助设计(CAD)软件。
它在绘图和设计过程中提供了许多工具和功能,包括绘图、修改、标注、测量等。
AutoCAD支持多种文件格式,如DWG、DXF等。
它适用于建筑、机械、电气等各个领域的设计和绘图。
第二章:界面和工具栏打开AutoCAD软件后,我们将看到一个包含菜单栏、工具栏、绘图区域和命令行的界面。
菜单栏提供了各种菜单选项,如文件、编辑、视图等。
工具栏包含常用工具按钮,如绘制线条、绘制圆等。
绘图区域是我们进行绘图的主要区域,而命令行则用于输入命令和查看系统信息。
第三章:绘图基础在AutoCAD中进行绘图之前,我们需要了解一些基本概念。
例如,我们需要了解坐标系,其中原点是(0,0),水平方向为x轴,垂直方向为y轴。
我们还需要熟悉单位设置,例如长度单位可以是毫米、英尺等。
此外,也需要了解各种常用的绘图命令,如绘制直线、绘制圆等。
第四章:线条和实体在AutoCAD中,线条是最基本的元素之一。
我们可以使用直线命令来绘制直线,只需指定起点和终点即可。
除了直线之外,AutoCAD还支持绘制其他类型的线条,如多段线和样条曲线。
此外,AutoCAD还支持绘制各种实体,如矩形、椭圆、多边形等。
第五章:修改和编辑在绘图过程中,我们经常需要修改和编辑已经绘制的图形。
AutoCAD提供了许多功能强大的命令,如移动、旋转、缩放等,帮助我们完成这些操作。
我们可以使用这些命令来移动图形的位置、改变图形的大小和形状,以及进行其他各种编辑操作。
第六章:标注和尺寸在设计和工程领域中,标注和尺寸是非常重要的工作。
AutoCAD提供了多种标注和尺寸工具,如直线标注、半径标注、角度标注等。
(完整版)CAD初学教程图文并茂.doc
4、输入“Z”回车输入“O”回车:系统会将所选择的对象充满全屏。
5、在执行完成某个绘图或编辑命令后,回车,在小菜单中也会出现缩放命令
(二)视图的移动
输入”P”回车按下鼠标左键并推动鼠标屏幕的图形会随着光标的移动而移动,从而达到
用户的要求让后放开鼠标。
选中对象,出现夹点后,右击鼠标弹出夹点小菜单选择“旋转”命令进行旋转对象
.下载可编辑.
..
5利用夹点按比例缩放对象
选中对象激活一个夹点,右击鼠标,显示夹点的小菜单,选择缩放命令
6利用夹点创建镜像对象
选择对象出现夹点再选择基点,右击菜单出现夹点小菜单,选择“镜像”操作。
利用夹点编辑对象是一个非常简捷的方法,请同学们务必掌握好夹点的应用。
..
第一节AutoCAD的基础知识
CAD是Computer Adide Deignde简称(计算机辅助设计)
CAD对我们建筑行业的人来说是非常重要的工具好比我们日常生活中吃饭用的筷子,不管以
后是从事设计还是施工、监理等等都要用到CAD。事实论事我们以后进入社会的从事设计的
人不会很多, 大多数都要从施工做起, 要想做好一个好的施工人员识图是必备的能力也是最基本的能力, 对于我们刚刚接触建筑行业的人员, 只有通过不短的画图联系才能掌握好识图的要领,可能一个施工员不是很会画图纸, 但一个会画图纸的施工员必定是一个好的施工员,
CAD的命令输入有三种:
1命令按钮法:用鼠标单击CAD工具栏上的按钮,系统就会执行对应的命令。
2下拉菜单发:用鼠标单击菜单打开下拉菜单,在单击执行的命令
3键盘输入法:使用键盘输入英文字母,按“回车”或“空格”这种方法是提高绘图速度
- 1、下载文档前请自行甄别文档内容的完整性,平台不提供额外的编辑、内容补充、找答案等附加服务。
- 2、"仅部分预览"的文档,不可在线预览部分如存在完整性等问题,可反馈申请退款(可完整预览的文档不适用该条件!)。
- 3、如文档侵犯您的权益,请联系客服反馈,我们会尽快为您处理(人工客服工作时间:9:00-18:30)。
Cad基本教程要基本熟悉工程制图cad,从标准、绘图、标注、打印四个方面入手比较简单,适于讲解教程的制作和方便个人理解,算不上全面。
另外因自己的水平一般,我尽量讲细一点,以便于更好理解。
一、标准(简单了解就行,不太重要,知道有这就行。
)工程制图大概包括设备图,流程图,布置图三种。
一般设备图有包含设备主视图和俯视图。
布置图必须标明方位。
标准主要说的是制图标准,包括国标,行业制图标准等等。
比如说国标规定焊缝的标注等。
又比如说我们化工制图标题栏,明细栏等的制作标准。
还有像绘图过程中物料管道线用0.9mm粗线,仪表圆一般规定直径10mm这样的死规定。
但一般这些都不太重要,实际操作过程中,只要图纸表达清晰,内容表达明确的简略图即可。
二、绘图cad绘图主要借助cad中绘图工具栏和modify修改工具栏中工具。
(先了解就行,不用死记)绘图工具的使用过程中,结合状态栏的辅助操作,可以更快的完成图纸的制作。
一般常用的状态有正交,极轴,对象捕捉。
其他不常用就不一一介绍了。
正交:用于直线的绘制,复制移动的垂直或水平方向的移动。
再不需要时可取消。
极轴:有助交点终止处的绘图。
也可用于直线的绘制。
对象捕捉:主要是对交点处或中心点的捕捉显示。
完成各种绘图用具的教学,会是一种比较枯燥的工作。
要一一讲解起来既费时又费力,感觉完全没有必要。
所以我先讲解几个常用工具操作,然后根据相近相通原理,撇一叶而知秋。
介绍这之前首先先说下一些常识:1、关于鼠标的应用Cad中鼠标滚轮具有三个功能,1、转动滚轮可以放大缩小绘图界面,但不能缩小扩大绘图的实际尺寸和比例。
2、单机滚轮后可做抓取工具,任意控制所要绘图地点居于中心位置。
3、左单击选择操作选项,并接后续操作的进行。
2、选项里的部分操作和word类似,我一般学会一个软件后,首先会了解选项里的一些操作,以方便和简化后续绘图工作中肯可能带来的不便。
在“工具”栏里最下面打开“选项”先看“显示”,标注圆圈部分需要注意,十字光标一般调到25左右比较好,“颜色”选框中可以调背景颜色,比如灰(黑)色调成白色:棕色标记处取消勾选→打开颜色复选框→选择“窗口元素”模型空间背景,选择“颜色”白色。
再看“打开和保存”解释一下:dwg是cad文件特有格式,类似doc是word特有格式,docx是word2010等高级版本特有格式等等。
自动保存:可以调成5分钟。
再看“草图”。
其中好多东西虽然不用改,以后可能用的到。
尤其是关于自动捕捉的设置。
3、新建文件Ctrl+N或者“文件”单击新建“新建文件模板”可以选择一些固定空白模板,但我没找到类似的空白文档。
如果你电脑上也没有,就随便打开一个文档,比如说第一个。
选择打开,然后在打开的文档中用滚轮将其缩小,点击鼠标划出一个矩形框将文档中所有图形选中,然后“delete”删除。
另存为新建文档于桌面。
接着切换至桌面,复制新建文档后,切换至cad,重新点击新建,在“新建文件模版”中间框中粘贴。
然后下拉即可找到所需空白文件。
4、图层(清楚就可以了)Cad图层:为了便于cad的标准化,一般需要图层来协助完成。
例如,设置图层以一定的样式分为:主设备线,虚线,构造线,物料线等等。
点击“图层栏”图层特性管理器(左上角),就可以打开管理图层。
比如我新建一个图层,并命名为主设备线:点击颜色(所建图层一栏),设置颜色为黄色点击线性(continunos),然后点击加载,可以选择所需要线性。
这里为默认吧,不选择了。
点击线宽,选择0.9mm(图略)点击确定后,关闭。
点击下拉按钮,选择所建图层,然后将灯泡点亮,即打开该图层,就可以了。
具体效果如下:(后面有补充)5、补充比如上图矩形框,我要选择该矩形框有两种方法,一种,用鼠标从左到右划出一个矩形框强其全部括住;另外一种,只需用鼠标从右到左划出一个小矩形框扩住一边即可。
此法全cad 通用。
6、举例说明几个常用工具使用方式。
首先,先说明cad和photoshop等等软件一样,其工具的调用都有快捷键,但cad快捷键用处不大,这里就不介绍了。
(但凡事都有特例,一定要记住esc键是命令取消快捷键;delete 是删除命令。
)依次讲吧直线:点击“直线工具”,cad命令栏里会出现直线绘图命令。
从而造就了两种绘图方式:第一种,直接在图纸任意选定位置点击鼠标划线就可。
比如,先将“正交”选中(有助于水平垂直直线的构造),点击模型界面上任意一点,然后拖动鼠标移动再点击,再按esc即可。
(正交状态下,只能垂直或水平移动。
你可以试试将正交状态去掉是什么样子的。
)第二种,借助命令完成直线的绘制可以看到,点击直线绘图工具后,命令栏里有个“。
指定第一点:”的命令(相当于操作提示),根据命令,点击绘图界面中任意一选中点,点击。
点击后,会出现下次命令提示。
再根据命令提示操作,一条直线就会出现了,然后点击esc键,即可完成直线的绘制。
补充:直线绘制中,只要不按取消,可以连续操作。
但每点击两点,即为独立的直线。
这是与多线段的区别之处。
接着“矩形”,同上两种作图方式。
第一种:点击矩形工具后,任意点击界面上选定的一点,然后鼠标拖动,根据拖动大小人为决定其大小和位置,然后再次点击即可。
第二种:根据命令栏,依次按操作人为选择绘制。
例如绘制高35宽45的矩形。
点击界面上任意一点,命令栏发生变化。
在尺寸后,输入d,敲击回车然后输入长度,45;输入宽度,35。
然后点击另一点。
即可。
Esc取消命令。
补充提示:如果发现所画图形超出界面,即使界面缩小到最小也看不到,这时直接输入re 命令,然后敲击一次空格(或回车)即可。
第三个:圆两种操作,同上。
但如果要绘制某种限定条件的圆,则必须根据命令进行操作。
举例说明一下:画出一个直径为12的,并于上例矩形两边相切的圆。
选择“圆”工具→输入t→根据命令在矩形最下边指定一切点,点击→再次根据命令,在另一边指定第二切点,点击→输入圆直径12,即可完成。
Esc取消命令。
如下图:(黑线是十字标)补充:选择绘图工具时,可以在工具箱里选择,还可以在“绘图”菜单命令中选择。
比如说圆弧,椭圆等绘图工具的选择。
最后:多行文字(重点)点击工具箱“多行文字”,然后鼠标点击需要输入位置,拖动合适大小后,二次点击第一行:依次是字体,字高(字体大小),加粗,字体颜色。
第二行是输入界面。
比如我要输入:字高为3的字,先将字高设置为3,然后在输入。
或者先输入所需文字,然后将所有文字在输入界面中全部选取,在设置其字体高度或者其他。
如图,这是文字输入完成后,点击确定后的画面,如果我再点击该文字,则会出现如图的四个蓝点。
左键点击其中一点,就可以改变其文字框大小。
如果要移动该字体,(在此状态下)只需左键点击文字框中间位置不动,然后随意拖动即可。
或者,用键盘↓→↑←键微调。
修改工具栏:删除,复制,镜像,偏移,阵列,移动,旋转,缩放,拉伸,打断于点,打断,倒角,圆角分解。
删除(快捷键delete),镜像,整列,旋转,缩放,也比较常用,我先不讲,你可以自己摸索摸索。
先从复制开始:点击复制工具,根据命令栏命令提示操作,比如我要复制矩形框。
就鼠标从右到左小矩形框选择图中矩形框,选定。
(矩形框变为虚线后,即为选定。
)敲击回车。
如图,开启对象捕捉,点击矩形右下角点为基点。
然后,选择要复制的位置,再次点击就可以了。
(一般移动鼠标会出现一个虚型复制图像。
)如图取消正交后,可以在非水平或垂直方面复制。
接图层效果补充:设置线宽0.9mm效果,在cad中可以显示也可以不显示。
如图:点击线宽,就进入线宽显示状态,取消,则不显示其线宽。
偏移:和复制一样,点击偏移工具后,根据命令栏命令提示进行后续操作。
偏移一般用于表格的制作,比如标题栏,技术特性表等。
移动:和复制命令相似,将某一选中图形,从初始位置移动至理想位置,初始位置将不在存在所移动图形。
打断:分“打断于点”和“打断”两种工具,前者用于打断线线交点,后者用处更广。
其具体区别可以自己操作一下试试。
分解:将类似“多线段”或“矩形”这种多线组合为一个单位的图形,可以用“分解”工具分解成几个独立的直线。
但不改变原有形状。
这个操作最为简单,只需现将所要分解的图型选中,然后点击分解按钮就可以了。
补充:上面的操作模式,同样适用于复制,移动等工具,即先选中图形,然后再选择工具进行操作。
三、标注标注常用的有线性(长宽高),角度,半径,直径,其中如果仅需操作线性标注,可运用快速标注工具更加便捷的完成标注任务。
而其他工具的操作,均可按命令栏命令提示来操作,这里不一一介绍。
举两个例子。
角度对两个小圆圈进行角度标注,对大圆圈进行线性标注。
操作步骤:角度标注:首先,如果需要的话建立一个新图层,命名标注,改颜色,线宽等等。
这里这步省略。
要进行角度标注,首先应该看第二条直线是否独立,即第二条直线不是矩形框的组合直线,而是单独的一条(点击一下,仅该条直线变虚)。
若是矩形框组合直线,则应运用“分解”工具将矩形分解。
然后菜单栏“标注”栏选择“角度”工具,根据命令提示,依次选择两条直线,然后拖动鼠标至合适位置后,鼠标点击。
所标注出来的“标注”有三部分:(可用分解将其分解出来,然后在单独进行修改至合适大小。
)过程略。
1、标注弧度(高级版本cad默认为多行文字,可直接进行改写)。
2、标注弧线。
3、两向箭头。
线性标注:快速标注选择“快速标注”根据提示,选择(点击)所要标注直线,选择完成后,敲击空格,用鼠标拖动至合适位置。
线性选择“线性”标注工具,根据命令栏提示,依次选取所要标注直线的两端点,然后鼠标拖动至合适位置。
以上完成后,借用分解,文字,缩放,移动,复制等工具对标注进行修改,直至符合比例。
四、打印1.打开CAD图纸以后,点击左上角第四个的打印按钮,进入打印-模型窗口2.打印-模型窗口出现,鼠标点击下拉左边的打印机/绘图仪的名称,选中你所使用的打印机3.鼠标点击下拉左边的图纸尺寸,选中你要打印的图纸类型4.鼠标点击窗口按钮选择要打印的图纸吧图纸圈起来,也可以点击打印范围选择图纸,然后点击一下左键,这样图纸就被选中了5.选择好图纸以后要点击选中左边下面的居中打印,这样图纸打印出来时在图纸的中间位置6.点击选择布满图纸,这样图纸打印出来就会布满整张图纸,在选择好图纸所显示的单位7.在右边点击选中图纸的方向,横向,纵向取决于图纸的规格大小,然后点击确定即可8.如果你确定图纸方向,可以点击左下角的预览按钮进行查看9.查看完图纸以后,直接点击鼠标右键选择打印就可以了,如果不理想可以点击推出重现选择10.图纸打印中,等进度完成以后就完成打印了以上来自“百度经验”。
Ps:(一般图纸都需要画出外边框和内边框。
外边框是纸张大小,比如A1,内边框是标准里外边框偏移而成。
需要二次绘制。
)。
