85个超经典顶级CAD绘图技巧
CAD绘图技巧大全(完全版)
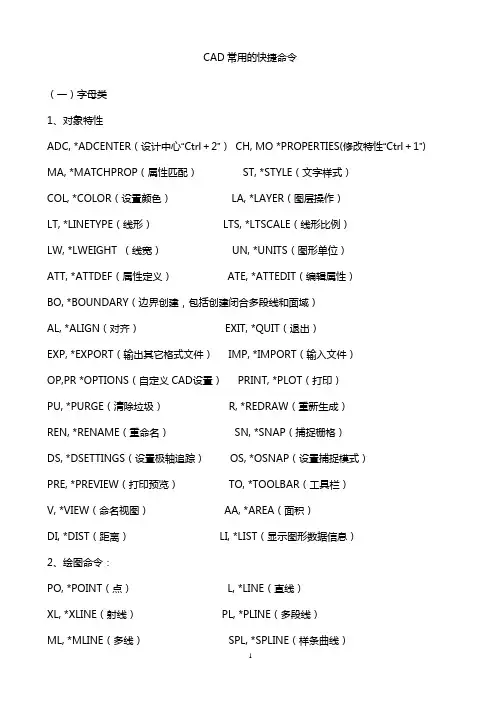
CAD快捷命令(一)字母类1、对象特性ADC, *ADCENT E R(设计中心“Ctrl+2”)CH, MO *PROPER T IES(修改特性“Ctrl+1”) MA, *MATCHP R OP(属性匹配)ST, *STYLE(文字样式)COL, *COLOR(设置颜色)LA, *LAYER(图层操作)LT, *LINETY P E(线形)LTS, *LTSCAL E(线形比例)LW, *LWEIGH T(线宽)UN, *UNITS(图形单位)ATT, *ATTDEF(属性定义)ATE, *ATTEDI T(编辑属性)BO, *BOUNDA R Y(边界创建,包括创建闭合多段线和面域)AL, *ALIGN(对齐)EXIT, *QUIT(退出)EXP, *EXPORT(输出其它格式文件)IMP, *IMPORT(输入文件)OP,PR *OPTION S(自定义CAD设置)PRINT, *PLOT(打印)PU, *PURGE(清除垃圾)R, *REDRAW(重新生成)REN, *RENAME(重命名)SN, *SNAP(捕捉栅格)DS, *DSETTI N GS(设置极轴追踪)OS, *OSNAP(设置捕捉模式)PRE, *PREVIE W(打印预览)TO, *TOOLBA R(工具栏)V, *VIEW(命名视图)AA, *AREA(面积)DI, *DIST(距离)LI, *LIST(显示图形数据信息)2、绘图命令:PO, *POINT(点)L, *LINE(直线)XL, *XLINE(射线)PL, *PLINE(多段线)ML, *MLINE(多线)SPL, *SPLINE(样条曲线)POL, *POLYGO N(正多边形)REC, *RECTAN G LE(矩形)C, *CIRCLE(圆) A, *ARC(圆弧)DO, *DONUT(圆环)EL, *ELLIPS E(椭圆)REG, *REGION(面域MT, *MTEXT(多行文本)T, *MTEXT(多行文本)B, *BLOCK(块定义)I, *INSERT(插入块)W, *WBLOCK(定义块文件)DIV, *DIVIDE(等分)H, *BHATCH(填充)3、修改命令:CO, *COPY(复制)MI, *MIRROR(镜像)AR, *ARRAY(阵列O, *OFFSET(偏移)RO, *ROTATE(旋转)M, *MOVE(移动)E, DEL键*ERASE(删除)X, *EXPLOD E(分解)TR, *TRIM(修剪)EX, *EXTEND(延伸)S, *STRETC H(拉伸)LEN, *LENGTH E N(直线拉长)SC, *SCALE(比例缩放)BR, *BREAK(打断)CHA, *CHAMFE R(倒角) F, *FILLET(倒圆角)PE, *PEDIT(多段线编辑)ED, *DDEDIT(修改文本)4、视窗缩放:P, *PAN(平移)Z+空格+空格, *实时缩放Z, *局部放大Z+P, *返回上一视图Z+E, *显示全图5、尺寸标注:DLI, *DIMLIN E AR(直线标注)DAL, *DIMALI G NED(对齐标注)DRA, *DIMRAD I US(半径标注)DDI, *DIMDIA M ETER(直径标注)DAN, *DIMANG U LAR(角度标注)DCE, *DIMCEN T ER(中心标注)DOR, *DIMORD I NATE(点标注)TOL, *TOLERA N CE(标注形位公差)LE, *QLEADE R(快速引出标注)DBA, *DIMBAS E LINE(基线标注)DCO, *DIMCON T INUE(连续标注)D, *DIMSTY L E(标注样式)DED, *DIMEDI T(编辑标注)DOV, *DIMOVE R RIDE(替换标注系统变量) (二) CTRL快捷键【CTRL】+1 *PROPER T IES(修改特性) 【CTRL】+2 *ADCENT E R(设计中心)【CTRL】+O *OPEN(打开文件)【CTRL】+N、M *NEW(新建文件)【CTRL】+P *PRINT(打印文件)【CTRL】+S *SAVE(保存文件)【CTRL】+Z *UNDO(放弃)【CTRL】+X *CUTCLI P(剪切)【CTRL】+C *COPYCL I P(复制)【CTRL】+V *PASTEC L IP(粘贴)【CTRL】+B *SNAP(栅格捕捉)【CTRL】+F *OSNAP(对象捕捉)【CTRL】+G *GRID(栅格)【CTRL】+L *ORTHO(正交)【CTRL】+W *(对象追踪)【CTRL】+U *(极轴)(三) 功能键【F1】*HELP(帮助)【F2】*(文本窗口)【F3】*OSNAP(对象捕捉)【F7】*GRIP(栅格)【F8】*ORTHO(正交)CAD制图规范一)、基本要求1.所有设计室出图纸都要配备图纸封皮、图纸说明、图纸目录。
(完整版)CAD实用绘图技巧85则
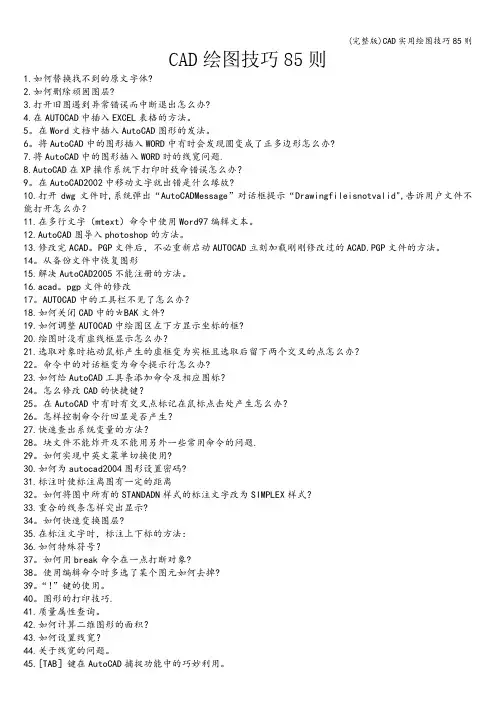
CAD绘图技巧85则1.如何替换找不到的原文字体?2.如何删除顽固图层?3.打开旧图遇到异常错误而中断退出怎么办?4.在AUTOCAD中插入EXCEL表格的方法。
5。
在Word文档中插入AutoCAD图形的发法。
6。
将AutoCAD中的图形插入WORD中有时会发现圆变成了正多边形怎么办?7.将AutoCAD中的图形插入WORD时的线宽问题.8.AutoCAD在XP操作系统下打印时致命错误怎么办?9。
在AutoCAD2002中移动文字就出错是什么缘故?10.打开dwg文件时,系统弹出“AutoCADMessage”对话框提示“Drawingfileisnotvalid",告诉用户文件不能打开怎么办?11.在多行文字(mtext)命令中使用Word97编辑文本。
12.AutoCAD图导入photoshop的方法。
13.修改完ACAD。
PGP文件后,不必重新启动AUTOCAD立刻加载刚刚修改过的ACAD.PGP文件的方法。
14。
从备份文件中恢复图形15.解决AutoCAD2005不能注册的方法。
16.acad。
pgp文件的修改17。
AUTOCAD中的工具栏不见了怎么办?18.如何关闭CAD中的*BAK文件?19.如何调整AUTOCAD中绘图区左下方显示坐标的框?20.绘图时没有虚线框显示怎么办?21.选取对象时拖动鼠标产生的虚框变为实框且选取后留下两个交叉的点怎么办?22。
命令中的对话框变为命令提示行怎么办?23.如何给AutoCAD工具条添加命令及相应图标?24。
怎么修改CAD的快捷键?25。
在AutoCAD中有时有交叉点标记在鼠标点击处产生怎么办?26。
怎样控制命令行回显是否产生?27.快速查出系统变量的方法?28。
块文件不能炸开及不能用另外一些常用命令的问题.29。
如何实现中英文菜单切换使用?30.如何为autocad2004图形设置密码?31.标注时使标注离图有一定的距离32。
如何将图中所有的STANDADN样式的标注文字改为SIMPLEX样式?33.重合的线条怎样突出显示?34。
cad使用技巧大全
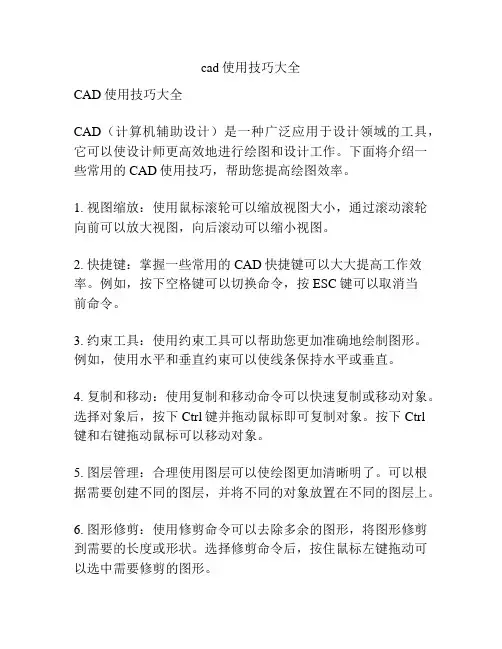
cad使用技巧大全CAD使用技巧大全CAD(计算机辅助设计)是一种广泛应用于设计领域的工具,它可以使设计师更高效地进行绘图和设计工作。
下面将介绍一些常用的CAD使用技巧,帮助您提高绘图效率。
1. 视图缩放:使用鼠标滚轮可以缩放视图大小,通过滚动滚轮向前可以放大视图,向后滚动可以缩小视图。
2. 快捷键:掌握一些常用的CAD快捷键可以大大提高工作效率。
例如,按下空格键可以切换命令,按ESC键可以取消当前命令。
3. 约束工具:使用约束工具可以帮助您更加准确地绘制图形。
例如,使用水平和垂直约束可以使线条保持水平或垂直。
4. 复制和移动:使用复制和移动命令可以快速复制或移动对象。
选择对象后,按下Ctrl键并拖动鼠标即可复制对象。
按下Ctrl键和右键拖动鼠标可以移动对象。
5. 图层管理:合理使用图层可以使绘图更加清晰明了。
可以根据需要创建不同的图层,并将不同的对象放置在不同的图层上。
6. 图形修剪:使用修剪命令可以去除多余的图形,将图形修剪到需要的长度或形状。
选择修剪命令后,按住鼠标左键拖动可以选中需要修剪的图形。
7. 圆角和倒角:使用圆角和倒角命令可以给图形添加圆角或倒角,使其更加圆滑。
选择圆角或倒角命令后,选择需要添加圆角或倒角的边,然后输入圆角或倒角的半径。
8. 模板利用:使用CAD模板可以使绘图过程更加标准化。
可以根据需要创建模板,包含常用的图层、字体和单位设置等信息。
9. 命令行输入:不仅可以通过鼠标操作,还可以通过命令行输入来执行CAD命令。
在命令行输入命令的名称或简称后,按下回车键即可执行命令。
10. 打印布局:使用打印布局可以将绘制的图形按照需要的比例进行打印。
可以在布局中设置打印尺寸和布局方式,并选择需要打印的图层。
11. 快速修改:使用修改命令可以对已绘制的图形进行修改。
例如,使用修改命令可以移动、旋转或缩放图形。
12. 图形导入和导出:CAD支持导入和导出多种图形格式,如DXF和DWG等。
CAD绘图技巧与实例
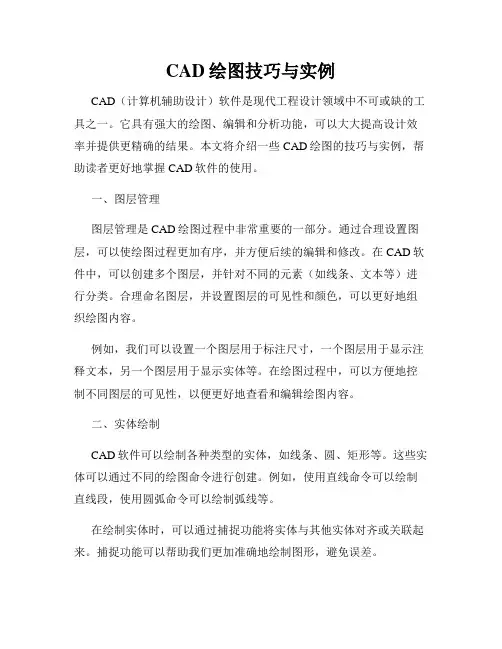
CAD绘图技巧与实例CAD(计算机辅助设计)软件是现代工程设计领域中不可或缺的工具之一。
它具有强大的绘图、编辑和分析功能,可以大大提高设计效率并提供更精确的结果。
本文将介绍一些CAD绘图的技巧与实例,帮助读者更好地掌握CAD软件的使用。
一、图层管理图层管理是CAD绘图过程中非常重要的一部分。
通过合理设置图层,可以使绘图过程更加有序,并方便后续的编辑和修改。
在CAD软件中,可以创建多个图层,并针对不同的元素(如线条、文本等)进行分类。
合理命名图层,并设置图层的可见性和颜色,可以更好地组织绘图内容。
例如,我们可以设置一个图层用于标注尺寸,一个图层用于显示注释文本,另一个图层用于显示实体等。
在绘图过程中,可以方便地控制不同图层的可见性,以便更好地查看和编辑绘图内容。
二、实体绘制CAD软件可以绘制各种类型的实体,如线条、圆、矩形等。
这些实体可以通过不同的绘图命令进行创建。
例如,使用直线命令可以绘制直线段,使用圆弧命令可以绘制弧线等。
在绘制实体时,可以通过捕捉功能将实体与其他实体对齐或关联起来。
捕捉功能可以帮助我们更加准确地绘制图形,避免误差。
三、修改与编辑CAD软件提供了丰富的修改和编辑功能,可以对已有的实体进行调整和修改。
例如,我们可以使用平移命令将实体在平面内进行移动。
我们也可以使用旋转命令将实体按照一定的角度进行旋转。
另外,CAD软件还提供了缩放、镜像、拉伸等命令,可以对实体进行各种形式的变换。
四、尺寸标注在进行工程绘图时,尺寸标注是一个非常重要的环节。
CAD软件可以方便地进行尺寸标注,帮助我们更好地理解和分析绘图内容。
在CAD软件中,可以使用尺寸标注命令将实体的尺寸标注在绘图中。
可以选择不同的标注样式和字体大小,并调整标注的位置和方向。
此外,还可以编辑和修改已有的标注,以适应不同的需求。
五、图块的使用图块是CAD软件中非常常用的一个功能。
通过使用图块,我们可以将一组实体保存起来,以便在其他位置进行重复使用。
AutoCAD画图技巧
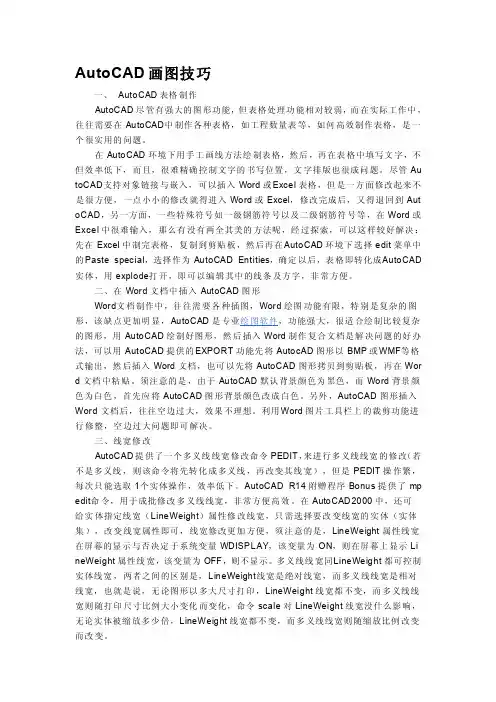
AutoCAD画图技巧一、Auto CAD表格制作AutoCA D尽管有强大的图形功能,但表格处理功能相对较弱,而在实际工作中,往往需要在AutoCA D中制作各种表格,如工程数量表等,如何高效制作表格,是一个很实用的问题。
在AutoCAD环境下用手工画线方法绘制表格,然后,再在表格中填写文字,不但效率低下,而且,很难精确控制文字的书写位置,文字排版也很成问题。
尽管Au toCAD支持对象链接与嵌入,可以插入Word或Ex cel表格,但是一方面修改起来不是很方便,一点小小的修改就得进入Wor d或Exc el,修改完成后,又得退回到Aut oCA D,另一方面,一些特殊符号如一级钢筋符号以及二级钢筋符号等,在Word或Exce l中很难输入,那么有没有两全其美的方法呢,经过探索,可以这样较好解决:先在Exc el中制完表格,复制到剪贴板,然后再在A ut oCAD环境下选择edit菜单中的P aste speci al,选择作为Aut oCAD Ent it ies,确定以后,表格即转化成A utoC AD 实体,用expl ode打开,即可以编辑其中的线条及方字,非常方便。
二、在Word文档中插入AutoCAD图形Word文档制作中,往往需要各种插图,Word绘图功能有限,特别是复杂的图形,该缺点更加明显,Aut oCAD是专业绘图软件,功能强大,很适合绘制比较复杂的图形,用AutoC AD绘制好图形,然后插入Word制作复合文档是解决问题的好办法,可以用Au toC AD提供的E XPOR T功能先将Autoc AD图形以BMP或W MF等格式输出,然后插入Word文档,也可以先将AutoCA D图形拷贝到剪贴板,再在Wor d文档中粘贴。
CAD绘图技巧大汇总(值得收藏)
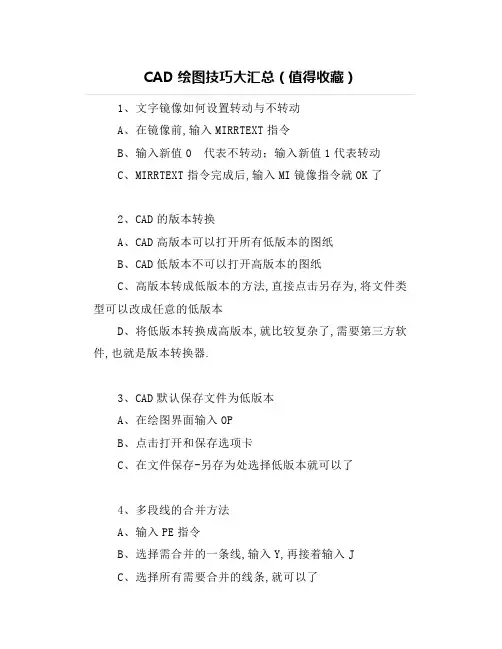
CAD绘图技巧大汇总(值得收藏)1、文字镜像如何设置转动与不转动A、在镜像前,输入MIRRTEXT指令B、输入新值0代表不转动;输入新值1代表转动C、MIRRTEXT指令完成后,输入MI镜像指令就OK了2、CAD的版本转换A、CAD高版本可以打开所有低版本的图纸B、CAD低版本不可以打开高版本的图纸C、高版本转成低版本的方法,直接点击另存为,将文件类型可以改成任意的低版本D、将低版本转换成高版本,就比较复杂了,需要第三方软件,也就是版本转换器.3、CAD默认保存文件为低版本A、在绘图界面输入OPB、点击打开和保存选项卡C、在文件保存-另存为处选择低版本就可以了4、多段线的合并方法A、输入PE指令B、选择需合并的一条线,输入Y,再接着输入JC、选择所有需要合并的线条,就可以了5.填充无效时的解决办法有的时候填充时会填充不出来,除了系统变量需要考虑外,还需要去OP选项里检查一下.解决方法:OP----显示---应用实体填充(打上勾)6、加选无效时的解决办法正确的设置应该是可以连续选择多个物体,但有的时候,连续选择物体会失效,只能选择最后一次所选中的物体.解决方法:OP(选项)---选择---SHIFT键添加到选择集(把勾去掉)用SHIFT键添加到选择集“去掉勾”后则加选有效,反之加选无效.7.CAD命令三键还原如果CAD里的系统变量被人无意更改,或一些参数被人有意调整了怎么办?这时不需重装,也不需要一个一个的改.解决方法:OP选项-----配置-----重置但恢复后,有些选项还需要一些调整,例如十字光标的大小等~8.鼠标中键不好用怎么办呀正常情况下,CAD的滚轮可用来放大和缩小,还有就是平移(按住),但有的时候,按住滚轮时,不是平移,而是出下一个菜单,很烦人.解决方法:这时只需调下系统变量mbuttonpan即可,初始值:1当按住并拖动按钮或滑轮时,支持平移操作.9.命令行中的模型,布局不见时的解决办法OP----选项------显示----显示布局和模型选项卡(打上勾即可)10.CAD技巧众所周知,确定键有两个,一个是“回车”另一个则是“空格”,但现在就让我们用右键来代替他们吧.解决方法:OP选项-----用户系统配置-------绘图区域中使用快捷菜单(打上勾)自定义右键单击进去------把所有的重复上一个命令打上勾11、圆形图不圆了怎么办方法一、这个简单,直接输入指令RE就可以方法二、OP----显示----将圆或圆弧平滑度调大一点即可.12、图形窗口中显示滚动条解决方法:OP----显示------图形窗口中显示滚动条即可OP---显示---图形窗口中显示滚动条即可.13、如果想下次打印的线型和这次的一样怎么办换言之【如何保存打印列表】,解决方法:OP选项-----打印---添加打印列表但在这之前,你得自己建立一个属于自己的例表14、如何减少文件大小答:在图形完稿后,执行清理(PURGE)命令,清理掉多余的数据,如无用的块,没有实体的图层,未用的线型、字体、尺寸样式等,可以有效减少文件大小.一般彻底清理需要PURGE 二到三次.-purge,前面加个减号,清理得会更彻底些.15、为什么不能显示汉字?或输入的汉字变成了问号答:原因可能是:1)对应的字型没有使用汉字字体,如HZTXT.SHX等;2)当前系统中没有汉字字体形文件;应将所用到的形文件复制到AutoCAD的字体目录中;3)对于某些符号,如希腊字母等,同样必须使用对应的字体形文件,否则会显示成问号.如果找不到错误的字体是什么,或者你眼神不太好,性子有点急,那么你重新设置正确字体及大小,重新写一个,然后用小刷子点新输入的字体去刷错误的字体即可咯~(系统是有一些自带的字体,但有的时候由于错误操作,或等等一些外界因素而导致汉字字体丢失,这样会给你带来很大的不便,这时你去别人的电脑中复制一些字体过来就OK 了)16、为什么输入的文字高度无法改变答:使用的字型的高度值不为0时,用DTEXT命令书写文本时都不提示输入高度,这样写出来的文本高度是不变的,包括使用该字型进行的尺寸标注.17、为什么有些图形能显示,却打印不出来答:如果图形绘制在AutoCAD自动产生的图层上,就会出现这种情况.应避免在这些层.18、DWG文件破坏了咋办呀答:文件---绘图实用程序---修复,选中你要修复的文件19、如果你想修改块咋办呀答:好多人都以为修改不了块,就将其炸开,然后改完再合并重定义成块,下面有一个简单的办法:修改块命令:REFEDIT,按提示,修改好后用命令:REFCLOSE,确定保存,你原先的按改后也随之保存20、镜像过来的字体保持不旋转咋办值为0时,可保持镜像过来的字体不旋转时,进行旋转21、平方怎么打出来呀先对图进行标注,然后用ED命令,在文字格式菜单中的@下拉菜单下选择即可标注平方等特殊字符.22、特殊符号的输入我们知道表示直径的“Ф”用控制码%%C、表示地平面的“±”用控制码%%P、标注度符号“°”用控制码%%D.可是在CAD里咋输入啊1)T文字命令,拖出一个文本框框2)在对话框中右键----符号---会出现一些选项23、打印出来的字体是空心的咋办啊在命令行输入TEXTFILL命令,值为0则字体为空心.值为1则字体为实心的.24、消除点标记在AutoCAD中有时有交叉点标记会在鼠标点击处产生,用BLIPMODE命令,并在提示行下输入OFF即可消除它.25、错误文件的恢复有时我们辛苦几天绘制的CAD图会因为停电或其它原因突然打不开了,而且没有备份文件,这时我们可以试试下面的方法恢复:在“文件(File)”菜单中选择“绘图实用程序/修复(DrawingUtilities/Recover)”项,在弹出的“选择文件(Select File)”对话框中选择要恢复的文件后确认,系统开始执行恢复文件操作.26、恢复失效的特性匹配命令有时我们在AutoCAD R14的使用过程中,其他命令都很正常,但特性匹配却不能用了,重装软件时又找不到它的安装程序,那么试试下面介绍的方法:在命令行键入menu命令,在弹出的"选择菜单文件"对话框中,选择acad.mnu菜单文件,重新加载菜单27、如何隐藏坐标有的时候你会一些抓图软件捕捉CAD的图形界面或进行一些类似的打印操作,但在此过程中,你是不是为了左下角的坐标而苦恼呢?因为它的存在,而影响了你的操作.解决方法:UCSICON调置为OFF即可关闭,反之ON打开.28、如果想将CAD图插入WORD咋办呀答:1)先提供一个简单的办法:使用BetterWMF小软件直接复制粘贴到word中即可,非常完美!2)Word文档制作中,往往需要各种插图,Word绘图功能有限,特别是复杂的图形,该缺点更加明显,AutoCAD是专业绘图软件,功能强大,很适合绘制比较复杂的图形,用AutoCAD绘制好图形,然后插入Word制作复合文档是解决问题的好办法,可以用AutoCAD提供的EXPORT功能先将AutoCAD图形以BMP 或WMF等格式输出,然后插入Word文档,也可以先将AutoCAD 图形拷贝到剪贴板,再在Word文档中粘贴.须注意的是,由于AutoCAD默认背景颜色为黑色,而Word背景颜色为白色,首先应将AutoCAD图形背景颜色改成白色.另外,AutoCAD图形插入Word文档后,往往空边过大,效果不理想.利用Word图片工具栏上的裁剪功能进行修整,空边过大问题即可解决.29、如果想插入EXCEL咋办呀AutoCAD尽管有强大的图形功能,但表格处理功能相对较弱,而在实际工作中,往往需要在AutoCAD中制作各种表格,如工程数量表等,如何高效制作表格,是一个很实用的问题.在AutoCAD环境下用手工画线方法绘制表格,然后,再在表格中填写文字,不但效率低下,而且,很难精确控制文字的书写位置,文字排版也很成问题.尽管AutoCAD支持对象链接与嵌入,可以插入Word或Excel表格,但是一方面修改起来不是很方便,一点小小的修改就得进入Word或Excel,修改完成后,又得退回到AutoCAD,另一方面,一些特殊符号如一级钢筋符号以及二级钢筋符号等,在Word或Excel中很难输入,那么有没有两全其美的方法呢,经过探索,可以这样较好解决:先在Excel中制完表格,复制到剪贴板,然后再在AutoCAD环境下选择编辑菜单中的选择性粘贴,确定以后,表格即转化成AutoCAD实体,用explode炸开,即可以编辑其中的线条及方字,非常方便.30、删除顽固图层的有效方法删除顽固图层的有效方法是采用图层影射,命令laytrans,可将需删除的图层影射为0层即可.这个方法可以删除具有实体对象或被其它块嵌套定义的图层,可以说是万能图层删除器.31、如何关闭CAD中的*BAK文件1)工具——选项,选“打开和保存”选项卡,再在对话框中将“每次保存均创建备份”前的对钩去掉.2)也可以用命令ISAVEBAK,将ISAVEBAK的系统变量修改为0,系统变量为1时,每次保存都会创建“*BAK”备份文件.32、CAD中绘图区左下方显示坐标的框有时变为灰色,当鼠标在绘图区移动时,显示的坐标没有变化咋办这时需按F6键或者将COORDS的系统变量修改为1或者2.系统变量为0时,是指用定点设备指定点时更新坐标显示;系统变量为1时,是指不断更新坐标显示;系统变量为2时,是指不断更新坐标显示,当需要距离和角度时,显示到上一点的距离和角度.33、用AutoCAD打开一张旧图,有时会遇到异常错误而中断退出咋办可以新建一个图形文件,而把旧图用图块形式插入,也许可以解决问题.34、在AutoCAD中有时尺寸箭头及Trace画的轨迹线变为空心咋办用FILLMMODE命令,在提示行下输新值1可将其重新变为实心35、图层1的内容被图层2的内容给遮住了咋办如果在一个图里,图层1的内容被图层2的内容给遮住了,用工具——显示——前置即可将遮住的内容显示出来.36、在用AUTOCAD(2002和2004)在XP系统下打印时出现致命错误时的解决方法:在AUTOCAD中不开启打印戳记功能,如已开起,则需将AUTOCAD根目录下的ACPLTSTAMP.ARX文件改为其它的名称或者删除.但是在删除时不能运行AUTOCAD,而且要具有管理员权限,否则不能删除.37、请问如何测量带弧线的多线段与多义线的长度?只要用列表命令(list)38、如何等分几何形?如何将一个矩形内部等分为任意N×M个小矩形,或者将圆等分为N份,或者等分任意角.divide命令只是对线段进行等分,并不能等分其它几何图形.直接的等分几何图形是没有这样的功能.但是当你会对矩形的两条边分别做M和N等分后,还不可以得到对矩形的等分吗?39、以前用3D鼠标,滚轮键按下是平移命令,现在变成了捕捉设置,怎样改回去?直接在命令提示下输入MBUTTONPAN,系统将提示输入新值.设置系统变量MBUTTONPAN=1.40、在AUTOCAD2000中如何量出某条圆孤的长度,如果在长度为125厘米要如何画圆孤?用lengthen命令,可以知道弧长,也可改变弧长.41、为什么我的CAD2000堆叠按钮不可用?堆叠的使用,一是要有堆叠符号,二是要把堆叠的内容选中后才可以操作.42、大家知道怎么将L画的线变成PL的?用pedit命令,编辑多段线,其中有合并(J)选项.43、为什么使用了打印样式表后,打印彩色线条时还是虚线?要怎样设置才对?有两种方法设置打印,如果是颜色相关打印,不能改变图层管理器中的打印样式设置.另一种是命名打印样式.44、面域、块、实体是什么概念?能否把几个实体合成一个实体,然后选择的时候一次性选择这个合并的实体.面域是用闭合的外形或环创建的二维区域.块是可组合起来形成单个对象(或称为块定义)的对象集合(一张图在另一张图中一般可作为块).实体有两个概念,其一是构成图形的有形的基本元素,其二是指三维物体,对于三维实体,可以使用"布尔运算"使之联合,对于广义的实体,可以使用"块"或"组(group)"进行"联合".45、在建筑图插入图框时不知怎样调整图框大小?图框是按标准图号画的.在使用时就是要考虑到打印比例的问题.所以要根据你的图形大小计算一个用所选图号的打印比例.假如这个比例是1:50,那么在用图框时就是把图框放大50倍,打印时缩小50倍就正好是原图框的大小.46、我在图纸空间里的虚线比例设置好,并且能够看清,但是布局却是一条实线,打印出来也是实线这和线型比例因子有关.如果想要在模型空间和图纸空间都看着合适要把附图中红线处的钩去掉.如果钩上了的话,那么为保证从图纸空间打印时正确表现线型,就不能保证模型空间的效果是合适的.47、Ctrl键无效的解决办法比如CTRL+C(复制),CTRL+V(粘贴),CTRL+A(全选)等都与CTRL键有关的指令都失效.这时你只需到OP选项里调一下操作:OP(选项)—用户系统配置—windows标准加速键(打上勾)标准加速键打上勾后,和CTRL键有关的命令则有效,反之无效48、图层1的内容被图层2的内容给遮住了,怎么办?如果是在一个图里,图层1的内容被图层2的内容给遮住了操作:工具—显示-前置即可将遮住的内容显示出来49、工具栏不见了,怎么办A、如果在AUTOCAD中的工具栏不见了,则在工具栏处点右键,就可以了B、如果正常关闭导致的不见,则在视图工具栏里选中你想应用的工具栏即可50、修改文字对齐方式而不改变文字位置的方法操作:修改—对象—文字—对正改变对齐方式,文字的位置不会改变.。
高级CAD绘图技巧的实用案例
高级CAD绘图技巧的实用案例CAD(Computer-Aided Design,计算机辅助设计)是如今工程领域中必不可少的工具,可以提高图纸绘制的效率和精确度。
本文将介绍一些高级CAD绘图技巧的实用案例,帮助读者更好地运用CAD软件进行绘图。
1. 动态块的应用动态块是CAD软件中非常有用的功能,它使得图纸中的某些元素具有可调节的特性。
例如,在绘制建筑平面图时,可以使用动态块来创建可伸缩的门窗元素。
这样一来,当设计需要改变时,只需调整动态块的尺寸参数,整个图纸中的所有门窗元素都会随之更新。
这大大简化了设计的过程,提高了工作效率。
2. 层与图层管理在复杂的绘图中,层与图层的正确管理是非常重要的。
通过适当地使用层与图层功能,可以将图纸中不同类型的元素分组,并通过调整颜色、线型和线宽等设置来区分它们。
这样一来,不仅可以使图纸更加清晰易读,也方便了后续的修改与编辑。
3. 外部参照的应用外部参照是一种将其他图纸文件连接到主图纸中的方法。
它非常适用于需要频繁更新的设计项目。
例如,在绘制建筑图纸时,可以将不同平面的图块作为外部参照导入到总平面图中。
这样一来,当某个平面需要修改时,只需修改对应的子图纸,主图纸中的外部参照将会自动更新。
这种方式不仅减少了工作量,也提高了绘图的一致性。
4. 布局与标题栏设计图纸的布局与标题栏设计是显示专业形象和提高图纸质量的重要步骤。
通过合理设置页边距、视口以及标题栏的位置和样式,可以使图纸整体呈现出工整美观的效果。
此外,添加标准的项目说明、图例以及工程名称等信息也有助于提高图纸的可读性和专业性。
5. 实体建模与渲染在CAD软件中,可以进行实体建模和渲染,使得设计人员可以更好地呈现设计效果。
通过创建三维模型并添加材质、光源等参数,可以生成逼真的渲染图像。
这对于设计师来说是非常有帮助的,因为它可以提前展示设计的效果,帮助项目团队更好地理解和确认设计意图。
6. 快捷键的使用熟练使用CAD软件中的快捷键是高级绘图技巧的重要组成部分。
CAD技巧大集合
CAD技巧大集合1.选择技巧:在选择编辑中,有时不小心多选了某个图元,此时在命令未结束下并不需要取消命令而重来,只须在"选择目标"的提示后输入remove回车,再在提示下逐一选择哪些多选的图元(当然别太多,否则难选啊!)即可搞定.也可以按住shift键选择多选的图元, 取消选择。
在选择时, 随便输入两个字母, 如mn, 这时你会发现command命令行出现一大串提示, 包括fence、wc、wf等, 很方便的。
2.AutoCAD裁剪技巧如要对部分圆(可以是其他边框)外的直线进行裁剪, 普通办法就是选择裁剪边界后再选择要裁剪的线段即可, 实际上AutoCAD还有较为简捷的办法, 其做法如下:1.按常规执行裁剪命令, 选择裁剪边界(回车确认);2.在提示选择要裁剪的线段元素时输入“f”(即fence), 回车确认;3.在提示: First Fence point下绘制与要裁剪线段相交的连续橡皮筋直线, 回车确认即可。
尚需注意两点:1.橡皮筋直线无需闭合;2.橡皮筋直线与要裁剪线段重复相交时, 则剪去以后一次的部分(这点很重要哦)。
3.选择技巧用户可以用鼠标一个一个地选择目标, 选择的目标逐个地添加到选择集中, 另外, AutoCAD还提供了Window(以键入“w”响应Select object: 或直接在屏幕上自右至左拉一个矩形框响应Select object: 提示), Crossing(以键入“C”响应Select object: 或直接在屏幕上自左至右拉一个矩形框响应Select object: 提示), Cpolygon(以键入“CP”响应Select object: ), Wpolygon(以键入“WP”响应Select object: )等多种窗口方式选择目标, 其中Window及Crossing用于矩形窗口, 而Wpolygon及Cpolygon用于多边形窗口, 在Window及Wpolygon方式下, 只有当实体的所有部分都被包含在窗口时, 实体才被选中, 而在Crossing及Cpolygon方式下,只要实体的一部分包括在窗口内, 实体就被选择像。
CAD制图的80个神技巧,都学会你就逆天了
CAD制图的80个神技巧,都学会你就逆天了1CTrl+N无效时之解决办法众所周知CTRL+N是新建命令,但有时候CTRL+N则出现选择面板,这时只需到OP选项里调下设置。
操作:OP(选项)------系统-------右侧有一个启动(A显示启动对话框B不显示启动对话框)选择A则新建命令有效,反则无效。
有时我们会碰到这样的问题比如CTRL+C(复制) CTRL+V(粘贴) CTRL+A(全选)等一系列和CTRL键有关的命令都会失效这时你只需到OP选项里调一下操作:OP(选项)-----用户系统配置------WINDOWS标准加速键(打上勾)标准加速键打上勾后,和CTRL键有关的命令则有效,反之失灵。
3填充无效时之解决办法有的时候填充时会填充不出来,除了系统变量需要考虑外,还需要去OP选项里检查一下。
OP---------显示-----------应用实体填充(打上勾)4加选无效时之解决办法正确的设置应该是可以连续选择多个物体,但有的时候,连续选择物体会失效,只能选择最后一次所选中的物体。
这时可以如下解决():进入OP(选项)---------选择-----------SHIFT键添加到选择集(把勾去掉);用SHIFT键添加到选择集"去掉勾"后则加选有效,反之加选无效。
命令:PICKADD 值:0/15CAD命令三键还原如果CAD里的系统变量被人无意更改或一些参数被人有意调整了怎么办?这时不需重装,也不需要一个一个的改操作:OP选项-----配置-----重置即可恢复但恢复后,有些选项还需要一些调整,例如十字光标的大小等。
6鼠标中键不好用怎么办呀?正常情况下,CAD的滚轮可用来放大和缩小,还有就是平移(按住),但有的时候,按住滚轮时,不是平移,而是出下一个菜单,很烦人。
这时只需调下系统变量mbuttonpan即可:初始值:1支持菜单 (.mnu) 文件定义的动作当按住并拖动按钮或滑轮时,支持平移操【命令行中的模型,布局不见是的解决办法】op----选项------显示---------显示布局和模型选项卡(打上勾即可)7CAD技巧众所周知,确定键有两个,一个是"回车"另一个则是"空格"但现在就让我们用右键来代替他们吧!OP选项-----用户系统配置-------绘图区域中使用快捷菜单(打上勾)自定义右键单击进去------把所有的重复上一个命令打上勾试下,右键是不是有确定的攻效了?首推:希望大家能养成右键确定这个习惯其次:空格键次之反感:千万不要用回车键确定8图形里的圆不圆了咋办呀?经常做图的人都会有这样的体会,所画的圆都不圆了。
cad使用技巧和方法
cad使用技巧和方法一、基础操作1. 快捷键设置:熟练使用快捷键可以大大提高CAD绘图速度,建议将常用的命令设置为快捷键,并熟练掌握。
2. 命令提示:使用命令提示可以帮助您更好地掌握CAD命令的使用方法,并提高绘图效率。
3. 视图控制:熟练使用视图控制命令,如Zoom、Pan、Rotate等,可以帮助您更方便地查看和编辑图形。
二、绘图技巧1. 绘制直线:使用Line命令绘制直线时,可以通过输入@符号来绘制垂直或水平的直线。
2. 绘制圆:使用Circle命令绘制圆时,可以通过输入/符号来绘制正多边形。
3. 对象捕捉:熟练使用对象捕捉功能可以提高绘图的精度,例如通过捕捉交点和中心点来绘制直线和圆。
三、编辑技巧1. 选择对象:使用Select命令可以选择多个对象进行编辑,提高工作效率。
2. 移动对象:使用Move命令可以将对象移动到指定位置,并保持其方向和大小不变。
3. 修剪对象:使用Trim命令可以修剪多余的线段、圆弧等图形对象。
四、块与属性1. 创建块:使用Block命令可以将多个对象创建为一个块,方便重复使用。
2. 插入块:使用Insert命令可以将创建的块插入到图形中,方便快捷。
3. 属性编辑:使用Properties命令可以编辑块的属性,例如文字样式、线型等。
五、文字和标注1. 文字输入:使用Text命令可以输入单行或多行文字,方便标注和说明。
2. 标注设置:使用Dimension命令可以设置标注样式,包括线性标注、半径标注等。
3. 文字样式:使用Style命令可以设置文字样式,包括字体、大小、颜色等。
六、布局和打印1. 布局设置:使用Layout命令可以设置图纸布局,包括图框、标题栏等。
2. 打印设置:使用Print命令可以设置打印参数,包括打印机类型、纸张大小等。
3. 批处理打印:使用BatchPrint命令可以对多个图纸进行批处理打印,提高工作效率。
七、外部参照1. 外部参照插入:使用Xref命令可以将外部参照插入到当前图形中,方便与其他图形文件进行参考。
- 1、下载文档前请自行甄别文档内容的完整性,平台不提供额外的编辑、内容补充、找答案等附加服务。
- 2、"仅部分预览"的文档,不可在线预览部分如存在完整性等问题,可反馈申请退款(可完整预览的文档不适用该条件!)。
- 3、如文档侵犯您的权益,请联系客服反馈,我们会尽快为您处理(人工客服工作时间:9:00-18:30)。
85个超经典顶级CAD绘图技巧非常经典的资料,可能版本比较老,大家应该学会变通,不要纠结是不是你所用的版本,大多数道理都是一样的。
1、如何替换找不到的原文字体?复制要替换的字库为将被替换的字名,如:打开一幅图,提示未找到字体jd,你想用hztxt.shx替换它,那么你可以去找AutoCAD字体文件夹(font)把里面的hztxt.shx 复制一份,重新命名为jd.shx,然后在把XX.shx放到font里面,在重新打开此图就可以了。
以后如果你打开的图包含jd这样你机子里没有的字体,就在也不会不停的要你找字体替换了。
2.如何删除顽固图层?方法1:将无用的图层关闭,全选,COPY 粘贴至一新文件中,那些无用的图层就不会贴过来。
如果曾经在这个不要的图层中定义过块,又在另一图层中插入了这个块,那么这个不要的图层是不能用这种方法删除的。
方法2:选择需要留下的图形,然后选择文件菜单->输出->块文件,这样的块文件就是中部分的图形了,如果这些图形中没有指定的层,这些层也不会被保存在新的图块图形中。
方法3:打开一个CAD文件,把要删的层先关闭,在图面上只留下你需要的可见图形,点文件-另存为,确定文件名,在文件类型栏选*.DXF格式,在弹出的对话窗口中点工具-选项-DXF选项,再在选择对象处打勾,点确定,接着点保存,就可选择保存对象了,把可见或要用的图形选上就可以确定保存了,完成后退出这个刚保存的文件,再打开来看看,你会发现你不想要的图层不见了。
方法4:用命令laytrans,可将需删除的图层影射为0层即可,这个方法可以删除具有实体对象或被其它块嵌套定义的图层。
3.打开旧图遇到异常错误而中断退出怎么办?新建一个图形文件,而把旧图以图块形式插入即可。
4.在AUTOCAD 中插入EXCEL 表格的方法。
复制EXCEL中的内容,然后在CAD中点编辑(EDIT)--选择性粘贴(PASTE SPECIAL)--AutoCAD图元--确定--选择插入点—插入后炸开即可。
可以先将AutoCAD图形拷贝到剪贴板,再在Word文档中粘贴。
须注意的是,由于AutoCAD默认背景颜色为黑色,而Word背景颜色为白色,首先应将AutoCAD图形背景颜色改成白色(工具-选项-显示-颜色)。
另外,AutoCAD 图形插入Word文档后,往往空边过大,效果不理想,可以利用Word图片工具栏上的裁剪功能进行修整,空边过大问题即可解决。
6.将AutoCAD中的图形插入WORD中有时会发现圆变成了正多边形怎么办?用VIEWRES命令,将它设得大一些,可改变图形质量。
当需要细线时,请使用小于等于0.25的线宽;当需要粗线时,设置大于0.25的线宽(大于0.25的线在Word里面打印时,打印出来的宽度大于0.5mm)。
注意:必须在CAD里面激活线宽显示,如果从Word里面双击编辑过图片,请重新检查激活线宽。
当需要的线宽在0.25--0.5之间时,请使用多段线设置宽度。
8.AutoCAD 在XP操作系统下打印时致命错误怎么办?这跟AutoCAD 2002及以上版本使用打印戳记有关。
在2000版时,增补的打印戳记功能就有很多的BUG,这个功能在2002版本后就直接做为AutoCAD 功能。
该功能在98操作系统中是完全没有问题的,但在有些XP系统中就会出错。
所以在XP系统中最好不要去开启该功能。
如果你已经不幸开启了该功能而使AutoCAD在打印时出现致命错误,解决的方法只能是这样:在AutoCAD的根目录下找到AcPltStamp.arx文件,把它改为其它名称或删除掉,这样再进行打印就不会再出错了,但也少了打印戳记的功能,该方法对于2002版及2004版均有效。
9.在AutoCAD2002 中移动文字就出错是什么缘故?移动文字时注意不要跨越尺寸线等文本,否则cad就会出现致命错误,取消正交绕过这些对象。
这种情况下可以先退出打开操作,然后打开“File”菜单,“DrawingUtilities/Recover”命令,或者在命令行直接用键盘输入“recover”,接着在“SelectFile”对话框中输入要恢复的文件,确认后系统开始执行恢复文件操作。
Mtext多行文字编辑器是AutoCADR14中的新增功能,它提供了Windows文字处理软件所具备的界面和工作方式,它甚至可以利用Word97的强大功能编辑文本,这一功能可以用如下方法实现:打开“Tools”菜单选Preferences”命令,“Preferences”对话框弹出后,打开“Files/TextEditor,Dictionary,andFontFileName/TextEditorApplication/Internal”,双击“Internal”,出现“Selectafile”对话框,接着找到“Winword.exe”应用程序文件,击“打开”钮,最后单击“OK”返回。
完成以上设置后,用户如再使用mtext命令时系统将自动调用我们熟悉的Word97应用程序,为AutoCAD中的文本锦上添花。
这已经是一个很古老的问题了,解决的方法就是“虚拟打印”!下面一步步的来(为方便大家,采取中英文对照,括号里面是英文版):1、打开“文件(file)”菜单下的“打印机管理器(plottermanager)”。
2、运行“打印机添加向导(Add-A-Plotter Wizard)。
3、点击“下一步(next)”,在右边的选项中选择“我的电脑(MyComputer)”,继续“下一步”,进入“打印机型号(PlotterModel)”选择页面。
4、在左边的“厂商(Manufacturers)”中选择“光栅文件格式(Raster File Formats)”,这是我们可以看到在右边的“型号(Model)”中列出了很多种我们熟悉的图形格式,我习惯于使用JPG格式,选择“独立的JPEG编组(Independent JPEG Group JFIF)”,点击“下一步(next)”,直到完成。
这样我们以后就可以将CAD图形输出位JPG格式了。
接下来我们来看看该如何使用它。
5、用CAD做好一幅图后,我们打开“文件(file)”菜单下的“打印(plotter...)”。
在打印对话框中,在打印机类型中选择我们刚刚装好的“Independent JPEGGroup JFIF”,在下面的“打印到文件(plot to file)”里添上生成的文件名称和路径,这个文件就是一个可以在photoshop中编辑的图形了。
在页面设置中选择一个我们需要的尺寸,其他的就和使用真正的打印机方法是一样的。
点击打印后,等几秒钟,图形就生成了。
注:系统默认的页面尺寸只有1280*1600,这个尺寸并不能满足我们的需要。
我们可以在打印机的属性中自定义我们所需要的尺寸。
Enjoy!补充:如果cad 是2004或更高版本,就不用自己装打印机了,在打印设备中有一个“PublishToWeb JPG.pc3”的打印机,直接用就行了6:补充曾老师的一点,如果你想导出纯黑色线形记得要在出图的同时把所有颜色的笔号都改为7号色,这样就可以导出纯黑色的图了,记得要在PS里把模式改为RGB,这样图象会更清晰。
13.修改完ACAD.PGP文件后,不必重新启动AUTOCAD立刻加载刚刚修改过的ACAD.PGP文件的方法。
键入REINIT命令,钩选PGP,再确定。
首先要使文件显示其扩展名(打开我的电脑在工具——文件夹选项——查看—把隐藏已知文件的扩展名前面的钩去掉);其次要显示所有文件(打开我的电脑在工具——文件夹选项——查看—隐藏文件和文件夹—选显示所有文件和文件夹);再次找到备份文件(它的位置可以在工具—选项—文件—临时图形文件位置查到),将其重命名为“.DWG”格式;最后用打开其他CAD文件的方法将其打开即可。
去掉文件和文件夹的隐藏性。
删除C:Documents andSettingsAll UsersApplication DataAutodeskSoftwareLicensesB2260000.dat16.acad.pgp文件的修改XP:到c:\Documents and Settings自己的用户名ApplicationDataAutodeskAutoCAD 2004R16.0chsSupportacad.pgp.修改就行了。
98:到c:\windowsApplicationDataAutodeskAutoCAD2004R16.0chsSupportacad.pgp.点工具——选项——配置——重置;也可用命令MENULOAD,然后点击浏览,选择ACAD.MNC加载即可。
(1)工具——选项,选“打开和保存”选项卡,再在对话框中将“每次保存均创建备份”即“CREAT BACKUP COPY WITH EACHSAVES”前的对钩去掉。
(2)也可以用命令ISAVEBAK,将ISAVEBAK的系统变量修改为0,系统变量为1时,每次保存都会创建“*BAK”备份文件。
按F6键切换。
或者将COORDS的系统变量修改为1或者2。
系统变量为0时,是指用定点设备指定点时更新坐标显示。
系统变量为1时,是指不断更新坐标显示。
系统变量为2时,是指不断更新坐标显示,当需要距离和角度时显示到上一点的距离和角度。
修改系统变量DRAGMODE,推荐修改为AUTO。
系统变量为ON时,再选定要拖动的对象后,仅当在命令行中输入DRAG后才在拖动时显示对象的轮廓;系统变量为OFF时,在拖动时不显示对象的轮廓;系统变量为AUTO时,在拖动时总是显示对象的轮廓。
将BLIPMODE的系统变量修改为OFF即可。
将CMDDIA的系统变量修改为1。
系统变量为0时,为命令行;系统变量为1时,为对话框。
23.如何给AutoCAD工具条添加命令及相应图标?以cad2004为例cad的工具条并没有显示所有可用命令,在需要时用户要自己添加。
例如绘图工具条中默认没有多线命令(mline),就要自己添加。
做法如下:视图->工具栏->命令选项卡,选中绘图右侧窗口显示相应命令这时找到“多线”,点左键把它脱出,若不放到任何已有工具条中,则它以单独工具条出现;否则成为已有工具条一员。
这时又发现刚拖出的“多线”命令没有图标!!就要为他添加图标。
做法如下:把命令拖出后,不要关闭自定义窗口,单击“多线”命令,在弹出的面板的右下角,给它选择相应的图标!这时,我们还可以发现,cad允许我们给每个命令自定义图标。
这样作个个性化工具条就变得easy 了!!最后,要删除命令,重复以上操作,把要删除命令拖回,然后在确认要求中选“是”就行了。
CAD2002及以下,直接修改其SUPPORT目录下的ACAD.PGP文件即可。
