tp,link怎么设置端口映射
TP-LinkTL-WR886NV4路由器端口映射怎么设置

TP-Link TL-WR886N V4路由器端口映射怎么设置TP-Link TL-WR886N V4路由器配置简单,不过对于没有网络基础的用户来说,完成路由器的安装和端口映射的设置,仍然有一定的困难,本文店铺主要介绍TP-Link TL-WR886N V4路由器端口映射的设置方法!TP-Link TL-WR886N V4路由器端口映射的设置方法一、实例列举某小型企业使用TL-WR886N路由器连接上网,并且在内网中搭建了Web服务器,也就是网页服务器。
但是Internet上的用户,无法访问到内容中的Web服务器,这时候可以在TL-WR886N路由器上,设置虚拟服务器来解决。
TL-WR886N虚拟服务器应用示意图二、需求分析需要把Web服务器的IP地址设置为固定IP地址,然后还需要弄清楚Web服务所使用的端口号,详细信息如下图所示。
分析需要映射的端口重要说明:(1)、上图中的信息,仅供参考(2)、大家在设置的时候,请先把内网中的电脑设置固定IP(本例中设置为:192.168.1.10),然后弄清楚你需要映射的端口号。
三、TL-WR886N设置虚拟服务器1、登录到设置页面在浏览器中输入:或者192.168.1.1——>然后输入管理员密码——>点击“确定”。
输入管理员密码,登录到TL-WR886N设置页面重要说明:(1)、TL-WR886N路由器的管理员密码,是第一次设置这台路由器时,由用户自己创建的管理员密码(也就是登录密码)。
(2)、如果忘记了管理员密码,只有把这台TL-WR886N路由器恢复出厂设置。
恢复出厂设置之后;只需要在浏览器输入,又可以重新创建管理员密码。
2、进入应用管理点击“应用管理”选项,进入到应用中心,如下图所示点击“应用管理”3、打开“虚拟服务器”在页面中找到“虚拟服务器”选项,然后点击:进入找到“虚拟服务器”选项,然后点击:进入4、添加规则点击“添加”选项,如下图所示点击“添加”选项5、配置参数“常用服务器”选择:——>“外部端口”填写:8080——>“内部端口”填写:80——>“IP地址”填写:192.168.1.10——>然后点击“保存”。
Tp-link路由器怎么设置端口映射
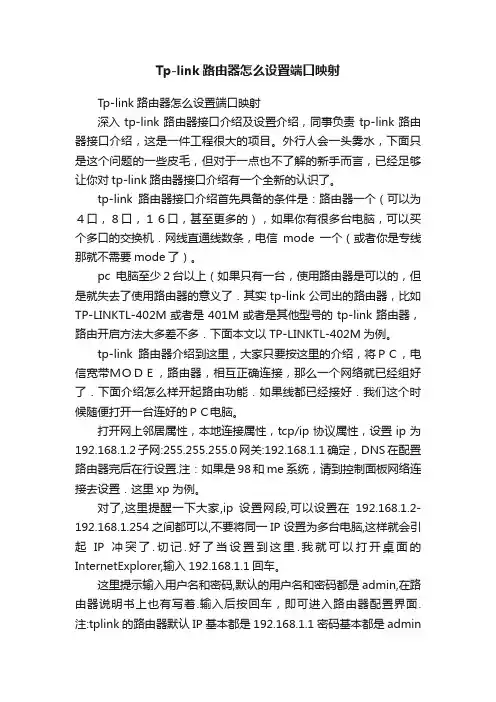
Tp-link路由器怎么设置端口映射Tp-link路由器怎么设置端口映射深入tp-link路由器接口介绍及设置介绍,同事负责tp-link路由器接口介绍,这是一件工程很大的项目。
外行人会一头雾水,下面只是这个问题的一些皮毛,但对于一点也不了解的新手而言,已经足够让你对tp-link路由器接口介绍有一个全新的认识了。
tp-link路由器接口介绍首先具备的条件是:路由器一个(可以为4口,8口,16口,甚至更多的),如果你有很多台电脑,可以买个多口的交换机.网线直通线数条,电信mode一个(或者你是专线那就不需要mode了)。
pc电脑至少2台以上(如果只有一台,使用路由器是可以的,但是就失去了使用路由器的意义了.其实tp-link公司出的路由器,比如TP-LINKTL-402M或者是401M或者是其他型号的tp-link路由器,路由开启方法大多差不多.下面本文以TP-LINKTL-402M为例。
tp-link路由器介绍到这里,大家只要按这里的介绍,将PC,电信宽带MODE,路由器,相互正确连接,那么一个网络就已经组好了.下面介绍怎么样开起路由功能.如果线都已经接好.我们这个时候随便打开一台连好的PC电脑。
打开网上邻居属性,本地连接属性,tcp/ip协议属性,设置ip为192.168.1.2子网:255.255.255.0网关:192.168.1.1确定,DNS在配置路由器完后在行设置.注:如果是98和me系统,请到控制面板网络连接去设置.这里xp为例。
对了,这里提醒一下大家,ip设置网段,可以设置在192.168.1.2-192.168.1.254之间都可以,不要将同一IP设置为多台电脑,这样就会引起IP冲突了.切记.好了当设置到这里.我就可以打开桌面的InternetExplorer,输入192.168.1.1回车。
这里提示输入用户名和密码,默认的用户名和密码都是admin,在路由器说明书上也有写着.输入后按回车,即可进入路由器配置界面.注:tplink的路由器默认IP基本都是192.168.1.1密码基本都是admin首次进入路由器界面。
TP-LINK路由器端口映射全套教程(亲测有效)
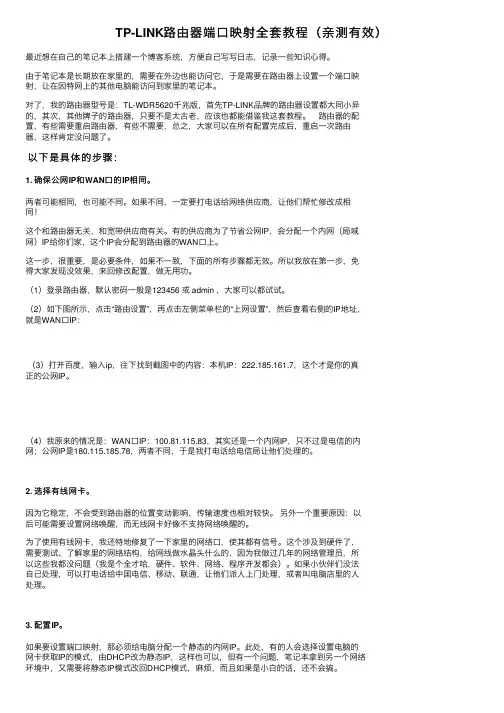
TP-LINK路由器端⼝映射全套教程(亲测有效)最近想在⾃⼰的笔记本上搭建⼀个博客系统,⽅便⾃⼰写写⽇志,记录⼀些知识⼼得。
由于笔记本是长期放在家⾥的,需要在外边也能访问它,于是需要在路由器上设置⼀个端⼝映射,让在因特⽹上的其他电脑能访问到家⾥的笔记本。
对了,我的路由器型号是:TL-WDR5620千兆版,⾸先TP-LINK品牌的路由器设置都⼤同⼩异的,其次,其他牌⼦的路由器,只要不是太古⽼,应该也都能借鉴我这套教程。
路由器的配置,有些需要重启路由器,有些不需要,总之,⼤家可以在所有配置完成后,重启⼀次路由器,这样肯定没问题了。
以下是具体的步骤:1. 确保公⽹IP和WAN⼝的IP相同。
两者可能相同,也可能不同。
如果不同,⼀定要打电话给⽹络供应商,让他们帮忙修改成相同!这个和路由器⽆关,和宽带供应商有关。
有的供应商为了节省公⽹IP,会分配⼀个内⽹(局域⽹)IP给你们家,这个IP会分配到路由器的WAN⼝上。
这⼀步,很重要,是必要条件,如果不⼀致,下⾯的所有步骤都⽆效。
所以我放在第⼀步,免得⼤家发现没效果,来回修改配置,做⽆⽤功。
(1)登录路由器,默认密码⼀般是123456 或 admin ,⼤家可以都试试。
(2)如下图所⽰,点击“路由设置”,再点击左侧菜单栏的“上⽹设置”,然后查看右侧的IP地址,就是WAN⼝IP:(3)打开百度,输⼊ip,往下找到截图中的内容:本机IP:222.185.161.7,这个才是你的真正的公⽹IP。
(4)我原来的情况是:WAN⼝IP:100.81.115.83,其实还是⼀个内⽹IP,只不过是电信的内⽹;公⽹IP是180.115.185.78,两者不同,于是我打电话给电信局让他们处理的。
2. 选择有线⽹卡。
因为它稳定,不会受到路由器的位置变动影响,传输速度也相对较快。
另外⼀个重要原因:以后可能需要设置⽹络唤醒,⽽⽆线⽹卡好像不⽀持⽹络唤醒的。
为了使⽤有线⽹卡,我还特地修复了⼀下家⾥的⽹络⼝,使其都有信号。
tplink端口映射教程
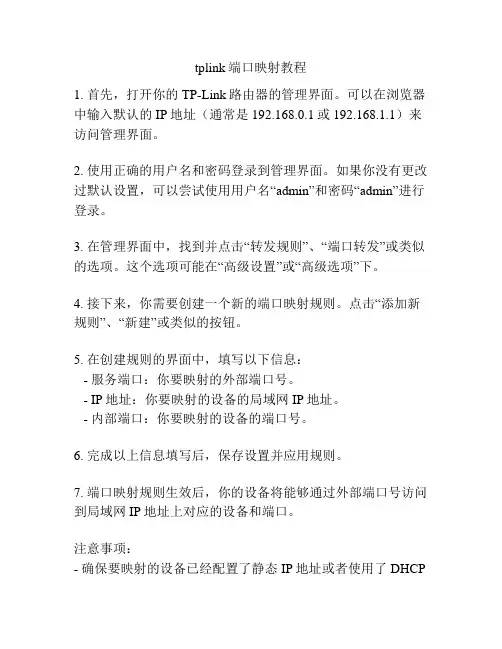
tplink端口映射教程
1. 首先,打开你的TP-Link路由器的管理界面。
可以在浏览器中输入默认的IP地址(通常是19
2.168.0.1或192.168.1.1)来访问管理界面。
2. 使用正确的用户名和密码登录到管理界面。
如果你没有更改过默认设置,可以尝试使用用户名“admin”和密码“admin”进行登录。
3. 在管理界面中,找到并点击“转发规则”、“端口转发”或类似的选项。
这个选项可能在“高级设置”或“高级选项”下。
4. 接下来,你需要创建一个新的端口映射规则。
点击“添加新规则”、“新建”或类似的按钮。
5. 在创建规则的界面中,填写以下信息:
- 服务端口:你要映射的外部端口号。
- IP地址:你要映射的设备的局域网IP地址。
- 内部端口:你要映射的设备的端口号。
6. 完成以上信息填写后,保存设置并应用规则。
7. 端口映射规则生效后,你的设备将能够通过外部端口号访问到局域网IP地址上对应的设备和端口。
注意事项:
- 确保要映射的设备已经配置了静态IP地址或者使用了DHCP
静态映射功能。
- 可能需要启用虚拟服务器或DMZ主机选项来使端口映射规
则生效。
- 端口映射可能存在安全风险,建议只开启必要的端口并限制
访问权限。
- 网络环境和路由器型号不同,界面和选择的名称可能会有所
不同。
请参考你的路由器说明书或TP-Link官方文档进行操作。
希望以上教程对你有所帮助!。
TP-LINK端口映射设置方法大全
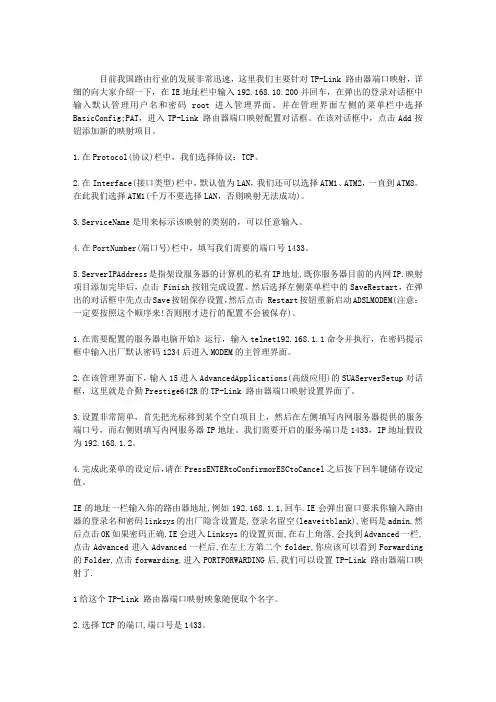
目前我国路由行业的发展非常迅速,这里我们主要针对TP-Link 路由器端口映射,详细的向大家介绍一下,在IE地址栏中输入192.168.10.200并回车,在弹出的登录对话框中输入默认管理用户名和密码 root进入管理界面。
并在管理界面左侧的菜单栏中选择BasicConfig;PAT,进入TP-Link 路由器端口映射配置对话框。
在该对话框中,点击Add按钮添加新的映射项目。
1.在Protocol(协议)栏中,我们选择协议:TCP。
2.在Interface(接口类型)栏中,默认值为LAN,我们还可以选择ATM1、ATM2,一直到ATM8。
在此我们选择ATM1(千万不要选择LAN,否则映射无法成功)。
3.ServiceName是用来标示该映射的类别的,可以任意输入。
4.在PortNumber(端口号)栏中,填写我们需要的端口号1433。
5.ServerIPAddress是指架设服务器的计算机的私有IP地址,既你服务器目前的内网IP.映射项目添加完毕后,点击 Finish按钮完成设置。
然后选择左侧菜单栏中的SaveRestart,在弹出的对话框中先点击Save按钮保存设置,然后点击 Restart按钮重新启动ADSLMODEM(注意:一定要按照这个顺序来!否则刚才进行的配置不会被保存)。
1.在需要配置的服务器电脑开始》运行,输入telnet192.168.1.1命令并执行,在密码提示框中输入出厂默认密码1234后进入MODEM的主管理界面。
2.在该管理界面下,输入15进入AdvancedApplications(高级应用)的SUAServerSetup对话框,这里就是合勤Prestige642R的TP-Link 路由器端口映射设置界面了。
3.设置非常简单,首先把光标移到某个空白项目上,然后在左侧填写内网服务器提供的服务端口号,而右侧则填写内网服务器IP地址。
我们需要开启的服务端口是1433,IP地址假设为192.168.1.2。
TP-link路由器端口映射设置教程
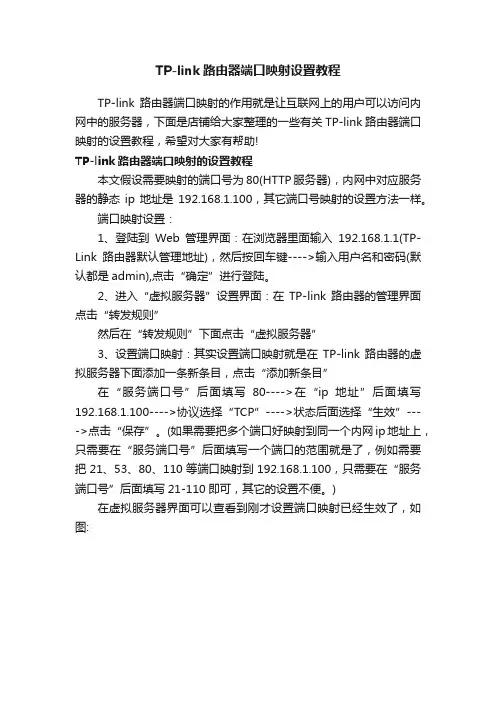
TP-link路由器端口映射设置教程
TP-link路由器端口映射的作用就是让互联网上的用户可以访问内网中的服务器,下面是店铺给大家整理的一些有关TP-link路由器端口映射的设置教程,希望对大家有帮助!
TP-link路由器端口映射的设置教程
本文假设需要映射的端口号为80(HTTP服务器),内网中对应服务器的静态ip地址是192.168.1.100,其它端口号映射的设置方法一样。
端口映射设置:
1、登陆到Web管理界面:在浏览器里面输入192.168.1.1(TP-Link路由器默认管理地址),然后按回车键---->输入用户名和密码(默认都是admin),点击“确定”进行登陆。
2、进入“虚拟服务器”设置界面:在TP-link路由器的管理界面点击“转发规则”
然后在“转发规则”下面点击“虚拟服务器”
3、设置端口映射:其实设置端口映射就是在TP-link路由器的虚拟服务器下面添加一条新条目,点击“添加新条目”
在“服务端口号”后面填写80---->在“ip地址”后面填写192.168.1.100---->协议选择“TCP”---->状态后面选择“生效”---->点击“保存”。
(如果需要把多个端口好映射到同一个内网ip地址上,只需要在“服务端口号”后面填写一个端口的范围就是了,例如需要把21、53、80、110等端口映射到192.168.1.100,只需要在“服务端口号”后面填写21-110即可,其它的设置不便。
)
在虚拟服务器界面可以查看到刚才设置端口映射已经生效了,如图:。
tp,link怎么设置端口映射
tp,link如何设置端口映射篇一:Tp-link TL-WR841N无线路由器端口映射到外网如何设置?这里针对TP-LINK的无线路由器进展演示如何设置端口映射和访咨询操纵,演示使用的详细型号是TP-LINK TL-WR841N 3G无线路由器如何设置端口映射。
什么是端口映射?端口映射又称端口转发,有的又称之为NA T、虚拟效劳器。
端口映射过程就好像您家在一个小区里B栋2410室,你朋友来找你,找到小区门口,不明白你住哪层哪号?就咨询守门的保安,保安特别客气的告诉了他您家详细门牌号码,如此你朋友特别轻松的找到了你家。
这个过程确实是外网访咨询内网通过端口映射的形象说法。
如我在内网架设了一台WEB 效劳器,对应的内网IP为192.168.1.101是WEB效劳器,TP-LINK系列路由器的默认治理地址为://192.168.0.1,账号admin密码admin 登录到路由器的治理界面,点击路由器的转发规那么—虚拟效劳器—添加新条目,端口映射的功能是用的比拟多的,比方能够使用端口映射的功能将内网的WEB效劳器发布到互联网上。
要实现这种功能,首先登入无线路由器治理界面,找到“转发规那么-虚拟效劳器”,然后在右侧点击“添加新条目”来添加一条新的映射。
一般的步骤是添加一条端口映射规那么效劳端口号:确实是在无线路由器W AN口上打开的端口,这里以效劳的80端口为例。
IP地址:是指映射到内网的主机IP。
协议:能够选择TCP或者UDP,假如你不明白是哪个,就选择ALL。
状态:能够选择生效或者失效,默认是生效。
常用效劳端口号:能够选择常用的效劳,然后在效劳端口号和协议的地点就会自动填写。
能够参阅WINDOWS下常用的效劳以及对应的端口这篇文章来理解常用效劳与对应的端口号。
设置完成之后,点击保存,一条端口映射的设置就算完成了,如下列图所示:以下讲解几款市面主流路由器的端口映射:1)Tp-link路由器(以Tp-link R460为例)内网IP:192.168.1.101是WEB效劳器,TP-LINK系列路由器的默认治理地址为://192.168.0.1,账号admin密码admin 登录到路由器的治理界面,点击路由器的转发规那么—虚拟效劳器—添加新条目,如图3:端口映射设置如下:效劳端填写80,假如填8.1.101,协议设置为TCP,假设对端口协议类型不理解能够设置选择为ALL,代表所有(包括TCP和UDP),状态必须设置为生效。
tplink端口映射
tplink端口映射TP-Link路由器端口映射教程导言:在使用互联网时,我们经常需要访问不同的应用程序或服务。
有些应用程序或服务需要通过特定的端口进行通信。
而在使用路由器时,可能会遇到一些问题,例如无法远程访问网络摄像头、不能在家中远程连接到办公室的电脑等。
解决这些问题的方法之一就是通过端口映射。
本文将介绍如何在TP-Link路由器上进行端口映射的设置。
第一部分: 什么是端口映射?简单地说,端口映射是指将路由器外部的特定端口转发到局域网内部的某个设备或服务。
这样就可以使外部网络通过路由器访问设备或服务。
例如,如果您在家中安装了一个网络摄像头,并希望在外出时能够远程访问它,那么您需要将摄像头的端口映射到路由器上。
这样,您就可以通过路由器的公共IP地址和指定的端口进行访问。
第二部分: 如何进行端口映射设置以下是使用TP-Link路由器进行端口映射设置的步骤:步骤一:登录路由器配置界面首先,打开您的Web浏览器,输入路由器的IP地址,并按下Enter键。
然后,输入用户名和密码登录路由器的配置界面。
步骤二:找到“NAT”或“虚拟服务器”选项在路由器配置界面中,找到“NAT”或“虚拟服务器”选项。
不同型号的TP-Link路由器可能会有不同的界面,所以具体名称可能会有所不同。
步骤三:添加端口映射规则在“NAT”或“虚拟服务器”选项中,找到“端口映射”或“虚拟服务器”选项,并点击“添加新规则”或“新增”按钮。
步骤四:填写端口映射规则信息在添加新规则的界面中,您需要填写以下信息:- 规则名称:给您的端口映射规则起个名称以便于识别。
- 公共端口:外部网络访问时使用的端口号。
- 内部IP地址:局域网内设备的IP地址。
- 内部端口:局域网内设备正在运行的服务端口号。
- 协议:选择您的设备或服务使用的协议,如TCP、UDP等。
- 状态:选择“启用”或“禁用”规则。
步骤五:保存并应用设置在填写完端口映射规则信息后,点击“保存”或“应用”按钮以保存并应用设置。
TP-Link WDR5600路由器端口映射设置教程.doc
TP-Link WDR5600路由器端口映射设置教
程
TP-Link WDR5600路由器端口映射设置教程
TP-Link WDR5600路由器端口映射设置教程
一、明确需要映射的端口号
二、把内网中电脑设置为静态IP
例如,需要把80端口映射到张三的电脑上,那么请把张三的电脑IP地址设置为静态,如下图所示。
把内网中电脑IP地址设置为静态
三、TL-WDR5600路由器设置端口映射
本例假设需要把80端口,映射到内网中张三的电脑,张三电脑静态IP地址为:192.168.1.100。
下面介绍具体的设置方法:
TL-WDR5600路由器设置端口映射拓扑
1、在浏览器中输入,输入登录密码,登录到TL-WDR5600路由器的设置界面。
2、点击高级设置高级用户虚拟服务器进入虚拟服务器配置页面,点击添加按钮。
点击添加
3、在常用服务器一栏中选择:HTP 页面上将会自动填上外部端口和协议类型在内部端口一栏填上内部端口号(可与外部端口保持一致) IP地址一栏填上张三电脑的IP地址:192.168.1.100 点击保存
添加TL-WDR5600的端口映射规则注意问题:
(1)、如果您不清楚服务端口和协议,不建议更改默认的外部端口和协议类型。
(2)、如果在常用服务器中没有您所需的服务类型,您也可以手动填写参数,在此之前,您必须明确该服务使用的端口。
(3)、如果您想在路由器的局域网内向广域多项服务,可以添加多条虚拟服务器规则;请注意每条规则的内部端口不能重复。
完成上诉设置后,您就可以使用TL-WDR5600路由器WAN 口IP地址,来访问内网中张三电脑(192.168.1.100)上的服务了。
TP-LINK路由器的端口映射功能
TP-LINK路由器的端口映射功能开启TP-LINK路由器的端口映射功能!图解首先说明一下,我已经在自己的机子上按照说明设置过了,BT下载的速度明显改善!我用的是电信的1.5MADSL。
路由器:TP-LINK Router R402M。
首先需要进入路由器的Web控制界面中打开路由器的UPnP功能。
默认都是关闭的。
在浏览器中输入路由器的地址,192.168.1.1,输入用户名和密码,默认情况下用户名和密码都是admin。
点击“转发规则”,点击“upnp设置”,并将其设置为“启动” 。
之后进入Windows XP的设置:在Windows XP中,UPnP支持并不是默认安装的,因此需要按照以下步骤进行手动安装。
1. 点击“开始”,点击“控制面板”,然后点击“添加或删除程序”。
2. 在“添加或删除程序”对话框中,点击“添加/删除Windows 组件”。
3. 在“Windows组件向导”中,点击“网络服务”,点击“详细”,然后选择“UPnP 用户界面”复选框。
和“Internet网关设备发现和控制客户4. 点击“确定”,然后点击“Windows组件向导”对话框中的“下一步”。
在整个安装过程中,Windows XP可能要求放入Windows XP的安装光盘。
(这个步骤不能省略!要是出现对话框的话就老老实实的放个安装盘安装吧!)5. 点击“开始”,点击“控制面板”,点击“管理工具”,然后在点击“服务”6. 找到“SSDP Discovery Service”双击,启动类型选择“自动”点击“应用”,服务状态点击“启动”,确认。
7. 找到“Universal Plug and Play Device Host”双击,启动类型选择“自动”点击“应用”,服务状态点击“启动”,确认。
8.找到“Windows Firewall/Internet Connection Sharing (ICS)” 双击,启动类型选择“自动”点击“应用”,服务状态点击“启动”,确认。
- 1、下载文档前请自行甄别文档内容的完整性,平台不提供额外的编辑、内容补充、找答案等附加服务。
- 2、"仅部分预览"的文档,不可在线预览部分如存在完整性等问题,可反馈申请退款(可完整预览的文档不适用该条件!)。
- 3、如文档侵犯您的权益,请联系客服反馈,我们会尽快为您处理(人工客服工作时间:9:00-18:30)。
tp,link 怎么设置端口映射 篇一:Tp-link TL-WR841N 无线路由器端口映射到外网如何设置? 这里针对 TP-LINK 的无线路由器进行演示如何设置端口映射和访问控制,演示使用的具 体型号是 TP-LINK TL-WR841N 3G 无线路由器如何设置端口映射。
什么是端口映射? 端口映射又称端口转发,有的又称之为 NAT、虚拟服务器。
端口映射过程就如同您家在 一个小区里 B 栋 2410 室,你朋友来找你,找到小区门口,不知道你住哪层哪号?就问守门的 保安,保安很客气的告诉了他您家详细门牌号码,这样你朋友很轻松的找到了你家。
这个过程 就是外网访问内网通过端口映射的形象说法。
如我在内网架设了一台 WEB 服务器,对应的内 网 IP 为 192.168.1.101 是 WEB 服务器, TP-LINK 系列路由器的默认管理地址为 http://192.168.0.1, 账号 admin 密码 admin 登录到路由器的管理界面,点击路由器的转发规则—虚拟服务器—添 加新条目, 端口映射的功能是用的比较多的, 比如可以使用端口映射的功能将内网的 WEB 服务器发 布到互联网上。
要实现这种功能, 首先登入无线路由器管理界面, 找到“转发规则-虚拟服务器”, 然后在右侧点击“添加新条目”来添加一条新的映射。
一般的步骤是添加一条端口映射规则 服务端口号:就是在无线路由器 WAN 口上打开的端口,这里以 HTTP 服务的 80 端口为 例。
IP 地址:是指映射到内网的主机 IP。
协议:可以选择 TCP 或者 UDP,如果你不知道是哪个,就选择 ALL。
状态:可以选择生效或者失效,默认是生效。
常用服务端口号: 可以选择常用的服务, 然后在服务端口号和协议的地方就会自动填写。
可以参阅 WINDOWS 下常用的服务以及对应的端口这篇文章来了解常用服务与对应的端口号。
设置完成之后,点击保存,一条端口映射的设置就算完成了,如下图所示: 以下讲解几 款市面主流品牌路由器的端口映射: 1)Tp-link 路由器(以 Tp-link R460 为例) 内 网 IP : 192.168.1.101 是 WEB 服 务 器 , TP-LINK 系 列 路 由 器 的 默 认 管 理 地 址 为 http://192.168.0.1,账号 admin 密码 admin 登录到路由器的管理界面,点击路由器的转发规则 —虚拟服务器—添加新条目,如图 3: 端口映射设置如下:服务端口号填写 80,如果填写为 80-82 则代表映射 80、81、82 端 口,IP 地址填写内网 WEB 服务器的 IP 地址 192.168.1.101,协议设置为 TCP,若对端口协议类型 不了解可以设置选择为 ALL,代表所有(包括 TCP 和 UDP),状态必须设置为生效。
注意:常用服务端口号,是作为一种帮助提示的作用,不需要选择,然后单击保存,映射 成功,如图 4: 2)D-link 路由器(以 D-LINK DI624+A 为例) 1 / 7内网 192.168.0.188 是一台 FTP 服务器,FTP 服务端口默认为 21,需要在路由器上映射 21 端口到内网的服务器上, 设置如下: 登陆路由器, 默认的管理 IP 地址为 192.168.0.1 账号 admin 密码为空。
路由器的进阶设定—虚拟服务器进行设置,首先需要在上方点激活,此项设置才生效。
网域名称:此处可随意填写;个人 IP 地址:此处填写为内网服务器的 IP 地址 192.168.0.188; 个人服务端口与公用服务端这 2 项均设置成 21,排程设置成任何时间,最后点击执行,保存 此设置,如图 5: 3)磊科路由器(以 NR205+为例) 如内网 192.168.1.100 是管家婆财务软件的服务器,需要映射端口 80、211、1433 三个端 口。
登陆路由器选择(默认管理地址为 192.168.0.1 账号密码均为 admin),选择 NAT 设置中 的虚拟服务设置。
虚拟服务名称可以自定义设置,内网主机 IP 设置为服务器的 IP 地址 192.168.1.100,协议选择设置为 TCP,外部端口和内部端口均设置为 211,设置完点击添加。
按照此操作继续添加映射 80 端口和 1433 端口,如图 6: 4)腾达路由器: 案例 1:需要将 TCP2006 端口映射到 192.168.0.58,设置方法如下:登陆路由器点击虚拟 服务器,第一个选项设置为启用,常用端口不需要选择,常用端口之后设置为 2006,IP 地址 设置为 192.168.0.58,协议选择为 TCP,设置完成后点击后面的添加按钮,如图 7: 案例 2:需要将 TCP8837 端口映射到 192.168.0.3,设置方法如下:登陆路由器点击虚拟服 务器, 第一个选项设置为启用, 常用端口不需要选择, 端口填写 8837, IP 地址设置为 192.168.0.3, 协议选择为 TCP,设置完成后点击后面的添加按钮,如图 8: 篇二:TP-LINK 端口映射设置方法大全 目前我国路由行业的发展非常迅速,这里我们主要针对 TP-Link 路由器端口映射,详细 的向大家介绍一下, 在 IE 地址栏中输入 192.168.10.200 并回车, 在弹出的登录对话框中输入默 认管理用户名和密码 root 进入管理界面。
并在管理界面左侧的菜单栏中选择 BasicConfig;PAT, 进入 TP-Link 路由器端口映射配置对话框。
在该对话框中,点击 Add 按钮添加新的映射项目。
1.在 Protocol(协议)栏中,我们选择协议:TCP。
2.在 Interface(接口类型)栏中, 默认值为 LAN, 我们还可以选择 ATM1、 ATM2, 一直到 ATM8。
在此我们选择 ATM1(千万不要选择 LAN,否则映射无法成功)。
3.ServiceName 是用来标示该映射的类别的,可以任意输入。
4.在 PortNumber(端口号)栏中,填写我们需要的端口号 1433。
5.ServerIPAddress 是指架设服务器的计算机的私有 IP 地址,既你服务器目前的内网 IP.映射 项目添加完毕后,点击 Finish 按钮完成设置。
然后选择左侧菜单栏中的 SaveRestart,在弹出 的对话框中先点击 Save 按钮保存设置,然后点击 Restart 按钮重新启动 ADSLMODEM(注意: 一定要按照这个顺序来!否则刚才进行的配置不会被保存)。
1.在需要配置的服务器电脑开始》运行,输入 telnet192.168.1.1 命令并执行,在密码提示 框中输入出厂默认密码 1234 后进入 MODEM 的主管理界面。
2.在该管理界面下,输入 15 进入 AdvancedApplications(高级应用)的 SUAServerSetup 对话 框,这里就是合勤 Prestige642R 的 TP-Link 路由器端口映射设置界面了。
2 / 73.设置非常简单,首先把光标移到某个空白项目上,然后在左侧填写内网服务器提供的服 务端口号,而右侧则填写内网服务器 IP 地址。
我们需要开启的服务端口是 1433,IP 地址假设 为 192.168.1.2。
4.完成此菜单的设定后, 请在 PressENTERtoConfirmorESCtoCancel 之后按下回车键储存设定 值。
IE 的地址一栏输入你的路由器地址,例如 192.168.1.1,回车.IE 会弹出窗口要求你输入路由器 的登录名和密码 linksys 的出厂隐含设置是,登录名留空(leaveitblank),密码是 admin,然后点击 OK 如果密码正确,IE 会进入 Linksys 的设置页面,在右上角落,会找到 Advanced 一栏,点击 Advanced 进入 Advanced 一栏后 , 在左上方第二个 folder, 你应该可以看到 Forwarding 的 Folder, 点击 forwarding,进入 PORTFORWARDING 后,我们可以设置 TP-Link 路由器端口映射了. 1 给这个 TP-Link 路由器端口映射映象随便取个名字。
2.选择 TCP 的端口,端口号是 1433。
3.填入你服务器电脑的内网 IP 地址,例如如果你得到的内网 IP 是 192.168.1.100,则仅仅需要 在第 4 格填入 100.然后在打上勾.最后,点 APPLY 保存起来.这样,TP-Link 路由器端口映射映象就 算完成了。
篇三:型号为 TL-R402 的 TP-LINK 路由器怎么做端口映射设置 型号为 TL-R402 的 TP-LINK 路由器怎么做端口映射设置, 首先把本机 IP 地址设成固定的,比如: IP : 192.168.1.8 子网掩码 :255.255.255.0 网 关:192.168.1.1 首选 DNS:192.168.1.1 备用 DNS 空.然后把下 BT,电驴,迅雷这种下载工具的端口设好,然后 进入路由器配置界面:192.168.1.1 没改过的情况下用户名和密码均是:admin 进入路由器配 置界面选 :虚拟服务器 选择启用 然后填入你刚设的本机 IP 的最后两位.类型是 TCP.在 DMZ 主机上设置你本机的 IP,UPNP 设置成启用,R402M 因为不是自动映射端口的,所以需要你手动填入你的 IP,填入 你在下载软件里设置的端口.完成以上配置就基本 OK 了. TP-Link 路由器端口映射设置方法大全 作者: 佚名,出处:中国 IT 实验室, 责任编辑: 白志飞, 2009-12-15 10:33 目前我国路由行业的发展非常迅速,这里我们主要针对 TP-Link 路由器端口映射,详细的 向大家介绍一下,在 IE 地址栏中输入“192.168.10.200”并“回车”,在弹出的登录对话框中输入 默 认 管 理 用 户 名 和 密 码 “root” 进 入 管 理 界 面 。
并 在 管 理 界 面 左 侧 的 菜 单 栏 中 选 择 “BasicConfig→PAT”,进入 TP-Link 路由器端口映射配置对话框。
在该对话框中,点击 “Add”按 钮添加新的映射项目。
1.在“Protocol”(协议)栏中,我们选择协议:TCP。
2.在“Interface”(接口类型)栏中,默认值为“LAN”,我们还可以选择 ATM1、ATM2,一直到 ATM8。
在此我们选择 ATM1(千万不要选择 LAN,否则映射无法成功)。
