AMCap 摄像头测试软件使用说明
影像测量仪软件的使用方法
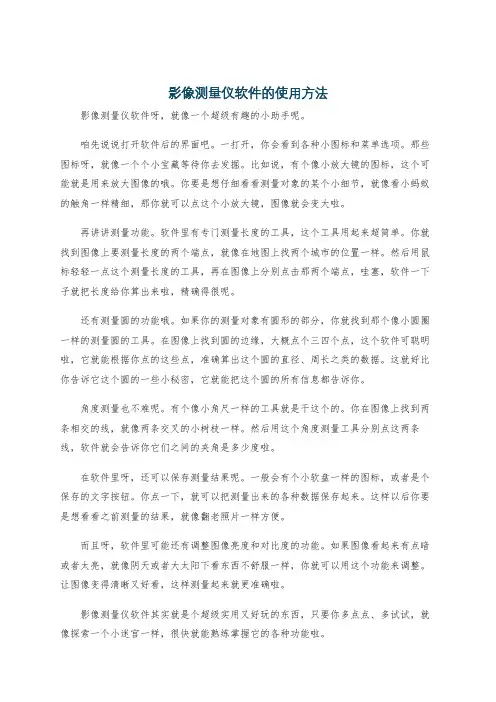
影像测量仪软件的使用方法影像测量仪软件呀,就像一个超级有趣的小助手呢。
咱先说说打开软件后的界面吧。
一打开,你会看到各种小图标和菜单选项。
那些图标呀,就像一个个小宝藏等待你去发掘。
比如说,有个像小放大镜的图标,这个可能就是用来放大图像的哦。
你要是想仔细看看测量对象的某个小细节,就像看小蚂蚁的触角一样精细,那你就可以点这个小放大镜,图像就会变大啦。
再讲讲测量功能。
软件里有专门测量长度的工具,这个工具用起来超简单。
你就找到图像上要测量长度的两个端点,就像在地图上找两个城市的位置一样。
然后用鼠标轻轻一点这个测量长度的工具,再在图像上分别点击那两个端点,哇塞,软件一下子就把长度给你算出来啦,精确得很呢。
还有测量圆的功能哦。
如果你的测量对象有圆形的部分,你就找到那个像小圆圈一样的测量圆的工具。
在图像上找到圆的边缘,大概点个三四个点,这个软件可聪明啦,它就能根据你点的这些点,准确算出这个圆的直径、周长之类的数据。
这就好比你告诉它这个圆的一些小秘密,它就能把这个圆的所有信息都告诉你。
角度测量也不难呢。
有个像小角尺一样的工具就是干这个的。
你在图像上找到两条相交的线,就像两条交叉的小树枝一样。
然后用这个角度测量工具分别点这两条线,软件就会告诉你它们之间的夹角是多少度啦。
在软件里呀,还可以保存测量结果呢。
一般会有个小软盘一样的图标,或者是个保存的文字按钮。
你点一下,就可以把测量出来的各种数据保存起来。
这样以后你要是想看看之前测量的结果,就像翻老照片一样方便。
而且呀,软件里可能还有调整图像亮度和对比度的功能。
如果图像看起来有点暗或者太亮,就像阴天或者大太阳下看东西不舒服一样,你就可以用这个功能来调整。
让图像变得清晰又好看,这样测量起来就更准确啦。
影像测量仪软件其实就是个超级实用又好玩的东西,只要你多点点、多试试,就像探索一个小迷宫一样,很快就能熟练掌握它的各种功能啦。
amcap拍照调用函数
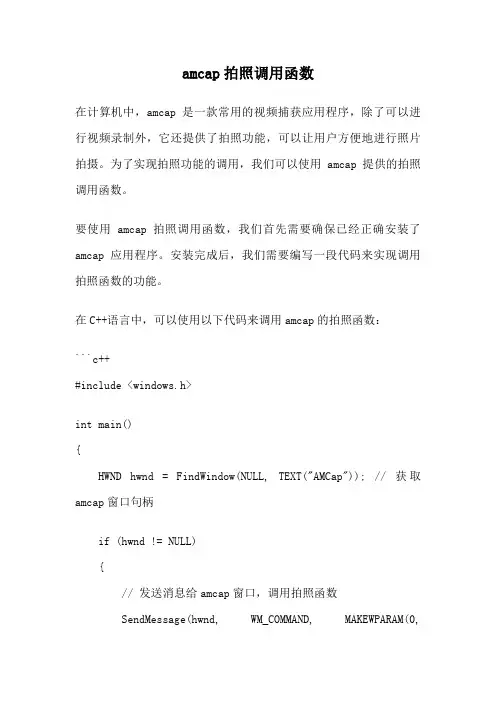
amcap拍照调用函数在计算机中,amcap是一款常用的视频捕获应用程序,除了可以进行视频录制外,它还提供了拍照功能,可以让用户方便地进行照片拍摄。
为了实现拍照功能的调用,我们可以使用amcap提供的拍照调用函数。
要使用amcap拍照调用函数,我们首先需要确保已经正确安装了amcap应用程序。
安装完成后,我们需要编写一段代码来实现调用拍照函数的功能。
在C++语言中,可以使用以下代码来调用amcap的拍照函数:```c++#include <windows.h>int main(){HWND hwnd = FindWindow(NULL, TEXT("AMCap")); // 获取amcap窗口句柄if (hwnd != NULL){// 发送消息给amcap窗口,调用拍照函数SendMessage(hwnd, WM_COMMAND, MAKEWPARAM(0,IDM_SNAP), 0);}return 0;}```在以上代码中,我们首先使用FindWindow函数来获取amcap窗口的句柄,确保amcap应用程序已经打开。
然后,我们使用SendMessage函数向amcap窗口发送消息,调用拍照函数。
其中,WM_COMMAND是消息类型,MAKEWPARAM(0, IDM_SNAP)是消息参数,表示调用拍照功能。
在运行以上代码之前,需要确保已经正确链接了Windows操作系统的相关库文件,如user32.lib。
另外,还需要在代码中包含相应的头文件,如windows.h。
运行以上代码后,amcap应用程序将会自动执行拍照操作,用户可以在amcap窗口中查看拍摄的照片。
需要注意的是,拍照后的照片保存在amcap应用程序指定的目录下,具体路径可以在amcap的设置中进行配置。
除了使用C++语言进行调用外,还可以使用其他编程语言,如C#、Python等,通过调用amcap的拍照函数实现照片拍摄。
AMCap 摄像头测试软件使用说明
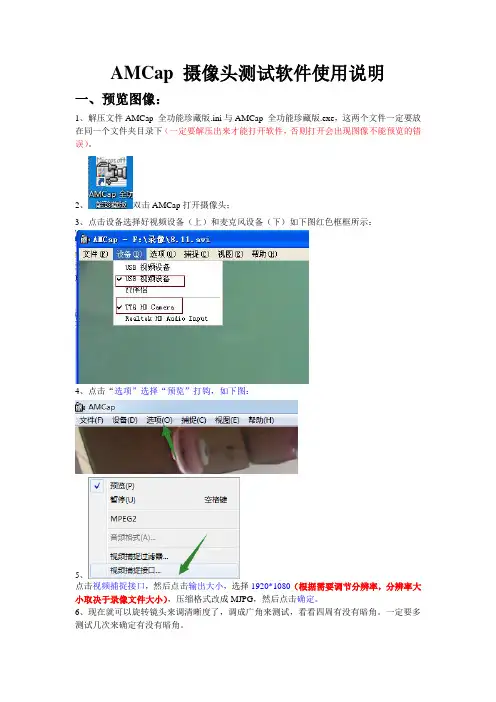
AMCap 摄像头测试软件使用说明一、预览图像:1、解压文件AMCap 全功能珍藏版.ini与AMCap 全功能珍藏版.exe,这两个文件一定要放在同一个文件夹目录下(一定要解压出来才能打开软件,否则打开会出现图像不能预览的错误)。
2、双击AMCap打开摄像头;3、点击设备选择好视频设备(上)和麦克风设备(下)如下图红色框框所示:4、点击“选项”选择“预览”打钩,如下图:5、点击视频捕捉接口,然后点击输出大小,选择1920*1080(根据需要调节分辨率,分辨率大小取决于录像文件大小),压缩格式改成MJPG,然后点击确定。
6、现在就可以旋转镜头来调清晰度了,调成广角来测试,看看四周有没有暗角。
一定要多测试几次来确定有没有暗角。
二、录像:1、点击文件设置好录像文件路径—设置好录像文件名称—弹出的录像大小直接按确定不需要去填数据:2、点击“捕捉”选项选择好红框所示的“捕捉音频”打钩,然后点击“开始捕捉”就开始录像了,需要停止录像就点击“停止捕捉”录像完成后去上一步设置的文件路径里面查找您的录像文件,需要录另一个文件请在路径名称里面改一下文件名就可以录制第二个录像:三、拍照:1、选择“捕捉”选项里面的“拍照”选项,钩选“启用”钩钩,如下图:2、然后点击文件夹设置好拍照存储路径,如下图:3、点击“快照”或者按快捷键(Ctrl+L键)就可以拍照了(拍照文件请到设置好的拍照文件路径里面寻找,照片大小可以通过上面步骤调节分辨率大小来调节,分辨率越大照片越大,分辨率越小照片越小),拍照如下图操作:注:此软件只能操作预览和简单录像拍照使用,录像格式为A VI,拍照格式BMP、JPG和PNG格式,(录像拍照的文件大小与分辨率大小有直接关系,分辨率越大文件越大,分辨率越小文件越小,设置分辨率请参照一的第5项)如果需要专业格式的录像请您自行查找别的视频软件,我们的摄像头支持所有的视频软件。
AMCAP的基本使用方法
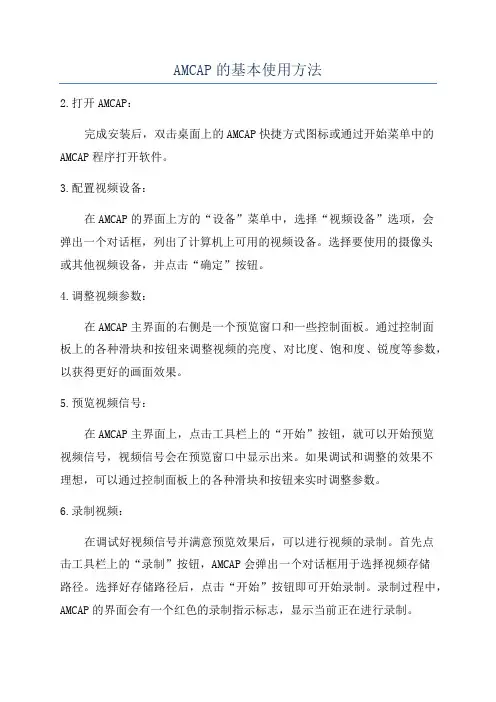
AMCAP的基本使用方法2.打开AMCAP:完成安装后,双击桌面上的AMCAP快捷方式图标或通过开始菜单中的AMCAP程序打开软件。
3.配置视频设备:在AMCAP的界面上方的“设备”菜单中,选择“视频设备”选项,会弹出一个对话框,列出了计算机上可用的视频设备。
选择要使用的摄像头或其他视频设备,并点击“确定”按钮。
4.调整视频参数:在AMCAP主界面的右侧是一个预览窗口和一些控制面板。
通过控制面板上的各种滑块和按钮来调整视频的亮度、对比度、饱和度、锐度等参数,以获得更好的画面效果。
5.预览视频信号:在AMCAP主界面上,点击工具栏上的“开始”按钮,就可以开始预览视频信号,视频信号会在预览窗口中显示出来。
如果调试和调整的效果不理想,可以通过控制面板上的各种滑块和按钮来实时调整参数。
6.录制视频:在调试好视频信号并满意预览效果后,可以进行视频的录制。
首先点击工具栏上的“录制”按钮,AMCAP会弹出一个对话框用于选择视频存储路径。
选择好存储路径后,点击“开始”按钮即可开始录制。
录制过程中,AMCAP的界面会有一个红色的录制指示标志,显示当前正在进行录制。
7.结束录制:要结束录制,点击工具栏上的“停止”按钮,AMCAP会停止录制,录制的视频文件会保存在之前选择的存储路径中。
8.回放录制的视频:在AMCAP的主界面上,点击工具栏上的“回放”按钮,AMCAP会弹出一个对话框用于选择要回放的视频文件。
选择好视频文件后,点击“确定”按钮,视频文件会在AMCAP的预览窗口中播放出来。
9.其他功能:总结:以上就是AMCAP的基本使用方法的详解,包括了配置视频设备、调整视频参数、预览视频信号、录制视频、回放录制的视频以及其他功能的操作。
希望这些步骤能够帮助您快速上手使用AMCAP。
AMCAP的基本使用方法
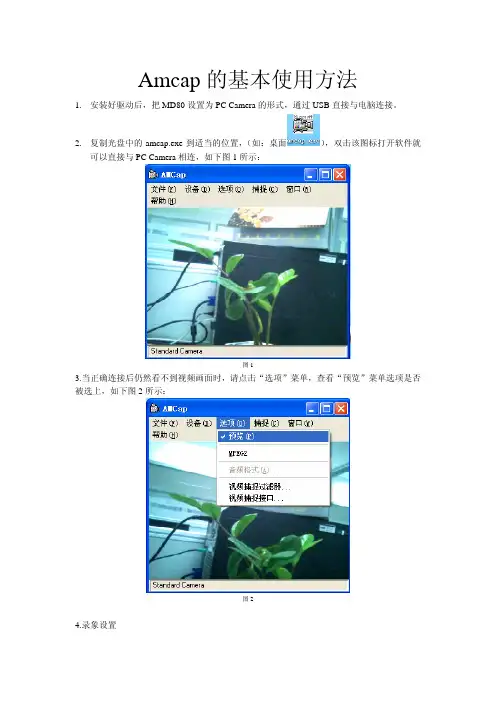
图6
6.图象属性设置 (1)点击“选项”菜单的下拉菜单中的“图象属性设置”菜单,进行图象属性设置。如图 7 所示:
图7
(
“
“
“
图9
图 11
8.声音属性设置 (1)点击“选项”菜单的下拉菜单中的“声音属性设置”菜单,进行声音属性设置。如图 仍然看不到视频画面时,请点击“选项”菜单,查看“预览”菜单选项是否 被选上,如下图 2 所示:
图2
4.录象设置
(1)点击“文件”菜单弹出下拉列表菜单,如下图 3 所示:
图3
(2)将弹出提示选择需要保存文件的存放路径,并为要保存的录象命名。根据需要正确选 择即可。 (建议每次录象都要重新设置,否则它总是以第一次命名的文件名来存储,这样会 把上次的录象给覆盖掉) (3)选择“分配文件空间”菜单项将弹出下图 4 所示:设置需要保存录象文件的大小,点 击“确定”按钮,如果想放弃设置点击“取消”按钮
建议每次录象都要重新设置否则它总是以第一次命名的文件名来存储这样会把上次的录象给覆盖掉3选择分配文件空间菜单项将弹出下图4所示
Amcap 的基本使用方法
1. 安装好驱动后,把 MD80 设置为 PC Camera 的形式,通过 USB 直接与电脑连接。 2. 复制光盘中的 amcap.exe 到适当的位置, (如:桌面 可以直接与 PC Camera 相连,如下图 1 所示: ) ,双击该图标打开软件就
图4
(4)保存类型默认是 AVI 格式。 (5)设置完成后点击“捕获”菜单中的“开始录制”菜单,想停止录象,再次点击“捕获” 菜单的“停止录制“即可。如下图 5 所示:
图5
5.设置帧频 (1)点击“捕获”菜单的下拉菜单中的“设置每秒帧频”弹出每秒帧频设置窗口,如下图 6 所示,根据需要进行设置,完成后点击“确定”按钮,放弃此次操作点击“取消”按钮
摄像头测试方法
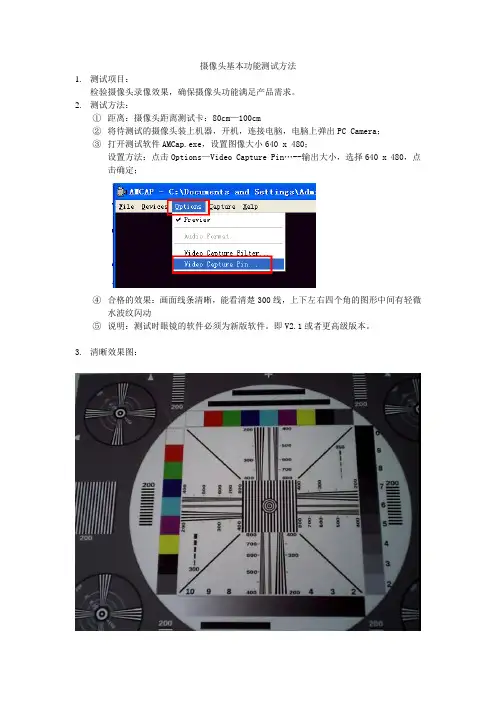
摄像头基本功能测试方法
1.测试项目:
检验摄像头录像效果,确保摄像头功能满足产品需求。
2.测试方法:
①距离:摄像头距离测试卡:80cm—100cm
②将待测试的摄像头装上机器,开机,连接电脑,电脑上弹出PC Camera;
③打开测试软件AMCap.exe,设置图像大小640 x 480;
设置方法:点击Options—Video Capture Pin…--输出大小,选择640 x 480,点击确定;
④合格的效果:画面线条清晰,能看清楚300线,上下左右四个角的图形中间有轻微
水波纹闪动
⑤说明:测试时眼镜的软件必须为新版软件。
即V2.1或者更高级版本。
3.清晰效果图:
模糊效果图:
摄像头像素(万)到测试卡的距离最低要求(看清楚线)测试卡大小
30 60cm 250 70x55
130 80-90cm 280 70x55
200 120cm 300 70x55
300 150cm -- 70x55。
摄像头捕获视频流软件AMCAP使用教程(视频采集捕获处理媒体制作微型软件)
摄像头捕获视频流软件AMCAP使⽤教程(视频采集捕获处理媒体制作微型软件) 视频采集捕获处理媒体制作微软AMCap,兼容⼤多数摄像头,“Amcap”是绝⼤多数摄像头都会附带的⼀个录像⼩软件,在摄像头驱动程序⽂件夹中即可找到。
⾮常便捷的⼀款视频捕捉程序,其可以窗⼝多开、镜像、翻转、抓拍等功能,虽然它很像Microsoft VidCap,但AMCAP软件以源⾃Microsoft DirectX 9 SDK的AMCap开放代码制作发展并加⼊对DirectShow的⽀持,到现在功能已经⼗分强⼤。
⾸先启动AMCAP软件,⽤⼿按下摄像头顶部的按钮也可以启动该软件.录像过程分两步进⾏:先通过主菜单“File/Set Capture File”命令设置好录像⽂件的保存路径,再单击“Capture/Start Capture”命令即可开始录像了。
点击File,弹出下⾯的窗⼝,再点击“Set Capture File”点击左上⽅的File,然后选择Save 或者 Save As 存储该图⽚到相应的磁盘为之即可,可以改变⽬录或⽂件名,切记要在⽂件名后加“.avi”,点击“打开”。
然后点击“Capture”则弹出,点击“Start Capture”,开始录像。
录制完成后,再点击“Stop Capture” 停⽌录像。
现场实时采集 下⾯我们全⾯介绍下利⽤AMCAP软件来进⾏现场实时采集,同三维流媒体系列视频采集卡其都能兼容AMCAP软件,如VGA采集卡、DVI采集卡、HDMI采集卡、USB采集卡等,都能应⽤其全部的功能。
1、在"AMCAP"的画⾯下,先⽤滑⿏点选"File",再点选"Set Capture File"设定录影档名,设定档名".avi",点选"开启"后,点选"OK"。
2、⽤滑⿏点选"Capture"后,你可以点选"Capture Audio",就代表在录影时有录⾳功能。
AMCap摄像头测试软件使用说明
AMCap 摄像头测试软件使用说明一、预览图像:1、解压文件AMCap 全功能珍藏版.ini与AMCap 全功能珍藏版.exe,这两个文件一定要放在同一个文件夹目录下(一定要解压出来才能打开软件,否则打开会出现图像不能预览的错误)。
2、双击AMCap打开摄像头;3、点击设备选择好视频设备(上)和麦克风设备(下)如下图红色框框所示:4、点击“选项”选择“预览”打钩,如下图:5、点击视频捕捉接口,然后点击输出大小,选择1920*1080(根据需要调节分辨率,分辨率大小取决于录像文件大小),压缩格式改成MJPG,然后点击确定。
6、现在就可以旋转镜头来调清晰度了,调成广角来测试,看看四周有没有暗角。
一定要多测试几次来确定有没有暗角。
2、录像:1、点击文件设置好录像文件路径—设置好录像文件名称—弹出的录像大小直接按确定不需要去填数据:2、点击“捕捉”选项选择好红框所示的“捕捉音频”打钩,然后点击“开始捕捉”就开始录像了,需要停止录像就点击“停止捕捉”录像完成后去上一步设置的文件路径里面查找您的录像文件,需要录另一个文件请在路径名称里面改一下文件名就可以录制第二个录像:3、拍照:1、选择“捕捉”选项里面的“拍照”选项,钩选“启用”钩钩,如下图:2、然后点击文件夹设置好拍照存储路径,如下图:3、点击“快照”或者按快捷键(Ctrl+L键)就可以拍照了(拍照文件请到设置好的拍照文件路径里面寻找,照片大小可以通过上面步骤调节分辨率大小来调节,分辨率越大照片越大,分辨率越小照片越小),拍照如下图操作:注:此软件只能操作预览和简单录像拍照使用,录像格式为AVI,拍照格式BMP、JPG和PNG格式,(录像拍照的文件大小与分辨率大小有直接关系,分辨率越大文件越大,分辨率越小文件越小,设置分辨率请参照一的第5项)如果需要专业格式的录像请您自行查找别的视频软件,我们的摄像头支持所有的视频软件。
AMCAP程序详解
AMCAP程序详解当不在需要保存在gcap中的接口指针是,一定要释放这些接口指针,一般是在程序的析构函数中,或是在别的同等功能函数中。
如下:if (gcap.pBuilder)gcap.pBuilder->Release();gcap.pBuilder = NULL;if (gcap.pSink)gcap.pSink->Release();gcap.pSink = NULL;if (gcap.pConfigAviMux)gcap.pConfigAviMux->Release();gcap.pConfigAviMux = NULL;if (gcap.pRender)gcap.pRender->Release();gcap.pRender = NULL;if (gcap.pVW)gcap.pVW->Release();gcap.pVW = NULL;if (gcap.pME)gcap.pME->Release();gcap.pME = NULL;if (gcap.pFg)gcap.pFg->Release();gcap.pFg = NULL;设置文件名使用普通的OpenFile Dialog获得捕捉文件的信息。
通过调用AllocCaptureFile函数为捕捉文件分配空间。
这一点是重要的,因为这是个巨大的空间。
这样可以提高捕捉操作的速度。
ICaptureGraphBuilder::AllocCapFile执行实际的文件分配,IFileSinkFilter::SetFileName 指示file writer filter使用用户选择的文件名保存数据。
ICaptureGraphBuilder::SetOutputFileName把file writer filter加入filter graph(后面会介绍,它是ICaptureGraphBuilderd自代的)。
AMCTestmakeR 1.0.0 用户指南说明书
Package‘AMCTestmakeR’October12,2022Type PackageTitle Generate LaTeX Code for Auto-Multiple-Choice(AMC)Version1.0.0Author Nils MyszkowskiMaintainer Nils Myszkowski<********************>Description Generate code for use with the Optical Mark Recognition free software Auto Multi-ple Choice(AMC).More specifically,this package provides functions that use as input the ques-tion and answer texts,and output the LaTeX code for AMC.License GPL-3Encoding UTF-8LazyData trueRoxygenNote6.1.0Suggests knitr,rmarkdownVignetteBuilder knitrNeedsCompilation noRepository CRANDate/Publication2018-11-1117:10:03UTCR topics documented:AMCcreateelements (2)AMCcreatequestions (3)AMCcreatetest (5)Index912AMCcreateelements AMCcreateelements Generate AMC LaTeX question group("element")codesDescriptionGenerate AMC LaTeX question group("element")codesUsageAMCcreateelements(element="general",shufflequestions=TRUE,sections=TRUE,output="message",filepath="elements.tex",append=FALSE,messages=TRUE)Argumentselement A character value or vector of question groups("elements")to generate input code for.Default is"general".shufflequestionsA logical value or vector to indicate whether to shuffle questions inside a ques-tion group.Defaults to TRUE.sections A character value or vector to indicate whether to create a new LaTeX section for each element(defaults to TRUE).output A character value to indicate how to output the LaTeX e"mes-sage"(default)to get a console message that can be directly copy-and-pastedto the LaTeX maisfie"list"to get a list e"file"to output toa.texfile(the path can be changed with the"filepath"command).Defaults to"messagefilepath A character value with thefile path for the.texfile to be created(defaults to "elements.tex").append A logical value indicating if the code should be appended(append=TRUE)to an existing.texfile.Defaults to FALSE,thus overwriting thefile.messages A logical to indicate whether instructions should be output(defaults to TRUE). ValueCommands to add the question groups in AMC-LaTeX code.Examples#To output a message(not visible in documentation)AMCcreateelements(c(1:4))#To output a listAMCcreateelements(c(1:4),output="list")#Duplicates are automatically removedAMCcreateelements(rep(1:3,5),output="list")#To cancel shufflingAMCcreateelements(c(1:4),output="list",shufflequestions=FALSE)#To remove sections at each elementAMCcreateelements(c(1:4),sections=FALSE,output="list")#To add sections for only last elementAMCcreateelements(c(1:4),sections=c(FALSE,FALSE,FALSE,TRUE),output="list")AMCcreatequestions Generate AMC LaTeX question codes in the console,in a LaTeXfile,or as a vector.DescriptionGenerate AMC LaTeX question codes in the console,in a LaTeXfile,or as a vector.UsageAMCcreatequestions(question,correctanswers,incorrectanswers,element="general",code=paste(codeprefix,c(1:length(question)),sep=""),codeprefix="Q",output="message",filepath="questions.tex",questiontype="single",append=F,multicols=2,messages=T,listelements=T,scoringcorrect=1,scoringincorrect=0,scoringnoresponse=0,scoringincoherent=scoringincorrect,scoringbottom=scoringincorrect,shuffleanswersonce=T)Argumentsquestion A character value or vector containing the questions.correctanswers A character(value,vector)containing the correct answer.A vector(or list)of character vectors can be passed,in the case of multiple correct answers.incorrectanswersA character(value,vector)containing the wrong answer.A vector(or list)ofcharacter vectors can be passed,in the case of multiple wrong answers.element A character value or vector to define the category of the entire set of questions (character value)or of each question(character vector).Defaults to"general.code A character value or vector to identify each question(note that AMC requires each code to be unique in a questionnaire).Defaults to"Q1","Q2","Q3",etc.(the prefix"Q"can be changed with the"codeprefix"argument).codeprefix A character value to be used to generate automatically question codes,when not provided with the"code"argument.output A character value to indicate what type of output is desired."message"(default) outputs the questions as a message(suitable for direct copy-and-paste from con-sole into LaTeXfile)."file"outputs a questions.texfile(which can then bepointed to in the main LaTeX document)."list"and"vector"output a charactervector of questions(suitable for further manipulation in R).filepath A character value with thefile path for the.texfile to be created(defaults to "questions.tex").questiontype A character value or vector to indicate the type of all questions(character value) or of each(character vector)e"single"for single-choice,and"mul-tiple"for multiple-answer.So far open questions are not supported.append A logical value indicating if the code should be appended(append=TRUE)to an existing.texfile.Defaults to FALSE,thus overwriting thefile.multicols A numeric(or numeric vector)indicating the desired number of columns for the presentation of the correct and incorrect answers(note that the LaTeX envi-ronment multicols must be called in the main".tex"document for more than1columns).Defaults to1,which does not require the LaTeX multicols environn-ment.messages A logical to indicate whether instructions should be output(defaults to TRUE).listelements A logical to indicate whether instructions should be output(use the AMCcre-ateelements()function for more options).scoringcorrect A numeric value or vector to indicate the scoring for the correct answer(s).De-faults to1.scoringincorrectA numeric value or vector to indicate the scoring for an incorrect answer(s).Defaults to0.scoringnoresponseA numeric value or vector to indicate the scoring for non-responding.Defaultsto0.scoringincoherentA numeric value or vector to indicate the scoring for incoherent answer(s)(e.g.two boxes checked for a single-answer questionnaire).Defaults to0.scoringbottom A numeric value or vector to indicate the minimum score for the question(s).Especially useful when attributing negative points to incorrect answers in amultiple-answer questionnaire,to ensure students do not lose too many pointson one question.Defaults to0.shuffleanswersonceA logical value to indicate whether to shuffle answers for each question directlyin the LaTeX code(useful if the answers are not randomized by examinee byAMC).Defaults to TRUE.ValueA character value or vector(output="list"or"vector"),a copy-and-pastable message(output="message")or a LaTeX.texfile(output="file")containing AMC LaTeX code for questions and answers.Examples#Creating a single questionAMCcreatequestions("How much is$1+1$?",2,list("3","11"))#Presenting answers in multiple columns(LaTeX environment multicols is used)AMCcreatequestions("How much is$1+1$?",2,list("3","11"),multicols=2)#Creating an entire questionnaire from a dataset of questions##Defining the questions(don t forget to escape R special characters)question<-c("How much is$1+1$?","How much is$1\\times1$?","How much is$\\frac{1}{2}$?")correct<-c(2,1,0.5)incorrect1<-c(3,4,10)incorrect2<-c(1,3,100)incorrect3<-c(4,8,NA)#Empty values(NA and"")are skipped##Generating the AMC LaTeX codeAMCcreatequestions(question=question,correctanswers=correct,incorrectanswers=list(incorrect1,incorrect2,incorrect3))#Changing the code prefix from"Q"to"MATH"AMCcreatequestions(question=question,correctanswers=correct,incorrectanswers=list(incorrect1,incorrect2,incorrect3),codeprefix="MATH")AMCcreatetest Create a full Auto-Multiple-Choice test with a main.texfile(groups.tex),afile for questions(questions.tex),afile for ele-ments(elements.tex.DescriptionCreate a full Auto-Multiple-Choice test with a main.texfile(groups.tex),afile for questions (questions.tex),afile for elements(elements.tex.UsageAMCcreatetest(question,correctanswers,incorrectanswers,element="general",code=paste(codeprefix,c(1:length(question)),sep=""),codeprefix="Q",questiontype="single",multicols=2,scoringcorrect=1,scoringincorrect=0,scoringnoresponse=0,scoringincoherent=scoringincorrect,scoringbottom=scoringincorrect,shufflequestions=T,shuffleanswers=T,shuffleanswersonce=T,sections=T,title="Test",filepath="source.tex",messages=T,fontsize=10,instructions=T,paper="letter",identifier="Name",separateanswersheet=F,answersheettitle="Answer sheet",answersheetinstructions=T,twosided=T,lettersinsidebox=F,box=T,facilitatemanualadd=T)Argumentsquestion A character value or vector containing the questions.correctanswers A character(value,vector)containing the correct answer.A vector(or list)of character vectors can also be passed,in the case of multiple correct answers.incorrectanswersA character(value,vector)containing the wrong answer.A vector(or list)ofcharacter vectors can also be passed,in the case of multiple wrong answers.element A character value or vector to define the category of the entire set of questions (character value)or of each question(character vector).Defaults to"general.code A character value or vector to identify each question(note that AMC requires each code to be unique in a questionnaire).Defaults to"Q1","Q2","Q3",etc.(the prefix"Q"can be changed with the"codeprefix"argument).codeprefix A character value to be used to generate automatically question codes,when not provided with the"code"argument.questiontype A character value or vector to indicate the type of all questions(character value) or of each(character vector)e"single"for single-choice,and"mul-tiple"for multiple-answer.So far open questions are not supported.multicols A numeric(or numeric vector)indicating the desired number of columns for the presentation of the correct and incorrect answers(note that the LaTeX envi-ronment multicols must be called in the main".tex"document for more than1columns).Defaults to1,which does not require the LaTeX multicols environn-ment.scoringcorrect A numeric value or vector to indicate the scoring for the correct answer(s).De-faults to1.scoringincorrectA numeric value or vector to indicate the scoring for an incorrect answer(s).Defaults to0.scoringnoresponseA numeric value or vector to indicate the scoring for non-responding.Defaultsto0.scoringincoherentA numeric value or vector to indicate the scoring for incoherent answer(s)(e.g.two boxes checked for a single-answer questionnaire).Defaults to0.scoringbottom A numeric value or vector to indicate the minimum score for the question(s).Especially useful when attributing negative points to incorrect answers in amultiple-answer questionnaire,to ensure students do not lose too many pointson one question.Defaults to0.shufflequestionsA logical value or vector to indicate whether to shuffle questions inside a ques-tion group.Defaults to TRUE.shuffleanswers A logical value or vector to indicate whether to shuffle answers per examinee.Defaults to TRUE.If set to FALSE,it is recommended to shuffle once for allexaminee with shuffle the answers once with’shuffleanswersonce=TRUE’. shuffleanswersonceA logical value to indicate whether to shuffle answers for each question directlyin the LaTeX code(useful if the answers are not randomized by examinee byAMC).Defaults to TRUE.sections A character value or vector to indicate whether to create a new LaTeX section for each element(defaults to TRUE).title A character value indicating a title for the test(default is"Test").filepath A character value indicating the path for the main.texfile output.Most of-ten,in AMC,it is source.tex(default),but in some examples it’s namedgroups.tex,for example.Note that the other createdfiles(questions.texand elements.tex will we written in the folder of thisfile).messages A logical value to indicate whether to output messages and reports(default is TRUE).fontsize A numeric value to indicate the font size of the output document.Default is10.Note:Above12pt,the LaTeX package"extarticle"is automatically used in lieuof"article".instructions A logical value to add a block of preliminary instructions to the students(for example,how tofill the questionnaire).Defaults to TRUE.paper A character value indicating what type of paper to use.Default is"letter",but "a4"can also be used.identifier A character value indicating what to ask for to pair the exam sheets.The default is"Name",but other values like"Student ID Number"may be more appropriate. separateanswersheetA logical value to indicate whether to use a separate answer sheet.Defaults toFALSE.answersheettitleA character value to indicate the title of the separate answer sheet.Defaults to"Answer sheet".answersheetinstructionsA logical or character value to add default(TRUE),remove(FALSE)or cus-tomize(character value)instructions given on the separate answer sheet.Defaultis TRUE,which indicates that the students shall answer on the answer sheet. twosided A logical value to indicate whether the exam will be printed two sided.This is notably important when printing on a separate answer sheet,to have the answersheet printed on a separate page.Defaults to TRUE.lettersinsideboxA logical value to indicate whether to put letters inside boxes.Defaults toFALSE.box A logical value to indicate whether to box the questions and answers,to ensure that they are always presented on the same page.Defaults to TRUE.facilitatemanualaddA logical indicating whether to add LaTeX code to facilitate adding questionsand elements manually.If TRUE,creates.texfiles where questions and elementscan be input manually without changing the mainfiles.Defaults to FALSE.ValueWrites3.tex documents(source.tex,questions.tex and elements.tex))for direct use in Auto-Multiple-Choice.Examples#Create all LaTeX files##Not run:AMCcreatetest(#Arguments passed to AMCcreatequestions()question="How much is$1+1$?",correctanswers=2,incorrectanswer=list("3","11","4"),#Arguments passed to AMCcreateelements()shufflequestions=T,sections=F,#Part used for test optionstitle="Exam",#Custom titlefontsize=11,#change fontsizeidentifier="ID Number",#change identifiertwosided=F,#print in one sidedinstructions=T,#show an instructions block to studentsseparateanswersheet=F,#use a separate answer sheetanswersheettitle="Respond Here",#Change answer sheet titleanswersheetinstructions="Fill the boxes"#Answer sheet instructions)##End(Not run)IndexAMCcreateelements,2 AMCcreatequestions,3 AMCcreatetest,59。
- 1、下载文档前请自行甄别文档内容的完整性,平台不提供额外的编辑、内容补充、找答案等附加服务。
- 2、"仅部分预览"的文档,不可在线预览部分如存在完整性等问题,可反馈申请退款(可完整预览的文档不适用该条件!)。
- 3、如文档侵犯您的权益,请联系客服反馈,我们会尽快为您处理(人工客服工作时间:9:00-18:30)。
AMCap 摄像头测试软件使用说明
一、预览图像:
1、解压文件AMCap 全功能珍藏版.ini与AMCap 全功能珍藏版.exe,这两个文件一定要放在同一个文件夹目录下(一定要解压出来才能打开软件,否则打开会出现图像不能预览的错误)。
2、双击AMCap打开摄像头;
3、点击设备选择好视频设备(上)和麦克风设备(下)如下图红色框框所示:
4、点击“选项”选择“预览”打钩,如下图:
5、
点击视频捕捉接口,然后点击输出大小,选择1920*1080(根据需要调节分辨率,分辨率大小取决于录像文件大小),压缩格式改成MJPG,然后点击确定。
6、现在就可以旋转镜头来调清晰度了,调成广角来测试,看看四周有没有暗角。
一定要多测试几次来确定有没有暗角。
二、录像:
1、点击文件设置好录像文件路径—设置好录像文件名称—弹出的录像大小直接按确定不需要去填数据:
2、点击“捕捉”选项选择好红框所示的“捕捉音频”打钩,然后点击“开始捕捉”就开始录像了,需要停止录像就点击“停止捕捉”录像完成后去上一步设置的文件路径里面查找您的录像文件,需要录另一个文件请在路径名称里面改一下文件名就可以录制第二个录像:
三、拍照:
1、选择“捕捉”选项里面的“拍照”选项,钩选“启用”钩钩,如下图:
2、然后点击文件夹设置好拍照存储路径,如下图:
3、点击“快照”或者按快捷键(Ctrl+L键)就可以拍照了(拍照文件请到设置好的拍照文件路径里面寻找,照片大小可以通过上面步骤调节分辨率大小来调节,分辨率越大照片越大,分辨率越小照片越小),拍照如下图操作:
注:此软件只能操作预览和简单录像拍照使用,录像格式为A VI,
拍照格式BMP、JPG和PNG格式,(录像拍照的文件大小与分辨率大小有直接关系,分辨率越大文件越大,分辨率越小文件越小,设置分辨率请参照一的第5项)如果需要专业格式的录像请您自行查找别的视频软件,我们的摄像头支持所有的视频软件。
