平面图的绘制步骤
AutoCAD平面图绘制方法和步骤
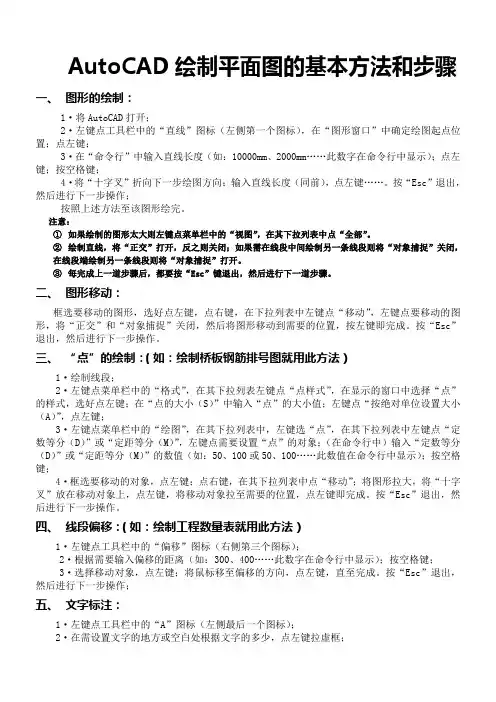
AutoCAD绘制平面图的基本方法和步骤一、图形的绘制:1·将AutoCAD打开;2·左键点工具栏中的“直线”图标(左侧第一个图标),在“图形窗口”中确定绘图起点位置;点左键;3·在“命令行”中输入直线长度(如:10000mm、2000mm……此数字在命令行中显示);点左键;按空格键;4·将“十字叉”折向下一步绘图方向;输入直线长度(同前),点左键……。
按“Esc”退出,然后进行下一步操作;按照上述方法至该图形绘完。
注意:①如果绘制的图形太大则左键点菜单栏中的“视图”,在其下拉列表中点“全部”。
②绘制直线,将“正交”打开,反之则关闭;如果需在线段中间绘制另一条线段则将“对象捕捉”关闭,在线段端绘制另一条线段则将“对象捕捉”打开。
③每完成上一道步骤后,都要按“Esc”键退出,然后进行下一道步骤。
二、图形移动:框选要移动的图形,选好点左键,点右键,在下拉列表中左键点“移动”,左键点要移动的图形,将“正交”和“对象捕捉”关闭,然后将图形移动到需要的位置,按左键即完成。
按“Esc”退出,然后进行下一步操作。
三、“点”的绘制:(如:绘制桥板钢筋排号图就用此方法)1·绘制线段;2·左键点菜单栏中的“格式”,在其下拉列表左键点“点样式”,在显示的窗口中选择“点”的样式,选好点左键;在“点的大小(S)”中输入“点”的大小值;左键点“按绝对单位设置大小(A)”,点左键;3·左键点菜单栏中的“绘图”,在其下拉列表中,左键选“点”,在其下拉列表中左键点“定数等分(D)”或“定距等分(M)”,左键点需要设置“点”的对象;(在命令行中)输入“定数等分(D)”或“定距等分(M)”的数值(如:50、100或50、100……此数值在命令行中显示);按空格键;4·框选要移动的对象,点左键;点右键,在其下拉列表中点“移动”;将图形拉大,将“十字叉”放在移动对象上,点左键,将移动对象拉至需要的位置,点左键即完成。
经营场所平面图怎么画
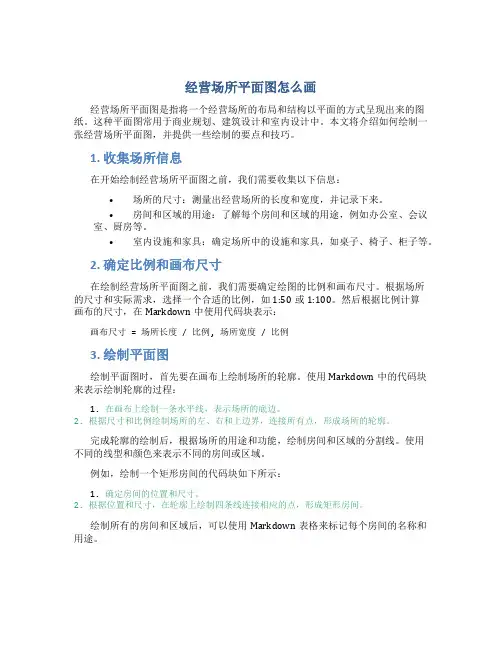
经营场所平面图怎么画经营场所平面图是指将一个经营场所的布局和结构以平面的方式呈现出来的图纸。
这种平面图常用于商业规划、建筑设计和室内设计中。
本文将介绍如何绘制一张经营场所平面图,并提供一些绘制的要点和技巧。
1. 收集场所信息在开始绘制经营场所平面图之前,我们需要收集以下信息:•场所的尺寸:测量出经营场所的长度和宽度,并记录下来。
•房间和区域的用途:了解每个房间和区域的用途,例如办公室、会议室、厨房等。
•室内设施和家具:确定场所中的设施和家具,如桌子、椅子、柜子等。
2. 确定比例和画布尺寸在绘制经营场所平面图之前,我们需要确定绘图的比例和画布尺寸。
根据场所的尺寸和实际需求,选择一个合适的比例,如1:50或1:100。
然后根据比例计算画布的尺寸,在Markdown中使用代码块表示:画布尺寸 = 场所长度 / 比例, 场所宽度 / 比例3. 绘制平面图绘制平面图时,首先要在画布上绘制场所的轮廓。
使用Markdown中的代码块来表示绘制轮廓的过程:1. 在画布上绘制一条水平线,表示场所的底边。
2. 根据尺寸和比例绘制场所的左、右和上边界,连接所有点,形成场所的轮廓。
完成轮廓的绘制后,根据场所的用途和功能,绘制房间和区域的分割线。
使用不同的线型和颜色来表示不同的房间或区域。
例如,绘制一个矩形房间的代码块如下所示:1. 确定房间的位置和尺寸。
2. 根据位置和尺寸,在轮廓上绘制四条线连接相应的点,形成矩形房间。
绘制所有的房间和区域后,可以使用Markdown表格来标记每个房间的名称和用途。
4. 添加设施和家具在平面图中添加设施和家具可以更好地展现场所的布局和功能性。
可以使用Markdown表格或符号来表示各种设施和家具的位置。
在绘制设施和家具时,要按照实际尺寸和比例进行绘制。
可以使用简化的符号或图标来表示相应的设施和家具。
5. 完善细节和标注为了使平面图更加清晰和易于理解,我们还可以添加一些细节和标注信息。
例如,可以在平面图中添加尺寸标注来显示每个房间和区域的尺寸。
画平面图的基本的方法和步骤3篇
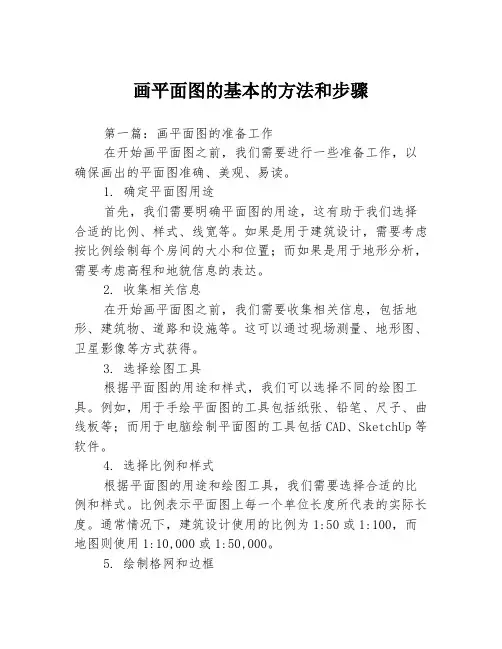
画平面图的基本的方法和步骤第一篇:画平面图的准备工作在开始画平面图之前,我们需要进行一些准备工作,以确保画出的平面图准确、美观、易读。
1. 确定平面图用途首先,我们需要明确平面图的用途,这有助于我们选择合适的比例、样式、线宽等。
如果是用于建筑设计,需要考虑按比例绘制每个房间的大小和位置;而如果是用于地形分析,需要考虑高程和地貌信息的表达。
2. 收集相关信息在开始画平面图之前,我们需要收集相关信息,包括地形、建筑物、道路和设施等。
这可以通过现场测量、地形图、卫星影像等方式获得。
3. 选择绘图工具根据平面图的用途和样式,我们可以选择不同的绘图工具。
例如,用于手绘平面图的工具包括纸张、铅笔、尺子、曲线板等;而用于电脑绘制平面图的工具包括CAD、SketchUp等软件。
4. 选择比例和样式根据平面图的用途和绘图工具,我们需要选择合适的比例和样式。
比例表示平面图上每一个单位长度所代表的实际长度。
通常情况下,建筑设计使用的比例为1:50或1:100,而地图则使用1:10,000或1:50,000。
5. 绘制格网和边框在纸张或软件中绘制出格网和边框,这有助于我们按比例和精度绘制平面图。
格网可以根据比例选择不同的间距和线宽,而边框则需要根据平面图的大小确定。
6. 开始绘制根据收集到的信息和选择的比例和样式,开始绘制平面图。
先绘制大体的框架和基本要素,然后逐渐添加细节和注释,最后完成整个平面图。
以上就是画平面图的准备工作,不同的平面图可能有不同的要求,但是这些基本的步骤是不可缺少的。
接下来,我们将进一步讲解如何具体绘制不同类型的平面图。
第二篇:如何绘制建筑设计平面图建筑设计平面图通常用于表示具体的房间大小、布局和位置。
下面,我们将讲解如何绘制建筑设计平面图。
1. 确定比例和样式一般情况下,建筑设计平面图的比例为1:50或1:100。
比例越大,绘制的工作将越复杂,但绘制的结果将更加精准。
样式可以根据建筑风格选择,例如传统样式和现代样式。
cad绘制室内平面图操作步骤
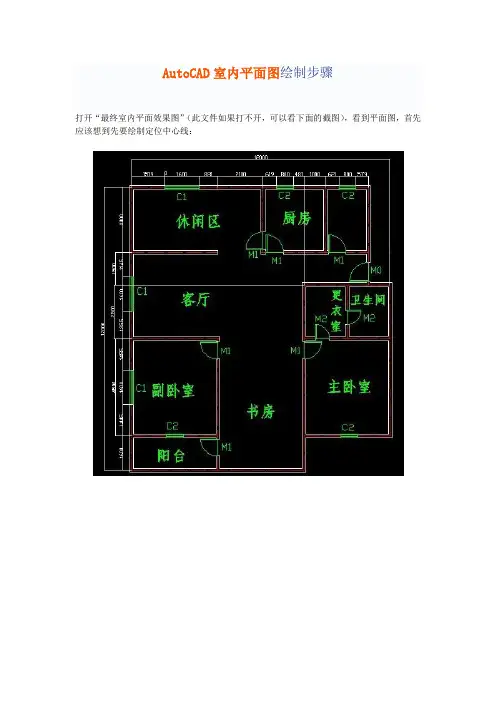
AutoCAD室内平面图绘制步骤打开“最终室内平面效果图”(此文件如果打不开,可以看下面的截图),看到平面图,首先应该想到先要绘制定位中心线:步骤1、首先单击工具栏前面的按钮来创建图层,出现图层创建面板(如下图),再按这个按钮进行创建,单击刚创建的图层,按F2键可以进行修改图层,如先点选图层1,再按F2键,修改为:轴线。
步骤2:首先绘制如下图所示的定位中心线(红色的定位中心线,如下图),每一个定位中心线都是用来绘制柱子或墙体的辅助线。
单击右侧工具箱中的“直线”工具,输入12000,利用这条线往下偏移(快捷键O),把所有中心线都定位好。
步骤3:下面进行窗洞和门洞的开口:开窗洞:单击“直线”命令,拾取A点,不按下鼠标,输入1519,至B点后,单击C点,完成BC直线,用偏移命令,把BC直线偏移1600,用修剪命令把BD线段(如下左图所示),删除即完成一个1600窗洞的开口,其它依次如此,最终所有窗洞完成(如下右图所示)。
(可打开“室内平面图制作过程.dwg”文件,看过程)。
步骤4、在开门洞之前,用“修剪”命令,先把多余的中心线删除掉(如下图所示)。
步骤5:开门洞:此平面图的墙体宽为180。
既然墙体180,对半分就是90,门边我们设50,也就是大门左侧开门洞的距离至中心钱为90+50=140(如左图),依旧按照开窗洞的方法来开门洞,单击“直线”命令,拾取、偏移、修剪来完成所有门洞的开口(如右图);步骤6:墙体的设置:此平面图全部用180,也有设墙体为120的。
首先切换至墙体图层。
白色单击“绘图”菜单下的“多线”命令,设置对正为无,比例为180,要把墙体封口,要单击“格式”菜单下的“多线样式”命令,对话框单击“新建”按钮,新建“墙体”把前后封口,置为当前层,先把外框拉好(如下图)。
步骤7:墙体的修改:单击“修改”菜单下“对象”下的“多线”命令,弹出“多线编辑工具”对话框(如左图)。
另一方法是:在多线上双击即弹出“多线编辑工具”对话框。
平面图的绘制步骤
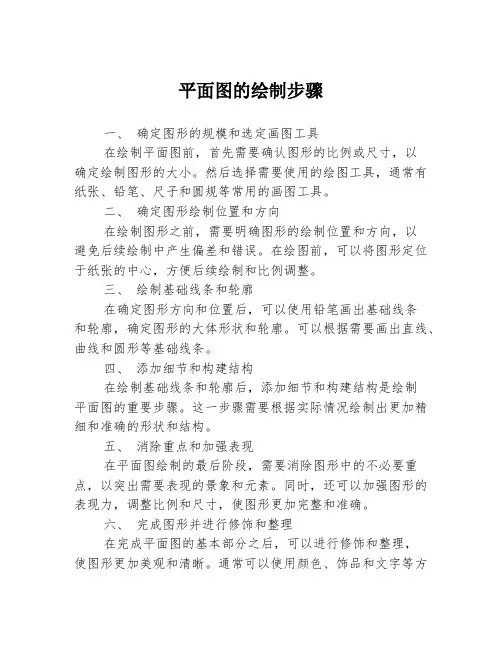
平面图的绘制步骤
一、确定图形的规模和选定画图工具
在绘制平面图前,首先需要确认图形的比例或尺寸,以
确定绘制图形的大小。
然后选择需要使用的绘图工具,通常有纸张、铅笔、尺子和圆规等常用的画图工具。
二、确定图形绘制位置和方向
在绘制图形之前,需要明确图形的绘制位置和方向,以
避免后续绘制中产生偏差和错误。
在绘图前,可以将图形定位于纸张的中心,方便后续绘制和比例调整。
三、绘制基础线条和轮廓
在确定图形方向和位置后,可以使用铅笔画出基础线条
和轮廓,确定图形的大体形状和轮廓。
可以根据需要画出直线、曲线和圆形等基础线条。
四、添加细节和构建结构
在绘制基础线条和轮廓后,添加细节和构建结构是绘制
平面图的重要步骤。
这一步骤需要根据实际情况绘制出更加精细和准确的形状和结构。
五、消除重点和加强表现
在平面图绘制的最后阶段,需要消除图形中的不必要重点,以突出需要表现的景象和元素。
同时,还可以加强图形的表现力,调整比例和尺寸,使图形更加完整和准确。
六、完成图形并进行修饰和整理
在完成平面图的基本部分之后,可以进行修饰和整理,
使图形更加美观和清晰。
通常可以使用颜色、饰品和文字等方
式加强图形的表现力和清晰度,在必要的部分添加标注和注释,让图形更加完整和准确。
最后,可以使用橡皮擦和清洁工具将图形和周围的区域整理干净,使平面图呈现出完美的画面。
以上就是平面图的绘制步骤,需要认真仔细地执行每一
个步骤,确保绘制出准确和精美的平面图。
建筑CAD绘图-平面图详细讲解绘制

子任务一 设置绘图环境
3. 标注样式设置
子任务一 设置绘图环境
3. 标注样式设置 在 “直线”选项卡中设置尺寸线、尺寸界线的格式。一般按默认设
置 “ 颜色”和“线宽”值,“基线间距”设置为 800 ,“超出标记”设置为
型选项“ AutoCAD图形样板( *. dwt )”,文件名为建筑模板。单击保存按钮,出现“样板 说明”对话框,在说明选项中注明“建筑用模板”,单击确认按钮,完成建筑模板的创建。
子任务一 设置绘图环境
5. 模板文件的创建
子任务二 绘制建筑平面图
1. 绘制轴线网及标注编号
建筑平面设计绘制一般从定位轴线开始。确定了轴线就确定了整个建筑物的承重体系和非承重体系,确定了建筑物房间的开间深度以及楼 板柱网等细部的布置。所以,绘制轴线是使用 AutoCAD进行建筑绘图的基本功之一。
在本例中,以创建图块方式完成轴线编号的标注。利用图块与属性功能绘图,不但可以提高绘图效率,节约图形文 件占有磁盘空间,还可以使绘制的工程图规范、统一。
子任务二 绘制建筑平面图
1. 绘制轴线网及标注编号
( 2 )标注轴线编号-创建轴线编号图块
① 使用圆命令,在绘图区域画一个直径为 800的圆。 ② 定义图块属性。选择“绘图 | 块 | 定义属性”命令,弹出 “属性定义”对话框,再
子任务一 设置绘图环境 子任务二 绘制建筑平面图 子任务三 尺寸标注和文字说明
子任务一 设置绘图环境
1. 绘图单位设置
建筑工程中,长度类型为小数, 精度为 0 ;角度的类型为十进制数, 角度以逆时针方向为正,方向以东 为基准角度。
选择“格式 | 单位”,或在命令行 中键入 UNI TS( UN) ,将弹出如图 4-2 所示的“图形单位”对话框,用户可 在对话框中进行绘图单位的设置。
CAD建筑平面图绘图步骤
CAD建筑平面图绘图步骤一、设置绘图单位选择[格式]——[单位] :精度由0。
000改为0;单位:毫米。
二、设置绘图界限(既选择打印纸大小)选择[格式]——[绘图界限]:如设A3:左下角为:0,0 右上角为:420,297.(横向,纵向为:297,420)设A4:左下角为:0,0 右上角为:297,210。
(横向,纵向为:210,297)三、设置绘图参数设置:对象捕捉、对象追踪、正交等开关.此步骤灵活运用.四、设置图层选择[格式]——[图层] :注意: 1、图框标题栏中的粗线和细线用W控制粗细,因此在粗实线图层绘图时W为02、当用点画线或虚线等绘图时看不清楚,应修改线型比例,[格式]——[线型]修改全局比例,该比例对整幅图线型比例负责,如果对个别线型不满意,选中该线型点击右键选特性修改线型比例。
五、绘制图框标题栏在图框标题栏图层1:1绘制图框标题栏。
(以上步骤可作为制作绘图模板用.)六、确定图框标题栏放大的倍数为满足1:1绘图,应根据合理布图确定图纸放大的倍数。
此步骤很重要,该倍数决定文字的高度和尺寸标注样式中的全局比例的大小。
七、绘图(1)、选择轴线层--—----绘制轴线.(2)、定义多线样式。
(3)、分别选择墙线层和门窗层-—————--—绘制墙线和窗线。
(4)、选择家具层(图块层)--———--—用插入块方式布置家具。
八、文字注释工程图一般可用两种字体:长仿宋或工程字选择[格式]-—[文字样式]点击“新建”长仿宋:样式名:“长仿宋",设置字体名称为;T仿宋GB-2312,文字高度为图框标题栏中最近两条线距离的2/3取整数,注意图框标题栏已经放大。
宽度比例为0.7.工程字:样式名:工程字;字体:gbenor.shx & gbcbig。
shx; 勾选使用大字体,其他默认;注意:单行文字命令可在斜线上写文字,在其他电脑上打开图时出现问号,选中字体右键修改字体。
九、尺寸标注1、设置标注样式1)长度标注:选择[格式]——[标注样式]点击“新建"名称为:长度标注.主要修改:箭头选项选建筑标记,文字选项选ISO标准,调整选项全局比例为图框标题栏放大的倍数,主单位选项精度为0,测量单位比例只有在一张图纸上画不同比例的图时分别设定。
如何利用测绘技术进行房屋平面图绘制
如何利用测绘技术进行房屋平面图绘制随着房地产行业的发展和居民对居住环境要求的提高,房屋平面图绘制逐渐成为了一个重要的环节。
利用测绘技术进行房屋平面图绘制可以有效地展示房屋的布局和结构,为房屋设计和装修提供参考依据。
本文将介绍如何利用测绘技术进行房屋平面图绘制的基本步骤和注意事项。
一、准备工作在进行房屋平面图绘制之前,首先需要进行准备工作。
这包括收集房屋的相关资料和测绘仪器的准备。
房屋的相关资料可以包括建筑图纸、设计图纸、现场照片等。
而测绘仪器可以选择使用激光测距仪、全站仪等专业测绘设备。
二、测量房屋测量房屋是进行房屋平面图绘制的重要环节。
在测量之前,需要确定一个统一的坐标系来记录测量数据。
可以选择选择以主入口门为原点,利用墙角和门窗等特征建立坐标系。
然后,利用测距仪和全站仪对房屋的各个尺寸进行测量。
测量时需要尽量精确,可以使用多次测量求平均值来减小误差。
三、绘制草图在测量完成后,需要将测量数据转化为平面图形。
可以将草图分为布局图和详图两部分。
布局图主要包括房间的相对位置和连接关系,可以简化为几何图形。
详图则是对各个房间的细节进行绘制,包括墙体、门窗、设备等。
绘制草图时需要注意保持比例和准确度,可以根据实际尺寸进行比例绘制。
四、使用CAD或绘图软件绘制房屋平面图将草图转化为房屋平面图可以使用CAD或绘图软件进行绘制。
在绘制过程中需要注意选择合适的比例和单位,以确保平面图的准确性和可读性。
可以使用CAD软件的功能来绘制墙体、门窗、设备等元素,并添加文字和标注。
可以根据需要进行颜色填充和阴影效果,以增加平面图的逼真感。
五、检查和修正在绘制完成后,需要对所绘制的房屋平面图进行检查和修正。
可以将平面图与实际房屋进行对比,检查是否有尺寸和位置上的偏差,如果有需要进行修正。
可以使用专业的测量工具重新测量相关尺寸,对比与平面图的数据是否一致。
如果发现错误,可以利用CAD或绘图软件进行修正。
六、输出和存档最后一步是将绘制好的房屋平面图输出为合适的格式,并进行存档。
平面图的绘制步骤
.
一.平面图的绘制步骤
第一步:画定位轴线
第二步:画墙身。
定位窗位置、画门窗洞等
第三步:画门窗、楼梯等细部
第四步:画尺寸线,标高符号样图索引符号等
最后注写尺寸,标高数字和有关说明等
二、立面图的绘制步骤
第一步:定室外地坪线,外墙轮廓线及屋顶线
第二步:顶门窗位置,画门窗洞、窗台等
第三步:画各细室
第四步:标注轴线与标高,写图名、比例及文字说明
三、剖面图的绘制步骤:
第一步:定轴线、室内地坪线、楼面及顶棚线、屋顶线,画内外墙身。
第二步:定门窗、画门洞、梁板、雨蓬等
第三步:画门窗等细部。
第四步:注标高尺寸、写图名比例等。
如有侵权请联系告知删除,感谢你们的配合!
精品。
CorelDraw怎样绘制平面图
CorelDraw怎样绘制平面图CorelDRAW中画出图形以后经常要调换图形和图层的前后顺序,怎样调整呢?下面店铺跟分享了更多关于CorelDraw怎样绘制平面图,希望你喜欢。
coreldraw绘制平面图的方法步骤首先看一下CAD的平面布局图。
1、打开Coreldraw软件,在绘图窗口处双击,则弹出选项窗口,设置全局比例,平面图是1:80。
如图。
(点击查看原图)2、在coreldraw中用矩形工具画一个如图所示的形状。
注意在画图过程中的视图放缩快接键是:放大F2;缩小F3;全屏F4;最大显示F9。
3、一面墙体画完后,然后给其填充颜色,点击图中方框所指示的,用系统带的色谱。
不过标准的方法是点图中下方所指示的矩形框,上面的是内部填色,下面的是边框的颜色。
4、在coreldraw中画图的过程中,会用到把一个物体的填色等同与其他物体,用这个工具就可以了(ctrl+shift+a)。
5、现在开始制作窗户。
6、调出方框,新建一个物体作为窗口。
7、在coreldraw中将要剪掉的物体选择起来,然后如图2指示的设置,点击修剪,得到结果如图4所示。
8、墙体和窗户基本完成之后,可以将他们焊接在一起。
接下来是制作门,这个可以调用模块,也可以自己画,然后进行标注。
9、在coreldraw中选择标注工具,方框1所示的就是用来做标注的工具,首先是做标注然后进行文字说明。
制作标注:画一直线,这个可以结合ctrl键来画,然后修改直线的两面三刀端,形成标注的雏形。
10、门窗和标注完成后,就开始制作填充,先用矩形工具选择,然后转化为曲线进行编辑。
11、在coreldraw中用矩形工具先画一个图形,点击右键转化为曲线命令,进行下一步的调整。
12、转化曲线后双击图形就可以编辑了,在边上双击可以增加点,用移动工具把新增加的点移到合适的位置,因为刚才已经开了捕捉,所以移动起来方便。
13、填充的图形编辑好之后,把它放到最后面,系统提供了快捷键可以安心使用,然后填充。
- 1、下载文档前请自行甄别文档内容的完整性,平台不提供额外的编辑、内容补充、找答案等附加服务。
- 2、"仅部分预览"的文档,不可在线预览部分如存在完整性等问题,可反馈申请退款(可完整预览的文档不适用该条件!)。
- 3、如文档侵犯您的权益,请联系客服反馈,我们会尽快为您处理(人工客服工作时间:9:00-18:30)。
平面图绘图步骤(P125页为例)
一、启动CAD
二、打开:“建筑A3.dwt”
文件——另存为——一层平面图.dwg
三、“轴线”层设为当前图层
1.在命令行输入:LTS 回车
用“矩形(REC)”、“分解(X)”、“偏移(O)”绘制出所有墙的轴线
2.用“直线(L)”绘制出以①轴和轴的交点为起点,垂直向4500的线
用“圆(C)”中的“2P”绘制从4500线的下端点,垂直向下Ф800的圆,圆的线型是细实线
3.在命令行输入:ATT回车,设置块的“属性定义”
单击拾取圆心
4.在命令行输入:B回车,设置“块定义”
,单击选取,单击
拾取①轴和轴的交点
5.在命令行输入:I回车、回车
拾取②轴和轴的交点,在命令行输入2,回车、回车、回车
拾取③轴和轴的交点,在命令行输入3,回车、回车、回车
拾取④轴和轴的交点,在命令行输入4,回车、回车、回车
拾取⑤轴和轴的交点,在命令行输入5,回车、回车、回车
拾取⑥轴和轴的交点,在命令行输入6,回车、回车
拾取⑥轴和轴的交点,在命令行输入A,回车6.选中在命令行输入X回车
选中,在命令行输入CH回车,
关闭对话框,按ESC键
7.在命令行输入:B回车,设置“块定义”
单击,选取
单击拾取⑥轴和轴的交点
8.在命令行输入:I回车、回车
拾取轴和⑥轴的交点,在命令行输入B,回车、回车、回车
拾取轴和⑥轴的交点,在命令行输入C,回车、回车、回车
拾取轴和⑥轴的交点,在命令行输入1/C,回车、回车、回车
拾取轴和⑥轴的交点,在命令行输入D,回车
9.用“镜像(MI)”做出对称的轴号
四、把“墙线”层设为当前图层
1.格式——多线样式,新建多线样式“墙”
①名称:Q
②单击,选中,确定
③单击,,确定
2.在命令行输入:ML回车;J回车,Z回车;S回车,240回车;绘制出所有墙线
五、把“柱”层设为当前图层
用“矩形(REC)”、“图案填充(H)”绘制出一个柱
用“复制(CO)”中的“M”绘制出所有柱
六、把“窗内外沿线+门线”层设为当前层,冻结“轴线”层
1.用“直线(L)绘制1—4号门线,用“矩形(REC)”绘制5号门线2.用“多段线(PL)”绘制出2号窗的内外沿线
3.在“格式—多线样式”对话框中,选中STANDARD为当前使用的样式4.在命令行输入:ML回车;绘制出M3窗的内外墙线,结束命令
七、把“窗线+门的开启线”层设为当前图层
1.在状态栏,移动鼠标到“极轴”,单击右键,设置极轴增量角:45
2.用“圆弧(A)”中的“C”绘制出1、2、3、4号门的开启线
3.用“多段线(PL)”绘制出2号窗线和5号门的开启线
3.在命令行输入:ML回车;S回车,60回车;绘制出3号窗线,结束命
令
4.在命令行输入:ATT回车,设置块的“属性定义”
单击,拾取从1号窗上中点向上追踪250处
5.在命令行输入:B回车,设置“块定义”对话框
,单击,拾取
单击,拾取1号窗的左侧中点,
6.在命令行输入:I回车,设置“插入”对话框,绘制出其它所有的窗
八、把“楼梯”层设为当前图层
用学过的知识绘制出,台阶和楼梯
在命令行输入:ML回车,J回车B回车,S回车260回车,画出散水九、把“文本”层设为当前图层
把标题栏中的文本,复制在相应的位置后,双击进行修改内容
十、把“尺寸”层设为当前图层
用“线性标注”各“连续标注”标注出所有的尺寸
(提示:标高用“ATT、B、I”来做)
十一、文件——保存
十二、。
