怎么调整磁盘分区的大小
不破坏系统的情况下重新调整C盘大小方法
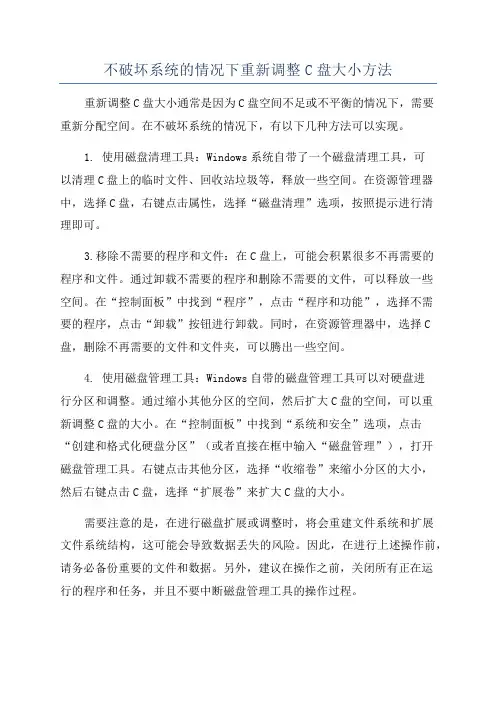
不破坏系统的情况下重新调整C盘大小方法重新调整C盘大小通常是因为C盘空间不足或不平衡的情况下,需要重新分配空间。
在不破坏系统的情况下,有以下几种方法可以实现。
1. 使用磁盘清理工具:Windows系统自带了一个磁盘清理工具,可以清理C盘上的临时文件、回收站垃圾等,释放一些空间。
在资源管理器中,选择C盘,右键点击属性,选择“磁盘清理”选项,按照提示进行清理即可。
3.移除不需要的程序和文件:在C盘上,可能会积累很多不再需要的程序和文件。
通过卸载不需要的程序和删除不需要的文件,可以释放一些空间。
在“控制面板”中找到“程序”,点击“程序和功能”,选择不需要的程序,点击“卸载”按钮进行卸载。
同时,在资源管理器中,选择C 盘,删除不再需要的文件和文件夹,可以腾出一些空间。
4. 使用磁盘管理工具:Windows自带的磁盘管理工具可以对硬盘进行分区和调整。
通过缩小其他分区的空间,然后扩大C盘的空间,可以重新调整C盘的大小。
在“控制面板”中找到“系统和安全”选项,点击“创建和格式化硬盘分区”(或者直接在框中输入“磁盘管理”),打开磁盘管理工具。
右键点击其他分区,选择“收缩卷”来缩小分区的大小,然后右键点击C盘,选择“扩展卷”来扩大C盘的大小。
需要注意的是,在进行磁盘扩展或调整时,将会重建文件系统和扩展文件系统结构,这可能会导致数据丢失的风险。
因此,在进行上述操作前,请务必备份重要的文件和数据。
另外,建议在操作之前,关闭所有正在运行的程序和任务,并且不要中断磁盘管理工具的操作过程。
总的来说,以上几种方法能够在不破坏系统的情况下重新调整C盘的大小,可以根据具体情况选择适合自己的方法来进行操作。
最重要的是,操作前请备份重要数据,并谨慎进行。
调整c盘大小的方法
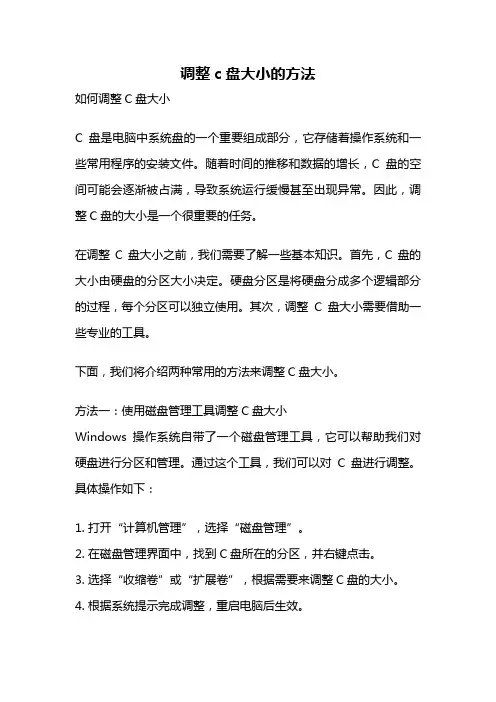
调整c盘大小的方法如何调整C盘大小C盘是电脑中系统盘的一个重要组成部分,它存储着操作系统和一些常用程序的安装文件。
随着时间的推移和数据的增长,C盘的空间可能会逐渐被占满,导致系统运行缓慢甚至出现异常。
因此,调整C盘的大小是一个很重要的任务。
在调整C盘大小之前,我们需要了解一些基本知识。
首先,C盘的大小由硬盘的分区大小决定。
硬盘分区是将硬盘分成多个逻辑部分的过程,每个分区可以独立使用。
其次,调整C盘大小需要借助一些专业的工具。
下面,我们将介绍两种常用的方法来调整C盘大小。
方法一:使用磁盘管理工具调整C盘大小Windows操作系统自带了一个磁盘管理工具,它可以帮助我们对硬盘进行分区和管理。
通过这个工具,我们可以对C盘进行调整。
具体操作如下:1. 打开“计算机管理”,选择“磁盘管理”。
2. 在磁盘管理界面中,找到C盘所在的分区,并右键点击。
3. 选择“收缩卷”或“扩展卷”,根据需要来调整C盘的大小。
4. 根据系统提示完成调整,重启电脑后生效。
需要注意的是,使用磁盘管理工具调整C盘大小时,需要保证C盘有足够的可用空间。
否则,调整的操作可能会失败。
此外,调整C 盘大小可能会影响硬盘上其他分区的数据,所以在操作之前一定要备份重要数据。
方法二:使用第三方分区工具调整C盘大小除了Windows自带的磁盘管理工具,还有一些第三方的分区工具可以帮助我们调整C盘大小,例如著名的Partition Wizard。
这些工具通常具有更丰富的功能和更友好的操作界面。
下面以Partition Wizard为例,介绍如何使用第三方工具调整C盘大小。
1. 下载并安装Partition Wizard软件。
2. 打开软件,选择需要调整大小的C盘所在的分区。
3. 在操作菜单中,选择“调整大小/移动分区”。
4. 按照提示,调整C盘的大小。
5. 确认调整后的分区大小,并点击“应用”按钮进行操作。
需要注意的是,使用第三方分区工具调整C盘大小时,一定要选择可靠的软件,并按照官方提供的教程进行操作。
gpart resize partition
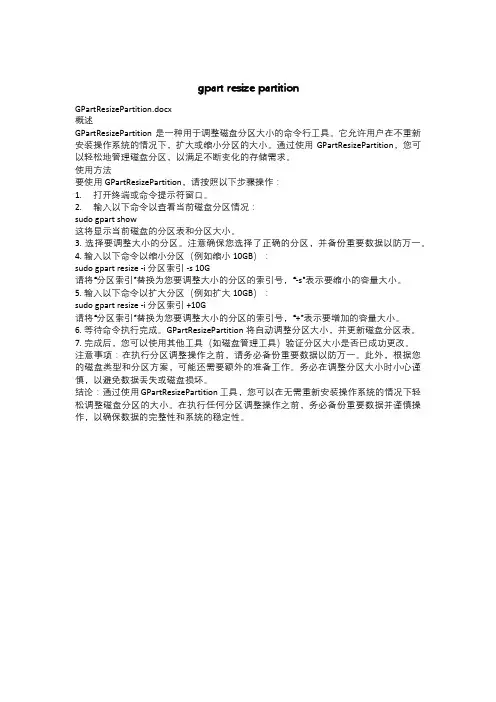
gpart resize partitionGPartResizePartition.docx概述GPartResizePartition是一种用于调整磁盘分区大小的命令行工具。
它允许用户在不重新安装操作系统的情况下,扩大或缩小分区的大小。
通过使用GPartResizePartition,您可以轻松地管理磁盘分区,以满足不断变化的存储需求。
使用方法要使用GPartResizePartition,请按照以下步骤操作:1.打开终端或命令提示符窗口。
2.输入以下命令以查看当前磁盘分区情况:sudo gpart show这将显示当前磁盘的分区表和分区大小。
3. 选择要调整大小的分区。
注意确保您选择了正确的分区,并备份重要数据以防万一。
4. 输入以下命令以缩小分区(例如缩小10GB):sudo gpart resize -i 分区索引 -s 10G请将“分区索引”替换为您要调整大小的分区的索引号,“-s”表示要缩小的容量大小。
5. 输入以下命令以扩大分区(例如扩大10GB):sudo gpart resize -i 分区索引 +10G请将“分区索引”替换为您要调整大小的分区的索引号,“+”表示要增加的容量大小。
6. 等待命令执行完成。
GPartResizePartition将自动调整分区大小,并更新磁盘分区表。
7. 完成后,您可以使用其他工具(如磁盘管理工具)验证分区大小是否已成功更改。
注意事项:在执行分区调整操作之前,请务必备份重要数据以防万一。
此外,根据您的磁盘类型和分区方案,可能还需要额外的准备工作。
务必在调整分区大小时小心谨慎,以避免数据丢失或磁盘损坏。
结论:通过使用GPartResizePartition工具,您可以在无需重新安装操作系统的情况下轻松调整磁盘分区的大小。
在执行任何分区调整操作之前,务必备份重要数据并谨慎操作,以确保数据的完整性和系统的稳定性。
教你简单几步调整电脑磁盘分区大小!
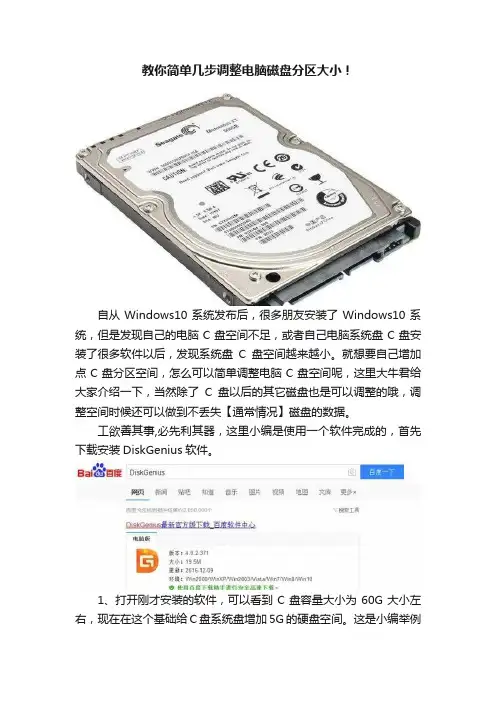
教你简单几步调整电脑磁盘分区大小!自从Windows10系统发布后,很多朋友安装了Windows10系统,但是发现自己的电脑C盘空间不足,或者自己电脑系统盘C盘安装了很多软件以后,发现系统盘C盘空间越来越小。
就想要自己增加点C盘分区空间,怎么可以简单调整电脑C盘空间呢,这里大牛君给大家介绍一下,当然除了C盘以后的其它磁盘也是可以调整的哦,调整空间时候还可以做到不丢失【通常情况】磁盘的数据。
工欲善其事,必先利其器,这里小编是使用一个软件完成的,首先下载安装DiskGenius软件。
1、打开刚才安装的软件,可以看到C盘容量大小为60G大小左右,现在在这个基础给C盘系统盘增加5G的硬盘空间。
这是小编举例说明来进行讲解。
2、想要给C盘增加磁盘空间,这里要选择相邻的D盘,然后操作,这里将D盘的磁盘空间给C盘5G左右,选择D盘,在D盘上鼠标右键点击,选择调整分区大小。
3、用鼠标在D盘最前面拖动,鼠标放这里变为双向箭头就可以拖动了,让D盘分区前面空间,空出来5G,记住是分区前部的空间给C 盘。
最后点击开始。
也可以下面分区前部空间直接输入5G。
4、点击这里进行操作。
等待一会,大概几分钟的样子。
5、这样将D盘的5G空间空闲了出来,接下来,将这5G给C盘就好。
6、现在在C盘上点击右键,然后选择调整分区大小。
7、鼠标放在这里分割线,当鼠标变为左右箭头时候,鼠标按住向右拖动到最右边。
然后点击开始这样操作基本完成。
最后电脑重启以后可以看到C盘增加了5G空间。
对于其它的磁盘空间调整方法,思路基本一致,大家灵活应用就好,重在理解。
大家有问题可以咨询联系小编,或者下面留言,小编将多多解释,谢谢理解。
数据无价,谨慎操作。
学习硬盘分区及大小调整
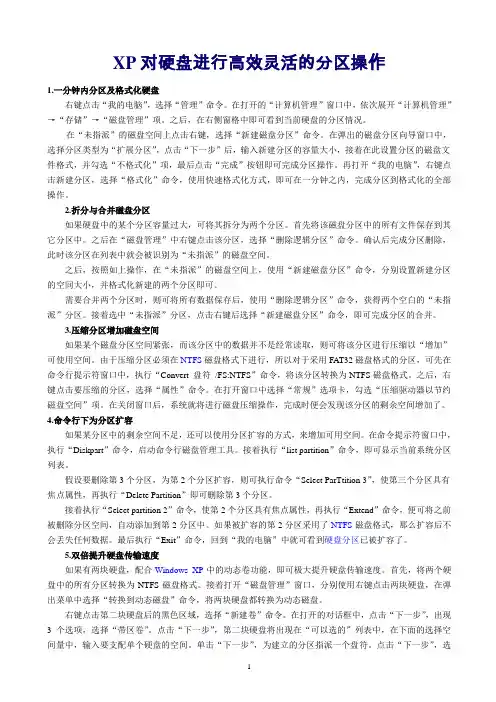
XP对硬盘进行高效灵活的分区操作1.一分钟内分区及格式化硬盘右键点击“我的电脑”,选择“管理”命令。
在打开的“计算机管理”窗口中,依次展开“计算机管理”→“存储”→“磁盘管理”项。
之后,在右侧窗格中即可看到当前硬盘的分区情况。
在“未指派”的磁盘空间上点击右键,选择“新建磁盘分区”命令。
在弹出的磁盘分区向导窗口中,选择分区类型为“扩展分区”,点击“下一步”后,输入新建分区的容量大小,接着在此设置分区的磁盘文件格式,并勾选“不格式化”项,最后点击“完成”按钮即可完成分区操作。
再打开“我的电脑”,右键点击新建分区,选择“格式化”命令,使用快速格式化方式,即可在一分钟之内,完成分区到格式化的全部操作。
2.折分与合并磁盘分区如果硬盘中的某个分区容量过大,可将其拆分为两个分区。
首先将该磁盘分区中的所有文件保存到其它分区中。
之后在“磁盘管理”中右键点击该分区,选择“删除逻辑分区”命令。
确认后完成分区删除,此时该分区在列表中就会被识别为“未指派”的磁盘空间。
之后,按照如上操作,在“未指派”的磁盘空间上,使用“新建磁盘分区”命令,分别设置新建分区的空间大小,并格式化新建的两个分区即可。
需要合并两个分区时,则可将所有数据保存后,使用“删除逻辑分区”命令,获得两个空白的“未指派”分区。
接着选中“未指派”分区,点击右键后选择“新建磁盘分区”命令,即可完成分区的合并。
3.压缩分区增加磁盘空间如果某个磁盘分区空间紧张,而该分区中的数据并不是经常读取,则可将该分区进行压缩以“增加”可使用空间。
由于压缩分区必须在NTFS磁盘格式下进行,所以对于采用FAT32磁盘格式的分区,可先在命令行提示符窗口中,执行“Convert 盘符/FS:NTFS”命令,将该分区转换为NTFS磁盘格式。
之后,右键点击要压缩的分区,选择“属性”命令。
在打开窗口中选择“常规”选项卡,勾选“压缩驱动器以节约磁盘空间”项。
在关闭窗口后,系统就将进行磁盘压缩操作,完成时便会发现该分区的剩余空间增加了。
PE下怎么无损调整分区大小
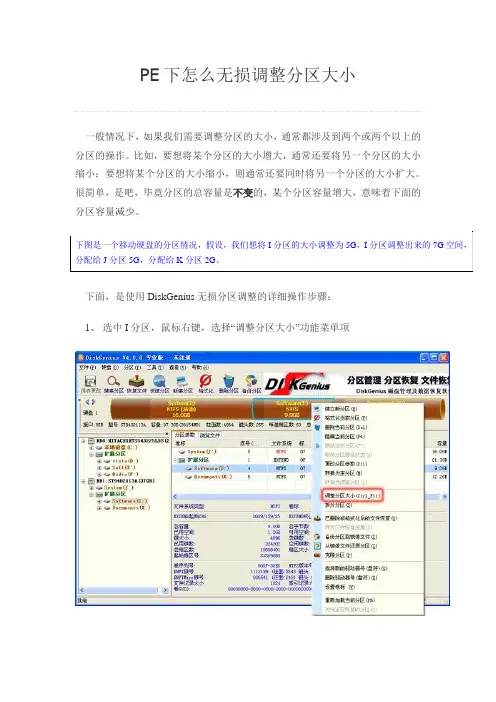
PE下怎么无损调整分区大小一般情况下,如果我们需要调整分区的大小,通常都涉及到两个或两个以上的分区的操作。
比如,要想将某个分区的大小增大,通常还要将另一个分区的大小缩小;要想将某个分区的大小缩小,则通常还要同时将另一个分区的大小扩大。
很简单,是吧,毕竟分区的总容量是不变的,某个分区容量增大,意味着下面的分区容量减少。
下图是一个移动硬盘的分区情况,假设,我们想将I分区的大小调整为5G,I分区调整出来的7G空间,分配给J分区5G,分配给K分区2G。
下面,是使用DiskGenius无损分区调整的详细操作步骤:1、选中I分区,鼠标右键,选择“调整分区大小”功能菜单项2、弹出的“调整分区容量”对话框中,设置各个分区大小调整选项,请根据实际情况调整自己的分区容量,a. 分区前部的空间,填5GB,然后按回车,这时,DiskGenius的显示如下:b. 点击后面的下拉框,选择“合并到J:”c. 使用相同的方法,调整分区后部的空间,调整大小为2GB,调整选项为“合并到K:”3、点击“开始”按钮,DiskGenius会先显示一个提示窗口,显示无损分区调整的操作步骤以及注意事项4、点击“是”按钮,DiskGenius开始进行分区无损调整,在调整过程中,会详细显示当前操作的进度5、调整分区结束后,点击“完成”,关闭调整分区容量对话框很完美、很简单,可以看到,磁盘分区的容量已经调整成功!如下图:注意事项:1、无损分区调整操作,如有涉及到系统分区(通常是C:)时,DiskGenius 会自动重启系统,然后进入DOS模式来完成无损分区调整工作,分区调整结束后,又会自动重新启动电脑,返回到Windows系统桌面;2、调整分区大小时,DiskGenius支持鼠标操作,可以用鼠标改变分区大小,移动分区位置,切换调整后空间的处理选项等;也可以直接指定调整后的分区大小,对于有特殊要求的用户,还可以设置准确的起始与终止扇区号[除非你对磁盘参数很了解,不然,千万别修改,默认就好]3、无损分区调整过程中,为避免diksgen调整分区容量失败,请退出所有软件。
电脑磁盘分区容量大小怎么调整
电脑磁盘分区容量大小怎么调整当我们发现硬盘容量分配不合理时就需要调整磁盘分区容量的大小,下面是店铺为大家介绍调整电脑磁盘分区容量大小的方法,欢迎大家阅读。
调整电脑磁盘分区容量大小的方法系统法:1右键单击“计算机”,选择下拉菜单中的“管理”:2在弹出的窗口中选择“磁盘管理”,右键单击需要压缩空间的硬盘,在下拉菜单中选择“压缩卷”:3在弹出的窗口中设置压缩的容量大小,设置完成后单击“压缩”,接着会发现多出一块未分配的磁盘空间:4右键单击需要扩展的硬盘,在下拉菜单中选择“扩展卷”,在随后弹出的窗口中分别单击“下一步”—“下一步”—“完成”,接着便可发现磁盘容量扩充成功。
5系统法无法解决的情况:如下图所示,虽然已经存在一个未分配的磁盘空间,但右键单击“学习”磁盘时,却发现“扩展卷”为灰色(无法操作),这是由于“学习”盘是逻辑驱动器,无法直接用系统法进行扩展,此时就需要用“工具法”进行解决。
END工具法:首先下载并安装“分区助手专业版”,安装完成后双击打开软件如下图所示,右键单击需要扩展的磁盘,选择下拉菜单中的“合并分区”:在弹出的窗口中勾选需要合并的磁盘,而后单击“确定”:此时发现磁盘显示已经合并成功,但目前还不是真的合并,需要单击软件左上角的“提交”图标:提交后会弹出提示窗口,单击“执行”按钮,接着计算机便会重启并自动完成磁盘容量的调整。
END注意事项用工具法调整磁盘空间后,可能会修改磁盘标号,如果发现标号被修改,一定要改成原来的标号,否则一些软件由于路径错误会无法使用;能实现磁盘空间调整的软件有很多,本文仅以其中一个为例,其它软件的操作都类似;工具法中的工具的功能相当强大,限于篇幅其它功能的使用可以自己摸索;单击网页右上角我的用户名“lijunwu55555”查看,实时获得相关经验可单击用户名下方的“关注”按钮。
如何调整C盘大小?
如何调整C盘大小?
调整C盘大小是一个需要谨慎操作的过程,因为这涉及到系统的核心文件和运行环境。
如果操作不当,可能会导致系统崩溃或数据丢失。
因此,在进行C盘大小调整之前,请确保已经备份了重要的数据和文件。
调整C盘大小的方法有多种,以下是其中一种常用的方法:
下载分区助手:首先,下载并安装分区助手软件,这是一个专业的磁盘分区管理工具,可以方便地进行磁盘分区调整和操作。
打开分区助手:运行分区助手软件,在软件界面中可以看到当前电脑的磁盘分区情况。
选择C盘:在分区助手界面中,选择要调整大小的C盘。
调整大小:在C盘上点击鼠标右键,选择“调整大小”选项。
设置新大小:在弹出的“调整大小”对话框中,输入要设置的新大小,单位为MB。
确定调整:点击“确定”按钮,完成C盘大小的调整。
等待完成:分区助手会自动进行C盘大小的调整,这个过程可能需要一些时间,请耐心等待完成。
重新启动电脑:在完成C盘大小的调整后,建议重新启动电脑,使新的分区设置生效。
需要注意的是,在进行C盘大小调整之前,一定要备份重要的数据和文件,以防止数据丢失。
此外,调整C盘大小可能会影响系统的运行性能,建议在进行调整之前先进行系统性能测试和评估。
总之,调整C盘大小需要谨慎操作,建议使用专业的磁盘分区管理工具进行操作。
在进行调整之前,务必备份重要数据和文件,以确保操作的安全性和稳定性。
调整磁盘分区空间大小的方法
调整磁盘分区空间大小的方法
磁盘分区是将硬盘分割为多个部分存储数据的方法,可以更好地管理数据和提高硬盘利用率。
但有时候我们可能需要对已有的分区进行调整,调整磁盘分区空间大小的方法如下:
1.使用Windows自带的磁盘管理工具。
在“控制面板”中找到“管理工具”,打开“计算机管理”界面,选择“磁盘管理”选项。
找到需要调整的分区,右键选择“收缩卷”或“扩展卷”,按照提示调整分区大小即可。
2.使用第三方分区工具。
市场上有很多可靠的分区工具,例如MiniTool Partition Wizard和EaseUS Partition Master等,可以更加方便地进行磁盘分区调整。
需要注意的是,使用第三方工具需要谨慎操作,避免误操作导致数据丢失。
3.备份数据后重新分区。
如果需要将整个硬盘重新分区,可以先备份数据,然后使用Windows自带的分区工具或第三方分区工具进行重新分区,最后将备份好的数据恢复到硬盘中。
总之,在进行磁盘分区调整时,一定要备份好数据,并谨慎操作,避免数据丢失。
- 1 -。
重新调整固态分区容量的方法
高中作文教学中存在的问题及对策研究王建亮山东省寿光市第二中学262713受应试教育的负面影响,许多高中牛并不具备写作能力。
而写作能力的高低绝不只是一个写作问题,它关系到高中牛的思考力、审美判断力和辨別是非的能力。
因此,当前的高中作文教学己陷入一种尴尬的境地:理论的自由争鸣、绚烂多姿与实践的亦步亦趋、面容枯槁。
理论与实践当然不能构成悖论,但先进的理念运用于实践,必然面临着诸多阻力,如区域的差异、教材的差异、个体的差异…… 于是,当前的高中作文教学四顾茫然,举步维艰,动机与效果的错位有为”与“无为”的博弈。
一、目前高中牛作文的现状首先,文章见解不够深刻,缺乏对问题的深入思考。
很多学生习惯于经常使用“一江春水向东”的顺向思维,不会尝试使用“泾渭分明见清浊”的对比思维、“横看成岭则成峰”的多角度思维、“反弹琵琶成新曲”的逆向思维。
其次,是学生缺乏对问题的精辟论述。
近年来,学生议论文的写作由于过分地追求表面的精彩而出现了这样一种情形:语言花哨,矫情虚伪,思考肤浅,结构松散。
其中,突出的问题是普遍地采用“观点+材料”这样一种组织段落的模式来写作,用比喻掩饰了对对象的深入思考,用排比取代了对问题的细致分析, 造成观点和材料两张皮,从而使文章严重缺乏说理性。
经常还看到一些高考优秀作文,虽然主题明确、感情饱满、文采飞扬,却总让人有水月镜花之感,再次,学生写作文意不畅,特别是行文过程单调乏味,缺乏丰富的变化,语言干瘪,文势庸冗。
尤其议论性的语言寥寥无几,且干巴乏味,味同嚼蜡。
二、作文教学时我们可以采取的对策1.学牛缺少的不是牛活,而是对生活的体察、感悟;不是一般意义上的技巧指导,而是怎样让作文回到现实生活中。
所以,老师的任务应该侧重于两个方面:一是通过课内分析讲解、课外观察示范、范文的评析引路等,引领学生关注身边的生活,认真去观察,用心去领悟;二是通过各种途径,改变学生对作文的误解,尽快让学生的作文从“假” “大” “空”的编造中冋到现实生活,回到他们丰富多彩的精神世界,让他们用自己眼光自己的头脑观察身边生活、认识生活。
- 1、下载文档前请自行甄别文档内容的完整性,平台不提供额外的编辑、内容补充、找答案等附加服务。
- 2、"仅部分预览"的文档,不可在线预览部分如存在完整性等问题,可反馈申请退款(可完整预览的文档不适用该条件!)。
- 3、如文档侵犯您的权益,请联系客服反馈,我们会尽快为您处理(人工客服工作时间:9:00-18:30)。
怎么使用扩展分区向导来扩大C盘
(分区助手使用手册)
系统分区C盘空间不足的问题出现时,这可能是必须要解决的。
因为C盘是系统盘,没有足够的空间将会使电脑变慢,影响程序或游戏的运行。
在买电脑时C盘可能有足够的可用空间,但随着对电脑的使用,应用程序安装的越来越多,虽然很多程序都安装到D盘,但个别程序仍然会占用C盘的部分空间,久而久之,系统分区C盘的可用空间将越来越少,最终不得不从其它盘划分一些空间出来以增加C盘的大小。
增大C盘的大小在传统分区软件中通常的做法是:首先缩小其它盘(如缩小D盘)以让C盘后面产生一块紧邻的未分配空间,然后再扩展C盘。
注意:扩大C盘的前提是C盘后面或前面必须要有一块紧邻的未分配空间。
如果未分配空间不紧邻于C盘,则不能扩大C盘。
这里使用分区助手中内嵌的扩展分区向导将打破这一传统的做法,它使的增大分区的大小,由其是增大系统盘的大小变成更简单,更易操作。
扩展分区向导
扩展分区向导是内嵌在分区助手中的一个很有用的工具,你只需要点击几次下一步并拖动一下滑块条即可完成对系统盘(通常是C盘)的扩大任务。
这是当前磁盘分区管理软件中最简单的为C 盘增加容量的办法。
另外这个向导也可以扩大非系统盘,下面以扩大C盘为例的使用步骤:
1、下载免费的分区助手,然后安装并运行它。
你将看到下面的主界面,请点击蓝色圈住的选项“扩展分区向导”。
如图1:
图1
2、然后将启动扩展分区向导窗口,在这个窗口中选中“扩展系统分区”选项并点击“下一步”按钮,如下图2:
图2
3、在点击上图的下一步后,进入这个页面,你可以简单的读一下页面中所写的内容,然后直接点击“下一步”按钮,如下图3:
图3
4、然后你将进入选择你需要缩小分区的页面。
由于扩大C盘,这必然需要使用其它盘的空间,也即是将其它盘多余的未使用空间分配一些给C盘从而增加C盘的容量。
C盘的容量增加了,但其它盘的空间将会减少。
在下面的页面里程序让你选择将哪个盘的空间划分一些给C盘。
这里只从列表中选中D盘,表示从D盘里划分点空间来扩展C盘。
如下图4:
图4
5、在点击上图4的“下一步”后,你将看下图5,在这里即可通过拖动滑块条来设置C盘的新大小。
在将滑块条向右拖动的同时,你也将看到C盘的大小在增大,D盘大小在减少,如下图5所示:
图5
6、设定好C盘的新大小后,请点击上图5的“下一步”,进入确定执行页。
在这个页面里程序将告诉你将执行什么操作。
这里是将C盘从60GB扩大到74.34GB,如果你准备好了执行这个扩展操作,请点击“执行”按钮来开始执行。
如下图6所示。
图6
当点击“执行”后程序将弹出一个对话框告诉你执行这些操作大概需要花多少时间,并提供“是”和“否”两个选项给你,点击“是”将真正的开始执行。
注意:
当任务操作正在执行时,绝对不要强行的终止程序,如果强制结束程序这可能导致数据丢失,因此要等到程序自动结束。
这个向导只能扩大NTFS类型的分区,如果你的分区是FAT32,请在分区助手主界面上扩大或使用分区助手的NTFS与FAT32转换器将FAT32分区转换为NTFS后再使用本向导来扩大。
对于扩大分区或调整分区大小这类操作,在分区助手的主界面上是可以实现的,因此如果在使用扩展分区向导过程中有什么问题,你可以在分区助手主界面上通过相应的菜单项来这些操作。
具体的操作步骤,请看“怎么在分区助手主界面上调整分区大小”这篇文章。
怎么调整磁盘分区的大小
在买电脑装机时,磁盘分区与设置分区大小的问题一般都是由装机人员设定的,这点并没有引起太多购买者的注意。
一般情况下在装机时都将一个磁盘分成4个分区,有时候是系统分区C盘太小,数据盘太多或C盘太多,其它数据盘太小。
甚至还有一个硬盘的所有容量都划分给系统盘使用。
总之就是磁盘分区可能不合理,这时怎么解决呢?这时就需要重新调整硬盘分区的大小,下面是分区助手调整分区大小的操作步骤。
调整分区实例
任务环境:
假设用户的Windows 7系统中有一个36GB磁盘,其上有3个分区,一个是100MB的保留分区
E盘,第二个是系统分区C盘15.01GB,第三个是数据分区F盘20.89GB。
任务目标:
由于这个系统是个Windows7系统,C盘只有15.01GB的容量显得有点小了,因此想调整系统分区C盘的大小从15GB到20GB。
操作原理:
由于F盘有多余的空间,因此可以从F盘划分一些空间给C盘。
即压缩F盘到15.90GB,并扩大C盘到20GB。
操作步骤
1、下载免费的分区助手,并安装到电脑中,然后启动它,你将看到下面的主界面,同时也可以看到C分区是15.01GB,F分区是20.89GB,如图1所示。
图1
2、现在来缩小(即压缩)F盘到15.90GB,在F盘上右击在弹出的菜单中选择“调整/移动分区”选项,然后你将看到如图2所示的窗口,向右拖动左边的手柄以缩小F盘15.90GB。
图2
3、在点击上图2的确定之后将返回到主界面,同时你将看到C盘后面多出一块大小为4.99GB 的未分配空间,如图3。
图3
4、右击C盘在弹出的菜单中选择“调整/移动分区”选项如下图4所示。
图4
5、然后将出现一个弹出的窗口,向右拖动右边的手柄直到C盘被调整到20GB,如下图5所示所示。
图5
6、点击确定后,返回到主界面。
看列表框中,这时C盘的大小为20GB,同时F盘的大小调整为15.90GB了。
在主界面的左侧的“等待执行的操作”中你可以看到有两个需要执行的操作:一是调整并移动(F:)分区,二是调整(C:)分区的大小。
如下图6所示。
图6
7、在上图6的工具栏上有一个“提交”按钮,请点击它,然后,你将看到下面图7的对话框。
将点击“执行”按钮来应用这两个操作到真实的磁盘上。
图7
8、在点击执行后,分区助手可能会提示你重启电脑在重启模式(PreOS Mode)下执行这些操作,这时点击“是”以在重启模式下执行,但重启模式是英文的界面,下图8是分区助手在重启模式下的执行状态:
图8
在重启下执行完成后,C盘的大小已经被调整到20GB了。
并不是所有操作都需要在重启模式下执行,只有个别操作需要。
分区助手的调整分区大小操作比较的灵活,同时它的其它功能如复制磁盘、复制分区等等都能帮助你更轻松的管理你电脑中的磁盘。
如果你想为NTFS分区添加容量,你可以使用扩展分区向导来这个实现,详细使用步骤请看“怎么使用扩展分区向导”。
