Win7系统硬盘分区怎么调整大小
Windows 7 磁盘分区建立及调整
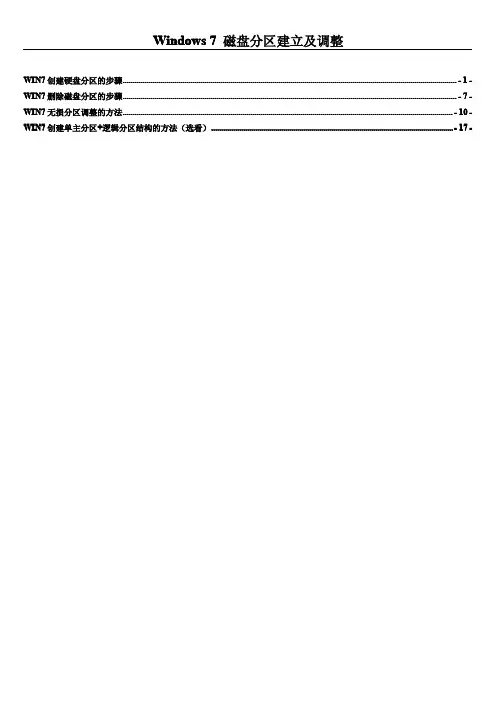
W indows7磁盘分区建立及调整WIN7创建硬盘分区的步骤 (1)WIN7删除磁盘分区的步骤 (7).....................................................................................................................................................................--10-WIN7无损分区调整的方法..............................................................................................................................................................................................................................................................................................--17-WIN7创建单主分区+逻辑分区结构的方法(选看).........................................................................................................................Win7创建硬盘分区的步骤首先打开磁盘管理器开始菜单,在如下图标记的任意位置输入——diskmgmt.msc回车即可或者在开始菜单——计算机上面右键——管理在计算机管理界面中点击——磁盘管理器,如下图:对于新挂接的空白硬盘如果在磁盘管理器中显示没有初始化,是因为磁盘中还没有MBR ,初始化后硬盘MBR 会写入引导代码,初始化步骤如下:在需要操作的磁盘上右键——初始化磁盘分区形式选择MBR,点击确定即完成硬盘的初始化。
win7系统下不重装系统进行硬盘分区的方法
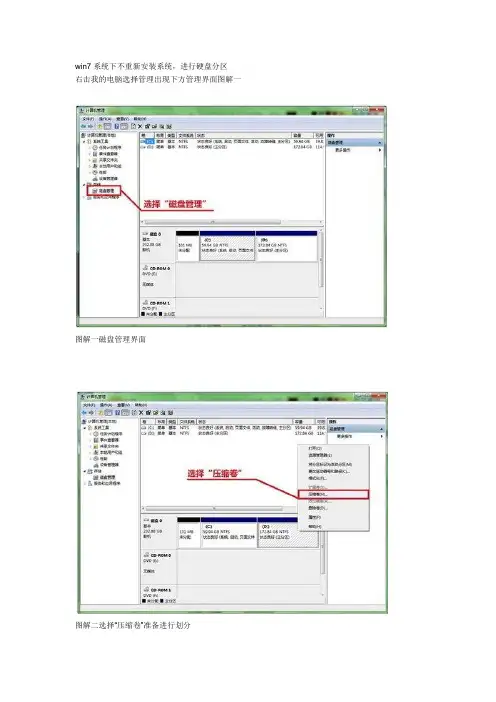
win7系统下不重新安装系统,进行硬盘分区
右击我的电脑选择管理出现下方管理界面图解一
图解一磁盘管理界面
图解二选择“压缩卷”准备进行划分
图解三设定新划分空间的大小
图解四硬盘中多出了一块新的未分配空间
图解五选择“新建简单卷”
图解六设定新分区的大小
图解七分配驱动器号
图解八输入卷标名称
图解九新分区创建好了!
工具/原料
∙WIN7自带
步骤/方法
1. 首先点击“开始”,右击“计算机”进入“管理”。
会进入到一个叫做“计算机管理”的界面,找到左边目
录中“存储”下的“磁盘管理”并且选中,这时候中间的界面就会出现磁盘的详细信息。
2. 压缩已有分区。
找到所需要调整的硬盘,可以看到图形化的分区示意图。
在需要缩小的分区上
点击右键/选择压缩卷/软件会自动计算可以压缩的大小,如果可压缩数值比较小最好先进行碎片整理/输入一个压缩数值,点击压缩。
等操作完成后,将会在原有分区后部出现未分配空间。
3. 创建新分区。
在未分配空间上点击右键选择新建简单卷/跟随向导操作,一次输入卷大小(分区容
量)、驱动器号、分区格式等参数后点击完成。
友情提示,建议勾选快速格式化可以加快格式化速度。
4. 调整分区大小。
Windows 7自带的磁盘管理还可以进行分区大小调整。
和分区缩小一样进行压
缩操作,然后在后一卷上点击鼠桔右键并选择扩展卷。
不过这个扩展功能有点弱,只能扩展未分配空间之间的分区。
注意事项
∙如果有盘符(驱动器号)被占用,比如E盘被光盘占用,先把光驱的盘符改为其他盘符,再给硬盘分区重新分配一下就可以了。
win7自带硬盘分区方法
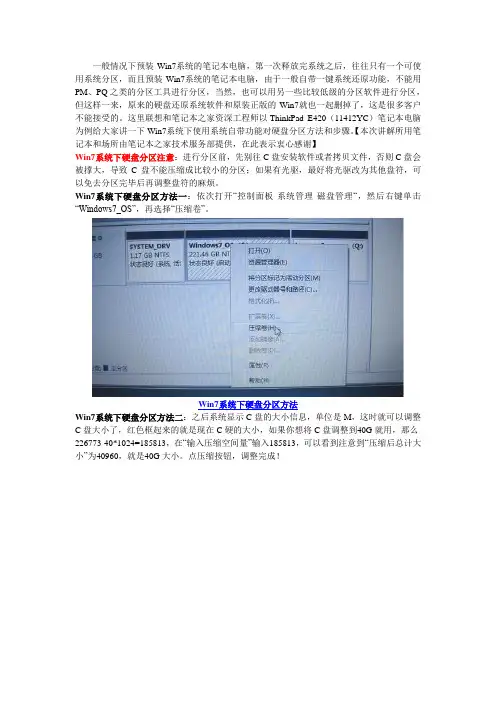
一般情况下预装Win7系统的笔记本电脑,第一次释放完系统之后,往往只有一个可使用系统分区,而且预装Win7系统的笔记本电脑,由于一般自带一键系统还原功能,不能用PM、PQ之类的分区工具进行分区,当然,也可以用另一些比较低级的分区软件进行分区,但这样一来,原来的硬盘还原系统软件和原装正版的Win7就也一起删掉了,这是很多客户不能接受的。
这里联想和笔记本之家资深工程师以ThinkPad E420(11412YC)笔记本电脑为例给大家讲一下Win7系统下使用系统自带功能对硬盘分区方法和步骤。
【本次讲解所用笔记本和场所由笔记本之家技术服务部提供,在此表示衷心感谢】Win7系统下硬盘分区注意:进行分区前,先别往C盘安装软件或者拷贝文件,否则C盘会被撑大,导致C盘不能压缩成比较小的分区;如果有光驱,最好将光驱改为其他盘符,可以免去分区完毕后再调整盘符的麻烦。
Win7系统下硬盘分区方法一:依次打开“控制面板-系统管理-磁盘管理“,然后右键单击“Windows7_OS”,再选择“压缩卷”。
Win7系统下硬盘分区方法Win7系统下硬盘分区方法二:之后系统显示C盘的大小信息,单位是M,这时就可以调整C盘大小了,红色框起来的就是现在C硬的大小,如果你想将C盘调整到40G就用,那么226773-40*1024=185813,在“输入压缩空间量”输入185813,可以看到注意到“压缩后总计大小”为40960,就是40G大小。
点压缩按钮,调整完成!Win7系统下硬盘分区方法然后系统检查可调整的分区大小,一两分即可完成。
Win7系统下硬盘分区方法Win7系统下硬盘分区方法三:然后磁盘就多可出了一个未分配的分区,新分区就是在这未分配的区域中进行。
接下来就分扩展分区了,右键单击未分配的分区,选择新建简单卷,进入“新建简单卷”向导。
如下图:Win7系统下硬盘分区方法Win7系统下硬盘分区方法新建简单卷就是创建新的分区!单击下一步。
windows 7 磁盘分区
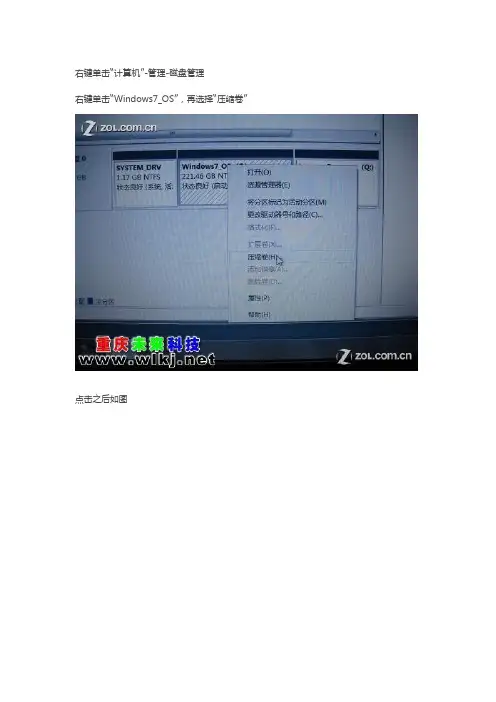
右键单击“计算机”-管理-磁盘管理
右键单击“Windows7_OS”,再选择“压缩卷”
点击之后如图
到这里就到分C盘大小的时候了,注意看红色框起来的那里就是硬盘的分区,如果你C盘想分40G就用,226773减掉40000,在下面输入186000就可以了,注意看压缩后总计大小40773,差不多就是40G左右的分区了
如果想把C盘分成30G的话,同理,用226773减掉30000,在下面输入196000,使
下面的数值为30720,那么就得到一个30G的C盘
接下来就分扩展分区了,右键单击未分配的分区,选择新建简单卷
不解释,下一步
如果D盘想分40G直接就是40*1024=40960,想分50G就是50*1024=51200,windows 7分区相当准确的,然后单击下一步
继续下一步
这里你可以把卷标删除,不然分区出来会是新加卷D盘,E盘,等,不过影响不大,可以忽略
选择完成,到这里D盘就出来了
如果还要继续扩展的话同理,就不解释了,看图
到这里,打开“计算机”就能看到CDEF,四个盘了,那个Q盘就是隐藏分区
如果想把隐藏分区隐藏掉,请继续以下操作
右键选择“更改驱动器号和路径”
选择删除。
win7硬盘分区教程
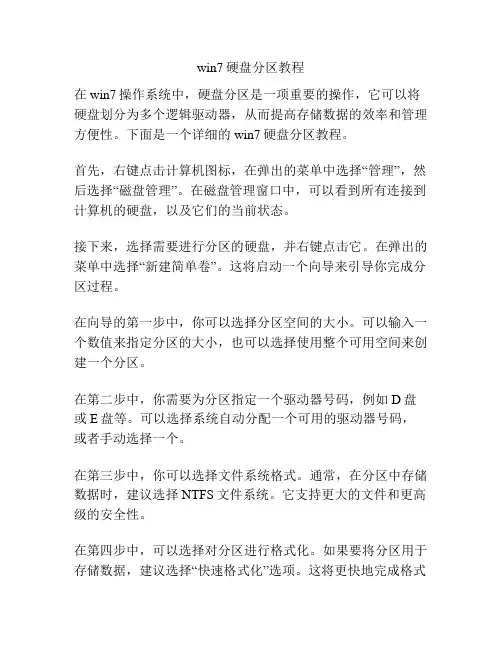
win7硬盘分区教程在win7操作系统中,硬盘分区是一项重要的操作,它可以将硬盘划分为多个逻辑驱动器,从而提高存储数据的效率和管理方便性。
下面是一个详细的win7硬盘分区教程。
首先,右键点击计算机图标,在弹出的菜单中选择“管理”,然后选择“磁盘管理”。
在磁盘管理窗口中,可以看到所有连接到计算机的硬盘,以及它们的当前状态。
接下来,选择需要进行分区的硬盘,并右键点击它。
在弹出的菜单中选择“新建简单卷”。
这将启动一个向导来引导你完成分区过程。
在向导的第一步中,你可以选择分区空间的大小。
可以输入一个数值来指定分区的大小,也可以选择使用整个可用空间来创建一个分区。
在第二步中,你需要为分区指定一个驱动器号码,例如D盘或E盘等。
可以选择系统自动分配一个可用的驱动器号码,或者手动选择一个。
在第三步中,你可以选择文件系统格式。
通常,在分区中存储数据时,建议选择NTFS文件系统。
它支持更大的文件和更高级的安全性。
在第四步中,可以选择对分区进行格式化。
如果要将分区用于存储数据,建议选择“快速格式化”选项。
这将更快地完成格式化过程。
在最后一步中,可以为分区指定一个卷标,这是一个用于标识分区的名称。
可以根据个人喜好来选择一个有意义的名称。
点击“完成”按钮后,分区过程就开始了。
稍等片刻后,你就可以在磁盘管理窗口中看到新创建的分区。
它将显示为活动状态,并且可以在资源管理器中访问。
如果你想对分区进行进一步的操作,例如改变分区的大小或删除分区,可以右键点击分区,并选择相应的选项来完成操作。
总结起来,win7硬盘分区是一个非常简单且有用的操作。
通过合理分区,可以更好地管理和使用硬盘空间,并提高存储数据的效率。
希望这个教程对你有所帮助!。
win7系统给移动硬盘分区~图解
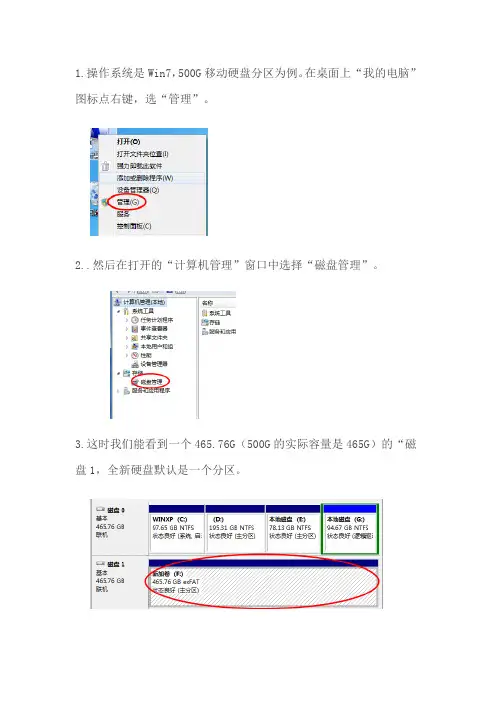
1.操作系统是Win7,500G移动硬盘分区为例。
在桌面上“我的电脑”图标点右键,选“管理”。
2..然后在打开的“计算机管理”窗口中选择“磁盘管理”。
3.这时我们能看到一个465.76G(500G的实际容量是465G)的“磁盘1,全新硬盘默认是一个分区。
4.鼠标点击选中,磁盘1(即要分区的移动硬盘),右键删除卷。
5.删除完成后,会出现未指派的状态。
6在未指派的磁盘示意图上点右键,选择“新建磁盘分区”。
7.点击进入到新建简单卷向导,下一步即可。
8.下一步之后进入到指定卷大小(即分配容量大小,这里以分为4个区,100G,100G,100G,165G)为例。
(PS:计算机单位 1G=1024G)
9.下一步进入到分配驱动器号和路径。
10.下一步进入到格式化分区。
11.点击完成即可,然后会在磁盘管理里可以看到正在格式化。
12.格式化完成之后,OK,第一个分区成功。
13.接下来,继续分配,选中未分配的 365G。
操作步骤参考6-12步。
最后如下,到此大功告成,yeah。
win7无损分区和硬盘分区调整合并 无损分区和硬盘分区调整合并 Partition Magic 调整分区
win7无损分区和硬盘分区调整合并无损分区和硬盘分区调整合并 Partition Magic 调整分区。
diskfix 修复好分区表。
C 盘装 win7之后有调整分区。
修复好分区表。
之后有8G 多,剩余空间小了,系统运行总会有点影响。
想法剩余空间小了,系统运行总会有点影响。
之后有盘分5G 到 C 盘。
是从 D 盘分软件简介:软件简介:1.Acronis Disk Director Suite是目前唯一的一款能在 vista 和 WIN7下完美工作的无损分区软件。
Partition Magic (分区魔术师) 无法读取 vista 和 WIN7特殊的3+1分区方式,无法使用。
2.中文界面,操作方便。
能够方便的无损调整、移动、复制、拆分、合并磁盘分区;只要按照正确的方法操作,不会有任何风险。
3.分区操作不会破坏隐藏分区(拥有系统恢复功能本本一般都有隐藏分区),不会导致丢失任何数据。
它对分区的操作不会破坏原系统,不会破坏硬盘上的文件,甚至连 OEM 本本的系统恢复程序都能完美保留下来。
当分区完以后就可以卸载它,不会对电脑有任何影响。
4.兼容 XP、Vista、WIN7等操作系统,支持台式机、袖珍机、笔记本等各种机型。
5.支持对大容量硬盘进行有效操作。
6.另集“多重启动管理”“丢失分区恢复”“磁盘高级编辑”功能,对安装双系统很有用!7.该软件集合了四大工具包:(1)、Acronis Partition Expert :这个软件用来更改分区大小,移动硬盘分区,拷贝复制硬盘分区,硬盘分区分割,硬盘分区合并,绝对无损硬盘数据。
(2)、Acronis OS Selector :硬盘安装多系统有福了,用它来控制多启动界面。
(3)、Acronis Recovery Expert :强悍的工具,用来扫描和恢复丢失的分区。
(4)、Acronis Disk Editor:硬盘修复工具,比较专业,允许对硬盘磁盘进行高级操作,利用硬盘引导记录表操作和16进制编辑。
Win7系统下不重新安装系统对硬盘进行分区
Win7系统下不重新安装系统,进行硬盘分区,右击我的电脑选择管理:进入如下界面:
选择磁盘管理:
选择一个空间比较大的盘,然后右击,选择压缩卷:
然后你可以输入新建磁盘的大小:
四硬盘中多出了一块新的未分配空间:
选择新建简单卷:
设定新分区的大小:
分配驱动器号:
输入卷标名称:
新的磁盘就创建好了。
步骤与方法:
1. 首先点击“开始”,右击“计算机”进入“管理”。
会进入到一个叫做“计算机管理”的界面,找到左边目录中“存储”
下的“磁盘管理”并且选中,这时候中间的界面就会出现磁盘的详细信息。
2. 压缩已有分区。
找到所需要调整的硬盘,可以看到图形化的分区示意图。
在需要缩小的分区上点击右键/选
择压缩卷/软件会自动计算可以压缩的大小,如果可压缩数值比较小最好先进行碎片整理/输入一个压缩数值,点击压缩。
等操作完成后,将会在原有分区后部出现未分配空间。
3. 创建新分区。
在未分配空间上点击右键选择新建简单卷/跟随向导操作,一次输入卷大小(分区容量)、驱动
器号、分区格式等参数后点击完成。
友情提示,建议勾选快速格式化可以加快格式化速度。
4. 调整分区大小。
Windows 7自带的磁盘管理还可以进行分区大小调整。
和分区缩小一样进行压缩操作,然
后在后一卷上点击鼠桔右键并选择扩展卷。
不过这个扩展功能有点弱,只能扩展未分配空间之间的分区。
win7c盘空间太小怎么扩大c盘空间
win7c盘空间太小怎么扩大c盘空间随着系统用的时间越来越长,c盘的容量越来越显得不够用了,那么win7c盘空间太小怎么扩大c盘空间呢?下文店铺就分享了扩大win7电脑c盘空间的方法,希望对大家有所帮助。
扩大win7电脑c盘空间方法一一、御载无用程序首先检查一下自己的程序菜单中有没有不需要使用的程序,如果有可以将它们卸载。
卸载的方法很简单,只需要进入控制面板,打开“添加/删除程序”进行操作即可。
二、容易忽视的文件夹由于我们在文件操作时,默认保存位置都是“我的文档”。
而“我的文档”默认的位置又是在C盘之中,因此当C盘空间不足时,建议大家可以先检查一下我的文档中文件的容量,并可以将其转移到其它分区。
其方法是打开“我的文档”属性窗口,然后在“目标文件夹”标签中单击“移动”按钮选择新的地点即可。
另外容易忽视的一个文件夹就是“Download(Downloads)”。
通常的下载工具默认存储路径都是C:\Download(Downloads)这类文件夹,而普通用户在下载时又习惯使用默认设置,这样下载几部大片就占了一两个G,因此不防将这些文件夹里的内容移到别的分区,并且养成下载的文件不要保存到Download文件夹。
三、转移我们还可以把原本默认存放在C盘的一些文件转移到其它分区,包括虚拟内容、临时文件等。
首先是虚拟内存,其占用的空间一般是物理内存的1.5倍,对此建议大家可以打开系统属性窗口,在“高级”标签中单击“性能”下的“设置”按钮,在打开的窗口“高级”标签中单击“更改”按钮,然后选中C分区,将其设为“无分页文件”,再选中D或其它分区,重新定义虚拟内存的大小。
对于上网的电脑还可以转移临时文件存放位置。
打开IE“工具”菜单下的“Internet选项”命令,单击“Internet临时文件”区的“设置”按钮,再单击“移动文件夹”将其指定除C盘外的其它位置即可。
四、休眠与系统还原启用休眠和系统还原同样会占用很大的空间,对此我们可以将其关闭。
利用WIN7磁盘管理进行硬盘分区
首先,打开控制面版——管理工具——计算机管理——磁盘管理,当然也可以在桌面上右键选择管理——磁盘管理,出现上图所示,红框内即是新硬盘,下面我们对这块硬盘进行分区。
首先在新硬盘中的未分配盘上右建——选择新建简单卷。
跟着点击下一步,如红框箭头所示
在这一步上填入需要建立新分区的磁盘大小,编辑在这里就分一个250G的分区出来。
即在红框上输入250000MB,然后点击下一步。
跟着给新分出来的盘,进行盘符分配,默认即可。
如果想更换的话点击红框那个地方进行更换,然后点击下一步,进入磁盘格式化。
在这里一步里,卷标可以留空,也可以命名,其他默认,点击下一步。
看上图,一个新的H盘出现了,不过问题来了。
刚刚编辑说要分一个250G的盘,为何这里只显示244G呢,那是因为刚刚编辑输入的250000MB不是250G的容量大小,我们应该按照标准:1G=1024M,所以250G应该是256000MB。
接着我们打开我的电脑看看,是不是多出一个刚刚分出来的盘呢?
剩下的容量,根据大家所需要求进行分配,重复上面操作即可。
最后编辑对这块新的硬盘分成了三个盘,搞定。
- 1、下载文档前请自行甄别文档内容的完整性,平台不提供额外的编辑、内容补充、找答案等附加服务。
- 2、"仅部分预览"的文档,不可在线预览部分如存在完整性等问题,可反馈申请退款(可完整预览的文档不适用该条件!)。
- 3、如文档侵犯您的权益,请联系客服反馈,我们会尽快为您处理(人工客服工作时间:9:00-18:30)。
Win7系统硬盘分区怎么调整大小
如今新买电脑都会预装Win7系统,往往硬盘只有C盘一个分区,这样用起来太不方便了,需要给硬盘重新分区才行。
一提到分区,很多用户可能首先会想到PQ这样的分区软件,其实在Win7中,不需要使用任何第三方软件,也不需要进入命令提示符敲打各种命令,在Windows界面下就可以用系统自带工具进行分区。
单击“开始”按钮,并右键单击“开始”菜单中的“计算机”选项,在弹出的菜单中选择“管理”。
打开计算机管理菜单
如果当前用户使用的是一个标准帐户,会要求用户输入管理员帐户凭据。
在弹出的“计算机管理”窗口中,在左边导航栏中展开“存储”项,单击“磁盘管理”选项,这时会在右边的窗格中加载磁盘管理工具。
硬盘管理
单击磁盘0(若是第二块硬盘,则是磁盘1,以此类推)中的“未分配”空间,右键选择“新建简单卷”,会出现如下图所示的“新建简单卷向导”对话框。
新建简单卷向导
在“新建简单卷”向导欢迎界面单击“下一步”按钮,会显示设定分区大小的页面,如
下图所示。
设置分区大小
Windows 允许用户创建最小空间为8MB、没有空间上限的分区(若有足够的可分配空间),这里的单位为兆字节(MB),用户可以根据磁盘的可分配空间和个人需要进行分配。
设置好分区大小后单击“下一步”按钮,会显示分配驱动器号和路径页面,用户需要设置一个盘符或路径。
分配驱动器号
设置好分区的分配方式后,单击“下一步”按钮,会显示分区的格式化页面,要使分区可用,必须将分区进行格式化,在这一步可以对格式化做简单的设置。
格式化设置
设置好格式化选项后单击“下一步”按钮,会显示“新建简单卷向导”的完成页面。
这
里将显示用户选择的创建分区的设置。
完成分区创建
如果设置有误,单击“上一步”按钮,返回相应的步骤进行重新设置。
在确认无误后,单击“完成”按钮,系统便会为物理磁盘创建分区。
当分区创建好后,系统会自动连接新的分区,将有可能显示图所示对话框,用户可以根据需要选择操作或是关闭该对话框。
检测到新磁盘分区
在某些情况可能需要调整C盘的总容量,比如在刚购买的预装好 Windows 7 操作系统的笔记本。
如果只有一个C盘分区,并且该分区的容量都很大,导致其他可分配的磁盘空间减少,这时可以通过磁盘管理工具中的“压缩”功能来解决问题。
在磁盘管理的界面选中C盘分区,并右键单击选择“压缩卷”选项。
压缩卷
这时磁盘工具会自动检查所选择的分区可用于压缩的空间,所用的时间与计算机的硬件性能及磁盘空间。
查询可压缩空间
在完成检查后会显示“压缩”对话框,会显示当前分区的总大小、可用于压缩的空间以及输入要压缩的空间和压缩之后的总大小。
输入压缩空间量
默认情况下,磁盘管理工具会自动在“输入压缩空间量”输入框中填写可用于压缩的最大空间,可以自行更改。
在确定要压缩的空间量后单击“压缩”按钮,磁盘管理工具便会对该分区进行压缩。
稍等片刻便可看到压缩之后的分区以及压缩分区所释放的未分配空间,其大小等于压缩时所设置的压缩空间量。
