基于MapGIS10的制图流程
MapGIS数字制图的一般工作流程
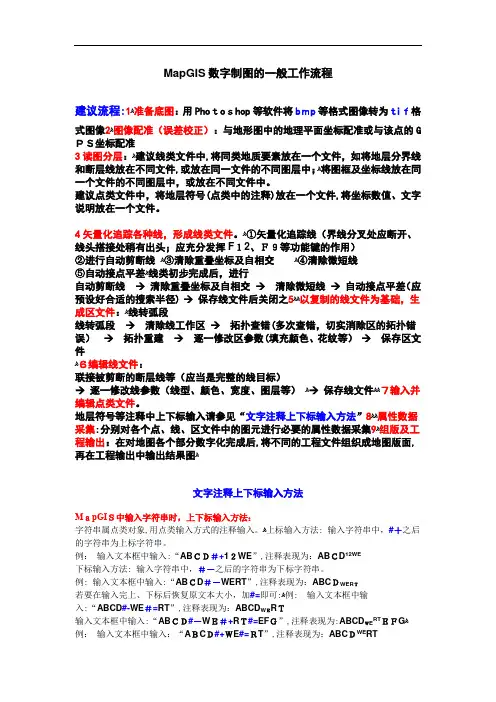
MapGIS数字制图的一般工作流程建议流程:ﻫ1准备底图:用Photoshop等软件将bmp等格式图像转为tif格式图像ﻫ2图像配准(误差校正):与地形图中的地理平面坐标配准或与该点的G PS坐标配准3读图分层:ﻫ建议线类文件中,将同类地质要素放在一个文件,如将地层分界线和断层线放在不同文件,或放在同一文件的不同图层中;ﻫ将图框及坐标线放在同一个文件的不同图层中,或放在不同文件中。
建议点类文件中,将地层符号(点类中的注释)放在一个文件,将坐标数值、文字说明放在一个文件。
4矢量化追踪各种线,形成线类文件。
ﻫ①矢量化追踪线(界线分叉处应断开、线头搭接处稍有出头;应充分发挥F12、F9等功能键的作用)②进行自动剪断线ﻫ③清除重叠坐标及自相交ﻫ④清除微短线⑤自动接点平差ﻫ线类初步完成后,进行自动剪断线→清除重叠坐标及自相交→清除微短线→自动接点平差(应5以复制的线文件为基础,生预设好合适的搜索半径)→保存线文件后关闭之ﻫﻫ成区文件:ﻫ线转弧段线转弧段→清除线工作区→拓扑查错(多次查错,切实消除区的拓扑错误)→拓扑重建→逐一修改区参数(填充颜色、花纹等)→保存区文件ﻫ6编辑线文件:联接被剪断的断层线等(应当是完整的线目标)→逐一修改线参数(线型、颜色、宽度、图层等)ﻫ→保存线文件ﻫﻫ7输入并编辑点类文件。
8属性数据地层符号等注释中上下标输入请参见“文字注释上下标输入方法”ﻫﻫ采集:分别对各个点、线、区文件中的图元进行必要的属性数据采集ﻫ9组版及工程输出:在对地图各个部分数字化完成后,将不同的工程文件组织成地图版面,再在工程输出中输出结果图ﻫ文字注释上下标输入方法MapGIS中输入字符串时,上下标输入方法:字符串属点类对象,用点类输入方式的注释输入。
ﻫ上标输入方法:输入字符串中,#+之后的字符串为上标字符串。
例:输入文本框中输入:“ABCD#+12WE”,注释表现为:ABCD12WE下标输入方法:输入字符串中,#-之后的字符串为下标字符串。
mapgis制图步骤及常用功能
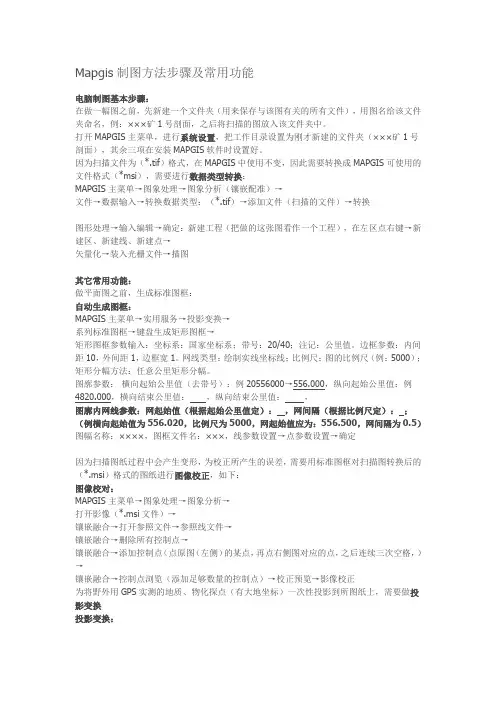
Mapgis制图方法步骤及常用功能电脑制图基本步骤:在做一幅图之前,先新建一个文件夹(用来保存与该图有关的所有文件),用图名给该文件夹命名,例:×××矿1号剖面,之后将扫描的图放入该文件夹中。
打开MAPGIS主菜单,进行系统设置,把工作目录设置为刚才新建的文件夹(×××矿1号剖面),其余三项在安装MAPGIS软件时设置好。
因为扫描文件为(*.tif)格式,在MAPGIS中使用不变,因此需要转换成MAPGIS可使用的文件格式(*msi),需要进行数据类型转换:MAPGIS主菜单→图象处理→图象分析(镶嵌配准)→文件→数据输入→转换数据类型:(*.tif)→添加文件(扫描的文件)→转换图形处理→输入编辑→确定:新建工程(把做的这张图看作一个工程),在左区点右键→新建区、新建线、新建点→矢量化→装入光栅文件→描图其它常用功能:做平面图之前,生成标准图框:自动生成图框:MAPGIS主菜单→实用服务→投影变换→系列标准图框→键盘生成矩形图框→矩形图框参数输入:坐标系:国家坐标系;带号:20/40;注记:公里值。
边框参数:内间距10,外间距1,边框宽1。
网线类型:绘制实线坐标线;比例尺:图的比例尺(例:5000);矩形分幅方法:任意公里矩形分幅。
图廓参数:横向起始公里值(去带号):例20556000→556.000,纵向起始公里值:例4820.000,横向结束公里值:,纵向结束公里值:,图廓内网线参数:网起始值(根据起始公里值定):,网间隔(根据比例尺定):;(例横向起始值为556.020,比例尺为5000,网起始值应为:556.500,网间隔为0.5)图幅名称:××××,图框文件名:×××,线参数设置→点参数设置→确定因为扫描图纸过程中会产生变形,为校正所产生的误差,需要用标准图框对扫描图转换后的(*.msi)格式的图纸进行图像校正,如下:图像校对:MAPGIS主菜单→图象处理→图象分析→打开影像(*.msi文件)→镶嵌融合→打开参照文件→参照线文件→镶嵌融合→删除所有控制点→镶嵌融合→添加控制点(点原图(左侧)的某点,再点右侧图对应的点,之后连续三次空格,)→镶嵌融合→控制点浏览(添加足够数量的控制点)→校正预览→影像校正为将野外用GPS实测的地质、物化探点(有大地坐标)一次性投影到所图纸上,需要做投影变换投影变换:先在Excel表格中输入X(数据去掉带号20或40)、Y、Z,另存为文本文件(制表符分隔)(*.txt)MAPGIS主菜单→实用服务→投影变换→投影转换→用户文件投影转换→设置用户文件:打开文件(*.txt)→点第二行数据用户投影参数:椭球参数:北京54坐标系;比例尺分母:1;坐标单位:米;投影带类型:6度带/3度带;结果投影参数:椭球参数:北京54坐标系;比例尺分母:图的比例尺分母(例5000);坐标单位:毫米;投影带类型:6度带/3度带按指定分隔符→设置分隔符:√Tab;数据类型:5:双精度,6:字符串,属性名称所在行:点图元参数设置→√生成点;X位于 Y位于列→投影变换→确定→保存文件做物化探异常等值线图的步骤如下:自动生成等值线:先把Excel(*.xls)电子表格文件转换成(*.dat)文件(可以在Sufer软件中转换)注意:Excel表格中的Z值不可以有空格或符号(如≤),若某一点无数据,便用0补齐→MAPGIS主菜单→空间分析→DTM分析→Grd模型→离散数据网格化→设置参数:X:文件第列数据,Y:文件第列数据,Z:文件第列数据;网格化方法:Kring泛克立格法网格化;文件名:→保存为(*.GRD)格式文件→Grd模型→平面等值线图绘制→设置等值线参数:√等值线套区;√等值线光滑度处理:高程度;等值线层:删除当前分段,起始:,终止:,步增,→确认。
最详细mapgis作图步骤39页PPT

60、生活的道路一旦选定,就要勇敢地 走到底 ,决不 回头。 ——左
56、书不仅是生活,而且是现在、过 去和未 来文化 生活的 源泉。 ——库 法耶夫 57、生命不可能有两次,但许多人连一 次也不 善于度 过。— —吕凯 特 58、问渠哪得清如许,为有源头活水来 。—— 朱熹 59、我卡儿
最详细mapgis作图步骤
16、自己选择的路、跪着也要把它走 完。 17、一般情况下)不想三年以后的事, 只想现 在的事 。现在 有成就 ,以后 才能更 辉煌。
18、敢于向黑暗宣战的人,心里必须 充满光 明。 19、学习的关键--重复。
20、懦弱的人只会裹足不前,莽撞的 人只能 引为烧 身,只 有真正 勇敢的 人才能 所向披 靡。
MAPGIS教程制图详细步骤讲解
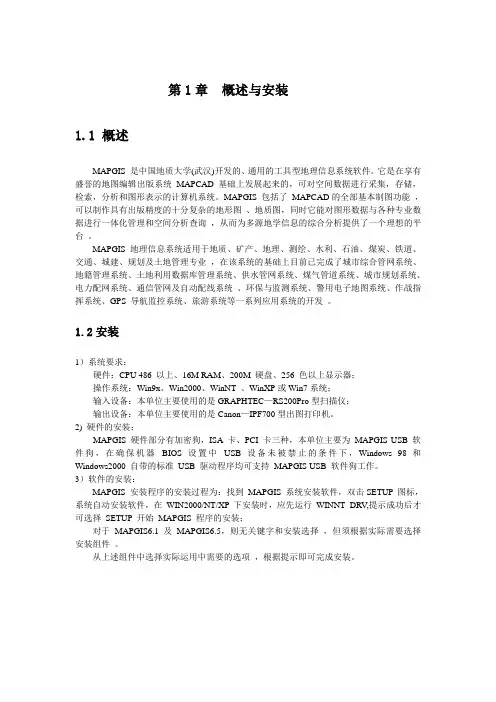
第1章概述与安装1.1 概述MAPGIS 是中国地质大学(武汉)开发的、通用的工具型地理信息系统软件。
它是在享有盛誉的地图编辑出版系统MAPCAD 基础上发展起来的,可对空间数据进行采集,存储,检索,分析和图形表示的计算机系统。
MAPGIS 包括了MAPCAD的全部基本制图功能,可以制作具有出版精度的十分复杂的地形图、地质图,同时它能对图形数据与各种专业数据进行一体化管理和空间分析查询,从而为多源地学信息的综合分析提供了一个理想的平台。
MAPGIS 地理信息系统适用于地质、矿产、地理、测绘、水利、石油、煤炭、铁道、交通、城建、规划及土地管理专业,在该系统的基础上目前已完成了城市综合管网系统、地籍管理系统、土地利用数据库管理系统、供水管网系统、煤气管道系统、城市规划系统、电力配网系统、通信管网及自动配线系统、环保与监测系统、警用电子地图系统、作战指挥系统、GPS 导航监控系统、旅游系统等一系列应用系统的开发。
1.2安装1)系统要求:硬件:CPU 486 以上、16M RAM、200M 硬盘、256 色以上显示器;操作系统:Win9x、Win2000、WinNT 、WinXP或Win7系统;输入设备:本单位主要使用的是GRAPHTEC—RS200Pro型扫描仪;输出设备:本单位主要使用的是Canon—IPF700型出图打印机。
2) 硬件的安装:MAPGIS 硬件部分有加密狗,ISA 卡、PCI 卡三种,本单位主要为MAPGIS USB 软件狗,在确保机器BIOS 设置中USB 设备未被禁止的条件下,Windows 98 和Windows2000 自带的标准USB 驱动程序均可支持MAPGIS USB 软件狗工作。
3)软件的安装:MAPGIS 安装程序的安装过程为:找到MAPGIS 系统安装软件,双击SETUP 图标,系统自动安装软件,在WIN2000/NT/XP 下安装时,应先运行WINNT_DRV,提示成功后才可选择SETUP 开始MAPGIS 程序的安装;对于MAPGIS6.1 及MAPGIS6.5,则无关键字和安装选择,但须根据实际需要选择安装组件。
MapGIS 制图流程操作手册
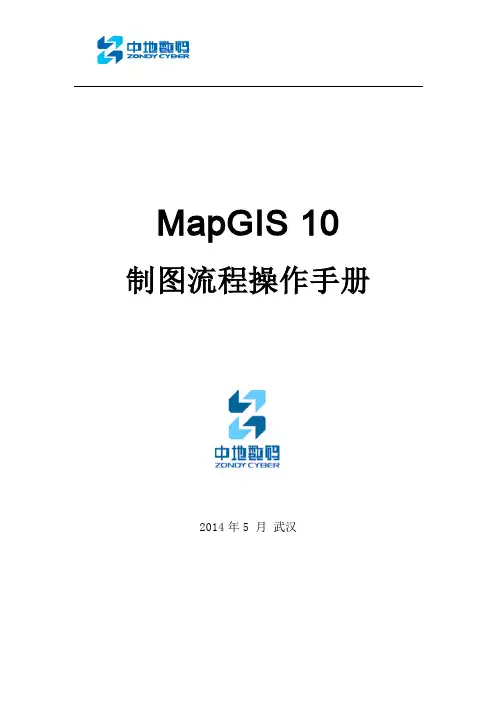
MapGIS 10 制图流程操作手册2014年5 月武汉第 1 章栅格几何校正1.1栅格数据标准图幅校正(DRG校正)流程标准图幅校正主要是对国家绘制的标准地形图进行操作。
由于早期标准地形图以纸质档保存,为便于统一管理和分析应用,将其扫描为电子地图后,可利用标准图幅校正操作,将图幅校正为正确的地理坐标的电子图幅,在标准图幅校正的过程中,不仅可以为标准地形图赋上正确的地理坐标,也可对扫描时造成的形变误差进行修正。
步骤1:影像数据入库管理在实际操作中,为便于统一管理数据,需将影像数据导入到数据库中。
可利用GDBCatalog—栅格数据集右键—导入影像数据功能实现数据的入库操作。
步骤2:启动栅格几何校正在栅格编辑菜单选择标准图幅校正功能,视图显示如下:注意:在进行标准图幅校正前,需对图幅的信息进行读取,如图幅号、网格间距、坐标系信息。
校正影像显示窗口:控制点全图浏览窗口;校正文件局部放大显示窗口:控制点确认窗口,放大在校正影像显示窗口中选择的内容;控制点列表显示窗口:显示图中控制点信息。
步骤3:根据图幅信息生成GCP控制点1、选择栅格数据在标准图幅校正设置窗口的校正图层项浏览选择栅格数据(若当前地图已添加待校正的栅格数据则可直接点下拉条选择添加),如图:2、输入图幅信息点击[下一步],设置图幅信息,如图:在“图幅信息”对话框中各参数说明如下:i.图幅号:读图输入图幅号信息。
ii.网格间距:读图输入格网间距。
iii.坐标系:读图选择选择坐标系信息。
iv.图框类型:加密框是根据图幅信息生成梯形图框,而四点框是直接生成矩形内框,加密框的精度相对较高。
此处是对1:1万的图幅进行校正,用四点框即可。
v.最小间隔:添加的控制点的相邻点间距vi.采用大地坐标:指生成的标准图幅是否采用大地坐标,若采用大地坐标,则单位为米,否则采用图幅自身的坐标单位。
3、定位内图廓点,建立理论坐标和图像坐标的对应关系。
点击[下一步],在该对话框定位内图廓点,建立理论坐标和图像坐标的对应关系。
最详细mapgis作图步骤.

2、新建单线道路图层,把项目区内的双线道 路(DLSS)变为单线道路,用偏移命令或者自 己画双线道路中间位置的线即为单线道路; (为后期成区和现状要素添加做准备)
3、成区线图层的选择及处理,选择参与成区线 的图层(单线道路、范围线、SXSS、DMTZ、 DLDW、ZBTZ、JMD等),把ZBTZ中的地类符号 和其他图层中的块(如机井)搬移到其它层, 然后统一修改成区线线型为最细线。 4、新建一个成区线文件,把成区线图层及地类 符号等复制到其中; 5、根据地类符号对成区线文件中的没有闭合的 线进行闭合; 6、将初步处理好的成区线另存为成区线.dxf文 件。
简单 真诚 感恩 专注 挑战 创新
4、检查是否有图斑漏赋属性,(针对一些 面积较小而图面上不容易看出的图斑)点 击C检查/工作区属性检查,弹出对话框
注意:要让区文件那里 处于编辑状态
5、当所有区文件都赋上属性后,就可以点 击R区编辑/根据属性赋参数,弹出对话框 然后查找出需要修改 的现状地类,把同一 地类改为规范上的颜 色
6、当所有区文件颜色都变为规范上 所要求的如图, 就可以点击R区编辑/ 根据参数赋属性,弹 出对话框
3)点击图形处理/输入编辑添加线文件,使用 “T其它”命令对该线文件进行编辑: ①检查重叠弧线-重叠线检查-删除重叠线 ②拓补错误检查-线拓补错误检查 ③线转弧段(命名为成区文件.wp) ④拓补重建,添加成区文件.wp之后点击T 其它/拓扑重建通过以上步骤形成不同颜色 的分区。
三、区属性完善
1、把实测图中地类符号转为mapgis文件,检查区文件是否正 确。(避免出现区文件中两种地类成为一个区图斑的情况) 2、添加结构属性,给区文件.wp添加 “现状地类”及“土地 权属名称”和“规划地类” ,完善每一个区的前两个属性, 方便后期统计各地类的面积。(右键单击左侧所添加的项目 即可出现修改属性结构选项)然后弹出以下对话框
基于MapGIS 10的符号制作流程及方法
基于MapGIS10的符号库制作流程及方法1.1操作流程1.1.1新建系统库为专业制图需求,可构建一个空的系统库。
图1.1-1创建一个空的系统库空系统库构建成功后,其符号库、字体库均为空,颜色库只有默认的9种颜色。
1.1.2建立颜色库和字体库构建标准符号库前,可先总结整个制图过程中需用到的颜色和字体样式。
再在颜色库管理和字体库管理中编辑相应颜色和字体,完成颜色库和字体库的构建。
图1.1-2颜色库样式图1.1-3字体库样式1.1.3新建图例版构建标准符号库时,由于每个符号都有固定的分类编码和类。
为了便于统一管理,可先建立图例版,并设置类别信息。
图1.1-4图例版分类编码信息1.1.4新建符号和图例版1.1.4.1分析符号绘制任一个符号时,需先分析符号。
包括以下内容❒符号类型。
点符号、线符号或区填充符号。
❒符号的组成部分。
符号由哪几个线或区组成。
❒符号的定位点。
❒符号的尺寸。
1、分析符号类型符号分为点符号、线符号或区填充三种类型。
测量控制点、泉、盐井、水塔等单一地物符号,很明显为点符号;河流、长城、地类界、公路等是比较明显的线符号;盐田、湖泊、沙地地貌则是比较明显的区填充符号。
但在实际应用时,会存在部分符号需要对其类型进行判断。
如输水渡槽,在不依比例尺时,其应该为点符号,但依比例尺则应该为线符号。
图1.1-5不依比例尺输水渡槽点图1.1-6依比例尺输水渡槽线对于湖泊、池塘等符号,则需要绘制边界线和区填充两个符号图1.1-7湖泊、池塘效果2、分析符号组成每一个符号都是由若干图元组成。
绘制图元前,必须确定该符号由几个图元组成。
这个步骤对后期确定定位点、计算大小和绘制符号都具有意义。
如下所示的点符号,中心为一个正方形的线和一个实心圆组成,周边有八条短线,共10个图元组成。
图1.1-8点符号如下所示的线符号,由三条线和一个填充区组成,且三条线需位于区填充的上方。
图1.1-9线符号3、确定符号定位点符号定位点的确定,应遵循以下原则:a、符号图形中有一个点的,或标准图形符号时,定位点为地物的实地中心位置。
MapGIS数字制图的一般工作流程
M a p G I S数字制图的一般工作流程建议流程:1准备底图:用Photoshop等软件将bmp等格式图像转为tif格式图像2图像配准(误差校正):与地形图中的地理平面坐标配准或与该点的GPS坐标配准3读图分层:建议线类文件中,将同类地质要素放在一个文件,如将地层分界线和断层线放在不同文件,或放在同一文件的不同图层中;将图框及坐标线放在同一个文件的不同图层中,或放在不同文件中。
建议点类文件中,将地层符号(点类中的注释)放在一个文件,将坐标数值、文字说明放在一个文件。
4矢量化追踪各种线,形成线类文件。
①矢量化追踪线(界线分叉处应断开、线头搭接处稍有出头;应充分发挥F12、F9等功能键的作用)②进行自动剪断线??③清除重叠坐标及自相交??④清除微短线??⑤自动接点平差线类初步完成后,进行自动剪断线✍清除重叠坐标及自相交✍清除微短线✍自动接点平差(应预设好合适的搜索半径)✍保存线文件后关闭之5以复制的线文件为基础,生成区文件:线转弧段线转弧段✍清除线工作区✍拓扑查错(多次查错,切实消除区的拓扑错误)✍拓扑重建✍逐一修改区参数(填充颜色、花纹等)✍保存区文件6编辑线文件:联接被剪断的断层线等(应当是完整的线目标)✍逐一修改线参数(线型、颜色、宽度、图层等)✍保存线文件7输入并编辑点类文件。
地层符号等注释中上下标输入请参见“文字注释上下标输入方法”8属性数据采集:分别对各个点、线、区文件中的图元进行必要的属性数据采集9组版及工程输出:在对地图各个部分数字化完成后,将不同的工程文件组织成地图版面,再在工程输出中输出结果图文字注释上下标输入方法MapGIS中输入字符串时,上下标输入方法:字符串属点类对象,用点类输入方式的注释输入。
上标输入方法:??输入字符串中,#+之后的字符串为上标字符串。
例:输入文本框中输入:“ABCD#+12WE”,注释表现为:ABCD12WE下标输入方法:??输入字符串中,#-之后的字符串为下标字符串。
通过MAPGIS绘制等值线图
通过MAPGIS绘制等值线图:
(一)如果是点线文件。
请参照如下步骤:
1、打开DTM分析子系统。
2、在DTM分析子系统中打开相应的点线文件。
3、然后处理点线文件,进行插值,提取高程点:
4、跳出属性设置对话框:
提点方式可以用默认。
选择好应对的高程数据域,然后确定。
5、离散数据网格化:
跳出设置对话框:
可以根据要求,选择对应的数据列(默认)
可以根据自己的要求,设置网格参数。
选择网格化方法,可以自己选择不同方法看效果如何。
其他默认即可。
设置输出网格文件。
确定
6、平面等值线图绘制:
跳出选择对话框:
选择刚才网格化的文件,打开。
跳出设置等值线绘制参数设置:
注意,可以点击等值层值,线参数,注记参数进行相应的设置。
制图幅面选择原始数据范围。
其他选项可以自己尝试。
然后确定。
结果就出来了:
我这是乱七八糟的一个线文件,所以结果也是乱七八糟的。
呵呵。
(二)如果是TXT或者是DA T文件。
1、直接离散数据网格化打开相应的需要网格化的文件:
TXT文档格式:(数据间用空格隔开,我不确定是否可以用其他符号隔开,没有去尝试。
) X Y 对应高程属性1 对应高程属性2 。
** *** *********** **********
……. ……………………
2、其后步骤相当于(一)中第5步至最后一步。
基于MapGIS 10的花边制作流程及方法
基于MAPGIS10的花边制作流程及方法2013年10月武汉1.1操作流程1.1.1花边符号绘制1、找重复单元观察花边样式,每个花边都由一个重复的单元连续排列组成,所以绘制花边符号,只需绘制这个重复的单元,因此,首先要找出重复单元。
如图1.1-1,分析这些花边的重复单元。
图1.1-1复杂花边样式重复单元要最简化,即确保找到的单元最小,且重复排列后能形成完整的花边。
上图复杂花边的最简重复单元依次如图1.1-2:图1.1-2重复单元2、确定绘制方案具有对称规律的花边符号,只需绘制出一部分图元,再使用图元镜像,就可以方便地生成整个图元,因此,在绘制前,需要确定一种最简单的绘制方法。
例如样式12,只用画出四分之一图元,再使用两次镜像即可。
图1.1-3四分之一图元图1.1-4第一次镜像图1.1-5第二次镜像3、绘制花边符号为了绘制的图元与采集的花边图案尽可能地一样,一般将花边图案,作为底图,在上面描绘花边图元。
图1.1-6底图对于单元间相关性较大的花边,还需做一个辅助矩形,框选一个重复单元,再描绘花边图元,将图元都绘制在矩形内部,连接处要与矩形相交,这样绘制出的单元重复后连接紧密。
图1.1-7辅助矩形1.1.2花边样式制作1、导入花边符号在系统库管理中新建一个矢量符号。
图1.1-8新建矢量符号使用工具条上的“装入简单要素类”,将制作好的花边符号图层导入系统库,并调整图元的颜色、笔宽等参数。
图1.1-9导入花边符号调整好后,保存符号并命名。
图1.1-10保存花边符号2、新建花边样式在样式库管理中,新建一个花边样式。
图1.1-11新建花边样式3、设置花边参数图1.1-12花边设置(1)花边参数说明:a、边子图:设置四个边的子图符号。
整圈边子图:设置整个边框使用同一参数的子图符号;上/下/左/右边子图:设置四条边分别使用不同参数的子图符号;预览:双击预览下的空白可以设置子图参数,设置后空白变为预览图;相对角子图偏移:设置边子图相对于相应的角子图的偏移距离;相对基准线偏移:设置子图相对于排版框偏移的距离;同上一个子图间距:设置边子图之间的间距;操作:单击“+”添加边子图,单击“×”删除已添加的边子图。
- 1、下载文档前请自行甄别文档内容的完整性,平台不提供额外的编辑、内容补充、找答案等附加服务。
- 2、"仅部分预览"的文档,不可在线预览部分如存在完整性等问题,可反馈申请退款(可完整预览的文档不适用该条件!)。
- 3、如文档侵犯您的权益,请联系客服反馈,我们会尽快为您处理(人工客服工作时间:9:00-18:30)。
MapGIS 10 制图流程操作手册2013年12 月武汉第 1 章栅格几何校正1.1栅格数据标准图幅校正(DRG校正)流程标准图幅校正主要是对国家绘制的标准地形图进行操作。
由于早期标准地形图以纸质档保存,为便于统一管理和分析应用,将其扫描为电子地图后,可利用标准图幅校正操作,将图幅校正为正确的地理坐标的电子图幅,在标准图幅校正的过程中,不仅可以为标准地形图赋上正确的地理坐标,也可对扫描时造成的形变误差进行修正。
步骤1:影像数据入库管理在实际操作中,为便于统一管理数据,需将影像数据导入到数据库中。
可利用GDBCatalog—栅格数据集右键—导入影像数据功能实现数据的入库操作。
步骤2:启动栅格几何校正在栅格编辑菜单选择标准图幅校正功能,视图显示如下:注意:在进行标准图幅校正前,需对图幅的信息进行读取,如图幅号、网格间距、坐标系信息。
校正影像显示窗口:控制点全图浏览窗口;校正文件局部放大显示窗口:控制点确认窗口,放大在校正影像显示窗口中选择的内容;控制点列表显示窗口:显示图中控制点信息。
步骤3:根据图幅信息生成GCP控制点1、选择栅格数据在标准图幅校正设置窗口的校正图层项浏览选择栅格数据(若当前地图已添加待校正的栅格数据则可直接点下拉条选择添加),如图:2、输入图幅信息点击[下一步],设置图幅信息,如图:在“图幅信息”对话框中各参数说明如下:i.图幅号:读图输入图幅号信息。
ii.网格间距:读图输入格网间距。
iii.坐标系:读图选择选择坐标系信息。
iv.图框类型:加密框是根据图幅信息生成梯形图框,而四点框是直接生成矩形内框,加密框的精度相对较高。
此处是对1:1万的图幅进行校正,用四点框即可。
v.最小间隔:添加的控制点的相邻点间距vi.采用大地坐标:指生成的标准图幅是否采用大地坐标,若采用大地坐标,则单位为米,否则采用图幅自身的坐标单位。
3、定位内图廓点,建立理论坐标和图像坐标的对应关系。
点击[下一步],在该对话框定位内图廓点,建立理论坐标和图像坐标的对应关系。
利用放大、缩小、移动等基本操作在左侧窗口的图像上确定四个内图廓点的大概位置,使内图廓点位于右侧窗口当前显示范围,然后再利用放大、缩小、移动等基本操作在右侧窗口的图像上确定四个内图廓点精确的位置。
以定位左上角的内图廓点为例:点击对话框中的左上角按钮利用放大,缩小,移动等操作找到并点击左上角的内-图廓点的大概位置后,然后再点击图像上左上角的内图廓点即完成该点的设置。
4、生成GCP控制点。
点击[生成GDP],生成GCP是系统依据参数设置和输入内图廓点信息,自动计算出控制点的理论坐标,并根据理论坐标反算出控制点的图像坐标。
内图廓点定位后,点击“生成GCP点”,系统会弹出“是否删除原有控制点”对话框,点击确定,则可生成新的控制点信息。
步骤4:顺序修改控制点顺序修改控制点是将计算的GCP点与图幅上对应的点建立精确的一一对应关系。
由于输入4个内图廓点的精度问题,生成的控制点不一定能够完全与图像正确的像元对应,因此需要对控制点进行修改。
MapGIS 10提供了两种修改控制点的方法:交互修改最近控制点;交互修改选中控制点。
交互修改最近控制点:选择该方法后,在左窗口点击需修改的控制点,右窗口便会放大显示该点,在右窗口选择该控制点的正确位置,按下空格键,系统弹出参照点坐标对话框,点击确定即完成该点的修改。
(1)控制点44不在正确的位置(2)选中正确位置,按下空格键(3)控制点位置已修改交互修改选中控制点:选择该方法后,在下方控制点列表窗口选中需要修改的点,然后在左边影像窗口点击该控制点的正确位置,用户可在右边局部放大窗口进行确认、修改,确定正确的位置后,按下空格键,弹出对话框点击确认即完成该点的修改。
(使用该方法时,修改完当前点后,系统会自动跳转至下一点,用户可继续完成各控制点的修改。
该过程中,若遇到控制点的位置正确,可直接按空格键,确认该点。
)步骤5:校正出对话框,设置校正参数,点击确认,系统自动开始校正:【注意】:采用逐格网校正法生产DRG数据时,对于一些索引影像,其中类似等高线的部分可能在校正后出现断裂的情况,此时将索引影像转换成RGB影像处理便可消除。
1.2栅格几何校正非标准选点校正操作流程非标准图幅校正是对非标准分幅的数据进行操作。
在实际应用中,存在很多非标准分幅的栅格数据同样需要进行校正操作,但它不像标准分幅数据具有国家标准已定的控制点信息,需用户进行设置。
系统针对这种数据提供了图框校正和手动添加控制点校正两种方法,图框校正是已知图幅的地理范围,生成对应的矢量图框,再利用矢量图框对图幅进行校正;手动添加控制点是用户已知图幅上某些标志点的地理信息,手动添加这些控制点信息来进行校正。
这里以有标准图幅号的影像数据进行校正为例。
所以可以根据标准图幅号生成图幅框,若为非标准图像,可直接根据比例尺、图幅范围生成非标准图幅框。
步骤1:生成矢量图框在MapGIS 10—>工具—>生成图框—>标准分幅图框,系统会弹出如下对话框:输入图幅号后及存放路径后点[下一步]点击[完成]后可生成标准分幅图框。
步骤2:进行栅格几何校正(1)点击“工具”菜单,选择“标准图幅校正”,弹出如下对话框,点击添加需校正的栅格文件,点击按钮,添加所参考的图层:图层添加完毕后,点击确定,系统界面变成如下图所示,其中左上为校正影像显示窗口,左下为校正文件局部放大显示窗口,右上为参考文件显示窗口,右下为参考文件局部放大显示窗口,最下为控制点列表显示窗口:控制点,点击添加控制点,步骤如下图:1.校正文件上添加控制点2.参考文件对应位置上添加控制点3.按下空格键,弹出对话框,点击确定(3)如上所示依次添加至少4组控制点,添加完毕后,用户可点击,检查残差值是否过大,若一切正常,点击,弹出对话框,设置校正参数(参数信息可参考标准图幅校正):第 2 章扫描数字化通过读图,分析制作电子地图所需要的参数类型、层类等信息。
2.1图例板制作步骤1:选择“设置”菜单—>样式库管理,打开样式库管理器;步骤2:选择一个样式库,点击图例板选项,在右侧窗口的空白处点击[新建];图例元素:[编辑图例参数]:用户可双击“预览”栏下的图例,在弹出的“参数修改”对话框中修改图例参数信息,修改完毕点击确定即可保存修改;[编辑图例名称等信息]:点击“名称”等栏目下的内容,直接进行修改;[编辑图例属性]:点击“属性结构”或“属性内容”栏下按钮,弹出相应的对话框,用户可修改图例属性信息。
图例板中的属性结构和属性内容与点、线、区菜单下的有所不同,当对图例中的属性结构和属性内容进行修改时,并不影响文件中图元的属性结构和属性内容,它只作为图例元素的一部分信息保存在图例文件中。
[操作]:用户可通过按键添加新的图例,通过按键删除某图例;分类项:步骤3:选择图例类型->输入名称、层号、描述等信息->点击“图例参数”,在弹出的参数对话框中设置图例参数;步骤4:如果有需要,可以设置图例的属性结构及其内容;步骤5:重复步骤3-4,完成所需的所有图例项的设置,[确定]将图例文件保存。
在一个图层中可能包含着不同应用的同类要素,层能够较好的将这些不同应用的同类要素加以区分。
在进行矢量化前,需要通过栅格图信息设置相应层类。
步骤1:点击“层编辑”菜单->“修改层名”->在弹出的对话框中将层名修改成所需的应用名称;步骤2:在矢量化的过程中,可根据当前矢量化的不同要素,开启不同的层。
2.2矢量化编辑步骤1:打开栅格数据右击文档视窗中的“新地图”,点击“添加图层”,选择校正后的栅格数据:GDBP://MapGISLocal/MAPPING/ras/DRG44、GDBP://MapGISLocal/MAPPING/ras/DRG45。
步骤2:新建矢量图层数据1)新建点、线、注记图层右击文档视窗中的“新地图”,点击“新建图层”。
输入文件名称(如“h506144”),选择数据保存路径。
点确定即可完成创建。
同样的方法新建其他文件。
2)为新建的点、线、注记图层添加属性结构(此步骤非必需,可以跳过,在属性数据录入章节有介绍)。
步骤3:开始矢量化1、新地图右键[关联图例板],选择相应的图例板,[确定]。
地图右键[打开图例板]2、矢量化:为了保证矢量化后的数据精度,我们采用手工矢量化。
1)将图层“h506144_pnt”、“h506144_ann”、“h506144_line”设为当前编辑状态;2)放大要矢量化的位置,辨明当前要矢量化的地物,在图例板中找到对应的地物图例,并将其选中。
如下图所示。
在编辑菜单中选择“输入线”->“造光滑曲线”,沿着地物的中心线造线。
3)为了制图的方便,在矢量化过程中可以根据不同的要素开启不同的层。
在图例版中选择图例“公路”,该图例对应的层是1,选择“层编辑”->“改成开关”,选择对应的图层类型,此处选择“改线”。
弹出“修改当前开关状态”对话框,在“当前状态”列中双击,将其他层的状态改为“OFF”,层“公路”的状态改为“ON”。
修改完成后其他层的数据将隐藏,视图中只显示层“公路”中的数据。
线、注记图层以同样的方法将其矢量化。
步骤4:拓扑检查所有地物点、线、注记矢量化完成后,选择“线编辑”->“拓扑检查”,对线进行拓扑错误检查。
如:清除微短线,剪断自相交线,对接合不好的线头进行结点平差等。
步骤5:地图集数据接边1、创建合并层地图集,空间参照系设置为“高斯大地坐标系_北京54_38带3_北”。
2、创建图幅。
根据需要生成2个图幅即可。
在地图集右键点击“自动生成图幅”弹出对话框,各参数设置如下:3、创建层类,实现线简单要素类入库。
需要先将线图层迁移到数据集下,以实现后面的2个简单要素类在一个数据层中,才能实现接边操作。
3、地图集接边接边处理基本流程如下:接边参数设置→启动接边→开始接边→结束接边接边处理—设置接边参数。
主要设置缓冲带宽度、接边容忍度和衰减系数。
将接边容忍度设为100(注意:可以根据实际效果自行修改)。
启动接边。
点击“启动接边”按钮,选择待接边线简单数据层,在视图上鼠标双击接图表的相交线处,就可以生成接边缓冲区。
自动接边。
选择菜单接边处理—弧度自动接边,系统会弹出提示是否接边。
根据实际情况选择性的接边。
手动接边。
由于自动接边可能不是特别准确,利用手动接边可以人为的修改接边过程。
选择菜单接边处理—弧度手动接边,鼠标双击视图上一个图幅内的一根线,然后在点击另一个图幅内的对应可以接边的线,如果两根线的距离在容忍范围内,系统会弹出提示是否接边。
点击确定,对闪烁的两条线自动接边,点击中断可以结束接边操作,点击取消不对选择的两条线接边。
结束接边。
完成接边处理过程后,查看接边效果无误后,点击接边处理—结束接边,结束接边操作。
