PS调色:将沙漠调成美丽雪景
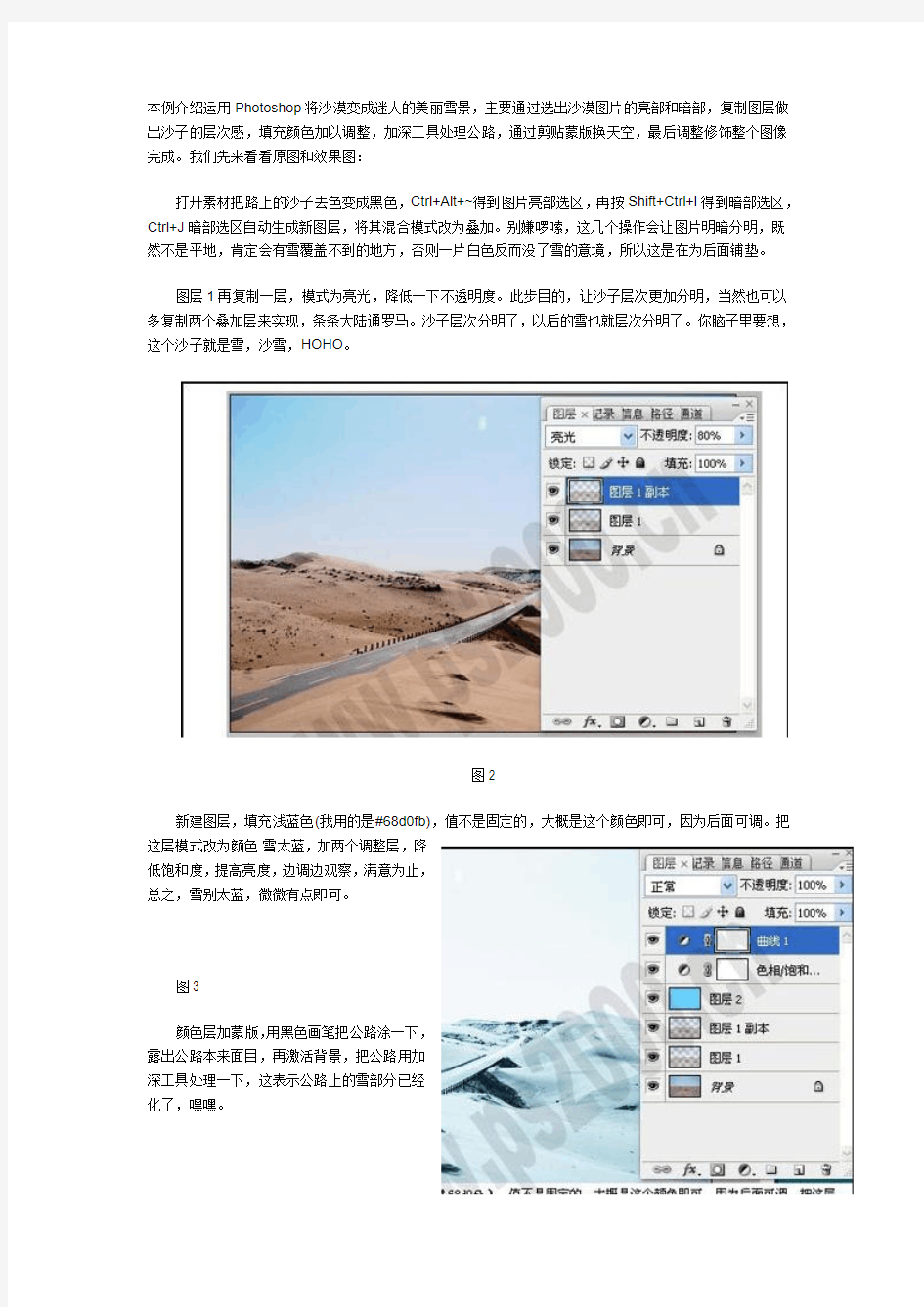

本例介绍运用Photoshop将沙漠变成迷人的美丽雪景,主要通过选出沙漠图片的亮部和暗部,复制图层做出沙子的层次感,填充颜色加以调整,加深工具处理公路,通过剪贴蒙版换天空,最后调整修饰整个图像完成。我们先来看看原图和效果图:
打开素材把路上的沙子去色变成黑色,Ctrl+Alt+~得到图片亮部选区,再按Shift+Ctrl+I得到暗部选区,Ctrl+J暗部选区自动生成新图层,将其混合模式改为叠加。别嫌啰嗦,这几个操作会让图片明暗分明,既然不是平地,肯定会有雪覆盖不到的地方,否则一片白色反而没了雪的意境,所以这是在为后面铺垫。
图层1再复制一层,模式为亮光,降低一下不透明度。此步目的,让沙子层次更加分明,当然也可以多复制两个叠加层来实现,条条大陆通罗马。沙子层次分明了,以后的雪也就层次分明了。你脑子里要想,这个沙子就是雪,沙雪,HOHO。
图2
新建图层,填充浅蓝色(我用的是#68d0fb),值不是固定的,大概是这个颜色即可,因为后面可调。把这层模式改为颜色.雪太蓝,加两个调整层,降
低饱和度,提高亮度,边调边观察,满意为止,
总之,雪别太蓝,微微有点即可。
图3
颜色层加蒙版,用黑色画笔把公路涂一下,
露出公路本来面目,再激活背景,把公路用加
深工具处理一下,这表示公路上的雪部分已经
化了,嘿嘿。
图4
把背景之外的图层全部隐藏,让它们闭上小眼睛。打开通道,复制蓝通道,调副本色阶,让天空全白,之外全黑,载入通道选区。
图5
不要取消选区,激活RGB,回到图层,Ctrl+J生成图层3,把图层3移动到最上面,把刚才那些小眼睛睁开。
图6
原来的天空不好看,所以我要换之。找个你认为漂亮的天空图片,拖过来(图层4),Ctrl+Alt+G或者按着Alt键的同时去图层调板上把鼠标放在图层3、4交界之处点击,或者图层下拉菜单--创建剪贴蒙版,三种方法均可。用剪贴蒙版的好处是,你可以任意方便地调整天空素材图的大小和位置直到你满意为止。
图7
现在好像都喜欢青色调,那就把天空调整色相,边调边观察,跟雪的颜色相响应即可。
然后盖印图层,选模糊工具,强度30即可,顺着天地交界处轻轻涂抹一下,因为刚才做天空选区的时候或许边缘比较生硬,模糊一下使得天地相接比较融洽些。
假如你觉得有必要整体调一下色彩,我不反对,一般作图的最后一步整体调色是少不了的。
至于边框,加你喜欢的,我从不喜欢花哨的边框,简单也是一种美!
