迅捷流程图制作软件的使用方法
利用迅捷画图绘制流程图操做方法介绍
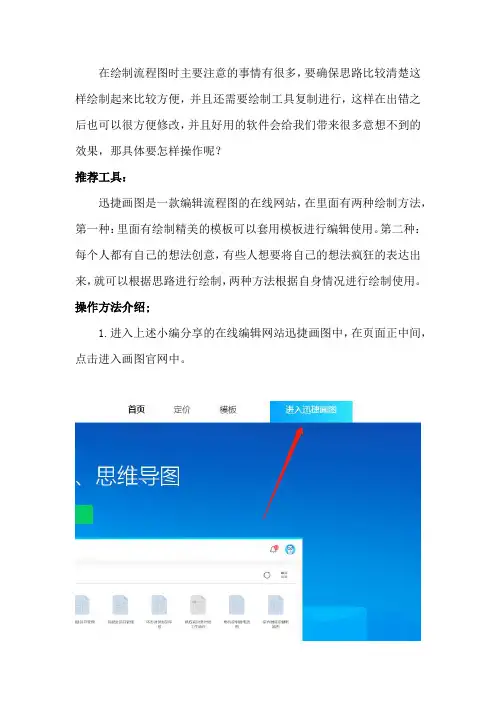
在绘制流程图时主要注意的事情有很多,要确保思路比较清楚这样绘制起来比较方便,并且还需要绘制工具复制进行,这样在出错之后也可以很方便修改,并且好用的软件会给我们带来很多意想不到的效果,那具体要怎样操作呢?推荐工具:迅捷画图是一款编辑流程图的在线网站,在里面有两种绘制方法,第一种:里面有绘制精美的模板可以套用模板进行编辑使用。
第二种:每个人都有自己的想法创意,有些人想要将自己的想法疯狂的表达出来,就可以根据思路进行绘制,两种方法根据自身情况进行绘制使用。
操作方法介绍;1.进入上述小编分享的在线编辑网站迅捷画图中,在页面正中间,点击进入画图官网中。
2.在面板的众多操作中选择新建文件,选择流程图进行新建使用。
3.创建好流程图文件之后,会进入在线编辑流程图画图面板中,在面板周围是工具栏,接下来的整个操作过程会在编辑面板中进行讲述。
4.周围工具都熟悉差不多之后就可以对流程图的基本框架进行搭建使用了,在流程图基本图形中进行选择使用就可以。
5.这时制作的是基本框架,看不出来多大的效果,双击流程图图形可以对里面的内容进行填入,在填入内容的同时右面会出现工具栏可以对字体样式字体大小以及字体排列方式进行6.在点击流程图图形的同时,右面出现一个工具栏,可以对流程图中的文本样式,文本大小以及文本排列方式进行设置,还可以设置流程图图形的背景颜色。
7.流程图搭建完成之后不要急着使用,要对搭建完成的流程图图形进行检查确保没有错误才可以使用,在左上角编辑选项中选择节点可以实现该操作。
8.绘制完成的流程图需要导出进行使用,在文件栏目中有导出选项,点击进去在显示的几种导出格式中选择需要的格式进行导出使用。
上述就是分享的利用迅捷画图绘制流程图的操作方法介绍,操作方法很简单,希望可以帮助需要的朋友。
使用流程图软件画组织结构图的方法

2、文本:可以设置流程图图形中的文字大小,将文字设置为“18pt”,文字方式设置为居中即 可。
6、将组织结构图绘制完成后就可以将组织图进行保存了,只需要点击“文件”—“保存制界面了,在界面左侧可以看见一系列的功能选项,这里我 们可以点击“trees”,在下面的工具中选择工具并且拖到操作界面上。
5、接下来就可以在流程图图形中输入文字了,输入完成后可以看见右侧有“样式”、“文本” 、“排列”这三个打的功能选项。 1、样式:设置图形颜色的填充,点击填充后面的图形将颜色选择为“FFFFCC”,线型颜色还 是为黑色不变。
1、利用电脑上的浏览器在网上搜索流程图制作软件,找到软件下载资源后下载在电脑上。
2、然后就可以运行安装好的软件了,将软件打开后就可以点击首界面上的“创建新图表” 按钮了。
3、接着在出现的界面的左侧一系列选项中点击“基本图”,接着就可以看见右侧中的“空 白图表”,找到后进行点击并且点击下方的“创建”按钮。
使用流程图软件画组织结构图的方法
介
绍
组织结构图怎么画?组织结构图模板有哪些呢?这个问题相信很多高管都会感 到困扰吧,因为公司高管要负责的事情有很多,使用组织结构图可以将任务更 好的分配给下面的员工。一个好的组织结构图可以让我们快速的提高工作效率 ,画组织图最好的一款软件就是迅捷流程图制作软件,下面我就来跟大家说说 组织结构图具体应该怎么画吧。
快速做流程图的三种小方法
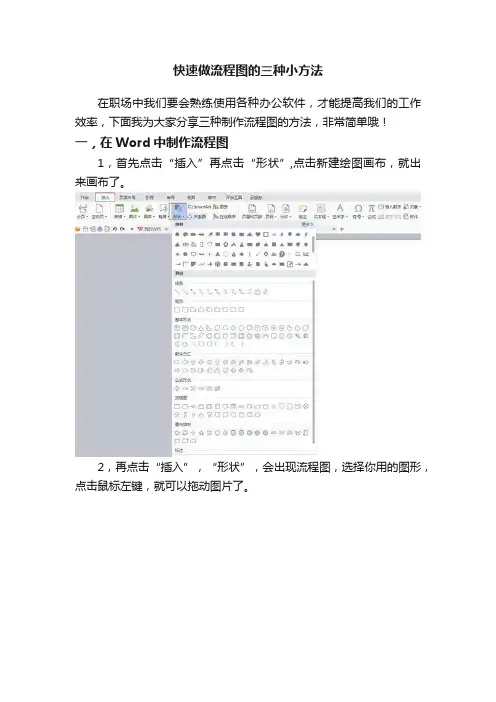
快速做流程图的三种小方法
在职场中我们要会熟练使用各种办公软件,才能提高我们的工作效率,下面我为大家分享三种制作流程图的方法,非常简单哦!
一,在Word中制作流程图
1,首先点击“插入”再点击“形状”,点击新建绘图画布,就出来画布了。
2,再点击“插入”,“形状”,会出现流程图,选择你用的图形,点击鼠标左键,就可以拖动图片了。
3,选择“插入”“形状”在线条中选择连接符,点击选中连接符,鼠标会变成十字形,移动到流程图上,图像上会出现四个点,把鼠标放到要链接的点上,按鼠标左键,再把鼠标移动到下面的流程图上的连接点上,完成两个图的链接。
点击线条颜色可对线条进行设置线型,颜色等。
二,在Excel中制作流程图
1,打开Excel,新建工作簿,点击插入,形状,流程图,选择流程图形,点击一下,鼠标就会变成很细十字架,然后在网格线中拖一下就出来了,点击图形就可输入文字了。
2,点击形状,线条,连接流程图。
3,当把流程图做好的时候,点击图形点击右键给流程图设计样式等,做好后点击“视图”,点击“显示网格线”去掉勾就可以了。
三,迅捷流程图制作软件
这款软件可以在线使用,也有PC软件,提供多种流程图制作模板,页面简介,操作简单,使用非常方便。
以上就是三种方法,欢迎评论转发。
利用迅捷画图绘制精美流程图怎样操作
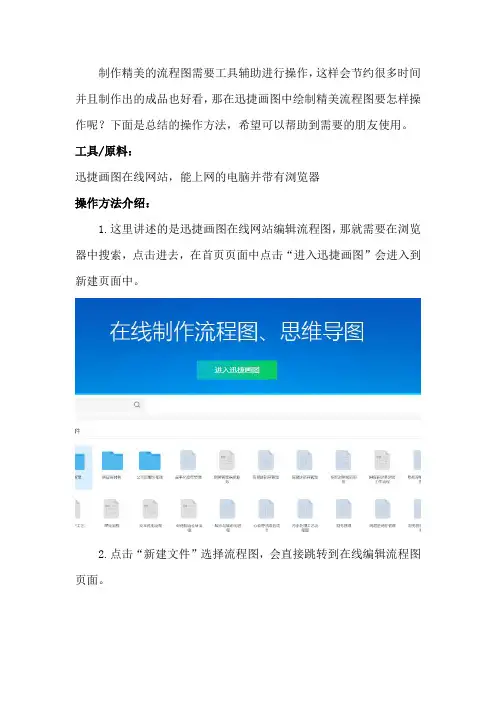
制作精美的流程图需要工具辅助进行操作,这样会节约很多时间并且制作出的成品也好看,那在迅捷画图中绘制精美流程图要怎样操作呢?下面是总结的操作方法,希望可以帮助到需要的朋友使用。
工具/原料:迅捷画图在线网站,能上网的电脑并带有浏览器操作方法介绍:1.这里讲述的是迅捷画图在线网站编辑流程图,那就需要在浏览器中搜索,点击进去,在首页页面中点击“进入迅捷画图”会进入到新建页面中。
2.点击“新建文件”选择流程图,会直接跳转到在线编辑流程图页面。
3.新建流程图之后会跳转到在线编辑流程图面板中,在面板四周是工具栏,流程图图形以及流程图命名,可以对附近操作进行熟悉方便后面使用。
4.完整的流程图是由无数个流程图图形进行组成的,在左面工具栏中是一些基础的流程图图形,选择需要使用的流程图图形长按鼠标左键移动至面板汇总需要的位置松手,反复操作添加流程图图形。
5.流程图图形都搭建好之后就可以用线段将其进行连接起来,添加线段的方法和上面图形的方法一致,但线段添加进来之后要用鼠标长按线段的一端拖拽至流程图图形的边缘处固定好位置,另一端也如上所示。
处于不同水平面的图形需要线段链接时们可以在页面上方中选择弯曲线段,确定开头确定结尾就可以完成。
6.现在就可以对里面的内容进行填充使用,鼠标双击流程图图形就可以输入内容,同时在右面会出现工具栏,可以对文本颜色.字体大小.以及排列方式进行选择,还可以对流程图的背景颜色进行编辑,还可以设置渐变背景色,两种颜色之间的渐变。
7.还可以在流程图图形中添加图片,链接等操作,在上述“插入”选项中都是可以使用哒。
8.在“编辑”选项中的选择节点中可以将不同级别的节点进行分级展示,这样在检查时会更加方便。
9.在“文件”选项中,选择导出操作,之后选择导出格式,在显示的7种导出格式中选择自己需要的格式就可以啦,导出成功之后就可以在保存的路径里面查看绘制完成的流程图。
以上就是分享的利用迅捷画图绘制精美流程图的操作方法,需要该方法的朋友可以进行操作使用,会有很大的帮助幺。
迅捷画图怎样使用
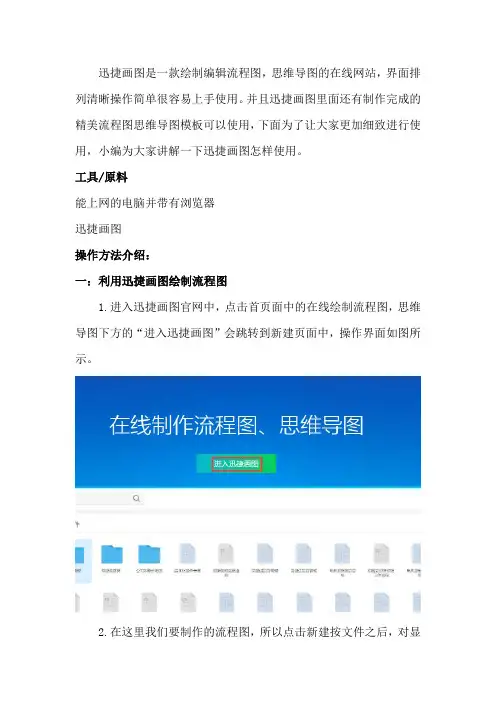
迅捷画图是一款绘制编辑流程图,思维导图的在线网站,界面排列清晰操作简单很容易上手使用。
并且迅捷画图里面还有制作完成的精美流程图思维导图模板可以使用,下面为了让大家更加细致进行使用,小编为大家讲解一下迅捷画图怎样使用。
工具/原料能上网的电脑并带有浏览器迅捷画图操作方法介绍:一:利用迅捷画图绘制流程图1.进入迅捷画图官网中,点击首页面中的在线绘制流程图,思维导图下方的“进入迅捷画图”会跳转到新建页面中,操作界面如图所示。
2.在这里我们要制作的流程图,所以点击新建按文件之后,对显示的四种格式,选择流程图新建即可。
3.新建完成之后该页面会自动转入到在线编辑面板中,在面板周围是工具栏,列表以及流程图图形,操作起来很方便。
4.那现在就可以开始制作流程图了,首先要做的是对流程图的框架进行搭建,左侧的流程图图形就发挥作用啦,长按鼠标左键选择需要的流程图图形,拖拽至面板中需要的位置松手即可。
反复使用即可。
5.需要的流程图图形搭建完成之后就可以将其链接起来,有虚线实线可以进行选择,用鼠标按住线段的一端拖拽至流程图边框处选择正确的位置松手,另一端也向上面那样操作。
6.但是在不同水平线的流程图中有联系的需要链接起来的要怎样操作呢?在面板上方有很对弯曲的线段可以使用,操作方法也是拖拽一端到需要的位置之后在拖拽另一端就可以使用。
7.这时就要对里面的内容进行填充,双击流程图图形就可以编辑文本内容,在连接的线段里面也可以添加内容,双击线段就可以。
8.若想要流程图更加精美就是添加背景颜色啦,点击流程图图形在右面会出现工具栏,可以对文本颜色,文本大小,文本排列方式以及流程图颜色进行设置,还有渐变色可以选择使用。
9.这样完整的流程图就只做完成了,这时很多人第一反应就是我要截图保存使用,这虽然是一种方法,但是这样操作会影响流程图的清晰度并且编辑流程图背景中有网格线,截图会一并截取到里面,会大大降低体验度。
那要怎样操作呢?在左上角文件选项中有导出操作,点击会有7种导出格式可以进行选择,选择自己需要的格式会更加方便使用呢。
迅捷画图中的流程图模板怎样使用
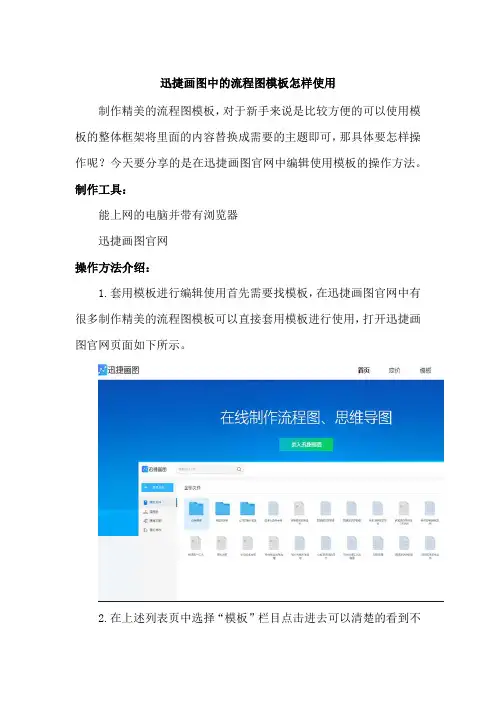
迅捷画图中的流程图模板怎样使用
制作精美的流程图模板,对于新手来说是比较方便的可以使用模板的整体框架将里面的内容替换成需要的主题即可,那具体要怎样操作呢?今天要分享的是在迅捷画图官网中编辑使用模板的操作方法。
制作工具:
能上网的电脑并带有浏览器
迅捷画图官网
操作方法介绍:
1.套用模板进行编辑使用首先需要找模板,在迅捷画图官网中有很多制作精美的流程图模板可以直接套用模板进行使用,打开迅捷画图官网页面如下所示。
2.在上述列表页中选择“模板”栏目点击进去可以清楚的看到不
同流程图的分类,在需要的分类里面找到模板点击进去。
点击“使用模板”。
3.点击使用模板之后会跳转到在线编辑面板中,这时完整的模板就展示在面板中间。
4.需要对模板的整体框架进行改动时可以在左面的基础流程图图形中选择使用,直接拖拽至右面空白面板中需要的位置就可以使用。
5.点击新添加的流程图图形可以对里面的内容进行添加,在右棉
栏目中可以设置文本排列方式以及背景颜色等操作。
6.在“编辑”栏目中可以将不同层级的流程图节点分开进行展示,这样可以更加详细的进行检查。
7.在“插入”栏目里面有图像,链接等操作,如果需要使用可以点击进去添加使用。
8.流程图模板编辑为自己需要的模样之后就可以将其导出进行使用了,选择“文件”选项中的导出栏目,选择导出格式就可以在保存的路径里面进行查看使用。
上面分享的操作方法就是在迅捷画图中编辑模板的操作方法介绍,套用模板可以节约很多时间,需要使用的朋友可以进行参考。
利用迅捷画图绘制程序流程图怎样做
迅捷画图是什么?
迅捷画图是一款在线绘制思维导图,流程图的绘制网站,我们知道利用在线网站绘图时首先对软件不需要下载,任何时间任何电脑只要有网络环境下都可以下载使用,并且在绘制的时候在线网站可以实现共享可以多个人同时绘制使用。
怎样绘制程序流程图?
程序流程图的绘制需要借助软件进行辅助使用,下面分享在迅捷画图中绘制程序流程图的操作方法介绍,希望可以帮助到大家。
1.首先需要进入迅捷画图在线网站中,在首页中点击立即体验就可以开始绘制使用。
2.会跳转到新建文件页面,点击新建文件,在展示的四种选项中选择流程图进行新建使用。
3.新建的流程图之后会跳转在线编辑流程图页面,在面板四周是工具栏以及列表页,流程图图形等操作。
4.现在就是可以对流程图的整体框架进行搭建了,在左面的流程
图图形中选择需要的图形长按鼠标左键移动到面板中去。
图形与图形之间需要有连接线将其进行链接使用可以将完整的框架搭建成功。
5.双击流程图图形可以对里面的内容进行输入,文本框会随着内容的多少自动进行变化,并且在右面会出现工具栏,可以设置文本的字体大小以及排列方式。
6.在右面工具栏里面还可以对流程图图形的背景颜色进行添加,选择添加背景颜色的流程图图形,之后在右面工具栏中选择需要使用的颜色即可。
7.现在一份精美的流程图就制作完成,就可以导出使用了,在上面栏目文件中选择导出格式,之后在展示的格式中选择需要的格式进行导出使用。
以上就是分享的在迅捷画图在线网站中画程序流程图的操作方法介绍,整个绘制过程很简单并且使用起来也很方便希望,上手操作简单,希望上面的操作方法可以帮助到大家。
迅捷流程图制作详解
迅捷流程图制作详解
科学的流程图可以有效提高工作运行效率。
通过流程的梳理、讨论,可以清楚的分辨哪些是辅助性的可以削减的,哪些是完全没有必要需要删除的,从而提升流程的价值和运行的效率。
所以在工作中流程图的制作是很有必要的,今天小编跟大家分享一个迅捷流程图软件的制作详解;
1、打开迅捷流程图软件,点击“文件—新建”就会出现大量模板可以选择;
2、找到一个自己喜欢的模板,直接点击进入制作界面;
3、单击软件左侧工具栏里的“文本”按钮,为流程图添加文字
内容;
4、点击模板任意图标可以在右侧编辑背景颜色、线条样式、透
明度等等选项;
5、双击模板文字即可编辑流程图的文字内容,右侧还可以编辑
字体大小、样式、颜色和排列;
6、制作完成后点击软件上方“文件—导出”选择一种格式即可
导出到桌面上;
试吧!。
使用迅捷画图绘制流程图操作方法介绍
流程图绘制是比较困难的,既要保证内容的精准性又要制作的精美等等都是很常见的问题,那要制作流程图怎么办呢?迅捷画图是一款比较强大的制作流程图的在线网站,并且操作简单很容易上手,下面是使用迅捷画图绘制流程图的操作方法介绍,需要使用的朋友可以进行参考使用。
工具/原料电脑,浏览器,网络,迅捷画图操作方法介绍:1.小编是使用迅捷画图在线网站绘制流程图的,在线网站使用比较方便并且不用下载很方便,进入迅捷画图官网中点击首页中的“进入迅捷画图”中会跳转到新建文件页面中。
2.点击左上角的新建文件按钮会出现四种格式选项,我们这边讲述的是流程图所以自然要选择流程图进行新建使用。
3.新建流程图完成之后会自动跳转到在线编辑面板中去,在面板周围是工具栏和流程图图形,可以先熟悉以便会面操作使用。
4.熟悉完成之后就可以开始绘制流程图了,首先要做的是对流程图基本框架进行搭建,用左面的流程图图形编辑使用就可以,长按鼠标左键选中需要的图形拖拽至面板中需要的位置松掉鼠标即可。
反复用该方法进行操作直至完成之后即可。
5.流程图图形都搭建完成之后就可以将其需要连线的位置进行链接使用同样操作如上所示,添加到面板之后用鼠标长按一端拖拽至流程图图形边框处另一端也如此操作这样就可以将去链接起来啦。
6.在链接流程图图形的时候还会遇到一种情况就是两个流程图图形不在一水平线上这时就需要有弯曲的线段可以适应,在面板中也有可以点击使用,操作界面如图所示。
7.若想要对流程图图形里面的背景颜色进行填充时要怎样操作呢?点击流程图图形在右侧工具栏中可以选择自己喜欢的颜色进行填充,里面比较特别的是渐变色,可以选择渐变方向很好看。
8.现在基本上一个流程图就制作完成了,那之后要怎样操作才能进行使用呢?现在就可以将制作完成的流程图导出使用了,在左上角的文件选项中选择导出操作之后在显示的7中格式中选择需要的格式进行导出使用。
这就是使用迅捷画图绘制完整流程图模板的操作方法,需要使用的朋友可以参考好方法进行编辑使用。
迅捷画图这个脑图制作软件使用简单吗?
迅捷画图这个脑图制作软件使用简单吗?
哪款脑图制作软件使用简单?对于上班族来说,快速完成脑图绘制,意味着工作效率也跟着提高。
迅捷画图是很多职场达人爱用的软件之一,使用起来比较简单。
有需要的话,小伙伴们不妨接着往下get方法步骤哦。
这款软件快速上手,用它只需简单3步便可完成脑图绘制。
下面,我们一起来看看是哪3步哦——
第1步:进入软件。
在电脑上运行软件后,先弹出一个窗口。
在这里,小伙伴们可对该软件的编辑、服务以及其他方面有一个大概了解。
点击窗口【进入软件】按钮,便可进入到软件页面啦。
第2步:新建文件。
使用这个软件时,我们可选新建文件,或者打开已有脑图文件。
新建文件时,有几种模式可供选择,包括有空白思维导图、结构图、空白概念图、树状结构图以及纲领。
值得一提的是,这款软件拥有1000+模板、2000+绘图素材,绘图功能还是蛮强大的。
第3步:绘制脑图。
新建文件后,进入思维导图绘制页面。
这款软件具备智能排版功能,简单拖拽便可实现智能布局,轻松绘制各类脑图。
此外,软件可导出多种文件格式,还支持一键分享脑图作品哦。
简单绘制思维导图的方法步骤就在上面啦,小伙伴们记得不要错过了哦。
这次的分享已经结束啦,我们下次再一起学习、探讨脑图、流程图的绘制技巧哦。
- 1、下载文档前请自行甄别文档内容的完整性,平台不提供额外的编辑、内容补充、找答案等附加服务。
- 2、"仅部分预览"的文档,不可在线预览部分如存在完整性等问题,可反馈申请退款(可完整预览的文档不适用该条件!)。
- 3、如文档侵犯您的权益,请联系客服反馈,我们会尽快为您处理(人工客服工作时间:9:00-18:30)。
迅捷流程图制作软件的使用方法!
随着现在画图的工具越来越多,很多小白在刚开始接触流程图时,都不知道绘图工具的使用,而且每个工具的操作都不一样,这一问题让很多小白在画图时无从下手。
今天,小编给大家来了一款容易上手操作的绘图工具,基本使用方法如下。
软件:迅捷流程图制作软件
操作步骤:
1、打开迅捷流程图工具,进入到界面后,使用左边的矢量图形作图;
2、构造好需要的流程图结构后,可以使用矢量图库中的线型连接图形;
3、也可以拖拽画布中图形四周的三角形,连接其它的图形;
4、制作好流程图后,选择图形或者连接线可以在右边编辑样式;
5、双击图形或者画布空白处,可以输入需要的文字;
6、点击画布空白处,然后可以在右边编辑背景样式等。
上面就是迅捷流程图制作软件的基本使用方法了,如果进入官网,还可以使用在线版制作哦!
在线版迅捷流程图制作软件。
