电脑不能上网的解决方法
电脑已经连接网络但是不能上网怎么解决
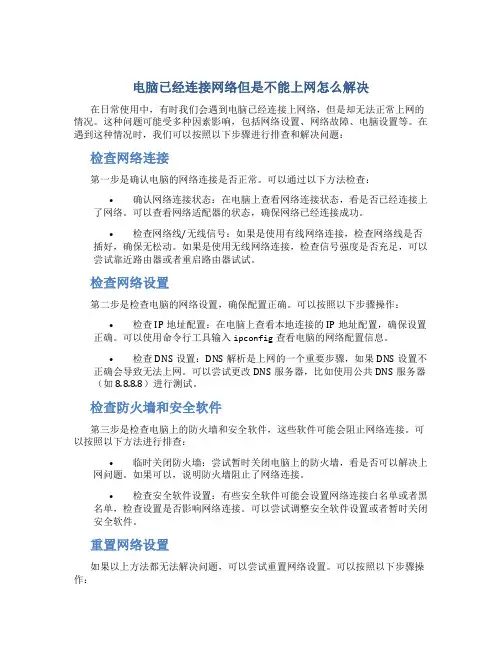
电脑已经连接网络但是不能上网怎么解决在日常使用中,有时我们会遇到电脑已经连接上网络,但是却无法正常上网的情况。
这种问题可能受多种因素影响,包括网络设置、网络故障、电脑设置等。
在遇到这种情况时,我们可以按照以下步骤进行排查和解决问题:检查网络连接第一步是确认电脑的网络连接是否正常。
可以通过以下方法检查:•确认网络连接状态:在电脑上查看网络连接状态,看是否已经连接上了网络。
可以查看网络适配器的状态,确保网络已经连接成功。
•检查网络线/无线信号:如果是使用有线网络连接,检查网络线是否插好,确保无松动。
如果是使用无线网络连接,检查信号强度是否充足,可以尝试靠近路由器或者重启路由器试试。
检查网络设置第二步是检查电脑的网络设置,确保配置正确。
可以按照以下步骤操作:•检查IP地址配置:在电脑上查看本地连接的IP地址配置,确保设置正确。
可以使用命令行工具输入ipconfig查看电脑的网络配置信息。
•检查DNS设置:DNS解析是上网的一个重要步骤,如果DNS设置不正确会导致无法上网。
可以尝试更改DNS服务器,比如使用公共DNS服务器(如8.8.8.8)进行测试。
检查防火墙和安全软件第三步是检查电脑上的防火墙和安全软件,这些软件可能会阻止网络连接。
可以按照以下方法进行排查:•临时关闭防火墙:尝试暂时关闭电脑上的防火墙,看是否可以解决上网问题。
如果可以,说明防火墙阻止了网络连接。
•检查安全软件设置:有些安全软件可能会设置网络连接白名单或者黑名单,检查设置是否影响网络连接。
可以尝试调整安全软件设置或者暂时关闭安全软件。
重置网络设置如果以上方法都无法解决问题,可以尝试重置网络设置。
可以按照以下步骤操作:•重置网络适配器:可以尝试重置网络适配器,清除网络缓存,重新获取IP地址和DNS设置。
可以使用命令行工具输入ipconfig /release和ipconfig /renew进行操作。
•重置网络设置:可以在控制面板中找到网络和共享中心,选择更改适配器设置,右键点击网络适配器,选择重置网络。
笔记本wifi连上却没网
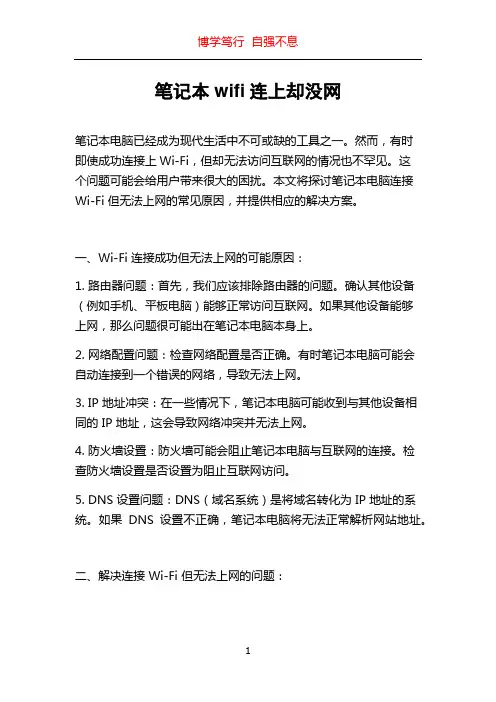
笔记本wifi连上却没网笔记本电脑已经成为现代生活中不可或缺的工具之一。
然而,有时即使成功连接上Wi-Fi,但却无法访问互联网的情况也不罕见。
这个问题可能会给用户带来很大的困扰。
本文将探讨笔记本电脑连接Wi-Fi 但无法上网的常见原因,并提供相应的解决方案。
一、Wi-Fi 连接成功但无法上网的可能原因:1. 路由器问题:首先,我们应该排除路由器的问题。
确认其他设备(例如手机、平板电脑)能够正常访问互联网。
如果其他设备能够上网,那么问题很可能出在笔记本电脑本身上。
2. 网络配置问题:检查网络配置是否正确。
有时笔记本电脑可能会自动连接到一个错误的网络,导致无法上网。
3. IP 地址冲突:在一些情况下,笔记本电脑可能收到与其他设备相同的 IP 地址,这会导致网络冲突并无法上网。
4. 防火墙设置:防火墙可能会阻止笔记本电脑与互联网的连接。
检查防火墙设置是否设置为阻止互联网访问。
5. DNS 设置问题:DNS(域名系统)是将域名转化为 IP 地址的系统。
如果DNS 设置不正确,笔记本电脑将无法正常解析网站地址。
二、解决连接 Wi-Fi 但无法上网的问题:1. 重启路由器和笔记本电脑:很多时候,重新启动路由器和笔记本电脑可以解决连接问题。
尝试将它们同时关闭并等待数分钟,然后再重新开启,看看问题是否得到解决。
2. 检查网络配置:确保笔记本电脑连接的是正确的 Wi-Fi 网络。
如果连接到错误的网络,请手动更改为正确的网络。
3. 修复 IP 地址冲突:打开命令提示符窗口(在开始菜单中搜索“cmd”),输入“ipconfig/release”并按下回车键,然后再输入“ipconfig/renew”并再次按下回车键来刷新 IP 地址。
4. 关闭防火墙或修改设置:可以尝试关闭防火墙来检查是否是防火墙阻止了互联网连接。
如果是,可以尝试修改防火墙设置,允许笔记本电脑访问互联网。
5. 更改 DNS 设置:在笔记本电脑的网络设置中,手动更改 DNS 设置,将其设置为常用的公共 DNS 地址,例如谷歌的“8.8.8.8”或亚马逊的“205.251.195.194”。
电脑已经连接网络但是不能上网怎么办
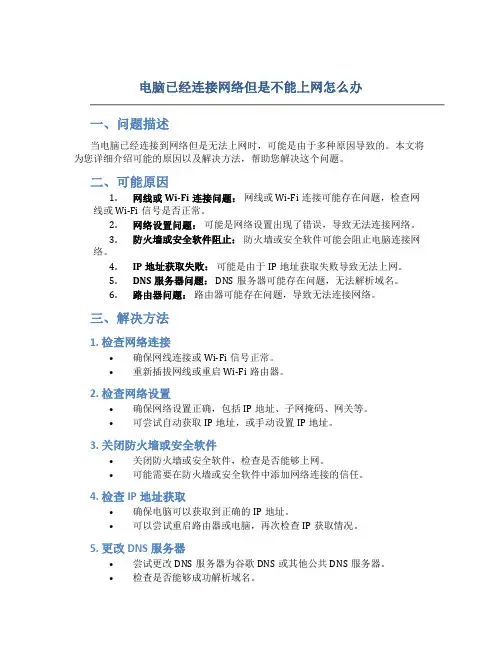
电脑已经连接网络但是不能上网怎么办一、问题描述当电脑已经连接到网络但是无法上网时,可能是由于多种原因导致的。
本文将为您详细介绍可能的原因以及解决方法,帮助您解决这个问题。
二、可能原因1.网线或Wi-Fi连接问题:网线或Wi-Fi连接可能存在问题,检查网线或Wi-Fi信号是否正常。
2.网络设置问题:可能是网络设置出现了错误,导致无法连接网络。
3.防火墙或安全软件阻止:防火墙或安全软件可能会阻止电脑连接网络。
4.IP地址获取失败:可能是由于IP地址获取失败导致无法上网。
5.DNS服务器问题: DNS服务器可能存在问题,无法解析域名。
6.路由器问题:路由器可能存在问题,导致无法连接网络。
三、解决方法1. 检查网络连接•确保网线连接或Wi-Fi信号正常。
•重新插拔网线或重启Wi-Fi路由器。
2. 检查网络设置•确保网络设置正确,包括IP地址、子网掩码、网关等。
•可尝试自动获取IP地址,或手动设置IP地址。
3. 关闭防火墙或安全软件•关闭防火墙或安全软件,检查是否能够上网。
•可能需要在防火墙或安全软件中添加网络连接的信任。
4. 检查IP地址获取•确保电脑可以获取到正确的IP地址。
•可以尝试重启路由器或电脑,再次检查IP获取情况。
5. 更改DNS服务器•尝试更改DNS服务器为谷歌DNS或其他公共DNS服务器。
•检查是否能够成功解析域名。
6. 检查路由器问题•重启路由器,检查是否能够正常连接网络。
•可尝试重设路由器设置,恢复出厂默认设置。
四、总结通过以上方法,您应该能够解决电脑已连接网络但无法上网的问题。
如果问题仍然存在,建议联系网络服务提供商或专业技术人员进行进一步排查和解决。
希望本文对您有所帮助!以上是关于电脑已经连接网络但是不能上网的解决方法,希望对您有所帮助。
电脑能连接wifi但不能上网怎么办
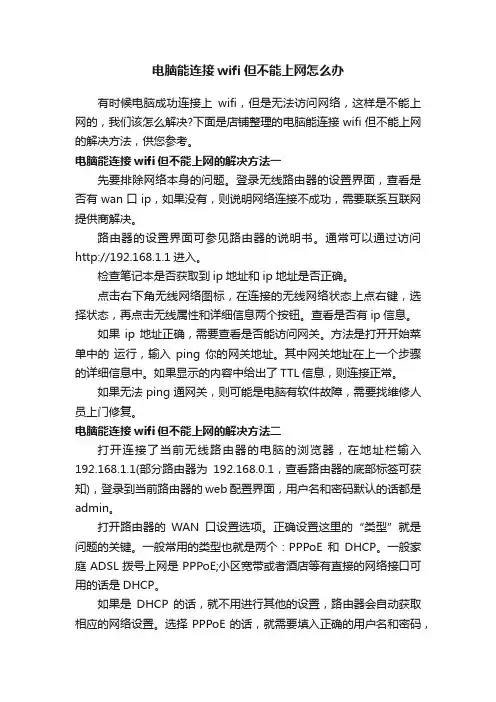
电脑能连接wifi但不能上网怎么办有时候电脑成功连接上wifi,但是无法访问网络,这样是不能上网的,我们该怎么解决?下面是店铺整理的电脑能连接wifi但不能上网的解决方法,供您参考。
电脑能连接wifi但不能上网的解决方法一先要排除网络本身的问题。
登录无线路由器的设置界面,查看是否有wan口ip,如果没有,则说明网络连接不成功,需要联系互联网提供商解决。
路由器的设置界面可参见路由器的说明书。
通常可以通过访问http://192.168.1.1进入。
检查笔记本是否获取到ip地址和ip地址是否正确。
点击右下角无线网络图标,在连接的无线网络状态上点右键,选择状态,再点击无线属性和详细信息两个按钮。
查看是否有ip信息。
如果ip地址正确,需要查看是否能访问网关。
方法是打开开始菜单中的运行,输入ping 你的网关地址。
其中网关地址在上一个步骤的详细信息中。
如果显示的内容中给出了TTL信息,则连接正常。
如果无法ping通网关,则可能是电脑有软件故障,需要找维修人员上门修复。
电脑能连接wifi但不能上网的解决方法二打开连接了当前无线路由器的电脑的浏览器,在地址栏输入192.168.1.1(部分路由器为192.168.0.1,查看路由器的底部标签可获知),登录到当前路由器的web配置界面,用户名和密码默认的话都是admin。
打开路由器的WAN口设置选项。
正确设置这里的“类型”就是问题的关键。
一般常用的类型也就是两个:PPPoE和DHCP。
一般家庭ADSL拨号上网是PPPoE;小区宽带或者酒店等有直接的网络接口可用的话是DHCP。
如果是DHCP的话,就不用进行其他的设置,路由器会自动获取相应的网络设置。
选择PPPoE的话,就需要填入正确的用户名和密码,这个都是由网络服务商提供,比如中国电信,忘记密码的可以打10000转人工咨询。
点击DHCP服务器,要开启DHCP功能,这样才能保证设备接入LAN口或连接wifi的时候路由器能为其分配IP地址,DHCP划定分配的IP地址范围要和路由器的IP地址处于同一网段。
台式电脑网络正常不能上网
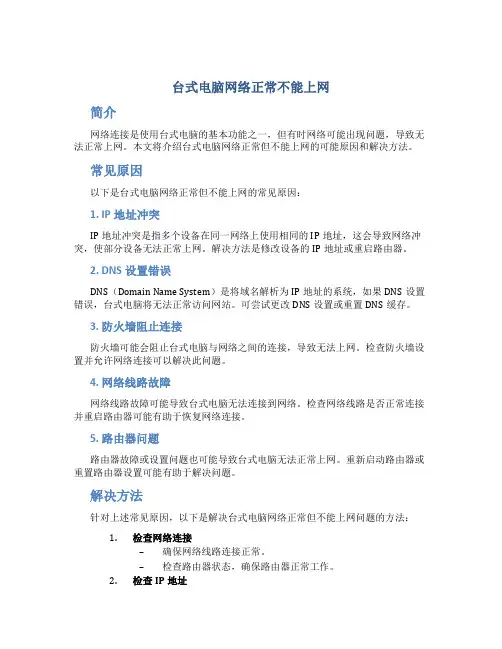
台式电脑网络正常不能上网简介网络连接是使用台式电脑的基本功能之一,但有时网络可能出现问题,导致无法正常上网。
本文将介绍台式电脑网络正常但不能上网的可能原因和解决方法。
常见原因以下是台式电脑网络正常但不能上网的常见原因:1. IP地址冲突IP地址冲突是指多个设备在同一网络上使用相同的IP地址,这会导致网络冲突,使部分设备无法正常上网。
解决方法是修改设备的IP地址或重启路由器。
2. DNS设置错误DNS(Domain Name System)是将域名解析为IP地址的系统,如果DNS设置错误,台式电脑将无法正常访问网站。
可尝试更改DNS设置或重置DNS缓存。
3. 防火墙阻止连接防火墙可能会阻止台式电脑与网络之间的连接,导致无法上网。
检查防火墙设置并允许网络连接可以解决此问题。
4. 网络线路故障网络线路故障可能导致台式电脑无法连接到网络。
检查网络线路是否正常连接并重启路由器可能有助于恢复网络连接。
5. 路由器问题路由器故障或设置问题也可能导致台式电脑无法正常上网。
重新启动路由器或重置路由器设置可能有助于解决问题。
解决方法针对上述常见原因,以下是解决台式电脑网络正常但不能上网问题的方法:1.检查网络连接–确保网络线路连接正常。
–检查路由器状态,确保路由器正常工作。
2.检查IP地址–检查台式电脑的IP地址,避免与其他设备发生冲突。
–如有冲突,修改IP地址并重启设备。
3.检查DNS设置–确保DNS设置正确。
–尝试更改DNS设置或重置DNS缓存。
4.检查防火墙设置–检查防火墙设置,确保允许网络连接。
–如有必要,关闭防火墙或添加网络连接规则。
5.重启设备–重启台式电脑和路由器。
–重启后尝试连接网络,查看问题是否解决。
总结当台式电脑网络正常但无法上网时,首先要考虑可能原因包括IP地址冲突、DNS设置错误、防火墙阻止连接、网络线路故障或路由器问题等。
通过检查网络连接、调整IP地址、更改DNS设置、检查防火墙设置、重启设备等方法可以解决这些问题。
网络连接正常但无法上网原因
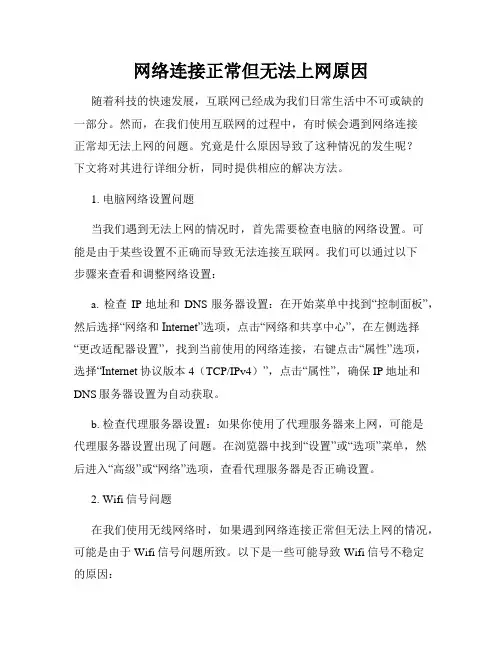
网络连接正常但无法上网原因随着科技的快速发展,互联网已经成为我们日常生活中不可或缺的一部分。
然而,在我们使用互联网的过程中,有时候会遇到网络连接正常却无法上网的问题。
究竟是什么原因导致了这种情况的发生呢?下文将对其进行详细分析,同时提供相应的解决方法。
1. 电脑网络设置问题当我们遇到无法上网的情况时,首先需要检查电脑的网络设置。
可能是由于某些设置不正确而导致无法连接互联网。
我们可以通过以下步骤来查看和调整网络设置:a. 检查IP地址和DNS服务器设置:在开始菜单中找到“控制面板”,然后选择“网络和Internet”选项,点击“网络和共享中心”,在左侧选择“更改适配器设置”,找到当前使用的网络连接,右键点击“属性”选项,选择“Internet协议版本4(TCP/IPv4)”,点击“属性”,确保IP地址和DNS服务器设置为自动获取。
b. 检查代理服务器设置:如果你使用了代理服务器来上网,可能是代理服务器设置出现了问题。
在浏览器中找到“设置”或“选项”菜单,然后进入“高级”或“网络”选项,查看代理服务器是否正确设置。
2. Wifi信号问题在我们使用无线网络时,如果遇到网络连接正常但无法上网的情况,可能是由于Wifi信号问题所致。
以下是一些可能导致Wifi信号不稳定的原因:a. 距离路由器太远:如果你离路由器太远,Wifi信号可能会变弱,导致无法正常连接互联网。
尽量保持离路由器的距离较近,以获得更好的信号。
b. 信号干扰:附近有其他无线设备或电子设备可能会对Wifi信号造成干扰,导致连接不稳定。
尽量减少周围的信号干扰,将路由器放置在相对开阔的位置。
c. 路由器设置问题:检查路由器的设置,确保无线网络功能开启,并且Wifi密码正确设置。
3. 防火墙和杀毒软件问题防火墙和杀毒软件是保护我们电脑安全的重要工具,但有时候它们也会对正常的网络连接产生干扰。
以下是一些可能导致防火墙和杀毒软件阻止网络连接的原因:a. 防火墙设置:某些防火墙软件可能会将某些网站或端口列入黑名单,导致无法访问。
台式机不能上网但wifi能用怎么办呢
台式机不能上网但wifi能用怎么办呢我的台式机最近出现了这样的状况,就是台式机不能上网,但是wifi能用,该怎么办呢?下面由店铺给你做出详细的台式机不能上网wifi能用解决方法介绍!希望对你有帮助!台式机不能上网wifi能用解决方法一:2、如果台式机不能登录网络,需要查看路由器连接台式机电脑的连线是否可靠。
或者换一个新线连接,然后查看用户名和密码是否正确第一次连接路由器需要输入正确的用户名和密码。
才可以登录。
以后就可以自动登录了。
台式机不能上网wifi能用解决方法二:1.wifi可以用,说明无线路由器与互联网连接正常,路由器本身工作正常。
2.电脑不能上网,结合上一点说明问题在于电脑---无线路由的连接出现问题。
可能的情况如下:(1)电脑本身内网地址出现问题,如IP冲突或无法获取有效IP。
(2)电脑与无线路由的物理连接出现问题,如网卡、网线、水晶头、路由接口损坏。
(3)电脑本身操作系统出现问题或被病毒等恶意软件造成。
台式机不能上网wifi能用解决方法三:如果你有使用无线路由器:本地连接设置全部设置自动获取。
请登入无线路由器管理页面查看是否有禁用你使用的计算机都没用可尝试填写DNS服务器地址DNS服务器:114.114.114.114或者可尝试重置无线路由器重新设置,设置完成后电脑本地连接全部设置为自动获取,并重启电脑。
相关阅读:wifi简介Wi-Fi是一种允许电子设备连接到一个无线局域网(WLAN)的技术,通常使用2.4G UHF或5G SHF ISM 射频频段。
连接到无线局域网通常是有密码保护的;但也可是开放的,这样就允许任何在WLAN范围内的设备可以连接上。
无线保真是一个无线网络通信技术的品牌,由Wi-Fi联盟所持有。
目的是改善基于IEEE 802.11标准的无线网路产品之间的互通性。
有人把使用IEEE 802.11系列协议的局域网就称为无线保真。
甚至把无线保真等同于无线网际网路(Wi-Fi是WLAN的重要组成部分)。
电脑不能上网但网络已经连接上是怎么回事
电脑不能上网但网络已经连接上是怎么回事对于经常上网的网友们来说,都会或多或少出现无法上网的现象,具体的表现是网络连接正常,但是网页去无法打开,有时甚至会出现时连时断的现象。
那么电脑网络连接正常却不能上网怎么回事?如何解决?下面小编就为大家详细介绍几种常见的处理方法,一起来看看吧!电脑网络已经连接却不能上网的解决方法1,如果电脑是通过路由器上网的,显示已连接但无法上网则可按照下面的步骤进行解决,下面就以TP-LINK WR740N无线路由器为例进行说明2,先确保路由器所有网络等连接正确,如果不确定可按照路由器说明书所示的方式检查路由器的所有连接是否正确,如果所有连接都正确后接着下一步操作3,将路由器翻过来,查看并记下底部铭牌上的管理登录IP、用户名和密码;管理IP一般为192.168.0.1或者192.168.1.1;用户名和密码默认都为admin,具体以铭牌标识为准4,打开浏览器,在地址栏输入刚才记下的管理IP地址,在弹出的登录窗口中输入用户名和密码,并点击确定登录路由器的管理界面5,进入路由器的管理界面后,点击左侧导航栏处的“网络参数”,先检查WAN口设置是否正确,如果是使用的拨号上网,则需要检查宽带账号及密码是否正确;如果是使用的静态IP则需要检测IP地址、网关和DNS信息是否准确无误6,设置完成后,再点击导航栏处的“运行状态”查看是否有网络数据流量,如果有数据流量变化则说明路由器联网成功,此时再用电脑连接路由器上网试试,一般就可以解决问题;如果没有数据流量则有两个可能性,一个是路由器中的宽带账号设置不正确无法正常拨号,再次检查路由器账号设置即可解决;另一个就是网络本身问题,此时就需要联系网络运营商进行解决如果是电脑直接连接宽带上网1,如果电脑是直接连接宽带,但无法上网这一般是DNS问题导致。
下面就以windows 7为例介绍修复DNS的方法。
先进入“网络和共享中心”→“更改适配器设置”2,双击“本地连接”,并选择“Internet 协议版本4”并点击“属性”,进入TCP/IP协议属性窗口3,在TCP/IP协议属性窗口选择“使用下面的DNS服务器地址”,并输入网络运营商提供的正确的DNS地址,输入完成后点击“确定”4,如果输入网络运营商提供的DNS地址后还是无法正常上网,则可用google提供的免费DNS解析服务器地址8.8.8.8和8.8.4.4 5,通过上面的设置后,如果还是无法正常上网那一般就是网络的问题了,请直接与网络运营商取得联系,由运营商协助解决问题注意事项注意事项:本文使用的路由器为TP-LINK无线路由器,其他路由器设置与之大致相似,如果安装了类似360安全卫士、QQ电脑管家之类的系统辅助软件,可以直接使用其中的网络修复功能,可以很方便解决问题网络连接正常但无法上网怎么办网络连接正常但无法上网的解决方法:分析一、如上面事例情况为网络设置问题,设置方法:开始-控制面板-网络和internet连接--网络连接--本地连接右键属性--选择”internet协议(TCP/)--再点击属性--勾选”自动获得IP地址“确定保存即可。
电脑不能上网的原因以及解决方法
电脑不能上网的原因以及解决方法常能遇到电脑不能上网的状况,这种状况我想人人都不希望碰到。
电脑不能上网了,我们该怎么办呢?笔者就自己的经验总结如下:1、网络设置的问题这种原因比较多出现在需要手动指定IP、网关、DNS服务器联网方式下,及使用代理服务器上网的。
仔细检查计算机的网络设置。
2、DNS服务器的问题当IE无法浏览网页时,可先尝试用IP地址来访问,如果可以访问,那么应该是DNS的问题,造成DNS的问题可能是连网时获取DNS出错或DNS服务器本身问题,这时你可以手动指定DNS服务(地址可以是你当地ISP提供的DNS服务器地址,也可以用其它地方可正常使用DNS服务器地址。
)在网络的属性里进行,(控制面板—网络和拔号连接—本地连接—右键属性—TCP/IP协议—属性—使用下面的DNS服务器地址)。
不同的ISP有不同的DNS地址。
有时候则是路由器或网卡的问题,无法与ISP的DNS服务连接,这种情况的话,可把路由器关一会再开,或者重新设置路由器。
还有一种可能,是本地DNS缓存出现了问题。
为了提高网站访问速度,系统会自动将已经访问过并获取IP地址的网站存入本地的DNS缓存里,一旦再对这个网站进行访问,则不再通过DNS服务器而直接从本地DNS缓存取出该网站的IP地址进行访问。
所以,如果本地DNS缓存出现了问题,会导致网站无法访问。
可以在“运行”中执行ipconfig/flushdns来重建本地DNS缓存。
3、IE浏览器本身的问题当IE浏览器本身出现故障时,自然会影响到浏览了;或者IE被恶意修改破坏也会导致无法浏览网页。
这时可以尝试用“金山毒霸安全助手”来修复。
4、网络防火墙的问题如果网络防火墙设置不当,如安全等级过高、不小心把IE放进了阻止访问列表、错误的防火墙策略等,可尝试检查策略、降低防火墙安全等级或直接关掉试试是否恢复正常。
5、网络协议和网卡驱动的问题IE无法浏览,有可能是网络协议(特别是TCP/IP协议)或网卡驱动损坏导致,可尝试重新网卡驱动和网络协议。
电脑连不上网怎么解决方法
电脑连不上网怎么解决方法一、首先检查是否有网络很多时候,电脑没有网络,可能不是电脑问题,而是网络本文的问题。
因此,首先应该看下路由器等网络设备是否正常运行,电脑无法上网,连接同一网络的其它设别,如其它电脑、手机看下能否能上网。
如果其它设备能够上网,则表示网络没问题,问题在于你的电脑。
但如果其它设备也无法上网,则属于网络问题,检查下网络设备、网线等是否连接好,如果没什么问题,则可能是网络线路问题,建议等等或者联系运营商解决。
下面,我们主要是基于网络正常,电脑无法连接网络的解决办法。
二、检查网卡驱动WIN+R打开运行框,输入devmgmt.msc回车打开设备管理器,查看网络适配器是否有黄色感叹号,有的话你需要安装或更新网卡驱动。
三、重启网卡如果安装了驱动还是连接不成功,打开【控制面板】,找到【网络和共享中心】,点击【更改适配器设置】右键禁用【本地连接】或【无线网络连接】,再次右键开启“本地连接或无线网络连接”。
四、检查IPV4信息如果你是家用的拨号上网,打开【网络共享中心】>【无线网络连接】或【本地连接】>【属性】>【Internet协议版本4(TCP/IPV4)】设为自动获得IP 或DNS通常可以解决问题;五、DNS缓存清理如果网络还是连不上,可以尝试清空DNS缓存; 那么我们点击【开始]>【运行】输入:CMD,在CMD窗口中输入:ipconfig/flushdns,操作完成;六、winsock重置你还可以尝试重置Winsock目录,右键点击运行,点击【以管理员身份运行】CMD再输入:netsh winsockreset,完成以上操作后重启电脑,应该就解决了你的问题啦!电脑上不了网,判断解决方法只需记住三个命令,就算你没有一点电脑基础,自己也能解决电脑上不网,从此上网不求人。
电脑上不了网求人更难,其实你只要记住3个windows 命令:cmd,ping,ipconfig就可以很方便的判断问题所在,小问题基本自己解决,就算再去求人也知道去找谁,去怎么和别人描述问题所在。
- 1、下载文档前请自行甄别文档内容的完整性,平台不提供额外的编辑、内容补充、找答案等附加服务。
- 2、"仅部分预览"的文档,不可在线预览部分如存在完整性等问题,可反馈申请退款(可完整预览的文档不适用该条件!)。
- 3、如文档侵犯您的权益,请联系客服反馈,我们会尽快为您处理(人工客服工作时间:9:00-18:30)。
电脑不能上网的解决方法
想必大家都和笔者一样,常常能遇到电脑不能上网的状况,这种状况一出现,我们该怎么办呢?笔者就自己的经验与大家共享一下:一、网络设置的问题
这种原因比较多出现在需要手动指定IP、网关、DNS服务器联网方式下,及使用代理服务器上网的。
仔细检查计算机的网络设置。
二、D NS服务器的问题
当IE无法浏览网页时,可先尝试用IP地址来访问,如果可以访问,那么应该是DNS的问题,造成DNS的问题可能是连网时获取DNS出错或DNS服务器本身问题,这时你可以手动指定DNS服务(地址可以是你当地ISP提供的DNS服务器地址,也可以用其它地方可正常使用DNS 服务器地址。
)在网络的属性里进行,(控制面板—网络和拔号连接—本地连接—右键属性—TCP/IP协议—属性—使用下面的DNS服务器地址)。
不同的ISP有不同的DNS地址。
有时候则是路由器或网卡的问题,无法与ISP的DNS服务连接,这种情况的话,可把路由器关一会再开,或者重新设置路由器。
还有一种可能,是本地DNS缓存出现了问题。
为了提高网站访问速度,系统会自动将已经访问过并获取IP地址的网站存入本地的DNS缓存里,一旦再对这个网站进行访问,则不再通过DNS服务器而直接从本地DNS缓存取出该网站的IP地址进行访问。
所以,如果本地DNS缓存出现了问题,会导致网站无法访问。
可以在“运行”中执行ipconfig/flushdns 来重建本地DNS缓存。
三、IE浏览器本身的问题
当IE浏览器本身出现故障时,自然会影响到浏览了;或者IE被恶意修改破坏也会导致无法浏览网页。
这时可以尝试用“金山毒霸安全助手”来修复。
四、网络防火墙的问题
如果网络防火墙设置不当,如安全等级过高、不小心把IE放进了阻止访问列表、错误的防火墙策略等,可尝试检查策略、降低防火墙安全等级或直接关掉试试是否恢复正常。
五、网络协议和网卡驱动的问题
I E无法浏览,有可能是网络协议(特别是TCP/IP协议)或网卡驱
动损坏导致,可尝试重新网卡驱动和网络协议。
六、HOSTS文件的问题
HOSTS文件被修改,也会导致浏览的不正常,解决方法当然是清空HOSTS文件里的内容。
七、系统文件的问题
当与IE有关的系统文件被更换或损坏时,会影响到IE正常的使用,这时可使用SFC命令修复一下,WIN98系统可在“运行”中执行SFC,然后执行扫描;WIN2000/XP/2003则在“运行”中执行sfc/scannow尝试修复。
其中当只有IE无法浏览网页,而QQ可以上时,则往往由于winsock.dll、wsock32.dll或wsock.vxd(VXD只在WIN9X系统下存在)等文件损坏或丢失造成,Winsock是构成TCP/IP协议的重要组成部分,一般要重装TCP/IP协议。
但xp开始集成TCP/IP协议,所以不能像98那样简单卸载后重装,可以使用netsh命令重置TCP/IP协议,使其恢复到初次安装操作系统时的状态。
具体操作如下:
点击“开始运行”,在运行对话框中输入“CMD”命令,弹出命令提示符窗口,接着输入“netshintipresetc:resetlog.txt”命令后会回车即可,其中“resetlog.txt”文件是用来记录命令执行结果的日志文件,该参数选项必须指定,这里指定的日志文件的完整路径是
“c:resetlog.txt”。
执行此命令后的结果与删除并重新安装TCP/IP协议的效果相同。
小提示:netsh命令是一个基于命令行的脚本编写工具,你可以使用此命令配置和监视Windows系统,此外它还提供了交互式网络外壳程序接口,netsh命令的使用格式请参看帮助文件(在令提示符窗口中输入“netsh/?”即可)。
第二个解决方法是修复以上文件,WIN9X使用SFC重新提取以上文件,WIN2000/XP/2003使用sfc/scannow命令修复文件,当用sfc/scannow 无法修复时,可试试网上发布的专门针对这个问题的修复工具WinSockFix。
八、ApplicationManagement服务的问题
出现只能上QQ不能开网页的情况,重新启动后就好了。
不过就算重新启动,开7到8个网页后又不能开网页了,只能上QQ。
有时电信往往会让你禁用ApplicationManagement服务,就能解决了。
具体原因不明。
九、感染了病毒所致
这种情况往往表现在打开IE时,在IE界面的左下框里提示:正在打
开网页,但老半天没响应。
在任务管理器里查看进程,(进入方法,把鼠标放在任务栏上,按右键—任务管理器—进程)看看CPU的占用率如何,如果是100%,可以肯定,是感染了病毒,这时你想运行其他程序简直就是受罪。
这就要查查是哪个进程贪婪地占用了CPU资源.找到后,最好把名称记录下来,然后点击结束,如果不能结束,则要启动到安全模式下把该文件删除,还要进入注册表里,(方法:开始—运行,输入regedit)在注册表对话框里,点编辑—查找,输入那个程序名,找到后,点鼠标右键删除,然后再进行几次的搜索,往往能彻底删除干净。
十、还有一种现象也需特别留意:就是能打开网站的首页,但不能打开二级链接,如果是这样,处理的方法是重新注册如下的DLL文件:在开始—运行里输入:
regsvr32Shdocvw.dll
regsvr32Shell32.dll(注意这个命令,先不用输)
regsvr32Oleaut32.dll
regsvr32Actxprxy.dll
regsvr32Mshtml.dll
regsvr32Urlmon.dll
regsvr32Msjava.dll
regsvr32Browseui.dll
注意:每输入一条,按回车。
第二个命令可以先不用输,输完这些命令后重新启动windows,如果发现无效,再重新输入一遍,这次输入第二个命令。
十一、最笨的办法,也是最简单有效的办法:
直接在电脑上下载并安装一个“360电脑专家”软件,大家可以在专家问题栏里直接提问,根据机器人的提示进行选择修复,电脑专家会自动为你解决一些意想不到的问题,当然,这个就看大家个人的运气了,不过一般的问题,都能给大家一个惊喜!。
