电脑的网络连接不上的解决办法
电脑突然连不上网怎么回事
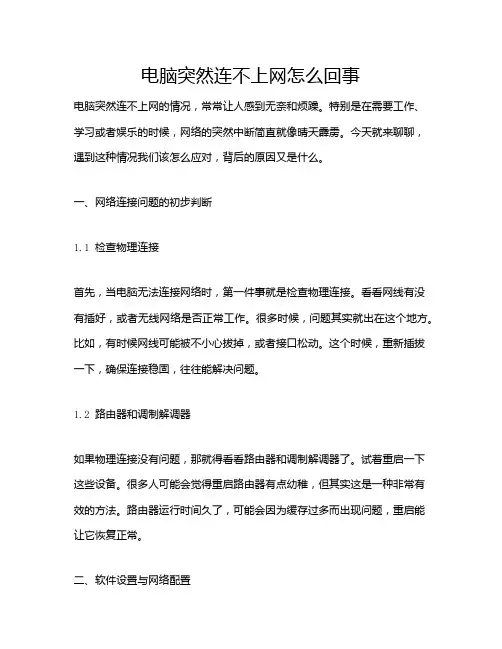
电脑突然连不上网怎么回事电脑突然连不上网的情况,常常让人感到无奈和烦躁。
特别是在需要工作、学习或者娱乐的时候,网络的突然中断简直就像晴天霹雳。
今天就来聊聊,遇到这种情况我们该怎么应对,背后的原因又是什么。
一、网络连接问题的初步判断1.1 检查物理连接首先,当电脑无法连接网络时,第一件事就是检查物理连接。
看看网线有没有插好,或者无线网络是否正常工作。
很多时候,问题其实就出在这个地方。
比如,有时候网线可能被不小心拔掉,或者接口松动。
这个时候,重新插拔一下,确保连接稳固,往往能解决问题。
1.2 路由器和调制解调器如果物理连接没有问题,那就得看看路由器和调制解调器了。
试着重启一下这些设备。
很多人可能会觉得重启路由器有点幼稚,但其实这是一种非常有效的方法。
路由器运行时间久了,可能会因为缓存过多而出现问题,重启能让它恢复正常。
二、软件设置与网络配置2.1 检查网络设置如果重启设备后,问题仍然存在,就需要检查电脑的网络设置了。
进入“网络和共享中心”,看看当前连接状态。
有时候,网络适配器可能被禁用,或者IP地址配置出现问题。
这时候,手动设置一下IP地址,或者选择自动获取IP地址,往往能解决不少问题。
2.2 防火墙和安全软件另一个容易被忽视的地方就是防火墙和安全软件。
有时候,这些软件可能会误认为某些连接是危险的,从而阻止访问。
这种情况下,可以暂时关闭防火墙,看看能否恢复连接。
要记得,重启之后,再重新开启防火墙,确保安全。
2.3 更新驱动程序此外,驱动程序的更新也很重要。
过时的网络适配器驱动可能导致连接不稳定,甚至无法连接网络。
检查一下驱动程序,必要时进行更新。
这不仅能解决当前问题,还能提升网络性能。
三、可能的其他因素3.1 服务提供商的故障如果以上方法都试过了,问题仍然没解决,那就得考虑是不是服务提供商的问题了。
有时候,网络故障可能是因为运营商的线路问题,或者是大规模的维护。
可以拨打客服热线,咨询一下是否有故障公告。
电脑无法联网怎样解决
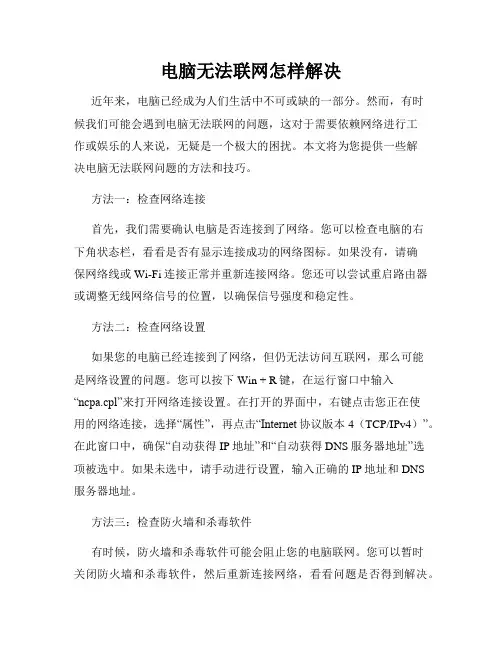
电脑无法联网怎样解决近年来,电脑已经成为人们生活中不可或缺的一部分。
然而,有时候我们可能会遇到电脑无法联网的问题,这对于需要依赖网络进行工作或娱乐的人来说,无疑是一个极大的困扰。
本文将为您提供一些解决电脑无法联网问题的方法和技巧。
方法一:检查网络连接首先,我们需要确认电脑是否连接到了网络。
您可以检查电脑的右下角状态栏,看看是否有显示连接成功的网络图标。
如果没有,请确保网络线或Wi-Fi连接正常并重新连接网络。
您还可以尝试重启路由器或调整无线网络信号的位置,以确保信号强度和稳定性。
方法二:检查网络设置如果您的电脑已经连接到了网络,但仍无法访问互联网,那么可能是网络设置的问题。
您可以按下Win + R键,在运行窗口中输入“ncpa.cpl”来打开网络连接设置。
在打开的界面中,右键点击您正在使用的网络连接,选择“属性”,再点击“Internet协议版本4(TCP/IPv4)”。
在此窗口中,确保“自动获得IP地址”和“自动获得DNS服务器地址”选项被选中。
如果未选中,请手动进行设置,输入正确的IP地址和DNS服务器地址。
方法三:检查防火墙和杀毒软件有时候,防火墙和杀毒软件可能会阻止您的电脑联网。
您可以暂时关闭防火墙和杀毒软件,然后重新连接网络,看看问题是否得到解决。
如果得到解决,您可以考虑更改防火墙或杀毒软件的设置,以允许网络连接。
方法四:重置网络设置如果以上方法都无法解决问题,您可以尝试重置网络设置。
按下Win + R键,在运行窗口中输入“cmd”来打开命令提示符。
在命令提示符中,输入以下命令并按回车键执行:netsh winsock resetnetsh int ip reset这将重置网络设置并清除任何可能存在的网络配置错误。
重启电脑后,再次尝试连接网络,看看问题是否得到解决。
方法五:联系网络服务提供商或专业人士如果经过上述方法仍无法解决问题,那么可能是网络设备或网络提供商的问题。
您可以联系您的网络服务提供商或专业人士,向他们咨询并寻求帮助。
电脑网络连接问题如何解决
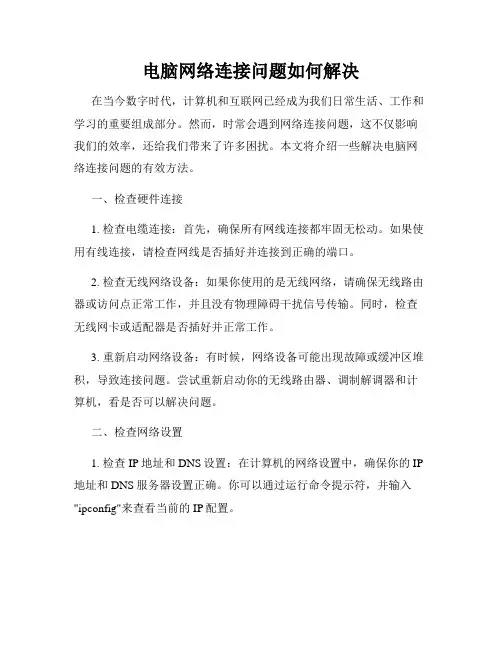
电脑网络连接问题如何解决在当今数字时代,计算机和互联网已经成为我们日常生活、工作和学习的重要组成部分。
然而,时常会遇到网络连接问题,这不仅影响我们的效率,还给我们带来了许多困扰。
本文将介绍一些解决电脑网络连接问题的有效方法。
一、检查硬件连接1. 检查电缆连接:首先,确保所有网线连接都牢固无松动。
如果使用有线连接,请检查网线是否插好并连接到正确的端口。
2. 检查无线网络设备:如果你使用的是无线网络,请确保无线路由器或访问点正常工作,并且没有物理障碍干扰信号传输。
同时,检查无线网卡或适配器是否插好并正常工作。
3. 重新启动网络设备:有时候,网络设备可能出现故障或缓冲区堆积,导致连接问题。
尝试重新启动你的无线路由器、调制解调器和计算机,看是否可以解决问题。
二、检查网络设置1. 检查IP地址和DNS设置:在计算机的网络设置中,确保你的IP 地址和DNS服务器设置正确。
你可以通过运行命令提示符,并输入"ipconfig"来查看当前的IP配置。
2. 重置网络设置:有时候,网络设置可能被错误的配置所导致。
你可以在计算机的网络设置菜单中选择"重置网络设置",以恢复默认设置并解决连接问题。
3. 检查防火墙设置:如果你的防火墙设置过于严格,可能会阻止网络连接。
在这种情况下,你可以调整防火墙设置或者临时禁用防火墙来解决问题。
三、更新驱动程序和操作系统1. 更新网络驱动程序:如果你的网络连接问题仍然存在,可能是由于过时或损坏的网络驱动程序。
你可以访问你计算机或无线网卡制造商的官方网站,下载并安装最新的驱动程序。
2. 更新操作系统:操作系统的更新可能包含网络连接问题的修复补丁。
确保你的操作系统已经安装了最新的更新,并且重启计算机以使更改生效。
四、使用网络故障排除工具1. 使用Windows网络故障排除工具:在Windows操作系统中,有一些内置的网络故障排除工具可以帮助你诊断和解决网络连接问题。
电脑无线网络连接不上怎么办3篇
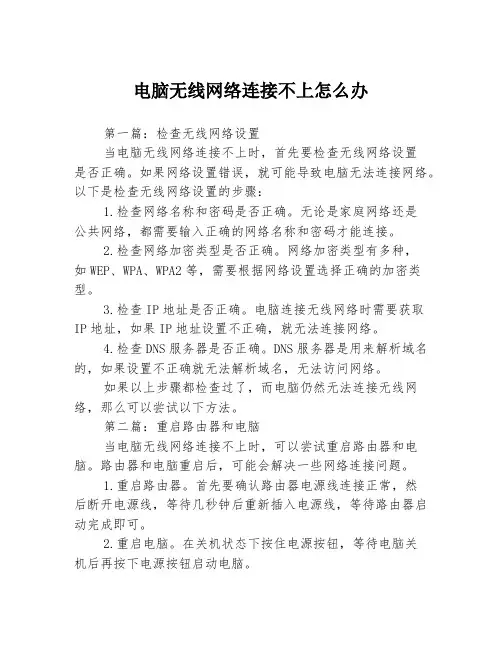
电脑无线网络连接不上怎么办第一篇:检查无线网络设置当电脑无线网络连接不上时,首先要检查无线网络设置是否正确。
如果网络设置错误,就可能导致电脑无法连接网络。
以下是检查无线网络设置的步骤:1.检查网络名称和密码是否正确。
无论是家庭网络还是公共网络,都需要输入正确的网络名称和密码才能连接。
2.检查网络加密类型是否正确。
网络加密类型有多种,如WEP、WPA、WPA2等,需要根据网络设置选择正确的加密类型。
3.检查IP地址是否正确。
电脑连接无线网络时需要获取IP地址,如果IP地址设置不正确,就无法连接网络。
4.检查DNS服务器是否正确。
DNS服务器是用来解析域名的,如果设置不正确就无法解析域名,无法访问网络。
如果以上步骤都检查过了,而电脑仍然无法连接无线网络,那么可以尝试以下方法。
第二篇:重启路由器和电脑当电脑无线网络连接不上时,可以尝试重启路由器和电脑。
路由器和电脑重启后,可能会解决一些网络连接问题。
1.重启路由器。
首先要确认路由器电源线连接正常,然后断开电源线,等待几秒钟后重新插入电源线,等待路由器启动完成即可。
2.重启电脑。
在关机状态下按住电源按钮,等待电脑关机后再按下电源按钮启动电脑。
如果重启路由器和电脑后仍然无法连接无线网络,可以尝试以下方法。
第三篇:更改无线网络适配器驱动程序当电脑无线网络连接不上时,可能是无线网络适配器驱动程序出现问题。
此时需要更改无线网络适配器驱动程序,以下是更改无线网络适配器驱动程序的步骤:1.打开设备管理器。
按下“Win+R”组合键打开运行对话框,输入“devmgmt.msc”命令打开设备管理器。
2.找到无线网络适配器驱动程序。
在设备管理器中找到无线网络适配器驱动程序,一般位于“网络适配器”下。
3.更改驱动程序。
右键点击无线网络适配器驱动程序,选择“属性”,然后在“驱动程序”选项卡中选择“更新驱动程序”,选择“浏览计算机以查找驱动程序”,然后选择正确的驱动程序进行更改。
如何解决电脑上的网络连接问题
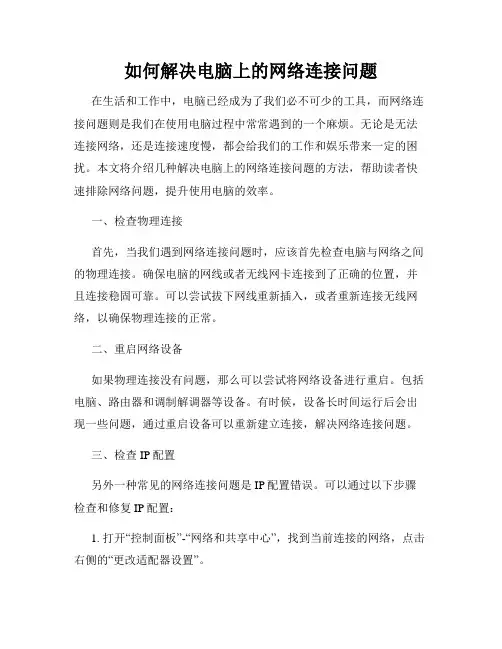
如何解决电脑上的网络连接问题在生活和工作中,电脑已经成为了我们必不可少的工具,而网络连接问题则是我们在使用电脑过程中常常遇到的一个麻烦。
无论是无法连接网络,还是连接速度慢,都会给我们的工作和娱乐带来一定的困扰。
本文将介绍几种解决电脑上的网络连接问题的方法,帮助读者快速排除网络问题,提升使用电脑的效率。
一、检查物理连接首先,当我们遇到网络连接问题时,应该首先检查电脑与网络之间的物理连接。
确保电脑的网线或者无线网卡连接到了正确的位置,并且连接稳固可靠。
可以尝试拔下网线重新插入,或者重新连接无线网络,以确保物理连接的正常。
二、重启网络设备如果物理连接没有问题,那么可以尝试将网络设备进行重启。
包括电脑、路由器和调制解调器等设备。
有时候,设备长时间运行后会出现一些问题,通过重启设备可以重新建立连接,解决网络连接问题。
三、检查IP配置另外一种常见的网络连接问题是IP配置错误。
可以通过以下步骤检查和修复IP配置:1. 打开“控制面板”-“网络和共享中心”,找到当前连接的网络,点击右侧的“更改适配器设置”。
2. 右键点击当前使用的网络连接,选择“属性”。
3. 在弹出窗口中,选择“Internet 协议版本4(TCP/IPv4)”,点击“属性”。
4. 确保“自动获取 IP 地址”和“自动获取 DNS 服务器地址”被选中,然后点击“确定”。
四、清除DNS缓存有时候,电脑上的DNS缓存会导致网络连接问题。
可以通过以下步骤清除DNS缓存:1. 打开命令提示符。
在Windows系统中,可以通过搜索栏找到“命令提示符”。
2. 在命令提示符中,输入“ipconfig /flushdns”,然后按下回车键。
3. 稍等片刻,命令提示符会显示“已成功刷新DNS 解析缓存”字样,表示DNS缓存已清除。
五、防火墙和杀毒软件设置有时候,电脑上的防火墙或者杀毒软件会阻止网络连接。
可以通过以下步骤检查和调整防火墙和杀毒软件的设置:1. 打开“控制面板”-“Windows Defender 防火墙”(或其他杀毒软件设置界面)。
如何解决电脑网络连接问题
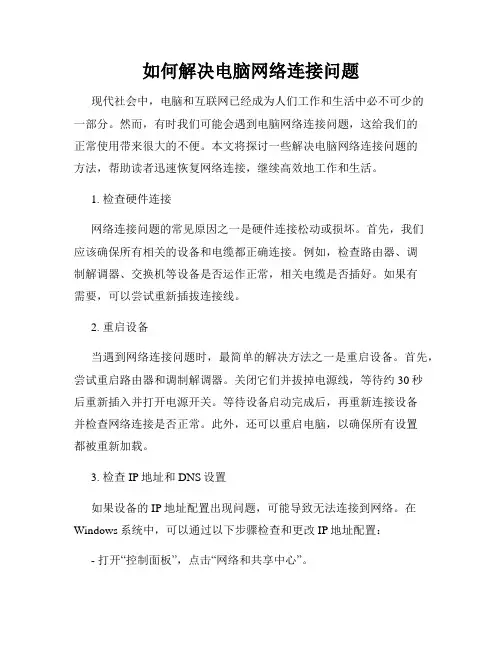
如何解决电脑网络连接问题现代社会中,电脑和互联网已经成为人们工作和生活中必不可少的一部分。
然而,有时我们可能会遇到电脑网络连接问题,这给我们的正常使用带来很大的不便。
本文将探讨一些解决电脑网络连接问题的方法,帮助读者迅速恢复网络连接,继续高效地工作和生活。
1. 检查硬件连接网络连接问题的常见原因之一是硬件连接松动或损坏。
首先,我们应该确保所有相关的设备和电缆都正确连接。
例如,检查路由器、调制解调器、交换机等设备是否运作正常,相关电缆是否插好。
如果有需要,可以尝试重新插拔连接线。
2. 重启设备当遇到网络连接问题时,最简单的解决方法之一是重启设备。
首先,尝试重启路由器和调制解调器。
关闭它们并拔掉电源线,等待约30秒后重新插入并打开电源开关。
等待设备启动完成后,再重新连接设备并检查网络连接是否正常。
此外,还可以重启电脑,以确保所有设置都被重新加载。
3. 检查IP地址和DNS设置如果设备的IP地址配置出现问题,可能导致无法连接到网络。
在Windows系统中,可以通过以下步骤检查和更改IP地址配置:- 打开“控制面板”,点击“网络和共享中心”。
- 点击“更改适配器设置”。
- 找到正在使用的网络适配器,右键点击并选择“属性”。
- 在弹出窗口中,双击“Internet协议版本4(TCP/IPv4)”。
- 在默认值设置中,选择“自动获取IP地址”和“自动获取DNS服务器地址”选项。
如果上述设置已被选中,说明IP地址配置正确,我们可以尝试手动设置DNS服务器地址。
在“Internet协议版本4(TCP/IPv4)”属性的设置中,选择“使用下面的DNS服务器地址”,并填写可用的DNS服务器地址。
4. 禁用并重新启用网络适配器有时候,网络连接问题可能是由于网络适配器驱动程序出现故障或冲突引起的。
在这种情况下,我们可以尝试禁用并重新启用网络适配器以重新连接网络。
具体步骤如下:- 在桌面上右键点击网络图标,选择“打开网络和共享中心”。
如何解决电脑无法连接互联网的问题
如何解决电脑无法连接互联网的问题在日常生活中,电脑无法连接互联网的问题是一种常见的困扰。
本文将介绍一些常见的方法和技巧,帮助解决电脑无法连接互联网的问题。
一、检查硬件连接首先,我们需要检查电脑硬件连接是否正常。
确保电脑与路由器或者调制解调器连接稳固,网线没有松动或损坏。
如果是通过无线网络连接,确保无线网卡正常工作,信号强度足够。
二、重启网络设备当硬件连接正常,但电脑仍无法连接互联网时,可以尝试重启网络设备。
首先,关闭电脑,然后依次关闭路由器或者调制解调器,等待几分钟后再重新开启。
等待设备重新启动完毕后,再次尝试连接互联网。
三、检查IP地址设置IP地址是唯一标识网络设备的地址。
如果电脑无法获取到正确的IP 地址,可能会导致无法连接互联网。
我们可以通过以下步骤检查IP地址设置。
1. 打开网络设置界面。
在Windows系统中,点击任务栏右下角的网络图标,选择“打开网络与共享中心”,然后点击“更改适配器设置”;在Mac系统中,点击屏幕顶部的Wi-Fi图标,选择“网络偏好设置”。
2. 找到并右键点击正在使用的网络连接,选择“属性”。
3. 在属性窗口中,找到并双击“Internet协议版本4(TCP/IPv4)”(或者“IPv6”)。
4. 在打开的窗口中,确保IP地址设置为自动获取(DHCP)。
5. 如果IP地址设置为手动获取(静态IP),需要确保填写的IP地址、子网掩码、默认网关等信息正确。
6. 确认设置后,点击“确定”保存更改。
四、检查防火墙和安全软件设置防火墙和安全软件有时会阻止电脑连接互联网,因此我们需要检查这些设置。
1. 打开防火墙设置。
在Windows系统中,点击任务栏右下角的防火墙图标,选择“打开防火墙设置”;在Mac系统中,点击“系统偏好设置”中的“安全性与隐私”。
2. 在防火墙设置中,确保互联网连接是允许的。
3. 如果安装了其他安全软件,也需要检查其设置,确保不会阻止电脑连接互联网。
五、清理DNS缓存DNS缓存是保存域名与IP地址映射关系的记录,如果DNS缓存发生错误,可能导致电脑无法连接互联网。
电脑突然连不上网怎么回事
电脑突然连不上网怎么回事哎呀,这可怎么办啊?电脑突然连不上网了,我可是靠它吃饭的啊!这个问题可不能小觑,得赶紧解决。
我们来分析一下可能出现的问题。
1.1 检查网络连接我们要检查一下网络连接是否正常。
看看电视上的广告还在不在,如果还在,说明网络还是有信号的。
然后,我们可以试试打开其他网站,比如百度、微博等,看看能不能打开。
如果能打开,说明网络连接没有问题,问题可能出在电脑上。
如果还是打不开,那就是网络本身的问题了,我们得联系运营商解决。
1.2 重启路由器有时候,电脑突然连不上网,可能是因为路由器出了问题。
这时候,我们可以试试重启路由器。
方法很简单,把路由器的电源拔掉,等待一分钟左右,再插上电源。
这样操作之后,路由器会自动重启,有可能就能解决问题了。
2.1 检查电脑设置如果重启路由器还是不行,那我们就得检查一下电脑的设置了。
我们来看看电脑的网络设置是否正确。
在电脑上右键点击“网络”,选择“属性”,然后点击“Internet协议版本4(TCP/IPv4)”,双击进去看看IP地址、子网掩码、默认网关等信息是否正确。
如果这些信息有误,我们可以手动修改一下。
2.2 检查防火墙设置有时候,电脑突然连不上网,可能是因为防火墙设置的问题。
为了解决这个问题,我们可以尝试关闭防火墙或者添加一个例外。
具体操作方法如下:在电脑上找到“控制面板”,点击进入;在控制面板中找到“Windows Defender防火墙”,点击进入;在防火墙设置中选择“关闭防火墙”或者“添加一个例外”。
3.1 检查网卡驱动如果以上方法都试过了还是不行,那我们就得检查一下电脑的网卡驱动是否正常了。
我们可以在设备管理器中找到网卡,看看有没有黄色感叹号。
如果有黄色感叹号,说明网卡驱动有问题。
这时候,我们可以去电脑厂商的官网下载对应的驱动程序进行安装。
3.2 更换网线我们还可以尝试更换一下网线。
有时候,网线老化或者损坏了,也会导致电脑突然连不上网。
我们可以试试换一根新的网线,看看能不能解决问题。
如何解决电脑无法连接互联网的问题
如何解决电脑无法连接互联网的问题在当今信息时代,互联网的重要性无可置疑。
然而,有时我们会遇到电脑无法连接到互联网的问题,给我们的工作和生活带来许多困扰。
那么,在面对这种问题时,我们应该如何解决呢?本文将探讨几种常见的解决方法。
一、检查网络连接和电缆首先,我们需要检查是否正确连接了电缆。
确保网线或Wi-Fi连接正确插入到电脑或路由器的端口中。
如果你使用的是有线网络连接,还需要检查一下电缆是否损坏或连接不良。
二、重启电脑和路由器经常发生网络连接问题时,重启电脑和路由器是最简单也是最有效的方法。
关闭电脑和路由器,等待几分钟后再重新启动它们,这有助于清除缓存并重新建立连接。
三、检查IP设置IP地址的设置错误也可能导致无法连接互联网。
我们可以通过以下步骤检查和调整IP设置:1. 打开控制面板,点击“网络和Internet”。
2. 点击“网络和共享中心”,然后在左侧选择“更改适配器设置”。
3. 找到你正在使用的网络连接,右键点击并选择“属性”。
4. 在列表中找到“Internet协议版本4(TCP/IPv4)”,双击它。
5. 确保“获取IP地址自动获取”及“获取DNS服务器地址自动获取”均被勾选。
6. 如果设置不正确,可以手动输入正确的IP地址和DNS服务器地址,然后点击“确定”。
四、检查防火墙和安全软件设置有时,防火墙和安全软件设置会阻止电脑与互联网建立连接。
我们可以通过以下步骤检查和调整防火墙和安全软件设置:1. 打开控制面板,点击“系统和安全”。
2. 选择“Windows Defender防火墙”,点击“允许应用通过Windows Defender防火墙”。
3. 在允许应用列表中,检查是否允许了浏览器或其他需要互联网连接的应用通过防火墙。
4. 同样地,如果你使用的是第三方安全软件,可以打开该软件并检查相应的设置,确保它不会阻止你的电脑连接到互联网。
五、更新驱动程序过时或损坏的驱动程序也可能导致无法连接到互联网。
电脑出现无法连接网络的问题怎么办
电脑出现无法连接网络的问题怎么办在当今数字化的时代,电脑已经成为我们生活和工作中不可或缺的工具。
然而,当我们满心欢喜地准备使用电脑时,却发现它无法连接网络,这无疑会给我们带来极大的困扰。
那么,当遇到这种情况时,我们应该怎么办呢?别着急,下面我将为您详细介绍一些可能的解决方法。
首先,我们需要确定问题的大致范围。
是整个网络都出现了故障,还是仅仅是您的电脑无法连接?如果其他设备(如手机、平板等)能够正常连接网络,那么问题很可能出在电脑本身。
接下来,我们可以从以下几个方面进行排查和解决。
检查网络硬件连接第一步,查看电脑与路由器之间的网线是否插好。
有时候,网线松动或者损坏可能导致网络连接中断。
如果您使用的是无线网络,确保电脑的无线功能已经打开,并且在无线网络列表中能够找到您要连接的网络。
另外,检查路由器的工作状态也很重要。
看看路由器的指示灯是否正常闪烁,如果有指示灯显示异常,可能意味着路由器出现了故障。
您可以尝试重启路由器,有时候这简单的一步就能解决问题。
检查网络设置在电脑上,我们需要检查网络设置是否正确。
打开“控制面板”,找到“网络和共享中心”,点击“更改适配器设置”。
在这里,您可以查看本地连接(如果是有线连接)或无线网络连接的状态。
如果显示“已禁用”,右键点击相应的连接,选择“启用”。
如果网络连接显示“未识别的网络”或者“无网络访问权限”,您可以尝试右键点击,选择“诊断”,让系统自动检测并修复问题。
还要确保您的电脑获取的 IP 地址和 DNS 服务器地址是正确的。
如果您的网络环境是自动获取 IP 地址和 DNS 服务器地址,一般不需要手动更改。
但如果网络设置有特殊要求,您可能需要手动输入正确的地址。
防火墙和安全软件有时候,电脑上安装的防火墙或者安全软件可能会阻止网络连接。
您可以暂时关闭防火墙或者安全软件,然后尝试重新连接网络。
如果网络连接成功,那么您需要重新配置防火墙或者安全软件的设置,允许网络访问。
- 1、下载文档前请自行甄别文档内容的完整性,平台不提供额外的编辑、内容补充、找答案等附加服务。
- 2、"仅部分预览"的文档,不可在线预览部分如存在完整性等问题,可反馈申请退款(可完整预览的文档不适用该条件!)。
- 3、如文档侵犯您的权益,请联系客服反馈,我们会尽快为您处理(人工客服工作时间:9:00-18:30)。
电脑的网络连接不上的解决办法
电脑网络技术的不断发展,对社会各个领域都产生了较大的影响,在班级管理中纳入电脑网络技术是时代所需,也是推动班级教学和班级发展的重要途径。
下面是小编为大家整理的关于电脑的网络连接不上的解决办法,一起来看看吧!
电脑的网络连接不上的解决办法
点击刷新网络列表时出现“Windows无法配置此连接”的提示,则打开金山卫士的“系统优化”功能,点击“开机加速”选项卡,点击“服务项”,选中左下角的“显示已禁止启动的项目”,然后在列表中找到“Wireless Zero Configuration(无线配置服务)”,点击右侧的“开启”即可。
然后在开始-运行中,输入net start wzcsvc,回车即可。
笔记本无线网络连接不上的症状即可解决。
如果搜索不到无线网络,则须查看笔记本的无线网络硬开关是否打开。
有些笔记本在打开硬件开关后,还需要使用键盘左下角的Fn键+F5键进行开启(具体型号不同,可在F1-F12处的蓝色功能图标中找到无线图形)。
有些联想笔记本需要打开电源管理软件才能使键盘上的无线开关正常使用,所以确保安装电源管理,并在金山卫士的“开机加速”-“启动项”(同样要选中左下角的“显示已禁止启动的项目”)中开启电源管理utility的开机启动。
如果开关打开但仍然搜不到无线网络,右键点击右下角托盘处无线网络图标,点击“打开网络连接”,再右键点击打开窗口中的无线网络图标,点击“属性”,点击“无线网络配置”选项卡,在“用Windows配置我的无线连接设置”前打勾后“确定”,再次打开“查看可用的无线连接”查看是否可以。
如果能搜到无线网络,但连接后无法打开网页,则同样打开无线网络连接的属性,在“常规”选项卡下的中间白框中,找到“Internet 协议(TCP/IP)”,选中,点击“属性”,看IP地址及DNS配置是否正确,一般设为“自动获得IP地址”及“自动获得DNS服务器地址”。
