word字体格式设置
Word中字体格式的设置与修改
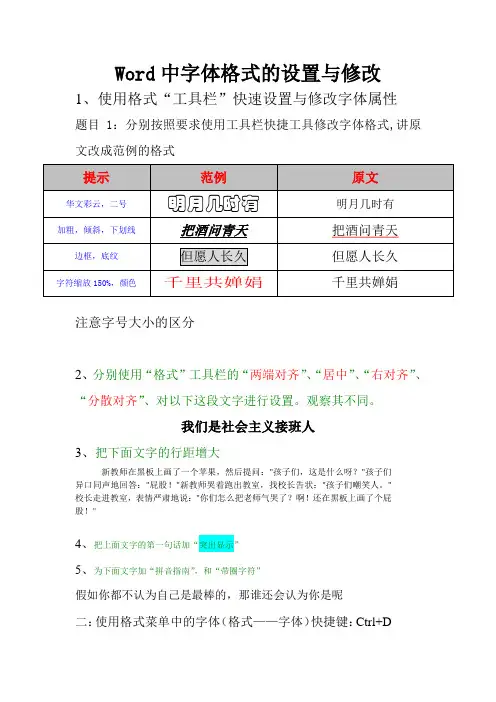
Word中字体格式的设置与修改
1、使用格式“工具栏”快速设置与修改字体属性
题目1:分别按照要求使用工具栏快捷工具修改字体格式,讲原文改成范例的格式
注意字号大小的区分
2、分别使用“格式”工具栏的“两端对齐”、“居中”、“右对齐”、“分散对齐”、对以下这段文字进行设置。
观察其不同。
我们是社会主义接班人
3、把下面文字的行距增大
新教师在黑板上画了一个苹果,然后提问:"孩子们,这是什么呀?"孩子们
异口同声地回答:"屁股!"新教师哭着跑出教室,找校长告状:"孩子们嘲笑人。
"
校长走进教室,表情严肃地说:"你们怎么把老师气哭了?啊!还在黑板上画了个屁股!"
4、把上面文字的第一句话加“突出显示”
5、为下面文字加“拼音指南”,和“带圈字符”
假如你都不认为自己是最棒的,那谁还会认为你是呢
二:使用格式菜单中的字体(格式——字体)快捷键:Ctrl+D
1、
2、给下列右侧字体设置和左侧相同的动态效果
六安二中六安二中。
Word中如何设置字体和字号的默认样式和大小
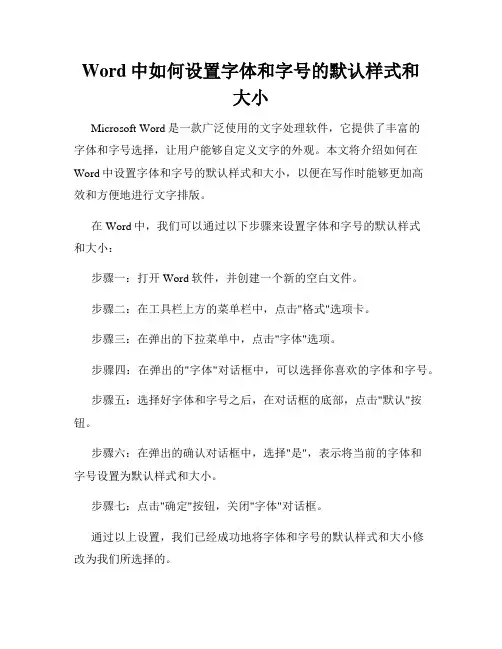
Word中如何设置字体和字号的默认样式和大小Microsoft Word是一款广泛使用的文字处理软件,它提供了丰富的字体和字号选择,让用户能够自定义文字的外观。
本文将介绍如何在Word中设置字体和字号的默认样式和大小,以便在写作时能够更加高效和方便地进行文字排版。
在Word中,我们可以通过以下步骤来设置字体和字号的默认样式和大小:步骤一:打开Word软件,并创建一个新的空白文件。
步骤二:在工具栏上方的菜单栏中,点击"格式"选项卡。
步骤三:在弹出的下拉菜单中,点击"字体"选项。
步骤四:在弹出的"字体"对话框中,可以选择你喜欢的字体和字号。
步骤五:选择好字体和字号之后,在对话框的底部,点击"默认"按钮。
步骤六:在弹出的确认对话框中,选择"是",表示将当前的字体和字号设置为默认样式和大小。
步骤七:点击"确定"按钮,关闭"字体"对话框。
通过以上设置,我们已经成功地将字体和字号的默认样式和大小修改为我们所选择的。
需要注意的是,以上操作只会对当前的文档生效。
如果你希望将这些设置应用到所有的新建文档中,可以进行以下操作:步骤一:打开Word软件,并创建一个新的空白文件。
步骤二:按照前文中的步骤,设置好字体和字号的默认样式和大小。
步骤三:在工具栏上方的菜单栏中,点击"文件"选项。
步骤四:在弹出的下拉菜单中,点击"选项"。
步骤五:在打开的"Word选项"对话框中,点击"高级"选项。
步骤六:在"编辑选项"部分中,找到"显示"并点击展开。
步骤七:在展开的选项中,找到"新建文档"。
步骤八:在"新建文档"的选项中,选择"基于模板"。
Word文档中的文字样式和格式设置
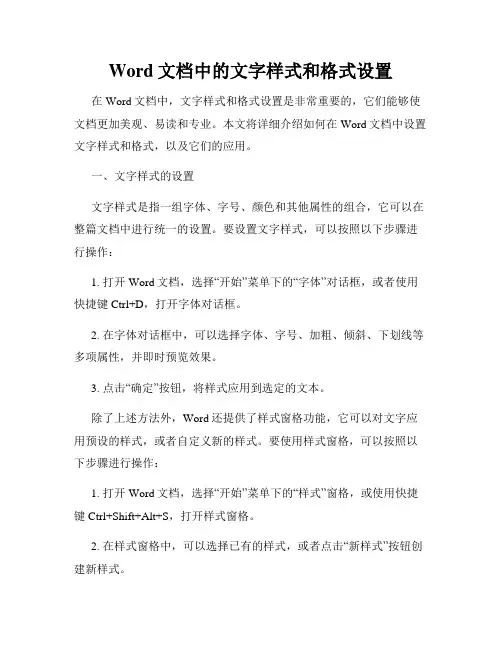
Word文档中的文字样式和格式设置在Word文档中,文字样式和格式设置是非常重要的,它们能够使文档更加美观、易读和专业。
本文将详细介绍如何在Word文档中设置文字样式和格式,以及它们的应用。
一、文字样式的设置文字样式是指一组字体、字号、颜色和其他属性的组合,它可以在整篇文档中进行统一的设置。
要设置文字样式,可以按照以下步骤进行操作:1. 打开Word文档,选择“开始”菜单下的“字体”对话框,或者使用快捷键Ctrl+D,打开字体对话框。
2. 在字体对话框中,可以选择字体、字号、加粗、倾斜、下划线等多项属性,并即时预览效果。
3. 点击“确定”按钮,将样式应用到选定的文本。
除了上述方法外,Word还提供了样式窗格功能,它可以对文字应用预设的样式,或者自定义新的样式。
要使用样式窗格,可以按照以下步骤进行操作:1. 打开Word文档,选择“开始”菜单下的“样式”窗格,或使用快捷键Ctrl+Shift+Alt+S,打开样式窗格。
2. 在样式窗格中,可以选择已有的样式,或者点击“新样式”按钮创建新样式。
3. 针对选定的文字进行样式的设置,例如修改字体、字号、颜色等属性。
4. 点击“确定”按钮,将样式应用到选定的文本。
二、格式设置的应用格式设置包括页面设置、段落设置、行距设置等,它们能够使文档在结构和版面上更加清晰和统一。
下面是一些常见的格式设置技巧:1. 页面设置:- 打开Word文档,选择“页面布局”菜单下的“页面设置”,或使用快捷键Ctrl+Shift+P,打开页面设置对话框。
- 在页面设置对话框中,可以设置页面的方向、大小、边距、页眉页脚等属性,根据实际需要进行调整。
- 点击“确定”按钮,将设置应用到整个文档。
2. 段落设置:- 打开Word文档,选中要设置段落格式的文本。
- 在工具栏上点击“段落”按钮,或者使用快捷键Ctrl+Shift+S,打开段落设置对话框。
- 在段落设置对话框中,可以设置缩进、对齐方式、行距等属性。
Word中如何设置字体样式
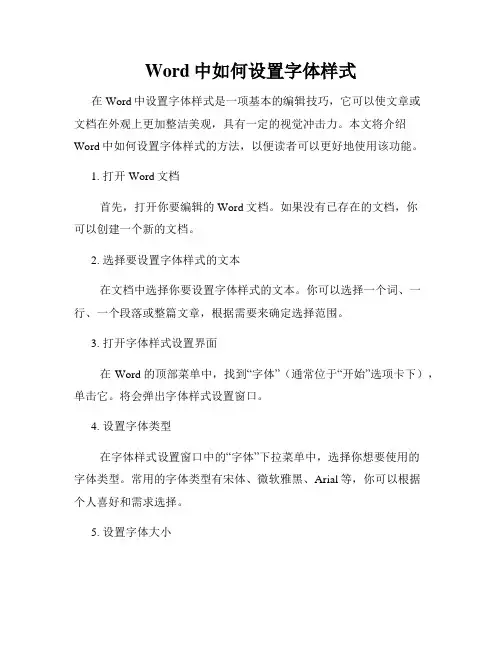
Word中如何设置字体样式在Word中设置字体样式是一项基本的编辑技巧,它可以使文章或文档在外观上更加整洁美观,具有一定的视觉冲击力。
本文将介绍Word中如何设置字体样式的方法,以便读者可以更好地使用该功能。
1. 打开Word文档首先,打开你要编辑的Word文档。
如果没有已存在的文档,你可以创建一个新的文档。
2. 选择要设置字体样式的文本在文档中选择你要设置字体样式的文本。
你可以选择一个词、一行、一个段落或整篇文章,根据需要来确定选择范围。
3. 打开字体样式设置界面在Word的顶部菜单中,找到“字体”(通常位于“开始”选项卡下),单击它。
将会弹出字体样式设置窗口。
4. 设置字体类型在字体样式设置窗口中的“字体”下拉菜单中,选择你想要使用的字体类型。
常用的字体类型有宋体、微软雅黑、Arial等,你可以根据个人喜好和需求选择。
5. 设置字体大小在字体样式设置窗口中的“大小”下拉菜单中,选择你想要使用的字体大小。
你可以直接选择已有的字号,也可以手动输入需要的字号。
6. 设置字体样式(加粗、倾斜、下划线等)在字体样式设置窗口中,你可以设置字体样式,如加粗、倾斜、下划线等。
勾选相应的选项即可实现字体样式的设置。
7. 设置字体颜色在字体样式设置窗口中的“字体颜色”下拉菜单中,选择你想要使用的字体颜色。
你可以选择已有的颜色,也可以单击“其他颜色”来自定义字体颜色。
8. 设置字体效果(阴影、突出显示等)在字体样式设置窗口中,你可以设置字体效果,如阴影、突出显示等。
选择相应的选项以实现你想要的效果。
9. 预览和应用字体样式在字体样式设置窗口中,你可以通过预览区域来查看所应用字体样式的效果。
一旦确认无误,点击“确定”按钮即可应用所设置的字体样式。
10. 批量设置字体样式如果你需要批量设置文档中的字体样式,可以使用“查找和替换”功能。
具体操作是:按下Ctrl+H组合键调出“查找和替换”对话框,在“查找内容”一栏中输入需要修改的文字,然后点击“替换为”一栏中的下拉菜单,选择“格式”→“字体”,在弹出的字体样式设置窗口中进行设置,最后点击“全部替换”按钮即可批量应用字体样式。
如何在Word中设置文字颜色和格式
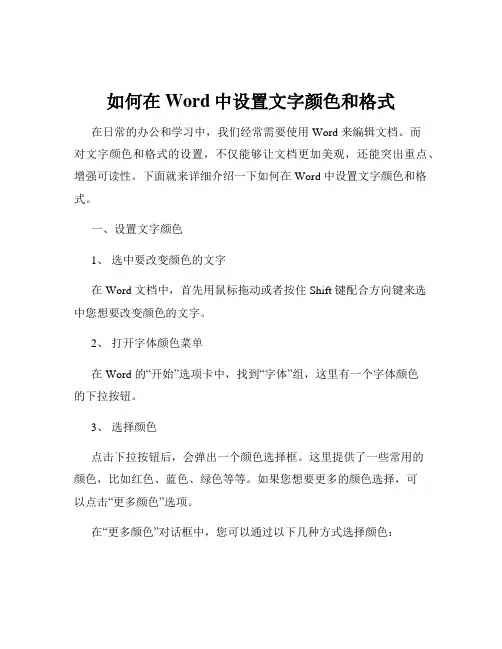
如何在Word中设置文字颜色和格式在日常的办公和学习中,我们经常需要使用 Word 来编辑文档。
而对文字颜色和格式的设置,不仅能够让文档更加美观,还能突出重点、增强可读性。
下面就来详细介绍一下如何在 Word 中设置文字颜色和格式。
一、设置文字颜色1、选中要改变颜色的文字在 Word 文档中,首先用鼠标拖动或者按住 Shift 键配合方向键来选中您想要改变颜色的文字。
2、打开字体颜色菜单在 Word 的“开始”选项卡中,找到“字体”组,这里有一个字体颜色的下拉按钮。
3、选择颜色点击下拉按钮后,会弹出一个颜色选择框。
这里提供了一些常用的颜色,比如红色、蓝色、绿色等等。
如果您想要更多的颜色选择,可以点击“更多颜色”选项。
在“更多颜色”对话框中,您可以通过以下几种方式选择颜色:(1)标准选项卡:这里提供了一些标准的颜色,您可以直接点击选择。
(2)自定义选项卡:如果标准颜色中没有您想要的,您可以通过调整 RGB 值(红、绿、蓝)来获取您需要的精确颜色。
4、应用颜色选择好颜色后,点击“确定”按钮,选中的文字就会变成您设置的颜色。
二、设置文字格式1、改变字体同样在“开始”选项卡的“字体”组中,有一个字体下拉菜单。
点击它,您可以选择不同的字体,如宋体、楷体、黑体等。
2、调整字号在字体下拉菜单的旁边,就是字号选择框。
您可以选择预设的字号,如小初、一号、二号等,也可以直接输入您想要的字号数值。
3、加粗、倾斜和下划线在“字体”组中,还有加粗(B)、倾斜(I)和下划线(U)的按钮。
选中文字后,点击相应的按钮,就可以为文字添加这些效果。
(1)加粗:使文字看起来更醒目、更有力量。
(2)倾斜:给文字一种倾斜的艺术效果,常用于强调或区分。
(3)下划线:可以用于突出重要的文字,或者表示需要填写的内容。
4、更改文字颜色这个前面已经讲过,不再赘述。
5、字符间距和缩放在“字体”对话框中(可以通过点击字体组右下角的小箭头打开),还有“字符间距”和“缩放”选项。
五个必备的WORD文档格式调整技巧
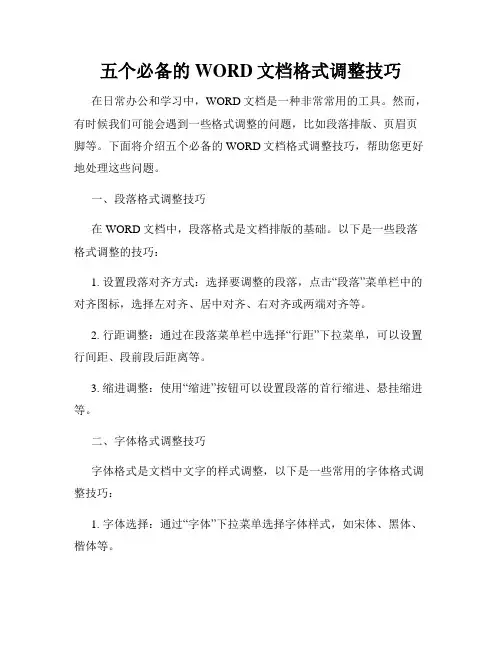
五个必备的WORD文档格式调整技巧在日常办公和学习中,WORD文档是一种非常常用的工具。
然而,有时候我们可能会遇到一些格式调整的问题,比如段落排版、页眉页脚等。
下面将介绍五个必备的WORD文档格式调整技巧,帮助您更好地处理这些问题。
一、段落格式调整技巧在WORD文档中,段落格式是文档排版的基础。
以下是一些段落格式调整的技巧:1. 设置段落对齐方式:选择要调整的段落,点击“段落”菜单栏中的对齐图标,选择左对齐、居中对齐、右对齐或两端对齐等。
2. 行距调整:通过在段落菜单栏中选择“行距”下拉菜单,可以设置行间距、段前段后距离等。
3. 缩进调整:使用“缩进”按钮可以设置段落的首行缩进、悬挂缩进等。
二、字体格式调整技巧字体格式是文档中文字的样式调整,以下是一些常用的字体格式调整技巧:1. 字体选择:通过“字体”下拉菜单选择字体样式,如宋体、黑体、楷体等。
2. 字号调整:点击“字号”下拉菜单选择合适的字号,或者手动输入字号数值。
3. 字体加粗、倾斜和下划线:使用“加粗”、“倾斜”和“下划线”按钮可以设置字体的样式。
三、页眉页脚格式调整技巧页眉页脚是文档中重要的排版元素之一,以下是一些页眉页脚格式调整技巧:1. 页码设置:在“插入”菜单中,选择“页码”按钮,可以选择在页眉或页脚位置插入页码,并可以设置页码的格式。
2. 页眉页脚内容添加:通过“插入”菜单中的“页眉”和“页脚”按钮,可以添加自定义内容,如公司名称、日期等。
3. 页眉页脚样式调整:选中页眉或页脚,使用菜单栏中的“格式”选项,可以进行字体样式、对齐方式等的调整。
四、表格格式调整技巧在WORD文档中,表格是一种常用的排版元素。
以下是一些表格格式调整技巧:1. 插入表格:点击“插入”菜单中的“表格”按钮,选择合适的行列数目,可以快速插入表格。
2. 调整表格行高和列宽:选择整行或整列,右击选择“表格属性”,在“行”和“列”标签中可以设置行高和列宽。
3. 表格样式调整:在“设计”菜单中,选择合适的表格样式,可以使表格看起来更美观。
Word文档格式怎么调整
Word文档格式怎么调整在我们日常的工作和学习中,经常会用到 Word 文档来撰写各种文件、报告、论文等。
而一个格式规范、清晰美观的 Word 文档,不仅能够提升文档的可读性,还能给人留下良好的印象。
那么,Word 文档格式应该怎么调整呢?下面就为大家详细介绍一下。
一、页面设置首先,我们要对页面进行设置。
点击“布局”选项卡,在这里可以调整页面的大小、方向、页边距等。
1、页面大小根据文档的用途和打印需求,选择合适的页面大小。
比如,A4 是最常用的页面尺寸,如果要制作小册子或者海报,可以选择其他尺寸。
2、页面方向一般来说,文字类文档通常使用纵向页面,而表格较多或者图片较宽的文档可能需要选择横向页面。
3、页边距页边距的设置会影响页面的布局和排版。
通常,上下左右的页边距可以设置为 25 厘米左右,但具体数值可以根据实际情况进行调整。
如果文档需要装订,还需要考虑装订线的位置和宽度。
二、字体和字号字体和字号的选择直接影响文档的阅读体验。
1、字体常见的中文字体有宋体、黑体、楷体等。
宋体比较正式,适合正式的文档;黑体醒目,常用于标题;楷体则显得较为端庄秀丽。
西文字体如 Arial、Times New Roman 等也经常被使用。
2、字号标题的字号通常要比正文大,以突出标题的重要性。
一般来说,标题可以使用小二、小三字号,正文使用小四或者五号字号。
同时,还要注意字体的颜色。
默认的黑色字体通常是最合适的,但在一些特殊情况下,比如需要强调某些内容,可以使用其他颜色。
三、段落格式段落格式的设置包括对齐方式、行距、缩进等。
1、对齐方式有左对齐、居中对齐、右对齐、两端对齐和分散对齐等多种方式。
一般正文采用两端对齐,使文本看起来整齐美观。
2、行距行距的设置要根据文档的内容和阅读感受来决定。
常见的行距有单倍行距、15 倍行距和双倍行距。
对于正文,15 倍行距或者双倍行距会让阅读更加舒适。
3、缩进段落的缩进可以分为首行缩进、悬挂缩进和左右缩进。
Word中的文字如何设置文字格式为上凸或下凹
Word中的文字如何设置文字格式为上凸或下凹在日常的办公和文档处理中,我们经常需要对 Word 中的文字进行各种格式设置,以使文档更加美观和易于阅读。
其中,将文字设置为上凸或下凹的效果可以为文档增添独特的视觉效果。
接下来,我将详细为您介绍在 Word 中如何实现这一操作。
首先,打开您想要编辑的 Word 文档。
找到需要设置上凸或下凹格式的文字段落。
要将文字设置为上凸效果,我们可以按照以下步骤进行操作:第一步,选中您想要设置的文字。
您可以通过拖动鼠标来选择一段连续的文字,也可以通过按住Ctrl 键并逐个点击来选择不连续的文字。
第二步,在 Word 的菜单栏中找到“格式”选项。
在弹出的下拉菜单中,选择“字体”。
第三步,在弹出的“字体”对话框中,切换到“效果”选项卡。
第四步,在“效果”选项卡中,找到“上凸”选项,并勾选它。
第五步,点击“确定”按钮,您所选中的文字就会呈现出上凸的效果。
需要注意的是,上凸效果的程度可以通过调整字体的大小、字号和字体样式来进一步优化,以达到您期望的视觉效果。
接下来,我们再看看如何将文字设置为下凹效果。
其操作步骤与设置上凸效果类似:同样先选中要设置的文字,然后进入“格式”菜单中的“字体”对话框。
在“效果”选项卡中,勾选“下凹”选项,最后点击“确定”。
在实际应用中,您可能会发现,单纯的上凸或下凹效果有时候并不能完全满足您的需求。
这时候,您可以结合其他的字体格式设置,如字体颜色、加粗、倾斜、下划线等,来进一步突出重点或者增强视觉效果。
另外,对于上凸或下凹效果的应用场景,也有一些值得探讨的地方。
比如,如果您正在制作一份标题突出的文档,将标题文字设置为上凸或下凹效果,可以使其更加醒目,吸引读者的注意力。
在一些创意性的文档,如海报、宣传单页等中,巧妙运用上凸或下凹效果,可以增加文档的艺术感和独特性。
还有一点需要提醒您的是,不同版本的 Word 可能在操作界面和菜单选项上会有一些细微的差异。
Word中如何设置文字的粗体和斜体
Word中如何设置文字的粗体和斜体在Word中如何设置文字的粗体和斜体Word是一款功能强大的文字处理软件,它提供了多种格式设置选项,包括文字的粗体和斜体。
设置文字的粗体和斜体有助于凸显关键信息,提高文档的可读性和专业性。
下面将介绍在Word中如何设置文字的粗体和斜体。
1. 设置文字的粗体在Word中,设置文字的粗体非常简单。
以下是几种设置文字粗体的方法:方法一:使用快捷键选中你想要设置为粗体的文字,并按下快捷键"Ctrl + B"即可。
这个快捷键组合可以快速切换选中文字的粗体格式。
方法二:使用功能区的按钮在Word的功能区中,你可以找到一个"B"的图标,点击该按钮选中你想要设置为粗体的文字,文字将立即变为粗体。
方法三:使用字体对话框你还可以通过字体对话框来设置文字的粗体。
选中你要设置为粗体的文字,然后点击Word菜单栏上的"字体"选项卡,在弹出的字体对话框中勾选"粗体"选项,点击"确定"按钮即可。
无论你选择哪种设置粗体的方法,Word都会立即将选中的文字变为粗体字体。
2. 设置文字的斜体和设置文字的粗体类似,设置文字的斜体也有几种方法,具体如下:方法一:使用快捷键选中你想要设置为斜体的文字,并按下快捷键"Ctrl + I"即可。
这个快捷键组合可以快速切换选中文字的斜体格式。
方法二:使用功能区的按钮在Word的功能区中,你可以找到一个"I"的图标,点击该按钮选中你想要设置为斜体的文字,文字将立即变为斜体。
方法三:使用字体对话框你还可以通过字体对话框来设置文字的斜体。
选中你要设置为斜体的文字,然后点击Word菜单栏上的"字体"选项卡,在弹出的字体对话框中勾选"斜体"选项,点击"确定"按钮即可。
不论你选择哪种设置斜体的方法,Word都会立即将选中的文字变为斜体字体。
Word技巧如何设置文档的字体和颜色格式
Word技巧如何设置文档的字体和颜色格式在Word中,我们可以通过一些简单的技巧来设置文档的字体和颜色格式,使得文档看起来更加美观和易读。
本文将介绍一些Word技巧,帮助您设置文档的字体和颜色格式。
一、字体格式设置在Word中,我们可以通过以下几种方法设置文档的字体格式。
1.1 字体样式设置Word提供了多种字体样式可供选择,如宋体、黑体、楷体等。
在选中需要设置字体格式的文本后,点击字体样式下拉菜单,选择合适的字体样式即可改变字体。
1.2 字体大小设置合适的字体大小可以使得文档内容更加清晰易读。
在选中需要设置字体大小的文本后,点击字体大小下拉菜单,选择合适的字体大小即可改变字体大小。
1.3 粗体、斜体和下划线设置如果您想要强调某些文字内容,可以选择粗体、斜体或下划线。
在选中需要设置粗体、斜体或下划线的文本后,点击“加粗”、“倾斜”或“下划线”图标即可实现相应的设置。
二、颜色格式设置在Word中,我们可以通过以下几种方法设置文档的颜色格式。
2.1 文字颜色设置合适的文字颜色可以使得文档内容更加醒目。
选中需要设置文字颜色的文本后,点击“字体颜色”图标,选择合适的颜色即可改变文字颜色。
2.2 背景颜色设置如果您希望某些文本内容的背景色与其他文本不同,可以进行背景颜色设置。
选中需要设置背景颜色的文本后,点击“背景色”图标,选择合适的颜色即可改变背景颜色。
三、文字效果设置在Word中,我们还可以通过一些文字效果设置使得文档更加丰富多样。
3.1 阴影设置阴影效果可以使文字在视觉上更加立体饱满。
选中需要设置阴影效果的文本后,点击“阴影”图标,选择合适的阴影效果即可。
3.2 字母间距和行间距设置合适的字母间距和行间距可以使得文档内容更加整齐有序。
在选中需要设置字母间距和行间距的文本后,点击“字母间距”或“行间距”图标,选择合适的间距值即可改变间距。
3.3 切换大小写如果您需要快速切换文本的大小写格式,可以使用Word提供的“切换大小写”功能。
- 1、下载文档前请自行甄别文档内容的完整性,平台不提供额外的编辑、内容补充、找答案等附加服务。
- 2、"仅部分预览"的文档,不可在线预览部分如存在完整性等问题,可反馈申请退款(可完整预览的文档不适用该条件!)。
- 3、如文档侵犯您的权益,请联系客服反馈,我们会尽快为您处理(人工客服工作时间:9:00-18:30)。
11
精品文档
▪ 修改方法:格式—字体—文字效果—选中相应选项
9
精品文档
小结
❖ 回顾今天的主要内容:
▪ 字体、字号、字形
▪ 字体颜色、字体效果 ▪ 字体间距
重点
Байду номын сангаас
▪ 文字动态效果(难点)
▪ 方法: “格式”菜单项—“字体”命令, 在对话框内选定自己需要的选项。
10
精品文档
课后巩固:
Word2003中的字体格式定 义不包括( ) A.字的大小 B.字的颜色 C.字的对齐方式 D.字间距
4
精品文档
知识与辅导:
➢字号是指字符的大小。有两种选择: ➢一种是字号,字号越小字体越大; ➢另一种是以点来衡量的,点值越大字体 越大。
5
精品文档
任务二:
X2+Y2=Z2 P33
你知道如何 输入这些效
果吗?
6
精品文档
字符效果
❖ 展示效果:
▪ 上下标:完成特殊公式、符号的输入 ▪ 删除线、双删除线:完成对文章的修改 ▪ 其他:凸显各种字体效果 ▪ 方法: “格式”菜单项—“字体”命令,
WORD字体设置
1
精品文档 ZJH
目录
1
字符格式
2
字体效果
3
字符间隔
4、文字效果(动态)
2
精品zj文h 档
问题:字符设置方法有哪几种?
1、格式工具栏 2、格式菜单 3、右键
3
精品文档
任务一:
❖ 1、在Word2003中,表示字号从大
到小的是( ) ❖A.5、9、48 ❖B.初号、小初、一号 ❖C.一号、小初、初号 ❖D.以上都不是
在效果范围内选定自己需要的选项。
7
精品文档
字符间距
❖ 效果展示
▪ 缩放效果:字体拉宽、缩小 ▪ 间距效果:字体间的距离拉大缩小 ▪ 位置效果:字体位置的提升或降低
▪ 方法: “格式”菜单项—“字体”命令—“字符间隔” , 选中相应的选项。
8
精品文档
字体动画效果 ❖展示各种动画的效果
▪ 赤水情深 ▪ 闪烁背景 ▪ 乌龙绞柱 ▪ 七彩霓虹
