无线路由器通过无线连接主无线路由器的设置方法1
无线路由上网的设置方法1
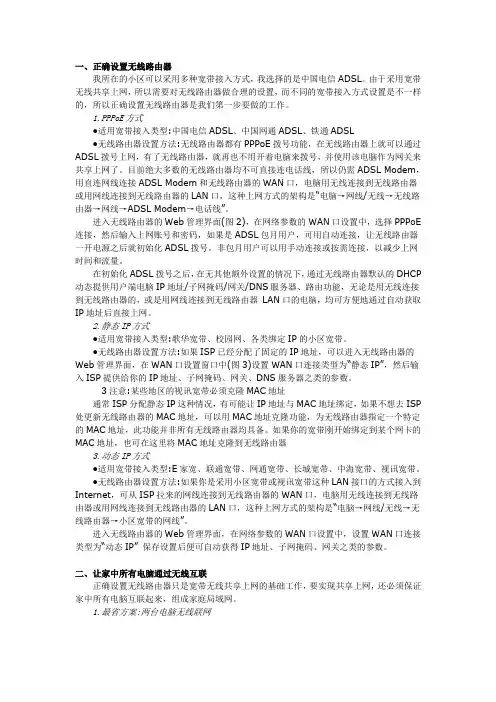
一、正确设置无线路由器我所在的小区可以采用多种宽带接入方式,我选择的是中国电信ADSL。
由于采用宽带无线共享上网,所以需要对无线路由器做合理的设置,而不同的宽带接入方式设置是不一样的,所以正确设置无线路由器是我们第一步要做的工作。
1.PPPoE方式●适用宽带接入类型:中国电信ADSL、中国网通ADSL、铁通ADSL●无线路由器设置方法:无线路由器都有PPPoE拨号功能,在无线路由器上就可以通过ADSL拨号上网,有了无线路由器,就再也不用开着电脑来拨号,并使用该电脑作为网关来共享上网了。
目前绝大多数的无线路由器均不可直接连电话线,所以仍需ADSL Modem,用直连网线连接ADSL Modem和无线路由器的WAN口,电脑用无线连接到无线路由器或用网线连接到无线路由器的LAN口,这种上网方式的架构是“电脑→网线/无线→无线路由器→网线→ADSL Modem→电话线”。
进入无线路由器的Web管理界面(图2),在网络参数的WAN口设置中,选择PPPoE 连接,然后输入上网账号和密码,如果是ADSL包月用户,可用自动连接,让无线路由器一开电源之后就初始化ADSL拨号。
非包月用户可以用手动连接或按需连接,以减少上网时间和流量。
在初始化ADSL拨号之后,在无其他额外设置的情况下,通过无线路由器默认的DHCP 动态提供用户端电脑IP地址/子网掩码/网关/DNS服务器、路由功能,无论是用无线连接到无线路由器的,或是用网线连接到无线路由器LAN口的电脑,均可方便地通过自动获取IP地址后直接上网。
2.静态IP方式●适用宽带接入类型:歌华宽带、校园网、各类绑定IP的小区宽带。
●无线路由器设置方法:如果ISP已经分配了固定的IP地址,可以进入无线路由器的Web管理界面,在WAN口设置窗口中(图3)设置WAN口连接类型为“静态IP”,然后输入ISP提供给你的IP地址、子网掩码、网关、DNS服务器之类的参数。
3注意:某些地区的视讯宽带必须克隆MAC地址通常ISP分配静态IP这种情况,有可能让IP地址与MAC地址绑定,如果不想去ISP 处更新无线路由器的MAC地址,可以用MAC地址克隆功能,为无线路由器指定一个特定的MAC地址,此功能并非所有无线路由器均具备。
路由器无线桥接(WDS)设置方法
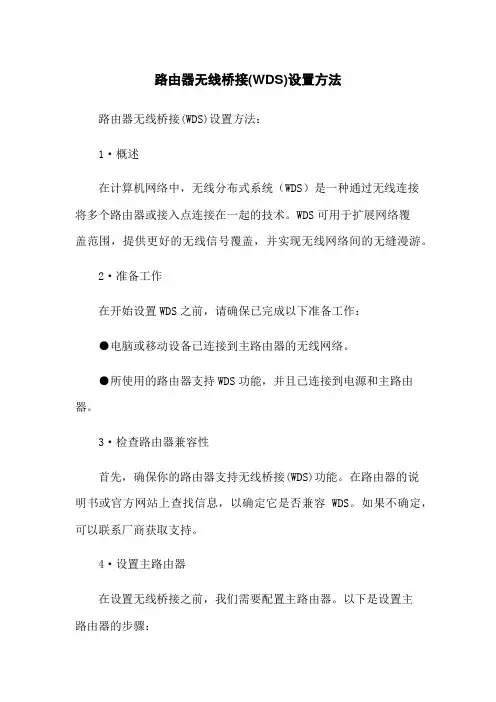
路由器无线桥接(WDS)设置方法路由器无线桥接(WDS)设置方法:1·概述在计算机网络中,无线分布式系统(WDS)是一种通过无线连接将多个路由器或接入点连接在一起的技术。
WDS可用于扩展网络覆盖范围,提供更好的无线信号覆盖,并实现无线网络间的无缝漫游。
2·准备工作在开始设置WDS之前,请确保已完成以下准备工作:●电脑或移动设备已连接到主路由器的无线网络。
●所使用的路由器支持WDS功能,并且已连接到电源和主路由器。
3·检查路由器兼容性首先,确保你的路由器支持无线桥接(WDS)功能。
在路由器的说明书或官方网站上查找信息,以确定它是否兼容WDS。
如果不确定,可以联系厂商获取支持。
4·设置主路由器在设置无线桥接之前,我们需要配置主路由器。
以下是设置主路由器的步骤:●连接到主路由器的管理界面。
通常,可以通过在Web浏览器中输入默认IP地质来访问管理界面。
●登录到管理界面,使用管理员账号和密码。
●在设置选项中,找到无线设置。
●启用无线局域网(WLAN)功能。
●选择一个无线频道和安全选项(如WPA2加密)。
●设置无线网络的名称(SSID)和密码。
5·设置第二个路由器接下来,我们将设置第二个路由器以桥接到主路由器。
以下是设置第二个路由器的步骤:●连接计算机或移动设备到第二个路由器的无线网络,或者通过以太网电缆连接到路由器的LAN口。
●在Web浏览器中输入第二个路由器的默认IP地质,以访问管理界面。
●使用管理员账号和密码登录并打开管理界面。
●在设置选项中找到无线设置。
●启用无线局域网(WLAN)功能。
●进入WDS设置,并启用WDS功能。
●输入主路由器的MAC地质或SSID,以建立与主路由器的桥接连接。
●根据需要,配置其他无线网络设置,如频道和安全选项。
●确保存储和应用设置。
6·测试和验证完成以上设置后,我们需要验证WDS桥接连接是否成功。
以下是测试和验证的步骤:●将计算机或移动设备连接到第二个路由器的无线网络。
主副路由器无线桥接
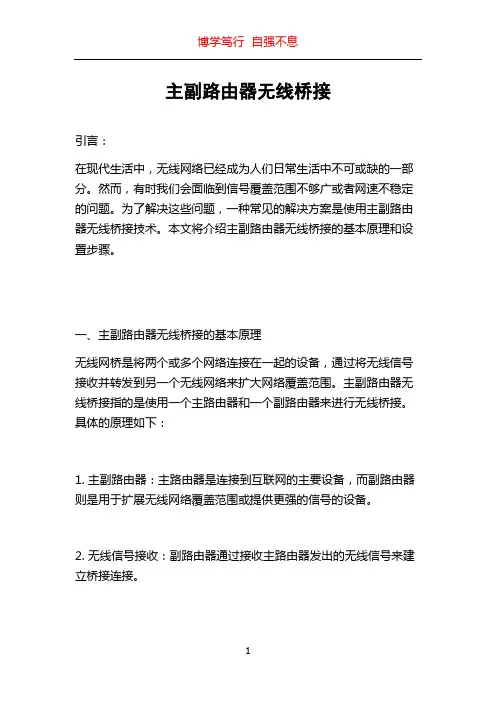
主副路由器无线桥接引言:在现代生活中,无线网络已经成为人们日常生活中不可或缺的一部分。
然而,有时我们会面临到信号覆盖范围不够广或者网速不稳定的问题。
为了解决这些问题,一种常见的解决方案是使用主副路由器无线桥接技术。
本文将介绍主副路由器无线桥接的基本原理和设置步骤。
一、主副路由器无线桥接的基本原理无线网桥是将两个或多个网络连接在一起的设备,通过将无线信号接收并转发到另一个无线网络来扩大网络覆盖范围。
主副路由器无线桥接指的是使用一个主路由器和一个副路由器来进行无线桥接。
具体的原理如下:1. 主副路由器:主路由器是连接到互联网的主要设备,而副路由器则是用于扩展无线网络覆盖范围或提供更强的信号的设备。
2. 无线信号接收:副路由器通过接收主路由器发出的无线信号来建立桥接连接。
3. 无线信号转发:副路由器将接收到的无线信号转发到本地网络。
通过主副路由器无线桥接,我们可以实现在不改变原有网络结构的情况下扩展无线网络覆盖范围,提供更稳定的信号和更高的网速。
二、设置主副路由器无线桥接的步骤要实现主副路由器的无线桥接,我们需要按照以下步骤进行设置:1. 获得主副路由器:首先,我们需要获得一台主路由器和一台副路由器。
主路由器应该是连接到互联网的设备,而副路由器则是用来进行桥接的设备。
2. 连接主副路由器:将主副路由器都通过以太网线连接到电脑。
确保电脑可以访问主副路由器的管理界面。
3. 配置主路由器:在电脑上打开浏览器,并输入主路由器的管理IP 地址。
登录主路由器的管理界面后,配置无线网络的基本参数,如SSID、网络加密方式和密码等。
确保主路由器的无线网络正常工作。
4. 配置副路由器:打开浏览器,并输入副路由器的管理IP地址。
登录副路由器的管理界面后,将副路由器的工作模式设置为桥接模式。
然后,配置无线网络的基本参数,使其与主路由器的无线网络参数一致。
确保副路由器可以接收到主路由器发出的无线信号。
5. 测试桥接连接:确保副路由器正确接收到主路由器发出的无线信号后,我们可以测试一下桥接连接是否成功。
无线桥接主路由器设置
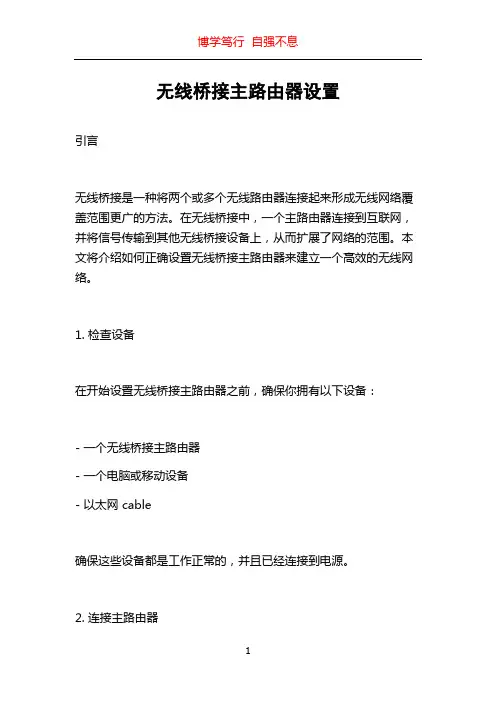
无线桥接主路由器设置引言无线桥接是一种将两个或多个无线路由器连接起来形成无线网络覆盖范围更广的方法。
在无线桥接中,一个主路由器连接到互联网,并将信号传输到其他无线桥接设备上,从而扩展了网络的范围。
本文将介绍如何正确设置无线桥接主路由器来建立一个高效的无线网络。
1. 检查设备在开始设置无线桥接主路由器之前,确保你拥有以下设备:- 一个无线桥接主路由器- 一个电脑或移动设备- 以太网 cable确保这些设备都是工作正常的,并且已经连接到电源。
2. 连接主路由器将以太网 cable 的一端插入主路由器的 LAN 口,另一端插入电脑或移动设备的网卡。
3. 登录路由器管理界面打开你的浏览器,输入默认网关的 IP 地址。
默认网关通常是“192.168.0.1”或“192.168.1.1”。
输入该地址后,点击“回车”键。
在弹出的登录页面中输入默认用户名和密码。
这些默认用户名和密码通常可以在主路由器的说明书或生产商的网站上找到。
4. 配置无线设置成功登录后,在路由器管理界面中找到无线设置选项。
该选项可能位于“设置”或“网络设置”菜单下。
在无线设置中,你可以自定义无线网络名称(SSID)和密码。
SSID 是你的无线网络的名称,它会显示在可用网络列表中。
密码是你的无线网络的访问密码,确保设置一个强密码以保护网络安全。
除了SSID和密码,你还可以选择连接的频段,如2.4GHz或5GHz。
选择一个适合你网络需求的频段,并确保所有需要连接的设备支持该频段。
5. 激活桥接模式在无线设置中找到桥接模式选项。
桥接模式在不同的路由器品牌和型号中可能位于不同的位置。
查找桥接模式选项并激活它。
启用桥接模式后,你需要在路由器中选择一个主路由器。
主路由器将连接到互联网,并转发信号到其他无线桥接设备上。
6. 配置桥接参数在激活桥接模式后,你需要配置桥接参数。
这些参数包括主路由器的 IP 地址、子网掩码和网关地址。
在路由器管理界面中找到网络设置或桥接设置选项,并输入相关的参数。
无线路由器改桥接模式操作说明
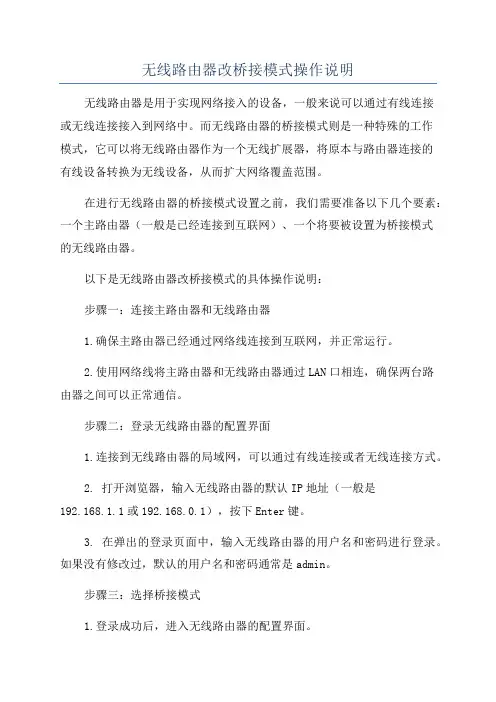
无线路由器改桥接模式操作说明无线路由器是用于实现网络接入的设备,一般来说可以通过有线连接或无线连接接入到网络中。
而无线路由器的桥接模式则是一种特殊的工作模式,它可以将无线路由器作为一个无线扩展器,将原本与路由器连接的有线设备转换为无线设备,从而扩大网络覆盖范围。
在进行无线路由器的桥接模式设置之前,我们需要准备以下几个要素:一个主路由器(一般是已经连接到互联网)、一个将要被设置为桥接模式的无线路由器。
以下是无线路由器改桥接模式的具体操作说明:步骤一:连接主路由器和无线路由器1.确保主路由器已经通过网络线连接到互联网,并正常运行。
2.使用网络线将主路由器和无线路由器通过LAN口相连,确保两台路由器之间可以正常通信。
步骤二:登录无线路由器的配置界面1.连接到无线路由器的局域网,可以通过有线连接或者无线连接方式。
2. 打开浏览器,输入无线路由器的默认IP地址(一般是192.168.1.1或192.168.0.1),按下Enter键。
3. 在弹出的登录页面中,输入无线路由器的用户名和密码进行登录。
如果没有修改过,默认的用户名和密码通常是admin。
步骤三:选择桥接模式1.登录成功后,进入无线路由器的配置界面。
2.在配置界面中找到“网络设置”、“网络”或者“无线设置”的选项,点击进入。
3.在无线设置界面中,找到“工作模式”或者“无线模式”的选项。
4.将工作模式设置为“桥接模式”或者“无线扩展器模式”等类似的选项。
5.点击保存并应用设置,等待无线路由器重新启动。
步骤四:配置桥接参数1.在无线路由器重新启动后,继续登录无线路由器的配置界面。
2.找到网络设置、无线设置、无线高级设置或类似的选项。
3.在桥接模式下,通常会提供桥接SSID、桥接密码等选项。
将其设置为与主路由器相同的SSID和密码,并点击保存。
4.如果主路由器设置了MAC地址过滤等安全性策略,还需要将无线路由器的MAC地址加入到允许列表中。
至此,我们已经完成了无线路由器改桥接模式的操作。
路由器无线桥接设置方法
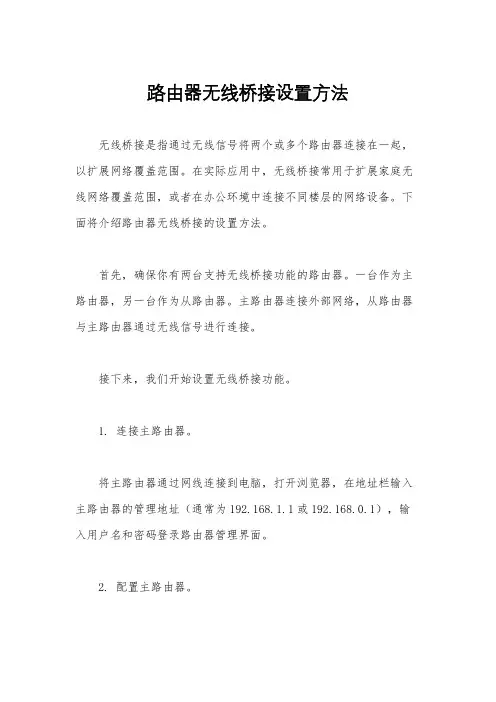
路由器无线桥接设置方法无线桥接是指通过无线信号将两个或多个路由器连接在一起,以扩展网络覆盖范围。
在实际应用中,无线桥接常用于扩展家庭无线网络覆盖范围,或者在办公环境中连接不同楼层的网络设备。
下面将介绍路由器无线桥接的设置方法。
首先,确保你有两台支持无线桥接功能的路由器。
一台作为主路由器,另一台作为从路由器。
主路由器连接外部网络,从路由器与主路由器通过无线信号进行连接。
接下来,我们开始设置无线桥接功能。
1. 连接主路由器。
将主路由器通过网线连接到电脑,打开浏览器,在地址栏输入主路由器的管理地址(通常为192.168.1.1或192.168.0.1),输入用户名和密码登录路由器管理界面。
2. 配置主路由器。
在主路由器管理界面中,找到“无线设置”选项,设置无线网络的SSID(即无线网络名称)和密码。
确保无线信号的覆盖范围可以覆盖到从路由器所在的位置。
3. 启用无线桥接功能。
在主路由器管理界面中找到“无线桥接”或“桥接模式”选项,启用无线桥接功能,并选择“允许无线设备接入”选项。
4. 配置从路由器。
将从路由器通过网线连接到电脑,同样打开浏览器,在地址栏输入从路由器的管理地址(通常为192.168.1.1或192.168.0.1),输入用户名和密码登录路由器管理界面。
5. 设置从路由器。
在从路由器管理界面中,找到“无线设置”选项,设置无线网络的SSID和密码,确保与主路由器设置的无线网络信息一致。
6. 启用无线桥接功能。
在从路由器管理界面中找到“无线桥接”或“桥接模式”选项,启用无线桥接功能,并选择“连接到主路由器”选项。
7. 检查连接。
完成以上设置后,从路由器将通过无线信号连接到主路由器,扩展网络覆盖范围。
你可以通过手机或电脑的无线网络列表查看是否成功连接到主路由器。
8. 完善设置。
在桥接成功后,你可以根据实际情况进一步调整路由器的位置和信号强度,以获得最佳的网络覆盖效果。
通过以上步骤,你可以成功地设置路由器的无线桥接功能,实现网络覆盖范围的扩展。
无线路由器之间无线连接
无线路由器之间无线连接无线路由器之间无线连接一、介绍无线路由器之间的无线连接是指通过无线信号进行通信,实现跨多个无线路由器之间的数据传输和共享。
本文将详细介绍无线路由器之间无线连接的步骤和注意事项。
二、准备工作⒈确定设备:需要至少两台配备无线功能的路由器。
每台路由器需要有电源适配器和网线。
⒉安装路由器:将每台路由器的电源适配器插入电源插座,然后将网线分别连接到路由器和宽带调制解调器。
三、无线路由器配置⒈连接电脑:使用网线将一台路由器的LAN口与电脑的网卡连接。
⒉打开浏览器:在电脑上打开浏览器,并输入默认的管理IP地质(通常为19⑴6⒏⑴)。
⒊登录路由器:输入默认的用户名和密码(通常为admin/admin)登录到路由器管理界面。
⒋配置网络:根据需要设置无线网络名称(SSID)、无线信道、安全认证方式(如WPA2)、无线密码等。
四、无线连接设置⒈连接路由器:使用电脑或其他设备(如方式、平板电脑)的无线功能,搜索并连接至已配置的无线网络。
⒉输入密码:若设置了无线密码,输入正确的密码后等待连接成功。
⒊检查连接:通过浏览器打开一个网页,确认能够正常访问互联网。
五、扩展网络范围⒈添加新路由器:将另一台路由器与电源适配器连接,并按照第三步中的方式配置无线网络。
⒉范围扩展设置:在新路由器的配置界面中,将无线网络的名称(SSID)和密码保持与第三步中的路由器一致。
⒊放置位置选择:将新路由器放置在需要扩展的区域,保持与原始路由器的距离合理,以获得更好的信号覆盖。
六、注意事项⒈路由器位置:尽量将无线路由器放置在空旷的地方,避免障碍物阻挡信号传输。
⒉频段选择:根据无线设备的支持情况,选择⑷GHz或5GHz信号,以获得更稳定的连接和更快的传输速度。
⒊安全设置:务必设置无线密码,并选择安全性较高的加密方式,以保护网络安全。
⒋路由器更新:定期检查路由器的固件更新,并进行升级以获得更好的性能和安全性。
本文档涉及附件:无附件。
192.168.1.1路由器接无线路由器设置的方法
192.168.1.1路由器接无线路由器设置的方法
无线路由器是近几年来新兴的一种网络产品,它伴随着宽带的普及应运而生。
无线路由器在一个紧凑的盒子中集成了路由器、防火墙、带宽控制和管理等功能。
下面是店铺为大家整理的关于192.168.1.1路由器接无线路由器设置的方法,一起来看看吧!
192.168.1.1路由器接无线路由器设置的方法
设置前准备:如果您之前改动过路由器的设置,最好先恢复到路由器的“出厂设置”。
首先,您需要准备两个路由器,其中一个是无线路由器。
这里我们用的是TP-LINK.
1,恢复好无线路由器TP-LINK_R860后,将宽带插头插入到TP-LINK_R860的WAN端口。
如图所示:
2.然后把有线网线一端连接到有线路由器任意一个LAN端口中,另一头连接到电脑网络端口,(网络设置成自动获取IP地址)再接通有线路由器的电源,等待10几秒左右,待所有灯自启完毕。
3.登陆http://192.168.1.1,到管理界面登录用户名和密码。
4.登陆后,通过左侧的“设置向导”完成对路由器的上网设置,并重启路由器。
然后接入路由器,看看是否能够正常上网。
路由器无线桥接设置方法
路由器无线桥接设置方法路由器无线桥接是指利用路由器的无线功能将两个网络进行无线连接,以实现网络扩展和覆盖的功能。
无线桥接可以帮助我们在家庭、办公等环境中解决网络覆盖不足的问题,提高网络的覆盖范围和信号质量。
下面,我们将介绍路由器无线桥接的设置方法,希望能帮助到有需要的朋友。
首先,确保你手中有两台支持无线功能的路由器,一台作为主路由器,另一台作为副路由器。
接下来,我们将分步骤进行设置:1. 主路由器设置。
首先,将主路由器连接上电源并接入宽带网络,然后通过网线将电脑与主路由器连接。
在浏览器中输入主路由器的默认 IP 地址,通常为 192.168.1.1,输入用户名和密码登录路由器管理界面。
在路由器管理界面中,找到“设置无线网络”或“无线设置”选项,设置无线网络的名称(SSID)、加密方式和密码。
确保主路由器的无线网络正常工作。
2. 副路由器设置。
将副路由器连接上电源并接通电源,同样通过网线将电脑与副路由器连接。
在浏览器中输入副路由器的默认 IP 地址,通常为 192.168.1.1,输入用户名和密码登录路由器管理界面。
在路由器管理界面中,找到“设置无线网络”或“无线设置”选项,设置副路由器的无线网络名称(SSID)、加密方式和密码,确保副路由器的无线网络正常工作。
3. 路由器无线桥接设置。
在副路由器的管理界面中,找到“无线桥接”或“桥接设置”选项,选择“启用无线桥接”并输入主路由器的无线网络名称(SSID)和密码。
保存设置并重启副路由器。
在重启后,副路由器将自动连接到主路由器的无线网络,实现无线桥接功能。
此时,你可以将副路由器放置在需要加强信号的区域,以扩展网络覆盖范围。
4. 网络测试。
最后,使用手机、平板或电脑等设备连接副路由器的无线网络,测试网络连接是否正常,确保无线桥接设置成功。
总结。
通过以上设置,我们可以轻松实现路由器无线桥接功能,扩展网络覆盖范围,提高网络信号质量。
希望以上方法能够帮助到有需要的朋友,祝你的网络覆盖更加完美!。
无线路由器操作手册
无线路由器操作手册一、简介无线路由器是一种用于建立和管理无线网络连接的设备,它可以将无线信号转换为有线信号,使多台设备可以通过无线方式连接到互联网。
本操作手册将为您详细介绍无线路由器的功能、安装与设置方法、网络连接方式、以及一些常见问题的解决方法。
请仔细阅读以下内容,以便更好地使用无线路由器。
二、功能介绍无线路由器具有以下主要功能:1. 无线信号的发射与接收:无线路由器可以通过内置的天线向周围设备发射无线信号,并接收来自其他设备的信号。
2. 网络连接管理:无线路由器可以管理多个设备的网络连接,为每个设备分配独立的IP地址,并提供防火墙功能以保护网络安全。
3. 无线网络设置:您可以通过无线路由器进行无线网络的设置,包括网络名称(SSID)、加密方式、密码等。
4. 宽带共享:无线路由器可以将一个宽带连接共享给多个设备,使每个设备都能够同时访问互联网。
三、安装与设置无线路由器的安装和设置步骤如下:1. 将无线路由器与调制解调器(如ADSL调制解调器或光纤猫)通过网线连接。
确保连接的接口正确无误。
2. 将无线路由器连接至电源,并确保电源正常供电。
3. 打开您的电脑或移动设备,并搜索可用的无线网络。
4. 在搜索结果中找到您的无线路由器的网络名称(SSID),并选择连接。
5. 输入预设的无线网络密码(如果有),完成网络连接的设置。
6. 打开您的浏览器,输入无线路由器的默认IP地址(通常为192.168.1.1或192.168.0.1)并回车。
7. 在弹出的登录页面中,输入默认的用户名和密码(一般为admin/admin),以登录无线路由器的管理界面。
8. 在管理界面中,您可以进行各种设置,例如更改管理员密码、修改无线网络名称和密码、设置端口转发等。
四、网络连接方式无线路由器支持多种网络连接方式,包括以下几种常见的方式:1. 有线连接:将电脑或其他设备通过网线连接到无线路由器的LAN 口,通过有线方式连接到互联网。
- 1、下载文档前请自行甄别文档内容的完整性,平台不提供额外的编辑、内容补充、找答案等附加服务。
- 2、"仅部分预览"的文档,不可在线预览部分如存在完整性等问题,可反馈申请退款(可完整预览的文档不适用该条件!)。
- 3、如文档侵犯您的权益,请联系客服反馈,我们会尽快为您处理(人工客服工作时间:9:00-18:30)。
无线路由器通过无线连接主无线路由器的设置方法
1网线连接路由器
网线一头接在路由器的LAN接口上(切记不要接在路由器的WAN口上了),网线的另一头接在电脑的网线口上。
2登陆无线路由器设置界面
查看无线路由器底部的路由器IP,在浏览器里输入路由器IP,输入相应的用户名及密码登陆路由器设置界面。
3设置DHCP服务器
3.1D HCP服务
在DHCP服务选项里,钩选启用选项,设置地址池里的开始和结束地址(若连接的路由器比较多,间隔IP可以设置少一些)。
网关更改为:192.168.1.1。
其它的默认设置,等全部设置完成后点击保存(如图1)。
图1
4无线设置
4.1基本设置
在SSID里面添加网络名称(可随意设置),信道号要与主路由器一样。
频段带宽里默认设置里只开启了无线功能和开启SSID广播两项,还需要钩选开启WDS。
点击桥接下面的扫描键扫描主路由器(也就是你需要连接的路由器名称)(图3),在扫描出来的无线信号里找到你需要连接的主路由,点击连接。
密钥类型选择:WPA-PSK/WPA2-PSK,密钥:输入主路由器的WIFI密码,设置完成后点击保存(图2),保存时可能会有提示,按提示选择信道。
图2
图3
4.2无线安全设置
点击无线安全设置,设置里面的参数,设置WPA2-PSK密码(可与主路由WIFI密码
一致)其它保持默认即可(图4),设置完成后点击保存。
图4
5网络参数
5.1L AN口设置
打开LAN口设置后,设置IP(必须排除在DHCP地址池里设置的开始和结束地址的IP),设置完成后点击保存(图5)。
图5
6重启路由器
完成以上所有操作后重启路由器。
在系统工具里面有个重启路由器,把路由器重启后就可以连接上了(图6)。
图6。
