cmd静态路由设置方法
如何使用Windows cmd命令进行网络配置
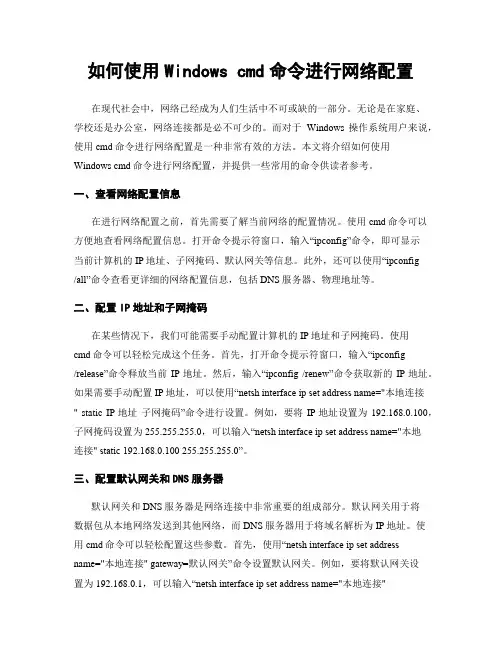
如何使用Windows cmd命令进行网络配置在现代社会中,网络已经成为人们生活中不可或缺的一部分。
无论是在家庭、学校还是办公室,网络连接都是必不可少的。
而对于Windows操作系统用户来说,使用cmd命令进行网络配置是一种非常有效的方法。
本文将介绍如何使用Windows cmd命令进行网络配置,并提供一些常用的命令供读者参考。
一、查看网络配置信息在进行网络配置之前,首先需要了解当前网络的配置情况。
使用cmd命令可以方便地查看网络配置信息。
打开命令提示符窗口,输入“ipconfig”命令,即可显示当前计算机的IP地址、子网掩码、默认网关等信息。
此外,还可以使用“ipconfig/all”命令查看更详细的网络配置信息,包括DNS服务器、物理地址等。
二、配置IP地址和子网掩码在某些情况下,我们可能需要手动配置计算机的IP地址和子网掩码。
使用cmd命令可以轻松完成这个任务。
首先,打开命令提示符窗口,输入“ipconfig/release”命令释放当前IP地址。
然后,输入“ipconfig /renew”命令获取新的IP地址。
如果需要手动配置IP地址,可以使用“netsh interface ip set address name="本地连接" static IP地址子网掩码”命令进行设置。
例如,要将IP地址设置为192.168.0.100,子网掩码设置为255.255.255.0,可以输入“netsh interface ip set address name="本地连接" static 192.168.0.100 255.255.255.0”。
三、配置默认网关和DNS服务器默认网关和DNS服务器是网络连接中非常重要的组成部分。
默认网关用于将数据包从本地网络发送到其他网络,而DNS服务器用于将域名解析为IP地址。
使用cmd命令可以轻松配置这些参数。
首先,使用“netsh interface ip set addressname="本地连接" gateway=默认网关”命令设置默认网关。
静态路由的配置方法和过程
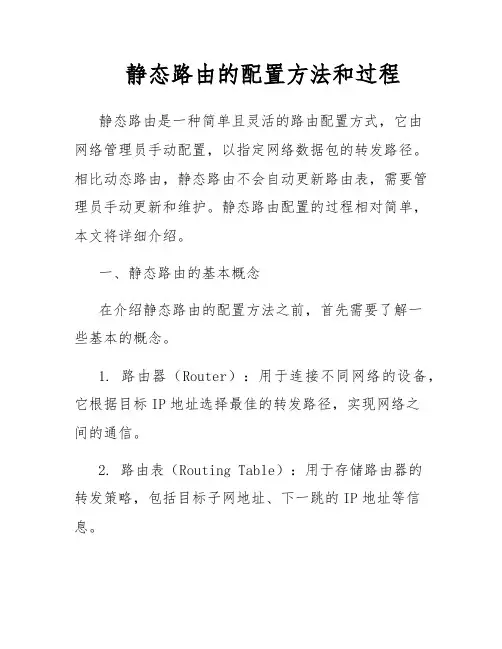
静态路由的配置方法和过程静态路由是一种简单且灵活的路由配置方式,它由网络管理员手动配置,以指定网络数据包的转发路径。
相比动态路由,静态路由不会自动更新路由表,需要管理员手动更新和维护。
静态路由配置的过程相对简单,本文将详细介绍。
一、静态路由的基本概念在介绍静态路由的配置方法之前,首先需要了解一些基本的概念。
1. 路由器(Router):用于连接不同网络的设备,它根据目标IP地址选择最佳的转发路径,实现网络之间的通信。
2. 路由表(Routing Table):用于存储路由器的转发策略,包括目标子网地址、下一跳的IP地址等信息。
3. 目标子网(Destination Subnet):表示要传送数据包的目标网络,通常用子网地址表示。
4. 下一跳(Next Hop):表示将数据包转发到的下一个路由器的IP地址,也可以是直连子网的出接口。
5. 接口(Interface):指路由器连接到子网的物理端口,不同接口之间相互隔离。
二、静态路由的配置方法静态路由的配置需要在路由器上进行,具体的步骤如下。
1. 登录路由器首先,需要通过终端或者远程登录方式登录到要配置静态路由的路由器,一般使用SSH、Telnet等协议进行登录。
2. 进入全局配置模式成功登录后,可以进一步进入全局配置模式,输入命令"configure terminal"或"conf t",并按下回车键。
3. 配置路由在全局配置模式下,可以使用"ip route"命令来配置静态路由。
该命令的基本语法如下:ip route {目标子网地址} {子网掩码} {下一跳的IP地址或出接口}其中,"目标子网地址"表示要传输的数据包的目标网络,"子网掩码"用于指定目标子网的范围,"下一跳的IP地址或出接口"表示下一跳路由器的IP地址或直连子网的出接口。
如何使用路由器设置静态路由
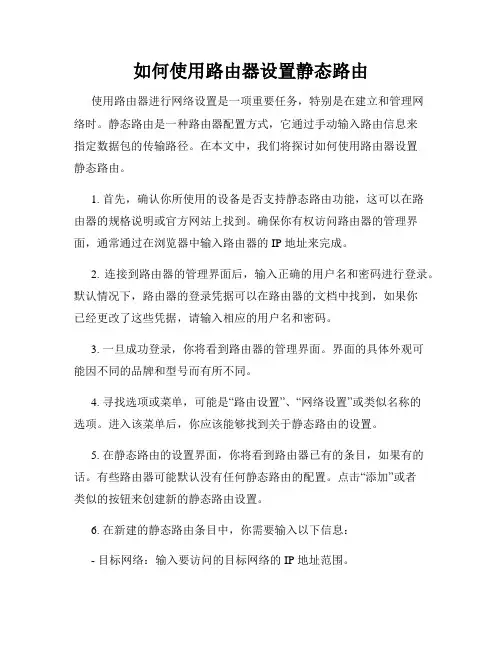
如何使用路由器设置静态路由使用路由器进行网络设置是一项重要任务,特别是在建立和管理网络时。
静态路由是一种路由器配置方式,它通过手动输入路由信息来指定数据包的传输路径。
在本文中,我们将探讨如何使用路由器设置静态路由。
1. 首先,确认你所使用的设备是否支持静态路由功能,这可以在路由器的规格说明或官方网站上找到。
确保你有权访问路由器的管理界面,通常通过在浏览器中输入路由器的 IP 地址来完成。
2. 连接到路由器的管理界面后,输入正确的用户名和密码进行登录。
默认情况下,路由器的登录凭据可以在路由器的文档中找到,如果你已经更改了这些凭据,请输入相应的用户名和密码。
3. 一旦成功登录,你将看到路由器的管理界面。
界面的具体外观可能因不同的品牌和型号而有所不同。
4. 寻找选项或菜单,可能是“路由设置”、“网络设置”或类似名称的选项。
进入该菜单后,你应该能够找到关于静态路由的设置。
5. 在静态路由的设置界面,你将看到路由器已有的条目,如果有的话。
有些路由器可能默认没有任何静态路由的配置。
点击“添加”或者类似的按钮来创建新的静态路由设置。
6. 在新建的静态路由条目中,你需要输入以下信息:- 目标网络:输入要访问的目标网络的 IP 地址范围。
- 子网掩码:指定目标网络的子网掩码。
- 下一跳地址:输入数据包在到达目标网络之前所需经过的下一跳路由器的 IP 地址。
7. 一旦你输入完静态路由的相关信息,点击“提交”或类似按钮来保存设置。
此时路由器将根据你的配置将数据包从源网络路由到目标网络。
8. 检验设置是否生效。
你可以尝试从源网络中的某个设备PING目标网络中的设备,确保数据包能够正常传输。
9. 如果你需要新增或修改静态路由设置,可以回到路由器的管理界面,按照相同的流程进行操作。
请注意,每个路由器的设置界面可能会有所不同,上述步骤仅供参考。
如果你遇到了任何问题或困难,建议查阅路由器的用户手册或联系相关技术支持人员。
总结:通过以上步骤,你应该能够使用路由器设置静态路由。
静态路由配置方法和过程
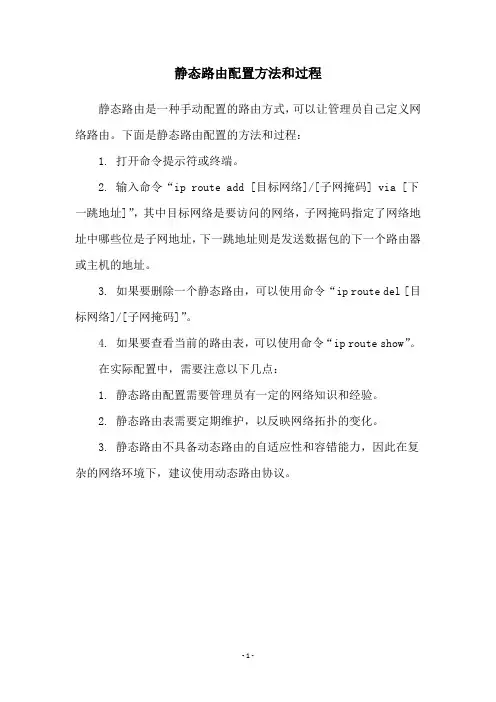
静态路由配置方法和过程
静态路由是一种手动配置的路由方式,可以让管理员自己定义网络路由。
下面是静态路由配置的方法和过程:
1. 打开命令提示符或终端。
2. 输入命令“ip route add [目标网络]/[子网掩码] via [下一跳地址]”,其中目标网络是要访问的网络,子网掩码指定了网络地址中哪些位是子网地址,下一跳地址则是发送数据包的下一个路由器或主机的地址。
3. 如果要删除一个静态路由,可以使用命令“ip route del [目标网络]/[子网掩码]”。
4. 如果要查看当前的路由表,可以使用命令“ip route show”。
在实际配置中,需要注意以下几点:
1. 静态路由配置需要管理员有一定的网络知识和经验。
2. 静态路由表需要定期维护,以反映网络拓扑的变化。
3. 静态路由不具备动态路由的自适应性和容错能力,因此在复杂的网络环境下,建议使用动态路由协议。
- 1 -。
教你如何在电脑上添加静态路由cmd设置路由
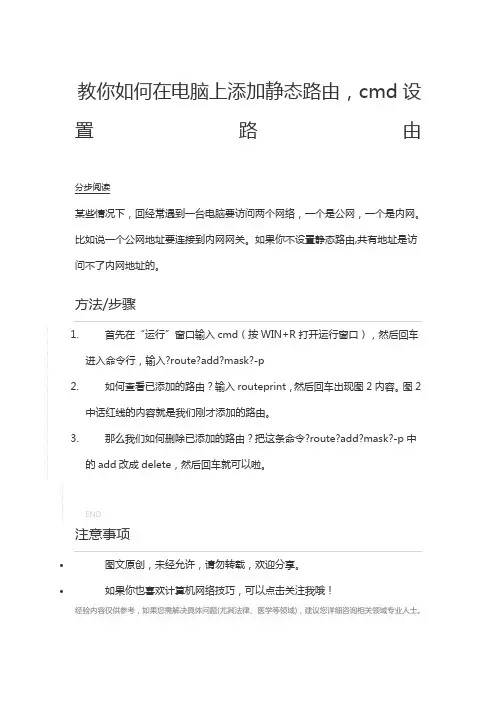
教你如何在电脑上添加静态路由,cmd设置路由
分步阅读
某些情况下,回经常遇到一台电脑要访问两个网络,一个是公网,一个是内网。
比如说一个公网地址要连接到内网网关。
如果你不设置静态路由,共有地址是访问不了内网地址的。
1.首先在“运行”窗口输入cmd(按WIN+R打开运行窗口),然后回车
进入命令行,输入?route?add?mask?-p
2.如何查看已添加的路由?输入routeprint,然后回车出现图2内容。
图2
中话红线的内容就是我们刚才添加的路由。
3.那么我们如何删除已添加的路由?把这条命令?route?add?mask?-p中
的add改成delete,然后回车就可以啦。
END
注意事项
•图文原创,未经允许,请勿转载,欢迎分享。
•如果你也喜欢计算机网络技巧,可以点击关注我哦!
经验内容仅供参考,如果您需解决具体问题(尤其法律、医学等领域),建议您详细咨询相关领域专业人士。
cmd route命令的功能和用法
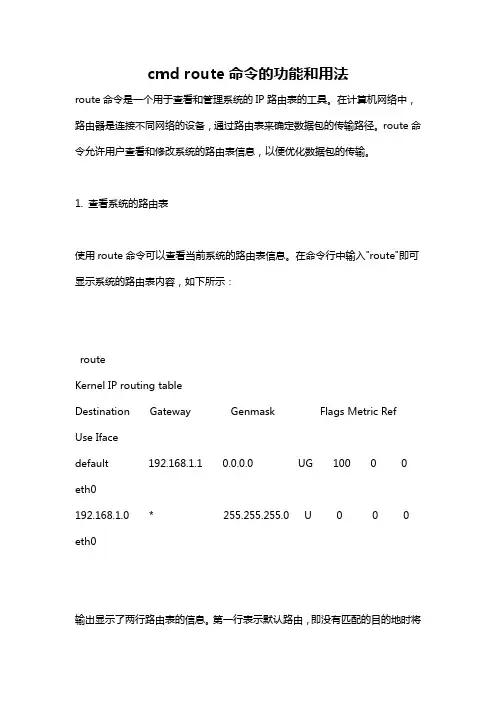
cmd route命令的功能和用法route命令是一个用于查看和管理系统的IP路由表的工具。
在计算机网络中,路由器是连接不同网络的设备,通过路由表来确定数据包的传输路径。
route命令允许用户查看和修改系统的路由表信息,以便优化数据包的传输。
1. 查看系统的路由表使用route命令可以查看当前系统的路由表信息。
在命令行中输入"route"即可显示系统的路由表内容,如下所示:routeKernel IP routing tableDestination Gateway Genmask Flags Metric Ref Use Ifacedefault 192.168.1.1 0.0.0.0 UG 100 0 0 eth0192.168.1.0 * 255.255.255.0 U 0 0 0 eth0输出显示了两行路由表的信息。
第一行表示默认路由,即没有匹配的目的地时将数据包发送到192.168.1.1这个网关。
第二行表示目的地为192.168.1.0的网络,数据包将直接发送到该网络而不需要经过网关。
2. 添加静态路由如果需要手动添加静态路由,可以使用route命令的"add"选项。
语法如下:route add [-net -host] 目的地网络地址[netmask 子网掩码] [网关地址]参数说明:- `-net -host`:指定添加的是网络路由还是主机路由。
如果添加的是网络路由,则需要提供子网掩码;如果添加的是主机路由,则不需要提供子网掩码。
- `目的地网络地址`:指定目标网络的IP地址或主机的IP地址。
- `netmask 子网掩码`:可选参数,指定目标网络的子网掩码。
如果添加的是主机路由,则不需要提供子网掩码。
- `网关地址`:指定发送数据包到目标网络上的下一跳网关的IP地址。
示例如下:route add -net 192.168.2.0 netmask 255.255.255.0 gw 192.168.1.1上述命令将192.168.2.0网络添加到路由表中,下一跳网关为192.168.1.1。
如何设置路由器的静态路由
如何设置路由器的静态路由路由器作为网络中不可或缺的设备,连接着各个子网和网络,起到了数据传输的关键作用。
为了实现有效的数据传输,配置路由器的静态路由是很重要的。
本文将介绍如何设置路由器的静态路由,使得数据能够在网络中正确传递。
一、了解静态路由的概念和作用静态路由是由网络管理员手动配置的路由规则,用于指定数据包从源地址到目的地址的路径。
相比动态路由,静态路由需要手动配置,但具有简单、稳定的优点,适用于较小规模的网络。
二、进入路由器的设置界面1. 打开浏览器,输入路由器的管理IP地址,按下回车键,即可进入路由器的设置界面。
2. 输入正确的用户名和密码,登录到路由器的管理界面。
三、查看当前的路由表1. 在路由器的设置界面中,找到“路由设置”或者“路由配置”的选项,点击进入。
2. 在路由设置页面,可以查看当前的静态路由表。
四、添加静态路由1. 在路由设置页面,点击“添加静态路由”或类似的选项。
2. 输入目的网络地址、子网掩码和下一跳网关的IP地址。
3. 点击“确定”或者“应用”按钮保存静态路由设置。
五、验证静态路由的设置1. 在路由器的设置界面中,找到“诊断”或者“测试”等选项。
2. 选择“路由表测试”或类似的功能,进行路由表的测试。
3. 根据测试结果判断静态路由是否设置成功。
六、修改或删除静态路由如果需要修改或删除已经设置的静态路由,可以按照以下步骤进行操作:1. 进入路由器的设置界面。
2. 找到“路由设置”或者“路由配置”的选项,点击进入。
3. 在静态路由表中找到需要修改或删除的静态路由。
4. 点击相应的操作按钮,进行修改或删除操作。
七、总结通过设置路由器的静态路由,可以有效地控制数据包的传输路径,提高网络的传输效率和安全性。
本文介绍了如何设置静态路由,并给出了对应的操作步骤。
希望能够对读者理解静态路由和进行相关配置有所帮助。
注意:本文以一般性的路由器为例,不同品牌、型号的路由器可能会有些差异,所以在具体操作时,还是要参考对应路由器的用户手册或官方帮助文档。
静态路由功能设置的方法
静态路由功能设置的方法
静态路由是在路由器中手工设置的固定的路由条目。
有一种路由器静态路由是基于ICMP重定向原理的。
店铺为大家整理了静态路由功能设置的方法,供大家参考阅读!
静态路由功能设置的方法
ICMP重定向是在特定情况下,路由器向主机发送ICMP重定向报文请求主机改变路由,并转发该主机发出的分组到相应目的地的过程。
下面我们以实例来进行说明。
典型应用:
在一个公司网络中,不仅可以通过无线路由器B连接外网,还可以通过无线路由器A来连接公司内网服务器。
在不修改本地连接的IP 地址及网关情况下,公司电脑需要能够同时访问外网和内网服务器。
配置实例如下图:
PC默认将不与自己在同一网段的数据发送给网关192.168.1.1,即无线路由器B。
路由器B接收到数据后,检查数据包的目的地址。
如果发现目的IP为10.70.1.0的数据包,则路由器会发送一个ICMP重定向数据包给PC,告知PC后续发往10.70.1.0网段的数据包,都发送给192.168.1.2,即路由器A即可。
这样PC就可以直接访问公司内网服务器了。
在我司MW150R无线路由器中的详细配置过程如下:步骤1:使用路由器管理地址登陆路由器B管理界面,点击“路由功能”菜单,选择“静态路由表”,如下图:
步骤2:点击“添加新条目”按钮,在静态路由表中填写相应的参数。
步骤3:点击“保存”按钮后,在静态路由表中可以查看已有配置。
步骤4:在PC上访问内网服务器,检测静态路由条目是否生效。
如果能访问,则说明静态路由配置成功。
静态路由配置教程
一、数据转发过程中路由器的工作原理1. 路由器的工作原理:(1)解封装:此处解封装的前提是目的mac地址是自己才能解封装(2)根据目的ip查路由表转发数据。
查看路由表的命令:[Huawei]display ip routing-table2. 此处分两种情况:情况1:如果目的ip在路由表中,则会把数据转发到相应的出接口情况2:如果目的ip不在路由表中,则把数据丢了就可以了3. 静态路由和动态路由的区别:4. 路由的优先级4.1. 路由优先级出现原因一台路由器上可以同时运行多个路由协议。
不同的路由协议都有自己的标准来衡量路由的好坏,并且每个路由协议都把自己认为是最好的路由送到路由表中。
这样到达一个同样的目的地址,可能由多条分别由不同路由选择协议学习来的不同的路由。
虽然每个路由选择协议都有自己的度量值,但是不同协议间的度量值含义不同,也没有可比性。
路由器必须选择其中一个路由协议计算出来的最佳路径作为转发路径加入到路由表中。
路由的优先级是一个正整数,范围0~255,有它指定路由协议的优先级。
4.2. 各路由协议的优先级4.3. 路由优先级赋值原则直连路由具有最高优先级。
人工设置的路由条目优先级高于动态学习到的路由条目。
度量值算法复杂的路由协议优先级高于度量值算法简单的路由协议。
二、搭建拓扑图拓扑图如下:三、实验过程:1、主机IP和网关:PC2:10.1.2.1 网关:10.1.2.254 PC3:10.1.3.1 网关:10.1.3.2542、配置路由器的接口ip地址:路由器R1:<Huawei>sys[Huawei][Huawei]interface g0/0/2[Huawei- GigabitEthernet0/0/2]ip address 10.1.1.254 24[Huawei- GigabitEthernet0/0/2]interface g0/0/1[Huawei- GigabitEthernet0/0/1]ip address 10.1.2.254 24[Huawei- GigabitEthernet0/0/1]interface g0/0/0[Huawei- GigabitEthernet0/0/0]ip address 12.1.1.1 24路由器R2:<Huawei>sys[Huawei]interface g0/0/1[Huawei- GigabitEthernet 0/0/1]ip address 12.1.1.2 24[Huawei- GigabitEthernet 0/0/1]interface g0/0/0[Huawei- GigabitEthernet 0/0/0]ip address 10.1.3.254 243、测试一下R1、R2直连路由的连通性:4、直连路由可以ping通的基础后,建立静态路由(Static)静态配置:[Huawei]ip route-static 目的网段掩码出接口下一跳注意:下一跳地址:如果是以太网链路,g或者e开头的,出接口和下一跳地址必须加;如果是s开头的串行线,可以不指定下一跳。
静态路由设置(绝对让你理解)
静态路由设置(绝对让你理解)随着宽带接⼊的普及,很多家庭和⼩企业都组建了局域⽹来共享宽带接⼊。
⽽且随着局域⽹规模的扩⼤,很多地⽅都涉及到2台或以上路由器的应⽤。
当⼀个局域⽹内存在2台以上的路由器时,由于其下主机互访的需求,往往需要设置路由。
由于⽹络规模较⼩且不经常变动,所以静态路由是最合适的选择。
本⽂作为⼀篇初级⼊门类⽂章,会以⼏个简单实例讲解静态路由,并在最后讲解⼀点关于路由汇总(归纳)的知识。
由于这类家庭和⼩型办公局域⽹所采⽤的⼀般都是中低档宽带路由器,所以这篇⽂章就以最简单的宽带路由器为例。
(其实⽆论在什么档次的路由器上,除了配置⽅式和命令不同,其配置静态路由的原理是不会有差别的。
)常见的1WAN⼝、4LAN⼝宽带路由器可以看作是⼀个最简单的双以太⼝路由器+⼀个4⼝⼩交换机,其WAN⼝接外⽹,LAN ⼝接内⽹以做区分。
路由就是把信息从源传输到⽬的地的⾏为。
形象⼀点来说,信息包好⽐是⼀个要去某地点的⼈,路由就是这个⼈选择路径的过程。
⽽路由表就像⼀张地图,标记着各种路线,信息包就依靠路由表中的路线指引来到达⽬的地,路由条⽬就好像是路标。
在⼤多数宽带路由器中,未配置静态路由的情况下,内部就存在⼀条默认路由,这条路由将LAN⼝下所有⽬的地不在⾃⼰局域⽹之内的信息包转发到WAN⼝的⽹关去。
宽带路由器只需要进⾏简单的WAN⼝参数的配置,内⽹的主机就能访问外⽹,就是这条路由在起作⽤。
本⽂将分两个部分,第⼀部分讲解静态路由的设置应⽤,第⼆部分讲解关于路由归纳的⽅法和作⽤。
下⾯就以地⽠这个⽹络初学者遇到的⼏个典型应⽤为例,让⾼⼿⼤虾来说明⼀下什么情况需要设置静态路由,静态路由条⽬的组成,以及静态路由的具体作⽤。
例⼀:最简单的串连式双路由器型环境 这种情况多出现于中⼩企业在原有的路由器共享Internet的⽹络中,由于扩展的需要,再接⼊⼀台路由器以连接另⼀个新加⼊的⽹段。
⽽家庭中也很可能出现这种情况,如⽤⼀台宽带路由器共享宽带后,⼜加⼊了⼀台⽆线路由器满⾜⽆线客户端的接⼊。
- 1、下载文档前请自行甄别文档内容的完整性,平台不提供额外的编辑、内容补充、找答案等附加服务。
- 2、"仅部分预览"的文档,不可在线预览部分如存在完整性等问题,可反馈申请退款(可完整预览的文档不适用该条件!)。
- 3、如文档侵犯您的权益,请联系客服反馈,我们会尽快为您处理(人工客服工作时间:9:00-18:30)。
cmd静态路由设置方法
经常遇到一台计算机要同时访问两个网络一个是互联网一个是校园网或者企业内部网的要求以本人为例机器有两块网卡接到两台交换机上都是自动分配IP或者也可以自己设置IP网关一定要知道。
我访问外网是和别人共享的ADSL 所以用的是局域网IP。
internet地址192.168.0.5子网掩码255.255.255.0网关192.168.0.1企业内部网地址202.202.子网掩码255.255.255.网关202.202.这个地址因为学校分的IP段不同网关可能有所不同请按照自己的网关设置如果按正常的设置方法设置每块网卡的ip地址和网关再cmd下使用routeprint查看时会看到NetworkDestinationNetmaskGatewayInterfaceMetric0.0.0.00.0.0.0192.168.
0.5192.168.0.10.0.0.00.0.0.0202.202.202.202.这里就是路由访问时候出现了问题所以只有一个网络可以访问即指向0.0.0.0的有两个网关这样就会出现路由冲突两个网络都不能访问。
要实现同时访问两个网络就要用到route命令第一步routedelete0.0.0.0删除所有0.0.0.0的路由第二步routeadd0.0.0.0mask0.0.0.0192.168.0.1添加0.0.0.0网络路由指向你访问外网用的IP的网关第三步routeadd202.202.0.0此处是一个IP范围即202.202打头的IP都通过后面的网关访问mask255.255.0.0202.202.要写完整的IP不能用添加202.202.0.0网络路由如果不知道自己的IP和网关可以先使用自动分配IP察看自己的IP地址和网关.网关和掩码一般是固定的这时就可以同时访问两个网络了但碰到一个问题使用上述命令添加的路由在系统重新启动后会自动丢失在win2000和XP下可以使用routeadd-p添加静态路由在命令最后添加-p即重启后路由不会丢失。
注意使用前要在tcp/ip设置里去掉接在企业内部网的网卡的网关在win98下没有p参数可以把以上命令存入到一个.bat文件中然后在启动时调用即可bat文件可以用记事本编辑编辑完了存为.bat就可以了开始----》运行-----》cmdroute命令可以在XP2003等操作系统下手工增加静态路由但是重启之后路由便丢失了还要重新增加那么怎样能让路由一直保待重启后仍然存在呢其实很简单在增加路由的命令后加上-P开关就可以了还不是像有些人说的routeadd命令无法增加永久路由。
例如routeadd0.0.0.0mask0.0.0.0192.1681.253metric20-prouteadd192.168.0.0ma sk255.255.0.0192.168.1.254-p。
