查看Windows路由表
WindowsRoute路由表命令整理
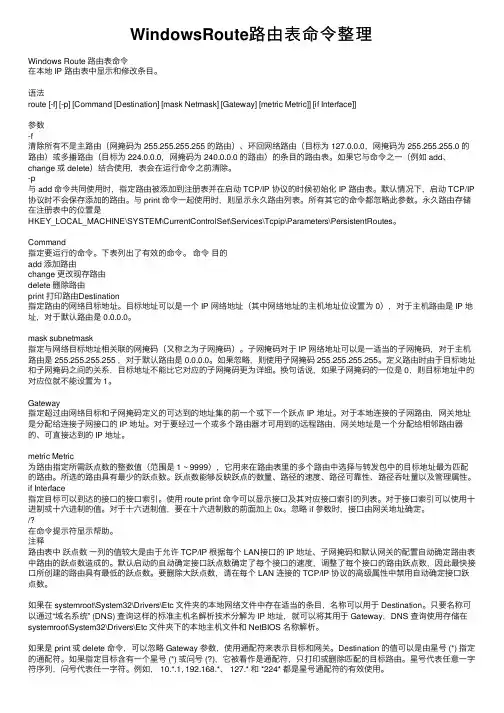
WindowsRoute路由表命令整理Windows Route 路由表命令在本地 IP 路由表中显⽰和修改条⽬。
语法route [-f] [-p] [Command [Destination] [mask Netmask] [Gateway] [metric Metric]] [if Interface]]参数-f清除所有不是主路由(⽹掩码为 255.255.255.255 的路由)、环回⽹络路由(⽬标为 127.0.0.0,⽹掩码为 255.255.255.0 的路由)或多播路由(⽬标为 224.0.0.0,⽹掩码为 240.0.0.0 的路由)的条⽬的路由表。
如果它与命令之⼀(例如 add、change 或 delete)结合使⽤,表会在运⾏命令之前清除。
-p与 add 命令共同使⽤时,指定路由被添加到注册表并在启动 TCP/IP 协议的时候初始化 IP 路由表。
默认情况下,启动 TCP/IP 协议时不会保存添加的路由。
与 print 命令⼀起使⽤时,则显⽰永久路由列表。
所有其它的命令都忽略此参数。
永久路由存储在注册表中的位置是HKEY_LOCAL_MACHINE\SYSTEM\CurrentControlSet\Services\Tcpip\Parameters\PersistentRoutes。
Command指定要运⾏的命令。
下表列出了有效的命令。
命令⽬的add 添加路由change 更改现存路由delete 删除路由print 打印路由Destination指定路由的⽹络⽬标地址。
⽬标地址可以是⼀个 IP ⽹络地址(其中⽹络地址的主机地址位设置为 0),对于主机路由是 IP 地址,对于默认路由是 0.0.0.0。
mask subnetmask指定与⽹络⽬标地址相关联的⽹掩码(⼜称之为⼦⽹掩码)。
⼦⽹掩码对于 IP ⽹络地址可以是⼀适当的⼦⽹掩码,对于主机路由是 255.255.255.255 ,对于默认路由是 0.0.0.0。
Windows路由表详解
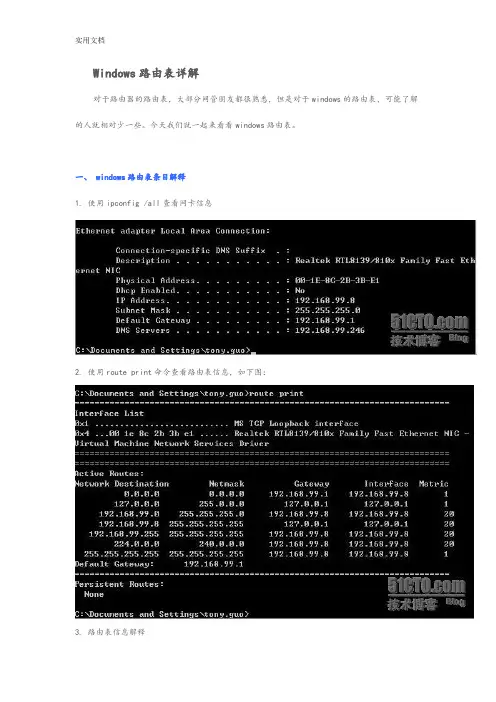
Windows路由表详解对于路由器的路由表,大部分网管朋友都很熟悉,但是对于windows的路由表,可能了解的人就相对少一些。
今天我们就一起来看看windows路由表。
一、 windows路由表条目解释1. 使用ipconfig /all查看网卡信息2. 使用route print命令查看路由表信息,如下图:3. 路由表信息解释1)名词解释:Active Routes:活动的路由Network destination :目的网段Netmask:子网掩码Gateway:网关,又称下一跳路由器。
在发送IP数据包时,网关定义了针对特定的网络目的地址,数据包发送到的下一跳服务器。
如果是本地计算机直接连接到的网络,网关通常是本地计算机对应的网络接口,但是此时接口必须和网关一致;如果是远程网络或默认路由,网关通常是本地计算机所连接到的网络上的某个服务器或路由器。
Interface:接口,接口定义了针对特定的网络目的地址,本地计算机用于发送数据包的网络接口。
网关必须位于和接口相同的子网(默认网关除外),否则造成在使用此路由项时需调用其他路由项,从而可能会导致路由死锁。
Metric:跳数,跳数用于指出路由的成本,通常情况下代表到达目标地址所需要经过的跳跃数量,一个跳数代表经过一个路由器。
跳数越低,代表路由成本越低,优先级越高。
Persistent Routes:手动配置的静态固化路由2)第一条路由信息:缺省路由当系统接收到一个目的地址不在路由表中的数据包时,系统会将该数据包通过192.168.99.8这个接口发送到缺省网关192.168.99.1。
3)第二条路由信息:本地环路当系统接收到一个发往目标网段127.0.0.0的数据包时,系统将接收发送给该网段的所有数据包。
4)第三条路由信息:直连网段的路由记录当系统接收到一个发往目的网段192.168.99.0/24的数据包时,系统会将该数据包通过192.168.99.8这个接口发送出去。
如何在Windows中查看网络连接状态
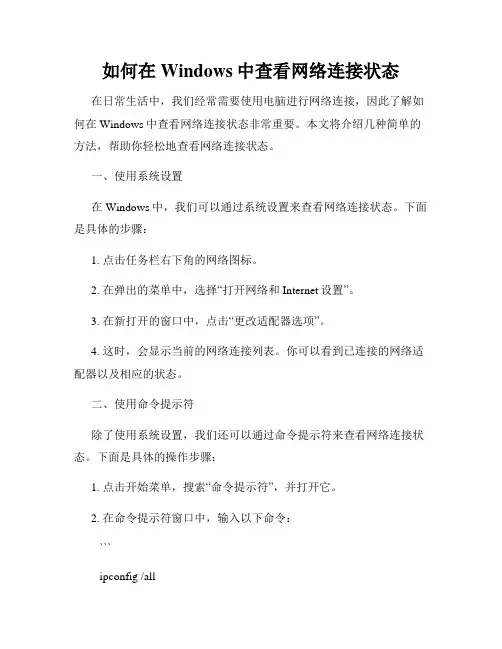
如何在Windows中查看网络连接状态在日常生活中,我们经常需要使用电脑进行网络连接,因此了解如何在Windows中查看网络连接状态非常重要。
本文将介绍几种简单的方法,帮助你轻松地查看网络连接状态。
一、使用系统设置在Windows中,我们可以通过系统设置来查看网络连接状态。
下面是具体的步骤:1. 点击任务栏右下角的网络图标。
2. 在弹出的菜单中,选择“打开网络和Internet设置”。
3. 在新打开的窗口中,点击“更改适配器选项”。
4. 这时,会显示当前的网络连接列表。
你可以看到已连接的网络适配器以及相应的状态。
二、使用命令提示符除了使用系统设置,我们还可以通过命令提示符来查看网络连接状态。
下面是具体的操作步骤:1. 点击开始菜单,搜索“命令提示符”,并打开它。
2. 在命令提示符窗口中,输入以下命令:```ipconfig /all```3. 按下回车键,系统将显示你的网络连接状态信息,包括IP地址、子网掩码、默认网关等。
三、使用资源监视器除了前两种方法,我们还可以使用Windows自带的“资源监视器”来查看网络连接状态。
下面是详细的步骤:1. 在开始菜单中搜索“资源监视器”,并打开它。
2. 在资源监视器窗口中,点击“网络”选项卡。
3. 在网络选项卡中,可以看到当前计算机的网络连接状态,包括网络适配器、连接状态、传输速度等信息。
四、使用第三方工具除了上述的内置方法,我们还可以使用第三方网络工具来查看网络连接状态。
这些工具通常具有更加丰富的功能和更直观的界面。
以下是一些常用的第三方工具:1. NetBalancer:该工具可以帮助你监控和管理网络连接状态,包括限制某些应用程序的带宽使用。
2. Speedtest by Ookla:这是一款常用的网络速度测量工具,可以帮助你测试当前的网络连接速度。
3. PingPlotter:这是一款网络诊断工具,可以帮助你分析网络连接质量并找到潜在问题所在。
总结:通过本文介绍的方法,你可以在Windows中轻松查看网络连接状态。
dos命令下查看路由表
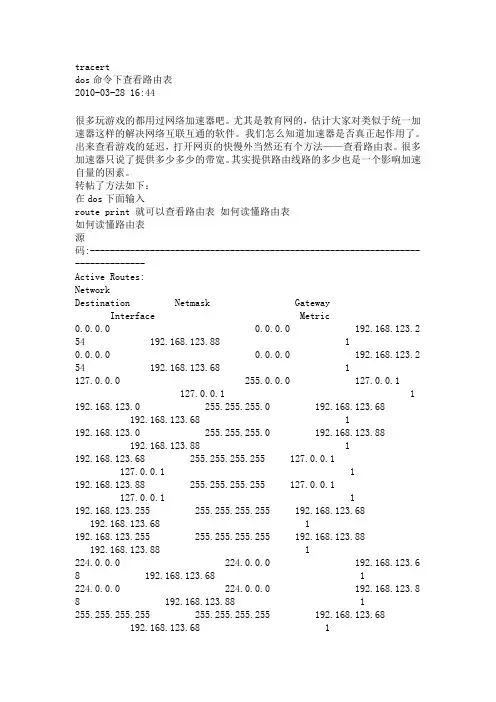
tracertdos命令下查看路由表2010-03-28 16:44很多玩游戏的都用过网络加速器吧。
尤其是教育网的,估计大家对类似于统一加速器这样的解决网络互联互通的软件。
我们怎么知道加速器是否真正起作用了。
出来查看游戏的延迟,打开网页的快慢外当然还有个方法——查看路由表。
很多加速器只说了提供多少多少的带宽。
其实提供路由线路的多少也是一个影响加速自量的因素。
转帖了方法如下:在dos下面输入route print 就可以查看路由表如何读懂路由表如何读懂路由表源码:--------------------------------------------------------------------------------Active Routes:NetworkDestination Netmask Gateway Interface Metric0.0.0.0 0.0.0.0 192.168.123.254 192.168.123 .88 10.0.0.0 0.0.0.0 192.168.123.254 192.168.123 .68 1127.0.0.0 255.0.0.0 127.0.0.1 127.0.0.1 1192.168.123.0 255.255.255.0 192.168.123.68 192.168. 123.68 1192.168.123.0 255.255.255.0 192.168.123.88 192.168. 123.88 1192.168.123.68 255.255.255.255 127.0.0.1 127.0.0.1 1192.168.123.88 255.255.255.255 127.0.0.1 127.0.0.1 1192.168.123.255 255.255.255.255 192.168.123.68 192.168.12 3.68 1192.168.123.255 255.255.255.255 192.168.123.88 192.168.12 3.88 1224.0.0.0 224.0.0.0 192.168.123.68 192.168.12 3.68 1224.0.0.0 224.0.0.0 192.168.123.88 192.168. 123.88 1255.255.255.255 255.255.255.255 192.168.123.68 192.16 8.123.68 1Default Gateway: 192.168.123.254--------------------------------------------------------------------------------===================================================================== =当前的路由:destination 目的网段mask 子网掩码interface 到达该目的地的本路由器的出口ipgateway 下一跳路由器入口的ip,路由器通过interface和gateway定义一调到下一个路由器的链路,通常情况下,interface和gateway是同一网段的metric 跳数,该条路由记录的质量,一般情况下,如果有多条到达相同目的地的路由记录,路由器会采用metric值小的那条路由第一条缺省路由:意思就是说,当一个数据包的目的网段不在你的路由记录中,那么,你的路由器该把那个数据包发送到哪里!缺省路由的网关是由你的连接上的default gateway决定的该路由记录的意思是:当我接收到一个数据包的目的网段不在路由记录中,我会将该数据包通过192.168.123.88这个接口发送到192.168.123.254这个地址,这个地址是下一个路由器的一个接口,这样这个数据包就可以交付给下一个路由器处理,与我无关。
通过route命令配置和查看网络路由
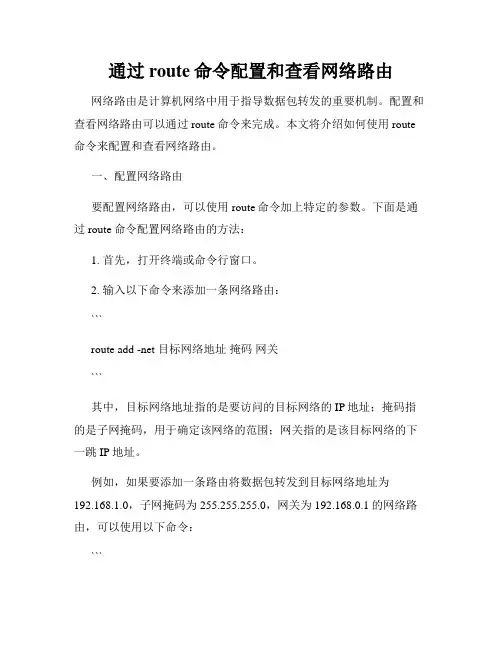
通过route命令配置和查看网络路由网络路由是计算机网络中用于指导数据包转发的重要机制。
配置和查看网络路由可以通过route命令来完成。
本文将介绍如何使用route 命令来配置和查看网络路由。
一、配置网络路由要配置网络路由,可以使用route命令加上特定的参数。
下面是通过route命令配置网络路由的方法:1. 首先,打开终端或命令行窗口。
2. 输入以下命令来添加一条网络路由:```route add -net 目标网络地址掩码网关```其中,目标网络地址指的是要访问的目标网络的IP地址;掩码指的是子网掩码,用于确定该网络的范围;网关指的是该目标网络的下一跳IP地址。
例如,如果要添加一条路由将数据包转发到目标网络地址为192.168.1.0,子网掩码为255.255.255.0,网关为192.168.0.1的网络路由,可以使用以下命令:```route add -net 192.168.1.0 netmask 255.255.255.0 gw 192.168.0.1```3. 执行以上命令后,会添加一条网络路由配置。
可以使用以下命令来验证是否配置成功:```route -n```该命令会显示当前系统的网络路由表。
可以查找添加的路由是否存在于列表中。
4. 如果需要删除一条网络路由,可以使用以下命令:```route del -net 目标网络地址掩码网关```例如,要删除之前添加的路由配置,可以使用以下命令:```route del -net 192.168.1.0 netmask 255.255.255.0 gw 192.168.0.1```二、查看网络路由使用route命令可以查看当前系统的网络路由表。
以下是查看网络路由的方法:1. 打开终端或命令行窗口。
2. 输入以下命令来显示网络路由表:```route -n```该命令会列出当前系统的网络路由表,包括目标网络地址、掩码、网关等信息。
3. 可以根据需要,查找特定的网络路由。
cmd route命令的功能和用法
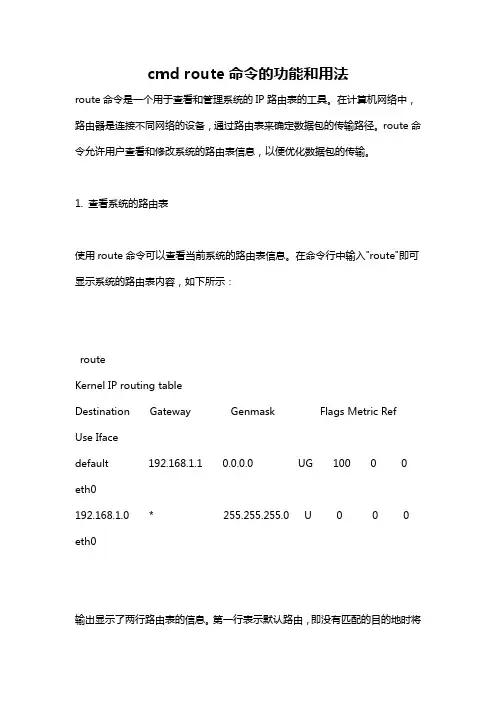
cmd route命令的功能和用法route命令是一个用于查看和管理系统的IP路由表的工具。
在计算机网络中,路由器是连接不同网络的设备,通过路由表来确定数据包的传输路径。
route命令允许用户查看和修改系统的路由表信息,以便优化数据包的传输。
1. 查看系统的路由表使用route命令可以查看当前系统的路由表信息。
在命令行中输入"route"即可显示系统的路由表内容,如下所示:routeKernel IP routing tableDestination Gateway Genmask Flags Metric Ref Use Ifacedefault 192.168.1.1 0.0.0.0 UG 100 0 0 eth0192.168.1.0 * 255.255.255.0 U 0 0 0 eth0输出显示了两行路由表的信息。
第一行表示默认路由,即没有匹配的目的地时将数据包发送到192.168.1.1这个网关。
第二行表示目的地为192.168.1.0的网络,数据包将直接发送到该网络而不需要经过网关。
2. 添加静态路由如果需要手动添加静态路由,可以使用route命令的"add"选项。
语法如下:route add [-net -host] 目的地网络地址[netmask 子网掩码] [网关地址]参数说明:- `-net -host`:指定添加的是网络路由还是主机路由。
如果添加的是网络路由,则需要提供子网掩码;如果添加的是主机路由,则不需要提供子网掩码。
- `目的地网络地址`:指定目标网络的IP地址或主机的IP地址。
- `netmask 子网掩码`:可选参数,指定目标网络的子网掩码。
如果添加的是主机路由,则不需要提供子网掩码。
- `网关地址`:指定发送数据包到目标网络上的下一跳网关的IP地址。
示例如下:route add -net 192.168.2.0 netmask 255.255.255.0 gw 192.168.1.1上述命令将192.168.2.0网络添加到路由表中,下一跳网关为192.168.1.1。
Windows路由表配置:双网卡路由分流
Windows路由表配置:双⽹卡路由分流⼀、windows 路由表解释route print -4===========================================================================Interface List19...78 dd 08 a4 40 f4 ......Bluetooth Device (Personal Area Network)11...00 27 10 5b 26 fc ......Intel(R) Centrino(R) Advanced-N 6200 AGN13...f0 de f1 08 58 f4 ......Intel(R) 82577LM Gigabit Network Connection15...00 50 56 c0 00 01 ......VMware Virtual Ethernet Adapter for VMnet116...00 50 56 c0 00 08 ......VMware Virtual Ethernet Adapter for VMnet81...........................Software Loopback Interface 123...00 00 00 00 00 00 00 e0 Microsoft ISATAP Adapter12...00 00 00 00 00 00 00 e0 Teredo Tunneling Pseudo-Interface21...00 00 00 00 00 00 00 e0 Microsoft ISATAP Adapter #217...00 00 00 00 00 00 00 e0 Microsoft ISATAP Adapter #420...00 00 00 00 00 00 00 e0 Microsoft ISATAP Adapter #522...00 00 00 00 00 00 00 e0 Microsoft ISATAP Adapter #6===========================================================================IPv4 Route Table===========================================================================Active Routes:Network Destination Netmask Gateway Interface Metric0.0.0.0 0.0.0.0 192.168.0.1 192.168.1.12 2610.108.0.0 255.255.0.0 10.108.58.1 10.108.58.18 2110.108.58.0 255.255.255.0 On-link 10.108.58.18 27610.108.58.18 255.255.255.255 On-link 10.108.58.18 27610.108.58.255 255.255.255.255 On-link 10.108.58.18 276127.0.0.0 255.0.0.0 On-link 127.0.0.1 306127.0.0.1 255.255.255.255 On-link 127.0.0.1 306127.255.255.255 255.255.255.255 On-link 127.0.0.1 306172.16.0.0 255.255.0.0 10.108.58.1 10.108.58.18 21192.168.0.0 255.255.252.0 On-link 192.168.1.12 281192.168.1.12 255.255.255.255 On-link 192.168.1.12 281192.168.3.255 255.255.255.255 On-link 192.168.1.12 281192.168.10.0 255.255.255.0 On-link 192.168.10.1 276192.168.10.1 255.255.255.255 On-link 192.168.10.1 276192.168.10.255 255.255.255.255 On-link 192.168.10.1 276192.168.159.0 255.255.255.0 On-link 192.168.159.1 276192.168.159.1 255.255.255.255 On-link 192.168.159.1 276192.168.159.255 255.255.255.255 On-link 192.168.159.1 276224.0.0.0 240.0.0.0 On-link 127.0.0.1 306224.0.0.0 240.0.0.0 On-link 10.108.58.18 276224.0.0.0 240.0.0.0 On-link 192.168.159.1 276224.0.0.0 240.0.0.0 On-link 192.168.10.1 276224.0.0.0 240.0.0.0 On-link 192.168.1.12 281255.255.255.255 255.255.255.255 On-link 127.0.0.1 306255.255.255.255 255.255.255.255 On-link 10.108.58.18 276255.255.255.255 255.255.255.255 On-link 192.168.159.1 276255.255.255.255 255.255.255.255 On-link 192.168.10.1 276255.255.255.255 255.255.255.255 On-link 192.168.1.12 281===========================================================================Persistent Routes:Network Address Netmask Gateway Address Metric172.21.10.0 255.255.255.0 172.16.56.190 110.108.0.0 255.255.0.0 10.108.58.1 1172.16.0.0 255.255.0.0 10.108.58.1 1===========================================================================Interface List: ⽹络卡列表Active Routes: 活动路由Network Destination: ⽬的⽹段Netmask: ⼦⽹掩码,与⽬的⽹段共同定义了此条路由适⽤的⽹络地址Gateway: ⽹关,⼜称下⼀跳路由器,在发送IP数据包时,⽹关定义了针对特定的⽹络⽬的地址,数据包发送到的下⼀跳服务器Interface: 接⼝,接⼝定义了针对特定的⽹络⽬的地址,本地计算机⽤于发送数据包的⽹络接⼝Metric: 跳数,跳数⽤于指出路由的成本,通常情况下代表到达⽬标地址所需要经过的跳跃数量,⼀个跳数代表经过⼀个路由器。
Windows操作系统的常用网络命令
Windows操作系统的常用网络命令1、ping命令ping命令用于测试目标主机是否可达和网络连接质量。
在命令行或终端中输入ping命令后,后面跟上目标主机的IP地址或域名即可。
2、tracert命令tracert命令用于跟踪数据包在网络中的传输路径。
它可以显示数据包经过的每个路由器的IP地址和传输时间。
3、ipconfig命令ipconfig命令用于查看和管理网络配置。
在命令行或终端中输入ipconfig命令后,可以查看本机的IP地址、子网掩码、默认网关等信息。
4、netstat命令netstat命令用于查看网络连接和网络统计信息。
输入netstat 命令后,可以查看本机建立的TCP和UDP连接、监听的端口以及网络流量。
5、nslookup命令nslookup命令用于查询域名的IP地址和反向查询。
在命令行或终端中输入nslookup命令后,后面跟上要查询的域名,就可以获取对应的IP地址。
6、netsh命令netsh命令是Windows操作系统中的网络配置命令行工具。
它可以用来管理网络适配器、配置防火墙、设置路由等。
7、route命令route命令用于配置网络路由表。
通过route命令,可以添加、修改和删除路由,控制数据包的转发。
附件:无。
法律名词及注释:1、IP地址:Internet Protocol Address的缩写,即互联网协议地址。
它是用来标识和定位网络中设备的一串数字。
2、域名:英文Domn Name的缩写,是用于标识互联网上的计算机和服务的人类可读的名称。
通过域名,可以将一个IP地址映射为一个易于记忆的字符序列。
3、TCP:Transmission Control Protocol的缩写,是一种面向连接的、可靠的传输协议。
它保证了数据的可靠性和有序性。
4、UDP:User Datagram Protocol的缩写,是一种无连接的、不可靠的传输协议。
与TCP相比,UDP更加简单高效,但不保证数据的可靠性和有序性。
windwos查看路由
windwos查看路由查看路由两种⽅法1、netstat -r2、route printWindows PowerShell版权所有 (C) Microsoft Corporation。
保留所有权利。
PS C:\Users\CJ> netstat -r===========================================================================接⼝列表4...6c 2b 59 62 09 26 ......Realtek PCIe GbE Family Controller5...0a 00 27 00 00 05 ......VirtualBox Host-Only Ethernet Adapter6...fc 77 74 8e bd 50 ......Microsoft Wi-Fi Direct Virtual Adapter10...fe 77 74 8e bd 4f ......Microsoft Wi-Fi Direct Virtual Adapter #214...00 50 56 c0 00 01 ......VMware Virtual Ethernet Adapter for VMnet116...00 50 56 c0 00 08 ......VMware Virtual Ethernet Adapter for VMnet819...00 ff 7a 5a 02 5f ......Sangfor SSL VPN CS Support System VNIC18...00 ff 77 87 c7 ca ......SecTap Adapter28...00 ff fd 61 8e e6 ......Sangfor AF SSL VPN CS Support System VNIC7...fc 77 74 8e bd 4f ......Intel(R) Wireless-AC 956025...fc 77 74 8e bd 53 ......Bluetooth Device (Personal Area Network) 1...........................Software Loopback Interface 1=========================================================================== IPv4 路由表===========================================================================活动路由:⽹络⽬标⽹络掩码⽹关接⼝跃点数0.0.0.0 0.0.0.0 192.168.156.1 192.168.156.78 55127.0.0.0 255.0.0.0 在链路上 127.0.0.1 331127.0.0.1 255.255.255.255 在链路上 127.0.0.1 331127.255.255.255 255.255.255.255 在链路上 127.0.0.1 331192.168.7.0 255.255.255.0 在链路上 192.168.7.1 291192.168.7.1 255.255.255.255 在链路上 192.168.7.1 291192.168.7.255 255.255.255.255 在链路上 192.168.7.1 291192.168.17.0 255.255.255.0 在链路上 192.168.17.1 291192.168.17.1 255.255.255.255 在链路上 192.168.17.1 291192.168.17.255 255.255.255.255 在链路上 192.168.17.1 291192.168.56.0 255.255.255.0 在链路上 192.168.56.1 281192.168.56.1 255.255.255.255 在链路上 192.168.56.1 281192.168.56.255 255.255.255.255 在链路上 192.168.56.1 281192.168.156.0 255.255.254.0 在链路上 192.168.156.78 311192.168.156.78 255.255.255.255 在链路上 192.168.156.78 311192.168.157.255 255.255.255.255 在链路上 192.168.156.78 311224.0.0.0 240.0.0.0 在链路上 127.0.0.1 331224.0.0.0 240.0.0.0 在链路上 192.168.56.1 281224.0.0.0 240.0.0.0 在链路上 192.168.156.78 311224.0.0.0 240.0.0.0 在链路上 192.168.7.1 291224.0.0.0 240.0.0.0 在链路上 192.168.17.1 291255.255.255.255 255.255.255.255 在链路上 127.0.0.1 331255.255.255.255 255.255.255.255 在链路上 192.168.56.1 281255.255.255.255 255.255.255.255 在链路上 192.168.156.78 311255.255.255.255 255.255.255.255 在链路上 192.168.7.1 291255.255.255.255 255.255.255.255 在链路上 192.168.17.1 291===========================================================================永久路由:0.0.0.0 0.0.0.0 192.168.40.1 默认=========================================================================== IPv6 路由表===========================================================================活动路由:接⼝跃点数⽹络⽬标⽹关1 331 ::1/128 在链路上5 281 fe80::/64 在链路上7 311 fe80::/64 在链路上14 291 fe80::/64 在链路上16 291 fe80::/64 在链路上7 311 fe80::2dff:a35c:4128:44e1/128在链路上14 291 fe80::5c69:4048:9d4b:5270/128在链路上16 291 fe80::b4dc:45fd:df7c:8219/128在链路上5 281 fe80::ddf1:e2b9:e7fd:994f/128在链路上1 331 ff00::/8 在链路上5 281 ff00::/8 在链路上7 311 ff00::/8 在链路上14 291 ff00::/8 在链路上16 291 ff00::/8 在链路上===========================================================================永久路由:⽆PS C:\Users\CJ> route help操作⽹络路由表。
windows下route命令详解
windows下route命令详解windows下 route命令详解在⼀个⽹上查找到的,和Linux下的route很类似,但有部分不⼀样,汗死,开始以为是linux下的route.使⽤ Route 命令⾏⼯具查看并编辑计算机的 IP 路由表。
Route 命令和语法如下所⽰:route [-f] [-p] [Command][Destination] [mask Netmask] [Gateway] [metric Metric]] [if Interface]]-f 清除所有⽹关⼊⼝的路由表。
如果该参数与某个命令组合使⽤,路由表将在运⾏命令前清除。
-p 与 add 命令⼀起使⽤时使路由具有永久性。
该参数与 add 命令⼀起使⽤时,将使路由在系统引导程序之间持久存在。
默认情况下,系统重新启动时不保留路由。
与 print 命令⼀起使⽤时,显⽰已注册的持久路由列表。
忽略其他所有总是影响相应持久路由的命令。
Command 指定您想运⾏的命令 (Add/Change/Delete/Print)。
路由类型:有三种路由1.主机路由从⼀台主机映射⼀条到本地⽹络上的的其他主机上command format:route add -host destination_ip local_ip -interface interfaceeg:我们想为本地主机接⼝hme0(204.12.17.1)和另⼀台在相邻才C类⽹络上的主机(204.12.16.100)之间增加⼀条路由#route add -host 204.12.16.100204.12.17.1 -interface hme02.⽹络路由允许数据包从本地主机传输到在本地⽹络的其他主机上增加⼀个到另⼀个⽹络的的直接路由command format:route add -net destination_network_ip local_ip -netmask maskeg:如果我们要想为C类⽹掩码在本地主机(204.12.17.1)和我们上⾯指出的⽹络之间增加⼀条路由(204.12.16.0⽹络)我们可以使⽤如下的命令:#route add -net 204.12.16.0 204.12.17.1 -netmask 255.255.255.03.缺省路由将寻找⼀条路由的任务传送到⼀台路由器。
- 1、下载文档前请自行甄别文档内容的完整性,平台不提供额外的编辑、内容补充、找答案等附加服务。
- 2、"仅部分预览"的文档,不可在线预览部分如存在完整性等问题,可反馈申请退款(可完整预览的文档不适用该条件!)。
- 3、如文档侵犯您的权益,请联系客服反馈,我们会尽快为您处理(人工客服工作时间:9:00-18:30)。
时间能够以这样的方式过去令人感到惊异。
人们倾向于认为计算机技术属于高科技,但是,TCP/IP协议在过去的三十年里以各种形式出现,无所不在。
因此,TCP/IP 协议有时间变得真正成熟起来,并且更稳定和更可靠。
然而,当涉及到计算机的时候,事情就没有那样简单了。
当路由包通过网络的时候,有时候会出现错误。
在这种情况下,熟悉Windows路由表是很有帮助的。
路由表能够决定来自有问题的机器的数据包的去向。
在本文中,我将向你介绍如何查看Windows路由表以及如何让Windows路由表中包含的数据有意义。
查看Windows路由表
路由表是Windows的TCP/IP协议栈的一个重要的部分。
但是,路由表不是Windows操作系统向普通用户显示的东西。
如果你要看到这个路由表,你必须要打开一个命令提示符对话框,然后输入“ROUTE PRINT”命令。
然后,你将看到一个类似于图A中显示的图形。
图A:这是Windows路由表的外观
在我深入讨论这个路由表之前,我建议你在命令提示符对话框中输入另一个命令。
这个命令是:IPCONFIG /ALL
我建议你使用IPCONFIG /ALL命令的理由是因为这个命令能够显示TCP/IP 协议在机器中实际上是如何设置的。
的确,你可以在网卡属性页认真查看TCP/IP 协议,但是,如果你从IPCONFIG得到这个信息,这个信息会更可靠。
在过去的几年里,我曾经遇到过这样一些例子,IPCONFIG报告的信息与机器中的TCP/IP 协议设置屏幕中显示的信息完全不一样。
这种事情不常见,但是,如果正好出现这种错误,你就会遇到这种不匹配的情况。
坦率地说,键入到TCP/IP属性页中的信息反映了你想要Windows为选择的网络设置的TCP/IP协议。
IPCONFIG提供的信息显示了Windows实际上设置的协议。
即使你没有出现一些奇怪的Windows错误,从IPCONFIG获得你的配置信息仍是非常有用的。
如果一台机器有多个网卡,要记住每一个网卡绑定的设置是很困难的。
IPCONFIG列出了如图B所示的每一个网卡的各种设置,很容易阅读。
图B:IPCONFIG /ALL显示这台机器上每一个网卡的TCP/IP设置
检查路由表
当这篇文章要讨论路由表的时候,你现在也许很想知道我为什么让你执行IPCONFIG /ALL命令。
这样做的原因是你一般来说从来不看路由表,除非你的机器出现了问题。
如果你遇到了问题,开始诊断故障的最佳地方就是对比IPCONFIG 提供的信息和路由表中存储的信息。
正如你在图B中所看到的那样,IPCONFIG/ALL屏幕显示了IP地址、默认网关等一些基本的TCP/IP信息。
然而,路由表却不是这样容易看懂。
所以,我要用一些时间讨论如何阅读路由表以及路由表中的信息代表什么意思。
为了理解这些列中的信息代表什么意思,你需要稍微了解一下路由器是如何工作的。
路由器的工作是协调一个网络与另一个网络之间的通信。
因此,一台路由器包含多个网卡,每一个网卡连接到不同的网段。
当用户把一个数据包发送到本机以外的一个不同的网段时,这个数据包将被发送到路由器。
路由器将决定这个数据包应该转发给哪一个网段。
如果这台路由器连接两个网段或者十几个网段也没有关系。
决策的过程都是一样的,而且决策都是根据路由表做出的。
如果你要查看执行“Route Print”命令之后屏幕显示的内容,你将发现路由表分为五列。
第一列是网络目的地址。
列出了路由器连接的所有的网段。
网络
掩码列提供这个网段本身的子网掩码,而不是连接到这个网段的网卡的子网掩码。
这基本上能够让路由器确定目的网络的地址类。
第三列是网关。
一旦路由器确定它要把这个数据包转发到哪一个目的网络,路由器就要查看网关列表。
网关表告诉路由器这个数据包应该转发到哪一个IP 地址才能达到目的网络。
接口列告诉路由器哪一个网卡连接到了合适的目的网络。
从技术上说,接口列仅告诉路由器分配给网卡的IP地址。
那个网卡把路由器连接到目的网络。
然而,路由器很聪明,知道这个地址绑定到哪一个物理网卡。
最后一列是测量。
测量本身是一种科学。
但是,我将设法简单向你解释一下它们做什么。
我听说过的一个最佳的解释测量的方法是用机场的词汇对此进行解释。
设想一下,我需要从北卡罗来纳州的加洛特市飞往佛罗里达州的迈阿密。
由于加洛特机场非常大,我要去迈阿密海滩可以有很多选择。
我可以乘坐西北航空公司的班机。
那个班机能把我带到密执安州的底特律,然后从底特律飞往迈阿密。
我还可以乘坐大陆航空公司的班机飞往休斯顿,然后飞往迈阿密。
另一个选择是乘坐美国航空公司的飞机直接飞往迈阿密。
我应该选择哪一条线路呢?
在现实生活中,有许多因素值得考虑,如飞机票的价格和起飞的时间等。
但是,让我们假设这一切都是相同的。
如果除了航线之外,航班都是一样的,那么,我会选择中途停留最少的航班。
那会使我以最快的速度到达目的地。
由于停留的次数少,我的衔接出问题的机会就少,行李丢失等问题也会减少。
路由是以同样的方式工作的。
许多时候,路由器有很多方法发送一个数据包。
在这种情况下,以最短的(或者最可靠的)路径发送数据包是有意义的。
测量就在这里发挥作用了。
Windows一般不查看测量列,除非通向一个目的地有很多路径。
如果有多个路径,Windows将查看测量列以确定最短的路径。
这是一种非常简单的解释。
但是,这种解释说明了要点。
额外的路由选择
早些时候,我曾介绍过“Route Print”命令。
但是,你用“Route”命令实际上能够做很多事情。
“Route”命令的参数如下:
ROUTE [-f] [-p] [command [destination] []
-f开关是可以选择的。
这个开关告诉Windows清除路由表中所有的网关输入记录。
如果这个-f开关与其它命令一起使用,那么,在执行这个命令中的其它指令之前,所有的网关输入记录都将被清除。
-p开关使指定的路由保持不变。
一般来说,当服务器重新启动的时候,你通过“ROUTE”命令指定的任何路由都会被删除。
-p开关告诉Windows保留这个路由,即使系统重新启动也不改变。
“ROUTE”命令参数的命令部分相对简单一些。
这个命令集包含PRINT、ADD、DELETE和CHANGE四个选项。
我曾向你们介绍过“ROUTE PRINT”命令。
即使这个命令也包含其它的选项。
例如,你可以使用通配符与这个命令一起使用。
例如,如果你只要输出与192.x.x.x子网有关的路由,你可以使用这个命令:“ ROUTE PRINT 192*”。
“ROUTE DELETE”命令的工作方式与“ROUTE PRINT”非常相似。
简单地输入“ROUTE DELETE”命令,然后输入你要从路由表中删除的目的地址和网关就可以了。
例如,如果你要删除192.0.0.0网关,你可以输入这个命令:“ROUTE DELETE 192.0.0.0”。
“ROUTE CHANGE”和“ROUTE ADD”命令的基本参数都相同。
当你输入这个命令的时候,你必须指定目的地、子网掩码和网关。
你还可以指定一个测量和接口,不过,这是可以选择的。
例如,如果你要使用最低参数增加一个目的地,你可以输入如下命令:ROUTE ADD 147.0.0.0 255.0.0.0 148.100.100.100
在这个命令中,147.0.0.0是你新增加的目的地址。
255.0.0.0是这个目的地址的子网掩码,148.100.100.100是网关。
你可以使用METRIC和IF这两个参数扩大这个命令的功能。
例如:ROUTE ADD 147.0.0.0 255.0.0.0 148.100.100.100 METRIC 1 IF 1
测量这个参数是可以选择的。
但是,它指定了测量或者路由跳数的数量。
IF 参数告诉Windows使用哪一个网卡。
在这种特殊的情况下,Windows将使用作为接口1与Windows绑定的网卡。
如果你不使用IF参数,Windows将搜索可供使用的最佳的网卡。
结论
在这篇文章中,我解释了如何使用“ROUTE”命令显示Windows路由表,和如果有必要的话如何修改这些路由表。
如果你需要一些额外的帮助,你输入“ROUTE /?”命令可以得到更多的参数的例子。
