PROE做齿轮运动仿真机构的详细过程。
proe齿轮齿条传动仿真技巧

1、必须有一个滑块配合。
2、齿轮必须是销钉配合。
3、以上完成后在--应用程序-上选择--机构--找到-齿轮-图标点击。
选择齿轮齿条,齿轮选择销钉配合轴,齿条选择滑块配合轴。设置-分度圆-直径。
-------------
---分割线----
-------的配合技巧。吧齿条设置为滑块配合,再选择齿条的滑块为齿条传动轴。
5、设置齿条固定,齿轮动的配合技巧。齿轮配合在‘有滑块配合的零件’齿条为固定配合。选择滑块配合的零件为齿条传动轴。
以上为简单的介绍,有一定基础的朋友才能明白。
有朋自远方来,欢迎讨论学术问题,---7个齿轮7个齿条2螺栓7螺母3电气37弹簧04对称制作。
ProE Wildfire 5.0高级案例-齿轮机构仿真

案例:齿轮机构运动仿真
案例背景:
齿轮机构是用来传递空间任意两轴间的运动和动力. 齿轮机构的有点就是:结构紧凑,工作可靠,效率高,寿命长.
模型文件
案例建模所要用到的工作台:
装配工作台
案例建模时间 1.5小时
视频文件在光盘Pre/E-A05中
机构分析:
机构分析
该机构包括齿轮和齿条两种传动零件.
设计步骤
步骤8:选择菜单"应用程序"|"机构"进入机构环境
设计步骤
步骤9:选择菜单"编辑"|"连接",检查装配连接.
设计步骤
步骤10:单击"定义齿轮副连接"按钮 置传动比为14:34. ,定义圆锥齿轮连接,设
设计步骤
步骤11:单击"定义齿轮副连接"按钮 条比为180. ,定义齿条连接,设置齿
设计步骤
步骤16:定义质量属性,单击"定义质量属性"按钮 下拉类表中选择"组件",选择整个机构. ,在"参照类型"
设计步骤
步骤17:单击"定义阻尼器"按钮 20. ,添加阻尼器,将阻尼系数定义为
设计步骤
步骤18:单击"机构分析"按钮 单击"运行"按钮. ,在"类型"下拉列表中选择"动态",
设计步骤
步骤19:单击"生成分析的测量结果"按钮 ,进行结果分析.
小结
通过本例可以具备以下软件使用能力 创建凸轮机构运动仿真环境的能力. 创建带有载荷的运动仿真能力. 测量项目设置和检测结果的获取能力.
Proe5.0柱形直齿轮建模详细图文教程
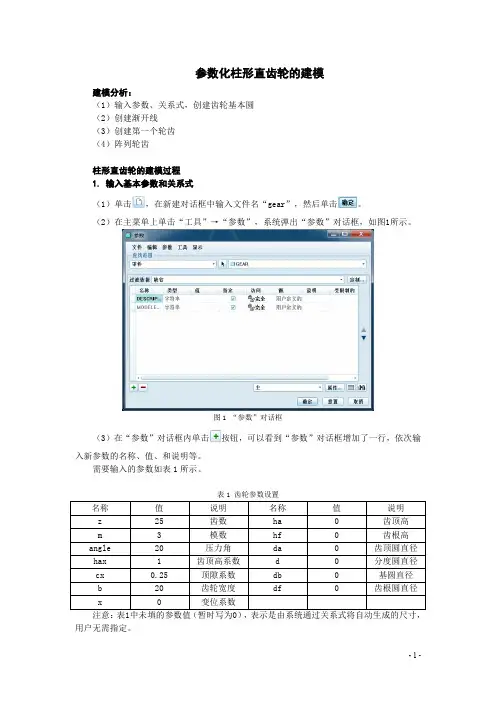
图 1 “参数”对话框
(3)在“参数”对话框内单击 按钮,可以看到“参数”对话框增加了一行,依次输 入新参数的名称、值、和说明等。
需要输入的参数如表 1 所示。
表 1 齿轮参数设置
名称
值
说明
名称
值
说明
z
25
齿数
ha
0
齿顶高
m
3
模数
hf
0
齿根高
angle
20
压力角
da
0
齿顶圆直径
hax
1
齿顶高系数
d
0
图 17 “基准轴”对话框
图 18 “基准轴”创建完成 -8-
(5)在工具栏内单击 按钮,或者依次在主菜单上单击“插入”→“模型基准”→“平
面”,系统弹出“基准平面”对话框。 (6)在绘图区单击选取“A_1”轴作为参照,按住Ctrl键,继续单击基准点“PNT0”作
为参照,如图19所示,点击确定完成基准面“DTM1”的创建。
图 24 完成后的镜像渐开线
- 10 -
5. 创建齿根圆 (1)在工具栏内单击 按钮,或者依次在主菜单内单击“插入”→“拉伸”,弹出 “拉伸”定义操控面板,在面板内单击“放置”→“定义”,弹出“草绘”定义对话框。 (2)选择“FRONT”面作为草绘平面,选取“RIGHT”面作为参考平面,参考方向为向 “顶”,如图25所示。单击【草绘】进入草绘环境。
PROE中齿轮副运动仿真的制作
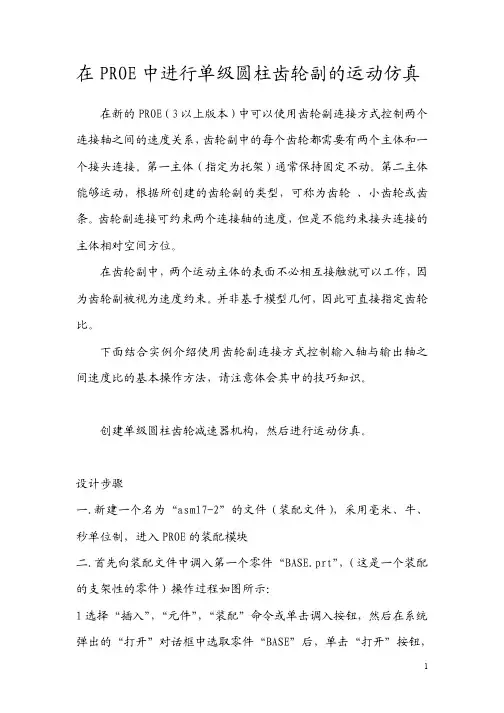
在PROE中进行单级圆柱齿轮副的运动仿真 在新的PROE(3以上版本)中可以使用齿轮副连接方式控制两个连接轴之间的速度关系,齿轮副中的每个齿轮都需要有两个主体和一个接头连接。
第一主体(指定为托架)通常保持固定不动。
第二主体能够运动,根据所创建的齿轮副的类型,可称为齿轮 、小齿轮或齿条。
齿轮副连接可约束两个连接轴的速度,但是不能约束接头连接的主体相对空间方位。
在齿轮副中,两个运动主体的表面不必相互接触就可以工作,因为齿轮副被视为速度约束。
并非基于模型几何,因此可直接指定齿轮比。
下面结合实例介绍使用齿轮副连接方式控制输入轴与输出轴之间速度比的基本操作方法,请注意体会其中的技巧知识。
创建单级圆柱齿轮减速器机构,然后进行运动仿真。
设计步骤一.新建一个名为“asm17-2”的文件(装配文件),采用毫米、牛、秒单位制,进入PROE的装配模块二.首先向装配文件中调入第一个零件“BASE.prt”,(这是一个装配的支架性的零件)操作过程如图所示:1选择“插入”,“元件”,“装配”命令或单击调入按钮,然后在系统弹出的“打开”对话框中选取零件“BASE”后,单击“打开”按钮,系统立即在绘图区中调入该零件。
2同时系统还弹出装配操控板,要求用户将打开的零件按照一定的装配约束关系进行空间定位,单击常规装配约束类型中的按钮表示系统将在默认位置装配该元件,即将该零件定义为机构的基础主体。
三.调入零件“gear1.prt”,然后创建第一个销钉连接,操作过程如下1选择“插入”,“元件”,“装配”命令或单击调入按钮然后在系统弹出的“打开”对话框中选取零件“gear1.prt”后,单击“打开”按钮,系统立即在绘图区中调入该零件。
2同时系统还弹出装配操控板,要求用户将打开的零件按照一定的装配约束关系进行空间定位,单击预定的连接集中的“销钉”连接方式。
在该零件(gear1)上选择轴线,在第一个零件(BASE)上选择轴线以定义轴对齐约束,然后分别选择两零件的对应圆柱端面以定义平移约束。
proe运动仿真教程
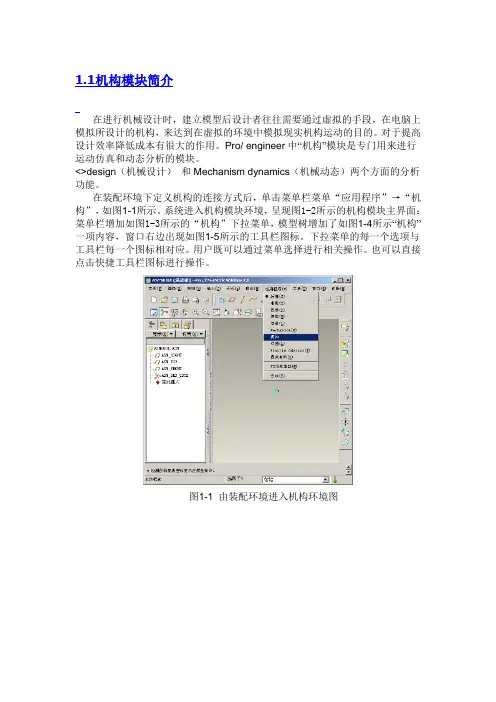
图 1-16元件放置对话框 图 1-16 元件放置后图
(5)<> 卡,对话框变成如图1-17默认连接的名称为 connnection_1,按照图 1-19a.pb.prt 的 轴 A1 轴 端 大 端 面 和 b.p , 完 成 后 如 图
1<> <>图1-17 连接中的轴对齐图 图1-18 连接中的平移图
<><> <>
连接元件和附着元件之间没有任何相对运动,六个自由度完全被约束了。 焊接将两个元件连接在一起,没有任何相对运动,只能通过坐标系进行约束。 刚性连接和焊接连接的比较: (1)刚性接头允许将任何有效的组件约束组聚合到一个接头类型。这些约束可 以是使装配元件得以固定的完全约束集或部分约束子集。 焊接接头的作用方式与其它接头类型类似。但零件或子组件的放置是通过 对齐坐标系来固定的。 (3)当装配包含连接的元件且同一主体需要多个连接时,可使用焊接接头。焊 接连接允许根据开放的自由度调整元件以与主组件匹配。 (4)如果使用刚性接头将带有“机械设计”连接的子组件装配到主组件,子组 件连接将不能运动。如果使用焊接连接将带有“机械设计”连接的子组件 装配到主组件,子组件将参照与主组件相同的坐标系,且其子组件的运动 将始终处于活动状态。
1-19 <> <>Pro/E 提供了十种连接定义。主要有刚性连接,销钉连接,滑动
杆连接,圆柱连接,平面连接,球连接 焊接,轴承,常规,6DOF(自由度)。最后两种是 野火2.0新增加的。 连接与装配中的约束不同,连接都具有一定的自由度,可以进行一定的运动 接头连接有三个目的:
◊ 定义“机械设计模块”将采用哪些放置约束,以便在模型中放置元件;
PROE教程--齿轮教程
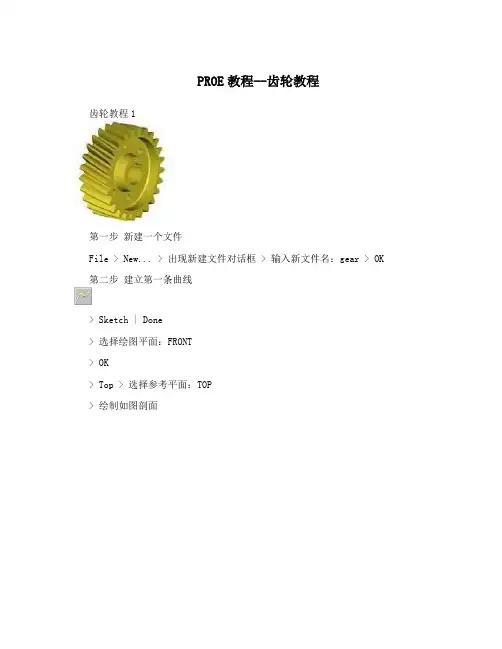
PROE教程--齿轮教程齿轮教程1第一步新建一个文件File > New... > 出现新建文件对话框 > 输入新文件名:gear > OK 第二步建立第一条曲线> Sketch | Done> 选择绘图平面:FRONT> OK> Top > 选择参考平面:TOP> 绘制如图剖面>> OK> 完成第一条曲线的绘制第三步修改曲线的名称Set Up > Name > Feature > 在模型树选择曲线 > 输入新的名称:PITCH_DIAMETER> Done> 回到PART菜单第四步修改尺寸的名称Modify > 在模型树选择曲线 > 在零件窗口出现尺寸,如图> DimCosmetics > Symbol > 选择尺寸,如图> 输入新的名称:PCD> Done> Done> 回到PART菜单第五步建立两个参数Set up > Parameters > Part > Create > Real Number > 输入第一个参数名称:m> 直接回车(由于这个参数的值是由方程控制的,所以这里不用输入数值) > Real Number> 输入第二个参数名称:no_of_teeth> 输入数值:25> Done/Return> Done> 回到PART菜单第六步输入方程式 Relations > Add> 输入方程式:m=PCD/no_of_teeth > 回车> 再一次回车以结束方程式的输入> Done> 回到PART菜单第七步绘制第二条曲线> Sketch | Done > Use Prev> Okay> 绘制如图剖面>> OK> 完成第二条曲线的绘制第八步修改第二条曲线的名称Set Up > Name > Feature > 在模型树选择第二条曲线 > 输入新的名称:ADDENDUM_DIAMETER> Done> 回到PART菜单第九步修改第二条曲线尺寸的名称Modify > 在模型树选择第二条曲线 > 在零件窗口出现曲线的尺寸> DimCosmetics > Symbol > 选择第二条曲线的尺寸> 输入新尺寸名称:ADD_DIAMETER > Done> Done> 回到PART菜单第十步输入第二条方程式Relations > 选择第二条曲线 > 这时零件窗口显示零件尺寸的名称,如图> Add> 输入方程式:ADD_DIAMETER=PCD+2*m > 回车 > 再一次回车以结束方程式的输入 > Done> 回到PART菜单第十一步绘制第三条曲线> Sketch | Done> Use Prev> Okay> 绘制如图剖面>> OK> 完成第三条曲线的绘制第十二步修改第三条曲线的名称 Set Up > Name > Feature > 在模型树选择第三条曲线> 输入新的名称:DEDDENDUM_DIAMETER> Done> 回到PART菜单第十三步修改第三条曲线尺寸的名称 Modify > 在模型树选择第三条曲线 > 在零件窗口出现曲线的尺寸,如图> DimCosmetics > Symbol > 如图所示尺寸> 输入新尺寸名称:DED_DIAMETER> Done> Done> 回到PART菜单第十四步输入第三条方程式Relations > 选择第三条曲线 > 这时零件窗口显示零件尺寸的名称,如图> Add> 输入方程式:DED_DIAMETER=PCD-2*(m+(3.1415*m/20)) > 回车> 再一次回车以结束方程式的输入> Done> 回到PART菜单第十五步绘制第四条曲线> Sketch | Done> Use Prev> Okay> 绘制如图剖面>> OK> 完成第四条曲线的绘制第十六步修改第四条曲线的名称 Set Up > Name > Feature > 在模型树选择第四条曲线> 输入新的名称:BASE_DIAMETER > Done> 回到PART菜单第十七步修改第四条曲线尺寸的名称Modify > 在模型树选择第四条曲线 > 在零件窗口出现曲线的尺寸,如图> DimCosmetics > Symbol > 如图所示尺寸> 输入新尺寸名称:BASE_DIAMETER> Done> Done> 回到PART菜单第十八步建立一个参数Set up > Parameters > Part > Create > Real Number > 输入参数名称:pressure_angle> 输入数值:20> Done/Return> Done> 回到PART菜单第十九步输入第四条方程式Relations > 选择第四条曲线 > 这时零件窗口显示零件尺寸的名称,如图> Add> 输入方程式:BASE_DIAMETER=PCD*cos(pressure_angle) > 回车> 再一次回车以结束方程式的输入> Done> 回到PART菜单第二十步建立第五条曲线> Sketch | Done> Use Prev> Okay> 绘制如图剖面>> OK> 完成第五条曲线的绘制第二十一步修改第五条曲线的名称 Set Up > Name > Feature > 在模型树选择第五条曲线> 输入新的名称:TOOTH> Done> 回到PART菜单第二十二步修改第五条曲线尺寸的名称Modify > 在模型树选择第五条曲线 > 在零件窗口出现曲线的尺寸 > DimCosmetics > Symbol > 分别将对应的尺寸改成如图所示的名称> Done> Done> 回到PART菜单第二十三步建立方程式Relations > 选择第五条曲线 > 这时零件窗口显示零件尺寸的名称,如图> Add> 输入方程式:TOOTH_RAD=PCD/8 > 回车 > HALF_TOOTH_TK=3.1415*m/4 > 回车> TIP_RAD=3.1415*m/8 > 回车> 再一次回车以结束方程式的输入> Done> 回到PART菜单第二十四步建立两个参数Set up > Parameters > Part > Create > Real Number> 输入参数名称:helix_angle> 输入数值:15> Real Number> 输入参数名称:face_width> 输入数值:100> Done/Return> Done> 回到PART菜单第二十五步复制曲线Feature > Copy > Move | Select | Independent | Done > 选择TOOTH曲线> Done> Translate> Plane> 选择FRONT平面> Flip | Okay> 输入数值:face_width*cos(helix_angle)/3 (注:这里可以用方程式代替,这里为了简便,就不写出来了,但我已给出完整的公式,你只需将公式代出相应的尺寸名称就可以了。
ProE中斜齿轮的创建与运动仿真
Pro/E中斜齿轮的创建与运动仿真一、斜齿轮的建模分析建模分析(如图1-1所示):(1)输入参数、关系式,创建齿轮基本圆(2)创建渐开线(3)创建扫引轨迹(4)创建扫描混合截面(5)创建第一个轮齿(6)阵列轮齿图1-1渐开线斜齿圆柱齿轮建模分析二、斜齿轮的建模过程1.输入基本参数和关系式(1)单击,选择“零件”,在新建对话框中输入文件名“hecial_gear”,然后单击;(2)在主菜单上单击“工具”→“参数”,系统弹出“参数”对话框,如图2-1所示;图2-1参数”对话框(3)在“参数”对话框内单击按钮,可以看到“参数”对话框增加了一行,依次输入新参数的名称、值、和说明等。
需要输入的参数如表3-2所示;名称值说明名称值说明Mn6法面模数HA___齿顶高Z34齿数HF___齿根高ALPHA20压力角X0变位系数BETA16螺旋角D___分度圆直B50齿轮宽度DB___基圆直径HAX 1.0齿顶高系数DA___齿顶圆直径CX0.25顶系系数DF___齿根圆直径注意:表2-1中未填的参数值,表示是由系统通过关系式将自动生成的尺寸,用户无需指定。
完成后的参数对话框如图2-2所示:图2-2“参数”对话框(4)在主菜单上依次单击“工具”→“关系”,系统弹出“关系”对话框,如图2-3所示;(5)在“关系”对话框内输入齿轮的分度圆直径关系、基圆直径关系、齿根圆直径关系和齿顶圆直径关系。
由这些关系式,系统便会自动生成表3-2所示的未指定参数的值。
输入的关系式如下:/*齿轮基本关系式(可不用输入,只做解释用)ha=(hax+x)*mnhf=(hax+cx-x)*mnd=mn*z/cos(beta)da=d+2*hadb=d*cos(alpha)df=d-2*hf完成后的“关系”对话框如图2-3所示;图2-3 “关系”对话框2.创建齿轮基本圆(1)在工具栏内单击按钮,系统弹出“草绘”对话框;(2)选择“FRONT”面作为草绘平面,选取“RIGHT”面作为参考平面,参考方向为向“右”,如图2-4所示。
ProE实例训练教程—齿轮类零件
Pro/E实例训练教程—齿轮类零件1. 圆柱齿轮(1)建立新零件。
单击系统工具栏新建按钮图标,输入零件名称chilun,选择“mmns-part-solid”模板。
(2)设置参数单击系统菜单栏中【工具】→【参数】,出现【参数】对话框,单击添加参数按钮,添加m、z、alpha三个参数,如图2-所示,单击【确定】。
图2- 设置参数图2-(3)添加关系单击系统菜单栏中【工具】→【关系】,出现【关系】对话框,在【关系】文本框中输入如图2-所示关系式。
(4)草绘基准曲线1)单击草绘基准曲线按钮,选择FRONT面为草绘平面,其余选择默认设置。
2)草绘三个同心圆如图2-所示,分别修改直径为d、da、df,系统弹出如图2-所示提示对话框,单击【是】。
图2- 草绘三个圆图2- 提示对话框(5)基准曲线1) 单击基准曲线按钮,系统打开【曲线选项】菜单管理器,如图2-所示,单击【从方程】→【完成】。
2) 在图形区单选择坐标系,在【设置坐标类型】菜单管理器中选择【柱坐标】,在记事本中输入如图2-所示的方程,单击【文件】→【保存】→【退出】。
3) 单击【曲线:从方程】对话框中【确定】。
创建齿轮渐开线,如图2-所示。
图2-【曲线选项】菜单管理器 图2- 记事本 图2- 渐开线(6)基准轴线1) 单击右边工具栏基准轴线按钮,在图形区选择TOP 面和RIGHT 面,过这两个面创建一条基准轴线A-1,如图2-所示。
图2- 基准轴线 图2- 基准点面板 图2- 创建基准点(7)基准点单击右边工具栏基准点按钮,系统打开基准点面板如图2-所示,在图形区选择分度圆和渐开线,过这两条线创建基准点PNT0,如图2-所示。
(8)基准面单击右边工具栏基准面按钮,在图形区点选步骤(6)创建的基准轴线A-1和步骤(7)创建的基准点PNT0,过这两个图元创建基准面DTM1,如图2-所示。
渐开线图2- 创建基准面DTM1 图2-复制基准面DTM2 图2- 镜像渐开线(9)复制基准面1)单击系统菜单栏中的【编辑】→【特征操作】,打开【特征】菜单。
ProE机构运动仿真设计及分析
活塞连杆机 构的装配注 意需要添加 两个连接。 连杆大头销 钉连接到曲 柄销,活塞 在缸孔内滑 动杆连接。
运动影片
三、机构动力学分析
在5.0中,运动仿真和动态分析功能集成于机构模块中,包括机械设计和动态分析 两方面的分析功能. 在机构动力学分析中简单一种的是不涉及重力、弹簧、阻尼、力和力矩等的 分析,实现机构的运动模拟,可以观察并测量记录如位置、距离、速度、加速度 等运动特征,并可以通过图形直观地显示这些测量值。 另外一种可以在机构上定义重力、弹簧、阻尼、力和力矩等特征,对机构设 置材料、密度等属性,使其更加接近现实中的机构,达到真实模拟现实的目的。
活塞连杆机构装配
先装连杆,采用坐标系 对齐方式
采用销钉连接装配活塞销, 对齐中间平面
销钉连接装配活塞,注意需 选择同一主体的轴和平面
技巧:装配完成后可以按住键,按鼠标左 键拖动零件可检查零件的运动情况。
曲轴及活塞连杆机构装配
基础件机 体按坐标 系对齐装 配,曲轴 按销钉连 接装配到 缸体上, 对齐止推 轴承中心 面。
新建装配, 装配缸体或 骨架模型
曲轴按销钉 连接装配到 基础上
分别按销钉连接和滑 动杆连接装配活塞连 杆机构的连杆大头和 活塞
此机构中基础件为机体(也可以用机体总成骨 架),活塞在气缸中上下运动,不能旋转,活塞 采用滑动杆连接。关键有四组相同的活塞连杆机 构,因此活塞连杆可单独装配成一个小机构,然 后再往曲轴和缸体上连接。
机构连接形式:
序号
1 2 3 4 5 6 7 8 9 10 11
名称
自由度 旋转 平移
0
0
1
0
0
1
1
1
说明
使用一个或多个基本约束,交元件与组件连接在一起,连接后,元件与组件成为一个 主体,相互间没有自由度。 由一个轴对齐约束加一个与轴垂直的平移约束组成。元件可以绕轴旋转,不能平移。 例如,活塞销,齿轮、曲轴等。 由一个轴对齐约束与一个旋转约束组成,元件可沿轴平移,但不能旋转。如活塞。 由一个轴对齐约束组成,元件可绕轴旋转同时可沿轴向平移。如挺柱、气门等。
PROE做齿轮运动仿真机构的详细过程
PROE做齿轮运动仿真机构的详细过程齿轮运动仿真机构是一种用于实现齿轮系统运动仿真的装置,能够模拟齿轮和传动件在运动过程中的相对运动关系,用于预测和分析齿轮系统在不同工况下的运动性能和传动特性。
下面将详细介绍PROE(即现在多数被称为PTC Creo)软件制作齿轮运动仿真机构的过程。
第一步:建立齿轮模型1.打开PROE软件,选择“新建”新建一个零件。
2.根据实际齿轮的参数,使用绘图工具绘制齿轮的几何图形,包括齿数、齿轮直径、法向压力角等参数。
3.随后,利用特征操作命令,例如旋转、修剪、倒角等,对齿轮模型进行修整,使其符合实际需求。
第二步:建立约束1.在齿轮模型上选择一个轴线,作为齿轮运动的旋转轴。
2.新建一个“约束组”来管理后续创建的约束。
3.使用“旋转关节”命令将齿轮相对于旋转轴固定。
4.在约束组中继续创建其他约束,例如平行、垂直、距离等,以限制齿轮运动。
第三步:建立运动关系1.打开“运动关系”界面,选择“新建”创建一个新的运动关系。
2.根据需要,选择合适的运动类型,例如旋转、滑动等。
3.选择齿轮和其他关联几何体,建立相应的运动关系。
4.设定齿轮的运动参数,例如角速度、角加速度等。
第四步:修改齿轮模型参数1.在齿轮模型中修改各种参数,例如齿数、齿宽、模数等。
2.运用“更新”功能可以实时更新齿轮模型的几何形状及尺寸。
第五步:运行仿真1.进入“运动仿真”界面,点击“运行”按钮开始仿真。
2.根据所建立的运动关系和约束,仿真系统会模拟齿轮的运动过程。
3.可以观察到齿轮与齿轮之间的相对运动、接触点位置等。
4.在仿真过程中可以调整参数,观察不同参数对齿轮运动的影响。
第六步:分析仿真结果1.在仿真过程中会生成大量的仿真数据,可以用于分析齿轮系统的运动性能。
2.可以查看齿轮之间的接触应力、摩擦力、扭矩等数据。
3.根据仿真结果评估齿轮系统的传动效率、功耗、噪声等特性。
第七步:优化设计1.根据分析结果,对齿轮系统进行优化设计。
