PS字体设计方法
教你制作炫酷的 Photoshop 字体设计
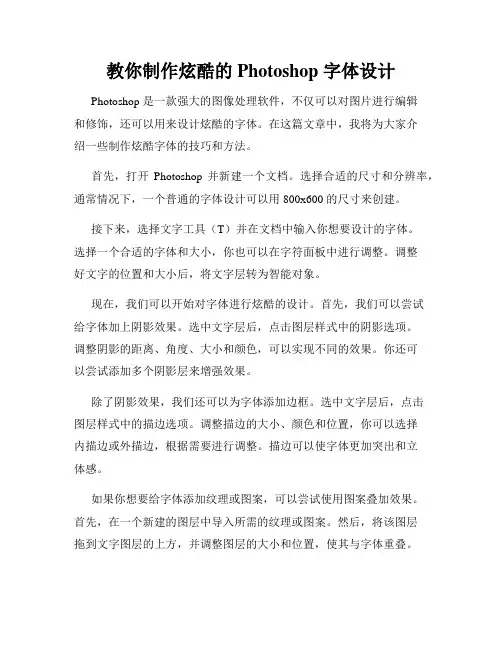
教你制作炫酷的 Photoshop 字体设计Photoshop 是一款强大的图像处理软件,不仅可以对图片进行编辑和修饰,还可以用来设计炫酷的字体。
在这篇文章中,我将为大家介绍一些制作炫酷字体的技巧和方法。
首先,打开Photoshop 并新建一个文档。
选择合适的尺寸和分辨率,通常情况下,一个普通的字体设计可以用 800x600 的尺寸来创建。
接下来,选择文字工具(T)并在文档中输入你想要设计的字体。
选择一个合适的字体和大小,你也可以在字符面板中进行调整。
调整好文字的位置和大小后,将文字层转为智能对象。
现在,我们可以开始对字体进行炫酷的设计。
首先,我们可以尝试给字体加上阴影效果。
选中文字层后,点击图层样式中的阴影选项。
调整阴影的距离、角度、大小和颜色,可以实现不同的效果。
你还可以尝试添加多个阴影层来增强效果。
除了阴影效果,我们还可以为字体添加边框。
选中文字层后,点击图层样式中的描边选项。
调整描边的大小、颜色和位置,你可以选择内描边或外描边,根据需要进行调整。
描边可以使字体更加突出和立体感。
如果你想要给字体添加纹理或图案,可以尝试使用图案叠加效果。
首先,在一个新建的图层中导入所需的纹理或图案。
然后,将该图层拖到文字图层的上方,并调整图层的大小和位置,使其与字体重叠。
最后,将图层的混合模式设置为“叠加”或“柔光”,并调整图层的不透明度,以达到理想的效果。
除了阴影、描边和图案,我们还可以为字体添加光晕效果。
选中文字层后,点击图层样式中的光晕选项。
调整光晕的大小、颜色和不透明度,你还可以选择内光晕或外光晕,创造出不同的效果。
光晕效果可以使字体更加立体和动感。
在完成字体设计后,我们可以尝试给字体添加颜色渐变效果。
选中文字层后,点击图层样式中的渐变叠加选项。
选择一个合适的渐变类型,可以是线性渐变、径向渐变或角度渐变。
调整渐变的颜色、角度和不透明度,以达到理想的效果。
最后,可以尝试在字体上添加一些装饰性的图案或图标。
快速掌握Photoshop文字排版技巧
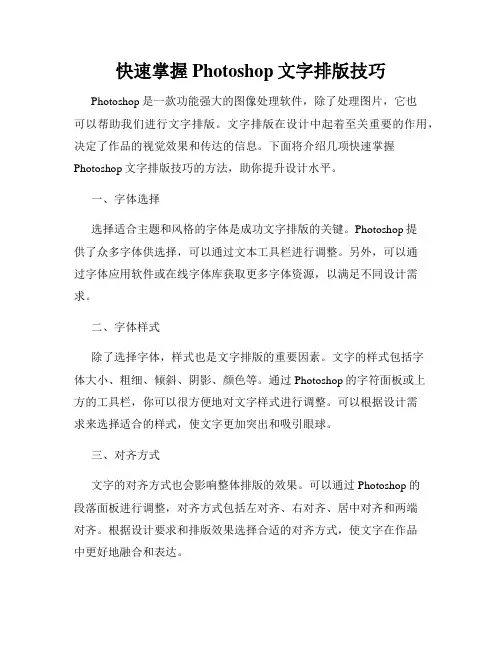
快速掌握Photoshop文字排版技巧Photoshop是一款功能强大的图像处理软件,除了处理图片,它也可以帮助我们进行文字排版。
文字排版在设计中起着至关重要的作用,决定了作品的视觉效果和传达的信息。
下面将介绍几项快速掌握Photoshop文字排版技巧的方法,助你提升设计水平。
一、字体选择选择适合主题和风格的字体是成功文字排版的关键。
Photoshop提供了众多字体供选择,可以通过文本工具栏进行调整。
另外,可以通过字体应用软件或在线字体库获取更多字体资源,以满足不同设计需求。
二、字体样式除了选择字体,样式也是文字排版的重要因素。
文字的样式包括字体大小、粗细、倾斜、阴影、颜色等。
通过Photoshop的字符面板或上方的工具栏,你可以很方便地对文字样式进行调整。
可以根据设计需求来选择适合的样式,使文字更加突出和吸引眼球。
三、对齐方式文字的对齐方式也会影响整体排版的效果。
可以通过Photoshop的段落面板进行调整,对齐方式包括左对齐、右对齐、居中对齐和两端对齐。
根据设计要求和排版效果选择合适的对齐方式,使文字在作品中更好地融合和表达。
四、行间距和字间距行间距和字间距的设置对文字排版起着重要作用。
通过Photoshop 的段落面板,你可以调整行间距和字间距,以使文字排版更加美观和整齐。
当文字行间距过大时,可能导致整体布局混乱;当字间距过小时,可能导致字体重叠。
有意识地进行调整,可以达到最佳的排版效果。
五、特殊效果Photoshop还提供了丰富的特殊效果功能,可以将文字排版设计得更加生动和独特。
例如,可以通过阴影、发光、渐变等效果增强文字的立体感;通过描边、内描边等效果突出文字的轮廓。
了解和熟悉这些特殊效果的使用方法,可以为文字设计增添创意和个性。
六、排版布局排版布局是文字排版的核心内容。
根据设计需求,可以将文字进行平面排列、环绕、倾斜等不同布局。
通过Photoshop的自由变换工具和图层面板,你可以灵活控制文字的大小、方向和位置。
ps字体设计教程
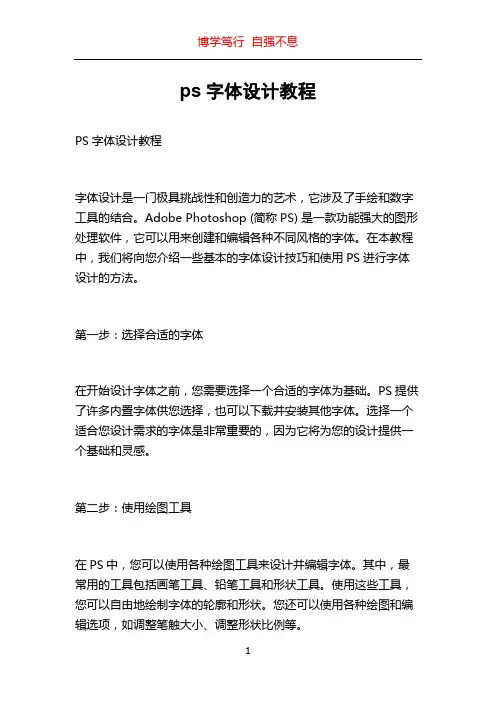
ps字体设计教程PS字体设计教程字体设计是一门极具挑战性和创造力的艺术,它涉及了手绘和数字工具的结合。
Adobe Photoshop (简称PS) 是一款功能强大的图形处理软件,它可以用来创建和编辑各种不同风格的字体。
在本教程中,我们将向您介绍一些基本的字体设计技巧和使用PS进行字体设计的方法。
第一步:选择合适的字体在开始设计字体之前,您需要选择一个合适的字体为基础。
PS提供了许多内置字体供您选择,也可以下载并安装其他字体。
选择一个适合您设计需求的字体是非常重要的,因为它将为您的设计提供一个基础和灵感。
第二步:使用绘图工具在PS中,您可以使用各种绘图工具来设计并编辑字体。
其中,最常用的工具包括画笔工具、铅笔工具和形状工具。
使用这些工具,您可以自由地绘制字体的轮廓和形状。
您还可以使用各种绘图和编辑选项,如调整笔触大小、调整形状比例等。
第三步:编辑字符编辑字符是设计字体的重要一步。
您可以使用PS的文本工具来创建和编辑字符。
在编辑字符的过程中,您可以调整字体的大小、颜色和对齐方式。
您还可以应用各种字体特效,如倾斜、加粗、阴影等。
在编辑字符的时候,尽量保持一致性和平衡,使字体看起来更加美观和专业。
第四步:添加装饰为了使您的字体设计更加丰富和独特,您可以考虑添加一些装饰元素。
在PS中,您可以使用各种滤镜和图层样式来添加装饰效果。
例如,您可以应用渐变、阴影、外发光等效果来增强字体的立体感和视觉效果。
此外,您还可以添加纹理、图案和插图等元素来增加字体的个性和视觉吸引力。
第五步:导出字体完成字体设计后,您可以将其导出为常见的字体文件格式,如TrueType (.ttf) 或OpenType (.otf)。
导出字体之前,建议您进行一些细微的调整和测试以确保字体完美无瑕。
一旦导出,您可以在其他设计软件或文字处理软件中使用您设计的字体。
总结:通过这个简单的教程,您可以初步了解如何使用PS进行字体设计。
当然,字体设计是一个需要不断学习和实践的过程。
ps字体效果设计教程
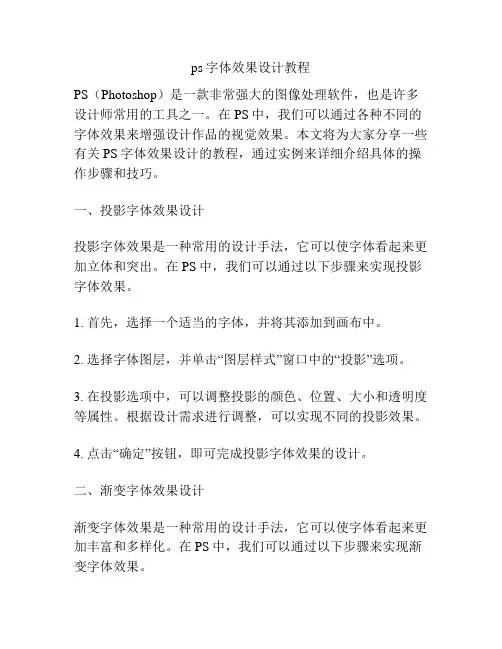
ps字体效果设计教程PS(Photoshop)是一款非常强大的图像处理软件,也是许多设计师常用的工具之一。
在PS中,我们可以通过各种不同的字体效果来增强设计作品的视觉效果。
本文将为大家分享一些有关PS字体效果设计的教程,通过实例来详细介绍具体的操作步骤和技巧。
一、投影字体效果设计投影字体效果是一种常用的设计手法,它可以使字体看起来更加立体和突出。
在PS中,我们可以通过以下步骤来实现投影字体效果。
1. 首先,选择一个适当的字体,并将其添加到画布中。
2. 选择字体图层,并单击“图层样式”窗口中的“投影”选项。
3. 在投影选项中,可以调整投影的颜色、位置、大小和透明度等属性。
根据设计需求进行调整,可以实现不同的投影效果。
4. 点击“确定”按钮,即可完成投影字体效果的设计。
二、渐变字体效果设计渐变字体效果是一种常用的设计手法,它可以使字体看起来更加丰富和多样化。
在PS中,我们可以通过以下步骤来实现渐变字体效果。
1. 首先,选择一个适当的字体,并将其添加到画布中。
2. 选择字体图层,并单击“图层样式”窗口中的“渐变叠加”选项。
3. 在渐变叠加选项中,可以选择不同的渐变样式和颜色。
也可以自定义渐变的颜色和位置。
4. 调整渐变的角度和位置,可以实现不同的效果。
5. 点击“确定”按钮,即可完成渐变字体效果的设计。
三、描边字体效果设计描边字体效果是一种常用的设计手法,它可以使字体看起来更加清晰和醒目。
在PS中,我们可以通过以下步骤来实现描边字体效果。
1. 首先,选择一个适当的字体,并将其添加到画布中。
2. 选择字体图层,并单击“图层样式”窗口中的“描边”选项。
3. 在描边选项中,可以选择不同的描边样式、颜色和大小。
也可以自定义描边的样式和参数。
4. 调整描边的位置和透明度,可以实现不同的效果。
5. 点击“确定”按钮,即可完成描边字体效果的设计。
四、扭曲字体效果设计扭曲字体效果是一种独特的设计手法,它可以使字体看起来更加有趣和生动。
Photoshop中的文字设计技巧
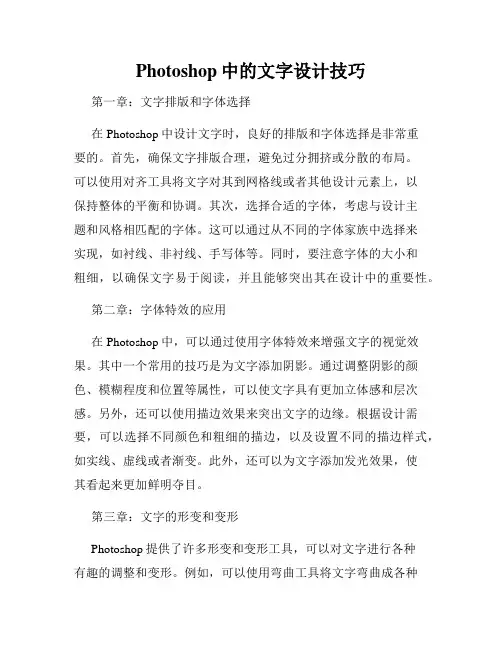
Photoshop中的文字设计技巧第一章:文字排版和字体选择在Photoshop中设计文字时,良好的排版和字体选择是非常重要的。
首先,确保文字排版合理,避免过分拥挤或分散的布局。
可以使用对齐工具将文字对其到网格线或者其他设计元素上,以保持整体的平衡和协调。
其次,选择合适的字体,考虑与设计主题和风格相匹配的字体。
这可以通过从不同的字体家族中选择来实现,如衬线、非衬线、手写体等。
同时,要注意字体的大小和粗细,以确保文字易于阅读,并且能够突出其在设计中的重要性。
第二章:字体特效的应用在Photoshop中,可以通过使用字体特效来增强文字的视觉效果。
其中一个常用的技巧是为文字添加阴影。
通过调整阴影的颜色、模糊程度和位置等属性,可以使文字具有更加立体感和层次感。
另外,还可以使用描边效果来突出文字的边缘。
根据设计需要,可以选择不同颜色和粗细的描边,以及设置不同的描边样式,如实线、虚线或者渐变。
此外,还可以为文字添加发光效果,使其看起来更加鲜明夺目。
第三章:文字的形变和变形Photoshop提供了许多形变和变形工具,可以对文字进行各种有趣的调整和变形。
例如,可以使用弯曲工具将文字弯曲成各种形状,如弧形、圆形或者波浪形。
同时,还可以使用扭曲工具在文字的基础上添加一些扭曲和扭曲效果,使其看起来更加有趣和独特。
另外,还可以使用变形工具来调整文字的大小和形状,使其更好地适应设计布局的需要。
第四章:文字的贴图和贴图效果通过将图片或纹理应用到文字上,可以为文字添加更多的纹理和细节。
可以使用贴图工具将图片或纹理直接贴图到文字上,然后调整透明度和位置,使其与文字融合在一起。
另外,还可以应用各种贴图效果,如刻痕、金属或者石头纹理,以增加文字的真实感和质感。
此外,还可以使用滤镜和蒙版等功能对贴图效果进行进一步的调整和优化。
第五章:印刷准备和输出在完成文字设计后,还需要进行印刷准备和输出。
首先,要确保设计中的文字的分辨率足够高,以避免在输出过程中发生模糊和失真的情况。
如何使用Photoshop制作创意文字效果
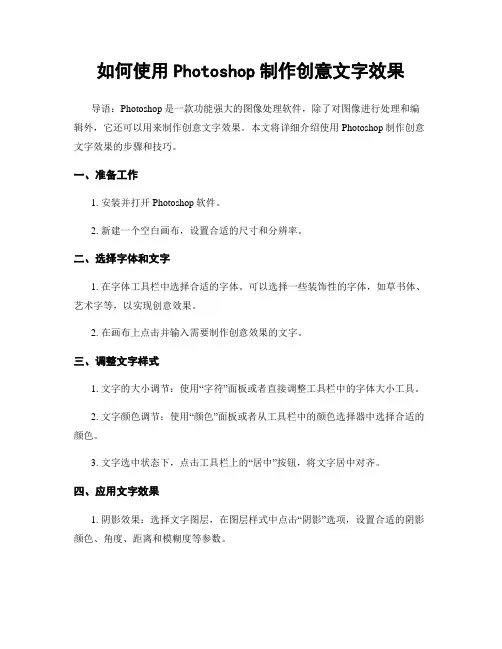
如何使用Photoshop制作创意文字效果导语:Photoshop是一款功能强大的图像处理软件,除了对图像进行处理和编辑外,它还可以用来制作创意文字效果。
本文将详细介绍使用Photoshop制作创意文字效果的步骤和技巧。
一、准备工作1. 安装并打开Photoshop软件。
2. 新建一个空白画布,设置合适的尺寸和分辨率。
二、选择字体和文字1. 在字体工具栏中选择合适的字体。
可以选择一些装饰性的字体,如草书体、艺术字等,以实现创意效果。
2. 在画布上点击并输入需要制作创意效果的文字。
三、调整文字样式1. 文字的大小调节:使用“字符”面板或者直接调整工具栏中的字体大小工具。
2. 文字颜色调节:使用“颜色”面板或者从工具栏中的颜色选择器中选择合适的颜色。
3. 文字选中状态下,点击工具栏上的“居中”按钮,将文字居中对齐。
四、应用文字效果1. 阴影效果:选择文字图层,在图层样式中点击“阴影”选项,设置合适的阴影颜色、角度、距离和模糊度等参数。
2. 描边效果:选择文字图层,在图层样式中点击“描边”选项,设置合适的描边颜色、大小和位置等参数。
3. 渐变效果:选择文字图层,在图层样式中点击“渐变叠加”选项,设置合适的渐变类型、颜色和角度等参数。
4. 印刷效果:选择文字图层,在图层样式中点击“印刷效果”选项,设置合适的纹理、光泽和深度等参数。
5. 其他效果:还可以尝试使用更多的图层样式选项,如内阴影、浮雕、倒影等,来为文字添加更多创意效果。
五、添加背景或纹理1. 在文字图层下新建一个图层,作为背景层。
2. 使用涂鸦工具、填充工具或者图像工具,生成合适的背景效果或纹理。
3. 调整背景图层的透明度或者与文字图层的叠加模式,以融合背景和文字效果。
六、保存和导出1. 点击菜单栏中的“文件”-“存储为”,选择合适的存储格式和保存路径。
2. 如果需要导出为其他格式(如JPEG、PNG等),点击菜单栏中的“文件”-“导出”,选择导出选项并设置相关参数。
ps字体设计教程
ps字体设计教程PS字体设计是指使用Adobe Photoshop软件进行字体的设计和编辑工作。
虽然Photoshop主要以图像处理和编辑为主,但它也提供了丰富的字体设计功能,可以用来创建独特的字体效果。
以下是一个简要的PS字体设计教程,以帮助初学者入门。
首先,打开Adobe Photoshop软件并创建一个新的文档。
选择合适的画布大小和分辨率,以便进行字体设计。
接下来,选择字体工具。
在工具栏中点击"T"图标,或者通过按下键盘上的"T"键来快速切换到字体工具。
然后点击画布上的任意位置,以确定你想要添加文字的位置。
在弹出的文字设置面板中,选择你喜欢的字体和字号,并设置对齐方式、颜色等相关参数。
你还可以通过点击"B"、"I"和"U"图标来设置文本的加粗、斜体和下划线效果。
在文本框中输入你想要展示的文字,并将其放置在合适的位置。
你可以通过按住鼠标左键并拖动来调整文本框的大小和位置。
如果文本过长,可以在文本设置面板中设置自动换行功能。
一旦文本设置完成,你可以通过文字图层上方的样式面板进行更加丰富的字体效果调整。
例如,可以添加阴影、描边、渐变等效果来增强字体的立体感和视觉吸引力。
除了基本的字体设计,你还可以使用Photoshop的滤镜功能来为文字添加其他特殊效果。
通过点击菜单栏中的"滤镜"选项,你可以尝试不同的滤镜效果,如模糊、锐化、扭曲等。
这些滤镜可以使你的字体看起来更加独特和艺术。
最后,当你完成设计后,记得将文本图层另存为一个单独的PSD文件,以方便后期的编辑和修改。
PS字体设计是一个富有创意和个性的过程,通过不断的尝试和实践,你可以创造出独一无二的字体效果。
希望这个简要的教程对你有所帮助,祝你在PS字体设计的道路上取得成功!。
个Photoshop文字效果技巧让你的文字更具立体感
个Photoshop文字效果技巧让你的文字更具立体感Photoshop文字效果技巧让你的文字更具立体感Photoshop是一款功能强大的图像处理软件,不仅可以编辑和修饰图像,还可以通过各种技巧来改善文字效果。
本文将介绍一些提升文字立体感的Photoshop文字效果技巧。
1. 渐变颜色文字通过应用渐变颜色,可以让文字看起来更加立体。
首先,在Photoshop中创建一个新的文本图层,在文本工具选项栏中选择一个字体和大小。
然后,选择渐变工具,设置合适的渐变颜色和样式,如线性渐变或径向渐变。
拖动渐变工具在文本上方到下方或从中心向四周拉出,即可将渐变效果应用到文字上。
2. 投影效果添加投影效果可以使文字形成立体的感觉。
选择文本图层,打开“图层样式”选项,并选择“投影”选项卡。
调整阴影的颜色、角度、距离和模糊度,以创建逼真的投影效果。
通过调整这些参数,可以实现不同的效果,例如内阴影、外阴影或斜角阴影。
3. 内外发光内外发光可以增加文字的立体感。
选择文本图层,打开“图层样式”选项,并选择“内发光”或“外发光”选项卡。
调整光源的颜色、大小和不透明度,以产生不同的效果。
内外发光可以使文字看起来更加立体和闪亮。
4. 多层叠加通过给文字添加多个叠加图层,可以增强文字的立体感。
创建一个文本图层,在该图层之上创建一个相同的文本图层,并将其放置在稍微偏移的位置。
改变上层文字的颜色、大小和不透明度,以达到理想的效果。
通过重复添加更多的图层,可以增加更多的立体感和深度。
5. 3D文字效果Photoshop还提供了强大的3D文字效果工具。
选择文本工具,在文本工具选项栏中选择一个字体和大小,在3D菜单中选择“新建3D形状”。
Photoshop将自动将文字转换为3D对象,并为其提供多种调整和编辑选项。
可以旋转、移动、缩放和修改3D文字的材质、光照和阴影效果,以实现更加逼真的立体感效果。
通过应用这些Photoshop文字效果技巧,可以让您的文字脱颖而出,更加生动和立体。
手写字体设计PS高级技巧分享
手写字体设计PS高级技巧分享在当今社交媒体时代,手写字体设计成为了一种流行趋势。
越来越多的人希望能够通过自己设计的手写字体来展示个性和创意。
Adobe Photoshop(简称PS)作为一款功能强大的设计软件,为我们提供了丰富的工具和技巧来实现手写字体设计。
本文将分享一些PS中的高级技巧,让您更好地设计手写字体。
1. 使用钢笔工具钢笔工具是在PS中设计精确路径的重要工具之一。
在手写字体设计中,我们可以利用钢笔工具来勾勒字形的轮廓。
首先,打开PS并创建一个新的文档。
选择钢笔工具,设置笔刷的粗细和形状,根据设计需求,确定你想要设计的字体的样式。
从字母的起始点开始,点击并拖动以建立第一个点,然后连续点击并拖动形成其他点来绘制字母的轮廓。
确保你的路径平滑且一致。
完成后,你会得到一个完整的路径。
2. 调整字体形状在设计手写字体时,字体的形状常常需要进行微调,以使其看起来更加自然。
PS为我们提供了许多调整工具和滤镜,帮助我们实现这一目标。
通过选择路径选择工具,你可以单击路径上的任何点并拖动来调整字母的形状。
你还可以使用变换工具来缩放、旋转和倾斜字体。
此外,PS还提供了许多滤镜,如液化滤镜、模糊滤镜等,可以帮助我们进一步调整字体的形状和外观。
尝试不同的滤镜效果,找到最适合你设计的字体的效果。
3. 添加纹理和效果为手写字体添加纹理和效果可以使其看起来更加生动和有趣。
PS中有许多工具和技巧可以实现这一目的。
使用选择工具选择你的字体,然后创建一个新的图层。
在图层面板中,选择图层样式选项,并尝试添加不同的纹理、阴影、浮雕等效果。
除此之外,你还可以使用PS的涂鸦工具、画笔工具和模式填充工具来添加更具创意的效果。
通过在字体上绘制图案、文字或者手绘元素,你可以使字体更加个性化。
4. 调整颜色和渐变字体的颜色和渐变也是设计手写字体时需要注意的重要因素之一。
通过变换颜色和添加渐变,你可以使字体更加饱满和多样化。
在PS中,使用选择工具选择你的字体,然后打开调整面板。
ps制作立体字常用的4种方法
ps制作立体字常用的4种方法Photoshop(PS)是一款广泛应用于图像处理、图形设计、网页制作、数字绘画等领域的软件。
在图形设计领域中,立体字是一种常用的设计元素,可以通过不同的方法制作出具有立体感的效果。
本文将介绍PS制作立体字常用的4种方法,帮助读者更好地掌握这一技能。
一、使用内阴影内阴影是一种常用的制作立体字的方法,可以让字体看起来更加立体感。
具体操作步骤如下:1.选择需要制作立体效果的文字,右键选择“新建图层”。
2.在新建图层中,选择“内阴影”选项,并进行相应的设置。
可以调整阴影的颜色、大小、距离等参数,以达到理想的效果。
3.调整好内阴影的参数后,再将原始文字图层与内阴影图层合并,即可得到立体效果的文字。
二、使用外发光外发光是一种常用的制作立体字的方法,可以让字体看起来更加立体感。
具体操作步骤如下:1.选择需要制作立体效果的文字,右键选择“新建图层”。
2.在新建图层中,选择“外发光”选项,并进行相应的设置。
可以调整发光的颜色、大小、距离等参数,以达到理想的效果。
3.调整好外发光的参数后,再将原始文字图层与外发光图层合并,即可得到立体效果的文字。
三、使用渐变色渐变色是一种常用的制作立体字的方法,可以让字体看起来更加立体感。
具体操作步骤如下:1.选择需要制作立体效果的文字,右键选择“新建图层”。
2.在新建图层中,选择“渐变”选项,并进行相应的设置。
可以选择不同的渐变颜色、角度、透明度等参数,以达到理想的效果。
3.调整好渐变的参数后,再将原始文字图层与渐变图层合并,即可得到立体效果的文字。
四、使用3D效果3D效果是一种常用的制作立体字的方法,可以让字体看起来更加立体感。
具体操作步骤如下:1.选择需要制作立体效果的文字,右键选择“新建图层”。
2.在新建图层中,选择“3D”选项,并进行相应的设置。
可以选择不同的3D效果、角度、透明度等参数,以达到理想的效果。
3.调整好3D效果的参数后,再将原始文字图层与3D效果图层合并,即可得到立体效果的文字。
