Win7下Ms_Sql_Server2008安装图解
SQL server 2008 安装图解
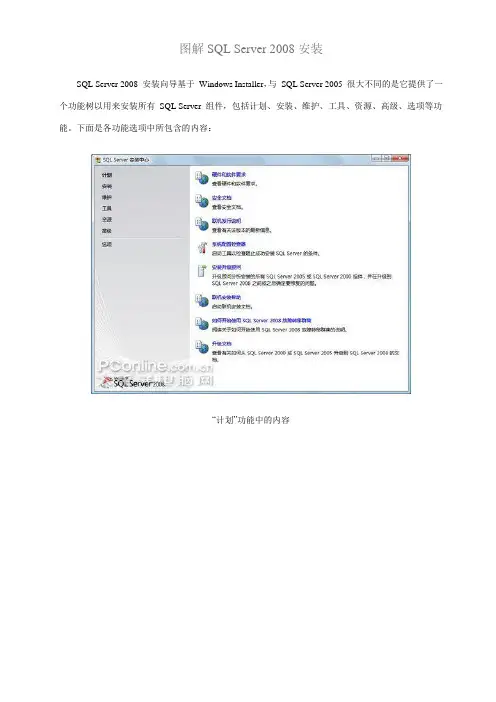
图解SQL Server 2008安装SQL Server 2008 安装向导基于Windows Installer,与SQL Server 2005 很大不同的是它提供了一个功能树以用来安装所有SQL Server 组件,包括计划、安装、维护、工具、资源、高级、选项等功能。
下面是各功能选项中所包含的内容:“计划”功能中的内容“安装”功能中的内容“维护”功能中的内容“工具”功能中的内容“资源”功能中的内容“高级”功能中的内容“选项”功能中的内容在开始安装前,首先需要安装Visual Studio 2008 SP1 ,否则在后续的升级规则验证中无法通过。
为实现开发需要,本次选择的是SQL Server 2008 Developer版本,并从SQL Server 2005 进行升级安装。
单击“安装”功能中的“从SQL Server 2000 或SQL Server 2005 升级”选项,将打开下面的“产品密钥”页面。
由于是180天试用版本,产品密钥会自动显示在文本框中。
单击“下一步”按钮,打开下面的“许可条款”页面。
选择“我接受许可条款”复选框,并单击“下一步”按钮。
打开下面的“安装程序支持文件”页面。
单击“安装”按钮,打开下面的“选择实例”页面,选择要升级的实例。
单击“下一步”按钮,打开下面的“选择功能”页面。
由于是升级安装,所以这些功能全部不可选。
需要注意的是,在SQL Server 2008 全新安装时,Business Intelligence Development Studio 是SQL Server 安装的一个单独选项,并且SQL Server 的代码示例和示例数据库不再随产品一起提供,但可以从Microsoft SQL Server 示例和社区项目的Microsoft SQL Server Samples and Community Projects网站中查找并下载这些示例和示例数据库。
SQLSERVER2008R2安装图文超详细教程(win7_64位)
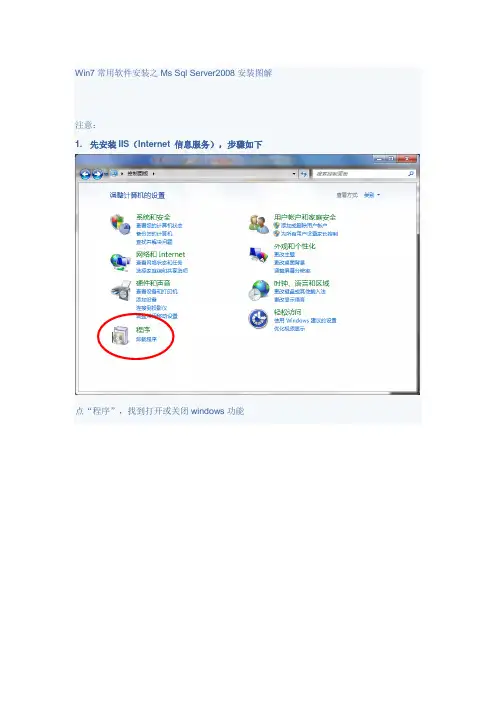
点“程序”,找到打开或关闭windows功能2. 安装vs2008sp1,在微软官网可下载,/downloads/zh-cn/details.aspx?displaylang=zh-cn&F amilyID=27673c47-b3b5-4c67-bd99-84e525b5ce61要先安装vs 后才可以安装sp1,下载安装,如果没有安装vs ,可以跳过。
SQL Server 2008 发行说明中有说明。
安装vs sp1成功;安装SQL_08_R2_CHS(64位)运行下发的SQL_08_R2_CHS安装盘中的【setup.exe】,在弹出的窗口上选择“安装”,在安装页面的右侧选择“全新安装或向现有安装添加新功能”图2.1.5弹出安装程序支持规则,检测安装是否能顺利进行,通过就点击确定,否则可点击重新运行来检查。
图2.1.6在弹出的【产品密钥】对话框中选择【输入产品密钥】选项,并输入SQL Server 2008 R2安装光盘的产品密钥,点击下一步。
图2.1.7在弹出的许可条款对话框中,勾选【我接受许可条款】,并点击下一步。
图2.1.8弹出【安装程序支持文件】对话框,单机【安装】以安装程序支持文件,若要安装或更新SQL Server 2008,这些文件是必须的。
图2.1.9点击下一步弹出【安装程序支持规则对话框】,安装程序支持规则可确定在您安装SQL Server安装程序文件时可能发生的问题。
必须更正所有失败,安装程序才能继续。
确认通过点击下一步。
图2.1.10如果出现了windows防火墙警告的话就直接把防火墙关掉就行了勾选【SQL Server功能安装】,点击下一步。
图2.1.11在弹出的【功能选择】对话框中选择要安装的功能并选择【共享功能目录】,点击下一步。
图2.1.12弹出【安装规则】对话框,安装程序正在运行规则以确定是否要阻止安装过程,有关详细信息,请单击“帮助”。
图2.1.13点击下一步,出现【实例配置】对话框。
Microsoft SQL Server 2008 的安装详细图解===
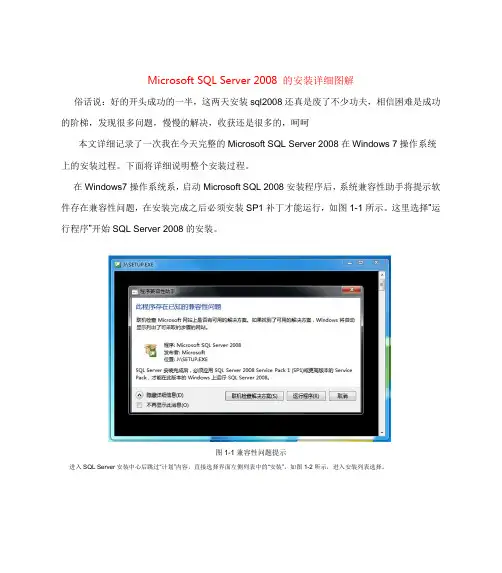
Microsoft SQL Server 2008 的安装详细图解俗话说:好的开头成功的一半,这两天安装sql2008还真是废了不少功夫,相信困难是成功的阶梯,发现很多问题,慢慢的解决,收获还是很多的,呵呵本文详细记录了一次我在今天完整的Microsoft SQL Server 2008在Windows 7操作系统上的安装过程。
下面将详细说明整个安装过程。
在Windows7操作系统系,启动Microsoft SQL 2008安装程序后,系统兼容性助手将提示软件存在兼容性问题,在安装完成之后必须安装SP1补丁才能运行,如图1-1所示。
这里选择“运行程序”开始SQL Server 2008的安装。
图1-1兼容性问题提示进入SQL Server安装中心后跳过“计划”内容,直接选择界面左侧列表中的“安装”,如图1-2所示,进入安装列表选择。
图1-2SQL Server安装中心-计划如图1-3所示,进入SQL Server安装中心-安装界面后,右侧的列表显示了不同的安装选项。
本文以全新安装为例说明整个安装过程,因此这里选择第一个安装选项“全新SQL Server独立安装或现有安装添加功能”。
图1-3 SQL Server安装中心-安装选择全新安装之后,系统程序兼容助手再次提示兼容性问题,如图1-4所示。
选择“运行程序”继续安装。
图1-4 兼容性问题提示之后进入“安装程序支持规则”安装界面,安装程序将自动检测安装环境基本支持情况,需要保证通过所有条件后才能进行下面的安装,如图1-5所示。
当完成所有检测后,点击“确定”进行下面的安装。
图1-5 安装程序支持规则接下来是SQL Server2008版本选择和密钥填写,本文以“Enterprise Evaluation”为例介绍安装过程,密钥可以向Microsoft官方购买,如图1-6所示。
图1-6 产品密钥在许可条款界面中,需要接受Microsoft软件许可条款才能安装SQL Server2008,如图1-7所示。
SqlServer 2008数据库安装详细图解
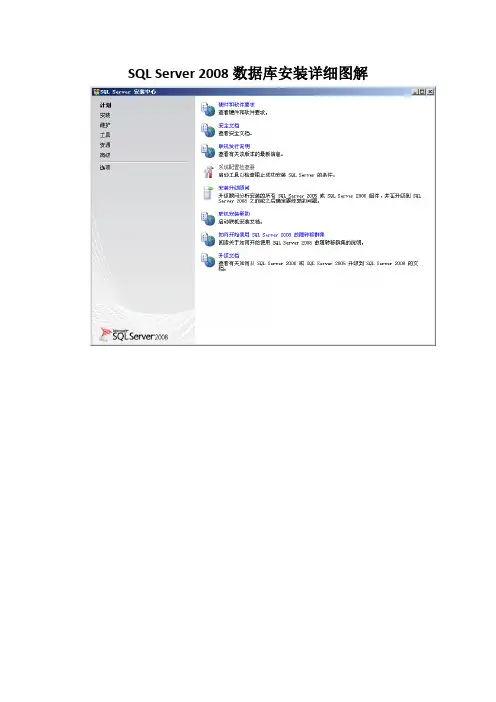
SQL Server 2008数据库安装详细图解
打开SQL Server 2008的安装目录,如下图所示:
1.双击setup.exe,启动安装程序
2.单击上图中的“安装”链接,如下图所示
3.单击上图中的“全新SQL Server独立安装或向现有安装添加功能”,如下图所示:
4.确保操作已通过,单击确定按钮,如下图所示
5.始安装程序支持文件,在上图中单击“安装”按钮,开始安装,如下图所示
完成时如下图所示:
6.安装程序支持规则,单击下一步,结果如下图所示:
7.默认选择“执行SQL Server 2008 的全新安装”,单击下一步,如下所示:
钥输入进去,单击下一步:
9.选中“我接受许可条款”复选框,单击下一步:
10.选择要安装的功能,全选即可,单击下一步:
名实例,输入“MyInstance”,单击下一步,得到磁盘空间要求界面:
12.上图中单击下一步:
13.选择好账户名称之后,单击下一步:
密码,再单击“添加当前用户”按钮,单击下一步:
14.Analysis Services设置,单击“添加当前用户”按钮,如下所示:
15.单击上图的下一步:
16.保留上图中的默认设置,单击下一步:
17.保留上图中的默认设置,单击下一步:
18.单击下一步,到达准备安装界面:
19.一切准备就绪后,单击安装,开始安装SQL Server 2008
20.安装完之后出现如下所示:
21.单击下一步,提示安装完成,如下图所示:
22.单击关闭按钮,至此完成安装,单击开始菜单,查看安装结果:。
Microsoft SQL Server 2008安装图解
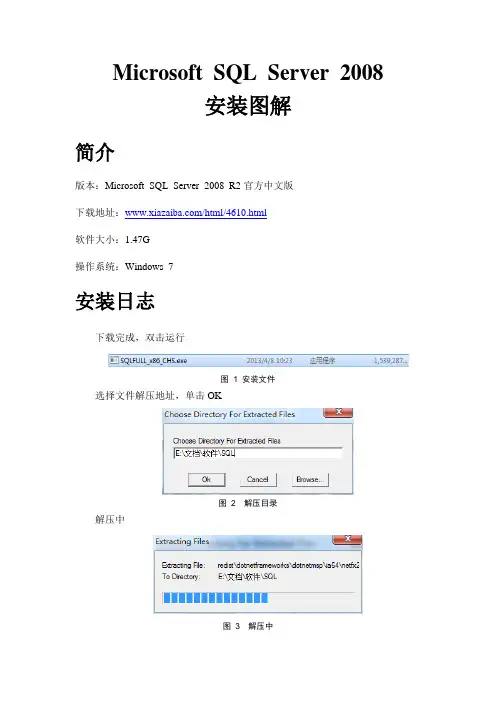
Microsoft SQL Server 2008安装图解简介版本:Microsoft SQL Server 2008 R2官方中文版下载地址:/html/4610.html软件大小:1.47G操作系统:Windows 7安装日志下载完成,双击运行图 1 安装文件选择文件解压地址,单击OK图 2 解压目录解压中图 3 解压中解压完成图 4 解压完成打开解压的文件夹,找到setup.exe,双击运行图 5 setup.exe进入SQL Server安装中心后跳过“计划”内容,直接选择界面左侧列表中的“安装”,如图6所示,进入安装列表选择。
图 6 SQL Server安装中心-计划如图7所示,进入SQL Server安装中心-安装界面后,右侧的列表显示了不同的安装选项。
本文以全新安装为例说明整个安装过程,因此这里选择第一个安装选项“全新SQL Server独立安装或现有安装添加功能”。
图7 SQL Server安装中心-安装之后进入“安装程序支持规则”安装界面,安装程序将自动检测安装环境基本支持情况,需要保证通过所有条件后才能进行下面的安装,如图8所示。
当完成所有检测后,点击“确定”进行下面的安装。
图8 安装程序支持规则接下来是SQL Server2008版本选择和密钥填写,本文以“Enterprise Evaluat ion”为例介绍安装过程,密钥可以向Microsoft官方购买,如图9所示。
图9 产品密钥在许可条款界面中,需要接受Microsoft软件许可条款才能安装SQL Server 2008,如图10所示。
图10 许可条款接下来将进行安装支持检察,如图11所示,点击“安装”继续安装。
图11 安装程序支持文件如图12所示,当所有检测都通过之后才能继续下面的安装。
如果出现错误,需要更正所有失败后才能安装。
图12 安装程序支持规则点击下一步,设置角色,选择默认图13 设置角色通过“安装程序支持规则”检察之后进入“功能选择”界面,如图14所示。
SQL SERVER 2008安装过程图解
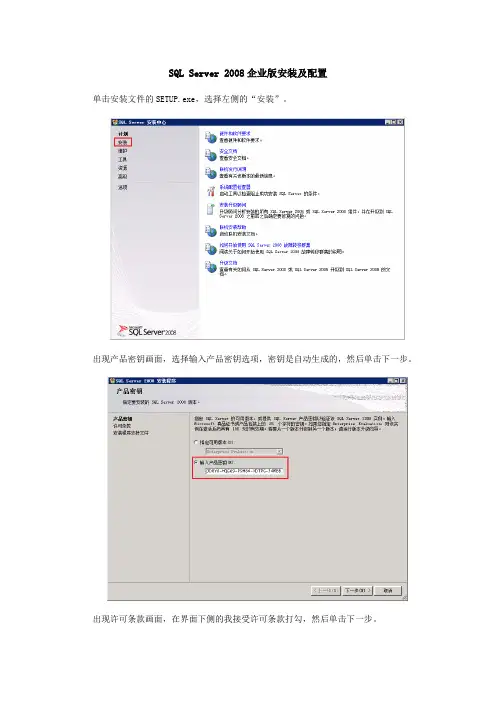
SQL Server 2008企业版安装及配置单击安装文件的SETUP.exe,选择左侧的“安装”。
出现产品密钥画面,选择输入产品密钥选项,密钥是自动生成的,然后单击下一步。
出现许可条款画面,在界面下侧的我接受许可条款打勾,然后单击下一步。
出现安装程序支持文件,单击安装按钮。
安装完成后,出现功能选择画面,选择需要的功能,然后单击下一步。
然后出现实例配置画面,选择默认实力,然后单击下一步。
出现磁盘空间需求画面,单击下一步。
出现服务配置界面。
单击界面的中间“对所有SQL Server服务使用相同账户”按钮,弹出对话框,下拉账户名,选择NT AUTHORITY\SYSTEM,单击确定。
然后出现数据库引擎配置界面,选择混合模式,内置的SQL Server 系统管理员账户中密码:Dota6.0,并单击添加当前用户按钮,然后单击下一步。
出现Analysis Services配置界面,单击添加当前用户,然后单击下一步。
出现Reporting Services配置界面,单击下一步。
出现错误和使用报告界面,单击下一步。
出现安装规则界面,然后单击下一步按钮。
出现准备安装界面,单击安装按钮。
出现安装进度界面,然后单击下一步。
最后出现完成画面,单击关闭按钮,则SQL Server 2008安装完成。
在SQL Server 2008安装完成后,需要安装SP2的补丁。
打开补丁安装程序。
单击下一步后,出现许可条款界面,在我接受许可条款处打勾,单击下一步。
然后出现选择功能界面,单击下一步。
出现检查正在使用的文件界面,单击下一步。
出现准备更新界面,单击准备更新按钮。
出现更新进度画面,单击下一步。
出现完成画面,单击关闭按钮。
此时,SQL Server 2008已经全部安装完成,需要对其进行配置。
打开SQL Server 2008的配置管理器,打开SQL Server服务,在右侧显示启动的服务,保证下图中显示的服务是正在运行的。
然后打开MSSQLSERVER的协议,保证Shared Memory、Named Pipes、TCP/IP是处于已经启用状态的。
SQL_Server_2008安装过程图解
SQL Server 2008 中文版安装图集一直很期待SQL Server 2008 的发布,昨天在微软网站找到了下载地址,3.28G,之所以这么大,是因为该ISO 文件同时包含了IA64、64、x86 三种版本,x86 约占1.5G 多一些,直接下载地址如下:/download/B/8/0/B808AF59-7619-4A71-A447-F597DE7 4AC44/SQLFULL_CHS.iso如果你的机器上已安装有Visual Studio 2008,在安装之前最好安装Visual Studio 2008 SP1,为什么这么做?偶也不知道,只是SQL Server 2008 发行说明中有此一条,我也没试过不安装SP1 有什么后果。
开始安装,启动,WOW,出现了一个CMD 窗口,真不知道微软的开发人员是怎么想的,用命令行程序做载入和系统检查,而且这个CMD 窗口会一直持续到安装结束。
安装程序风格变化很大,相较2005 也有很大变化,见图(点击看大图):上图为安装主界面,包含了有关SQL Server 2008 的各种信息,很直观,开始安装选择:全新SQL Server 独立安装或向现有安装添加功能;一些必需条件检查;Enterprise: JD8Y6-HQG69-P9H84-XDTPG-34MBB然后是产品序列号输入,这也是SQL Server 首次采用此种授权管理方式;从微软网站下载的版本其实和正式版本无异,你如果有正式的序列号,在此输入即可成为正式版;当然在此处你也可以选择安装企业评估版,待以后通过上图的安装中心界面可将试用版升级为其它版本的正式版。
SQL Server 2008 企业版授权协议;安装组件选择,默认情况下什么也没有选中,根据情况选择即可;配置实例并选择安装路径;从图中可以看出,虽然实例安装到了D 盘,但只用了177M,将近2G 的内容都安装到了C 盘;配置各SQL Server 服务的帐户名和启动类型,对开发人员来说非常实用;配置身份验证模式,和以往版本没有什么不同;但新增了一个“指定SQL Server 管理员”的必填项,该管理员是指Windows 帐户,你可以新建一个专门用于SQL Server 的帐户,或点击“添加当前用户”添加当前用户为管理员;同时“数据目录”页可指定各种类型数据文件的存储位置;安装信息汇总,安装前的最后一步;开始安装并安装完成用时大约 1 小时,当然这取决于你安装的组件。
SQL SERVER 2008R2中文安装图文教程(win7 64位)
安装SQL_08_R2_CHS(64位)运行下发的SQL_08_R2_CHS安装盘中的【setup.exe】,在弹出的窗口上选择“安装”,在安装页面的右侧选择“全新安装或向现有安装添加新功能”图2.1.5弹出安装程序支持规则,检测安装是否能顺利进行,通过就点击确定,否则可点击重新运行来检查。
图2.1.6在弹出的【产品密钥】对话框中选择【输入产品密钥】选项,并输入SQL Server 2008 R2安装光盘的产品密钥,点击下一步。
图2.1.7在弹出的许可条款对话框中,勾选【我接受许可条款】,并点击下一步。
图2.1.8弹出【安装程序支持文件】对话框,单机【安装】以安装程序支持文件,若要安装或更新SQL Server 2008,这些文件是必须的。
图2.1.9点击下一步弹出【安装程序支持规则对话框】,安装程序支持规则可确定在您安装SQL Server安装程序文件时可能发生的问题。
必须更正所有失败,安装程序才能继续。
确认通过点击下一步。
图2.1.10 勾选【SQL Server功能安装】,点击下一步。
图2.1.11在弹出的【功能选择】对话框中选择要安装的功能并选择【共享功能目录】,点击下一步。
图2.1.12弹出【安装规则】对话框,安装程序正在运行规则以确定是否要阻止安装过程,有关详细信息,请单击“帮助”。
图2.1.13点击下一步,出现【实例配置】对话框。
制定SQL Server实例的名称和实例ID。
实例ID将成为安装路径的一部分。
这里选择默认实例。
图2.1.14点击下一步弹出【磁盘空间要求】对话框,可以查看您选择的SQL Server功能所需的磁盘摘要。
图2.1.15点击下一步,弹出【服务器配置】对话框,指定服务账户和排序规则配置,页面中点击【对所有SQL Server服务使用相同的账户】图2.1.16在出现的对黄框中,为所有SQL Server服务账户指定一个用户名和密码。
图2.1.17点击下一步,弹出【数据库引擎配置】对话框,选择【混合模式】,输入用户名和密码,添加【当前用户】。
sql server 2008 r2 32 位 win7安装
1、下载地址
链接:/cQqVSq9LXLz2u 密码:c54c
链接:/s/1bnoALXX 密码:9ep5
2、双击SQLFULL_x86_CHS.exe打开,解压到SQLFULL_x86_CHS(需要手动建一个)
3、双击step.exe安装
4、出现安装中心界面
5、选择全新安装
6、等待验证,没问题点击确定,有问题请看详细信息
7、输入产品密钥,然后下一步(或者在制定可用版本里选一个)
8、点击接受许可条款,然后执行下一步
9、点击安装
10、耐心等待……
11、中途有弹框点击即可,环境全通过没问题执行下一步
12、选择sql server功能安装,下一步
13、选择功能和安装地址,全选
14、只要没错就执行下一步
15、没安装过sqlserver的默认实例安装就行,执行下一步
16、没问题点下一步,有问题换其他盘符安装
17、服务器配置,点击【对所有SQL Server服务使用相同的账户】,选择NT
AUTHORITY\SYSTEM,然后下一步
18、数据库引擎配置,注意红框处内容,下一步
19、添加当前用户,下一步
20、默认下一步
21、不选择,下一步
22、没错继续下一步
23、安装
24、等待……
25、继续等待……
26、点击关闭即可
27、重启?那就重启。
Win7下安装SQL2008详细步骤_图文(精)
Win7下安装SQL2008详细步骤-图解1. 点击电脑桌面右下角的“开始”按钮,点击“运行”按钮,在弹出的节目输入框中输入“regedit”。
2. 在弹出来的“注册表编辑器”界面上,选择HKEY_LOCAL_MACHINE\ SOFTWARE\Microsoft\InternetExplorer\Main。
3. 右键选中Main ,选择“权限”选项,在弹出来的“Main 的权限”界面下,选中组或用户名称下内容,在“完全控制”选项中,在“允许”下方打上“√”最后关闭注册表编辑器、重新安装.NET 就可以了在安装SQL2008的时候大家如果还要安装VS2008,建议大家先安装SQL2008之后再安装VS2008防止出现一些错误,在win7下安装SQL2008的时候要求.Net Framework 3.5,大家可以在控制面板-》程序和功能-》打开关闭Windows 功能中把系统自带的.Net Framework 3.5打开,也可以通过SQL2008自带安装.Net Framework 3.5,网上却有很多人说可以使用XP 下的.Net Framework 3.5手动安装,但是很遗憾并不支持。
在安装SQL2008前,大家安装.Net Framework 3.5的时候也可以把IIS 一起安装了,同样也是把Internet 信息服务打勾,安装好之后大家可以到控制面板-》管理工具中看到Internet 信息服务(IIS 6.0 管理器。
我们可以开始安装我们的SQL 2008之旅了图1. 选择全新安装SQL Server图2. 安装程序支持规则图3. 安装程序支持文件图4. 安装程序支持规则图5. 执行安装SQL图6. 指定SQL 安装的版本和输入产品密钥图7. 接受许可条款图8. 安装SQL 功能图9. 指定SQL 实例图10. 磁盘空间要求图11. 服务器配置图12. 指定数据库验证图13. 指定Analysis Services管理员和配置数据目录图14. 指定Reportiong Services配置图15. 错误和使用情况报告图16. 安装规则图17. 准备安装图18. 开始安装图 19.安装完成 SQL2008 安装完毕后,就可以动工建立数据库了,通过自己的需要设置数据库建立表。
- 1、下载文档前请自行甄别文档内容的完整性,平台不提供额外的编辑、内容补充、找答案等附加服务。
- 2、"仅部分预览"的文档,不可在线预览部分如存在完整性等问题,可反馈申请退款(可完整预览的文档不适用该条件!)。
- 3、如文档侵犯您的权益,请联系客服反馈,我们会尽快为您处理(人工客服工作时间:9:00-18:30)。
Win7常用软件安装之Ms Sql Server2008安装图解
注意:
1. 先走控制面板里找到iis安装,步骤如下
点“程序”,
点“打开或关闭Windows功能”
在“Internet information servers 可承载的web核心”上打勾,点确定,ok
2. 安装vs2008sp1,在微软官网可下载,要先安装vs后才可以安装sp1,下载安装
打开
安装vs sp1成功,继续sqlservers2008安装:
安装SQL2008的过程与SQL2005的程序基本一样,只不过在安装的过程中部分选项有所改变,当然如果只熟悉SQL2000安装的同志来说则是一个革命性的变动。
--------------------------------------------------------------
开始学习数据库,准备安装SQL Server 2008,在微软网站找到了下载地址,3.28G,之所以这么大,是因为该ISO 文件同时包含了IA64、64、x86 三种版本,x86 约占1.5G 多一些,直接下载地址如下:
/download/B/8/0/B808AF59-7619-4A71-A447-F597DE74A C44/SQLFULL_CHS.iso
如果你的机器上已安装有Visual Studio 2008,在安装之前最好安装Visual Studio 2008 SP1,为什么这么做?偶也不知道,只是SQL Server 2008 发行说明中有此一条,我也没试过不安装SP1 有什么后果。
开始安装,启动,出现了一个CMD 窗口,真不知道微软的开发人员是怎么想的,用命令行程序做载入和系统检查,而且这个CMD 窗口会一直持续到安装结束。
安装程序风格变化很大,相较2005 也有很大变化:
上图为安装主界面,包含了有关SQL Server 2008 的各种信息,很直观,开始安装选择:全新SQL Server 独立安装或向现有安装添加功能;
(详情见内文)
一些必需条件检查;
然后是产品序列号输入,这也是SQL Server 首次采用此种授权管理方式;从微软网站下载的版本其实和正式版本无异,你如果有正式的序列号,在此输入即可成为正式版;当然在此处你也可以选择安装企业评估版,待以后通过上图的安装中心界面可将试用版升级为其它
版本的正式版。
这里,我们输入企业版序列号:JD8Y6-HQG69-P9H84-XDTPG- 34MBB;
SQL Server 2008 企业版授权协议;
这里需要一些组件的安装
点击安装过后,有一小段等待的时间
另外一些必要条件的检查
安装组件选择,默认情况下什么也没有选中,根据情况选择即可,一般情况下,不明白的就全选;
配置实例并选择安装路径;从图中可以看出,虽然实例安装到了 D 盘,但只用了784M,将近2G 的内容都安装到了C 盘,因此我们选择直接安装在C盘默认文件夹下;
这里为实例配置,我们只需选择默认的,然后”下一步”;
显示安装后预计战胜的硬盘空间
配置各SQL Server 服务的帐户名和启动类型,对开发人员来说非常实用;
配置身份验证模式,和以往版本没有什么不同;但新增了一个”指定SQL Server 管理员”的必填项,该管理员是指Windows 帐户,你可以新建一个专门用于SQL Server 的帐户,或点击”添加当前用户”添加当前用户为管理员;同时”数据目录”页可指定各种类型数据文件的存储位置,不过我们这里只需要选择”添加当前用户”,其他的默认就好;
接下来,根据选择项目,会有一些不同的项目要配置,对于非专业人员来说,基本原则就是”添加当前用户”,这样简洁并且不易出错;
Reporting Sevice配置,直接默认,选择”下一步”;
错误和使用情况报告,这里我们不选择向微软发送错误报告,直接”下一步”;
再一次对必要信息进行检查;
安装信息汇总,安装前的最后一步
开始安装并安装完成用时大约1 小时,当然这取决于你安装的组件。
安装后运行图例安装成功。
