origin处理红外数据方法

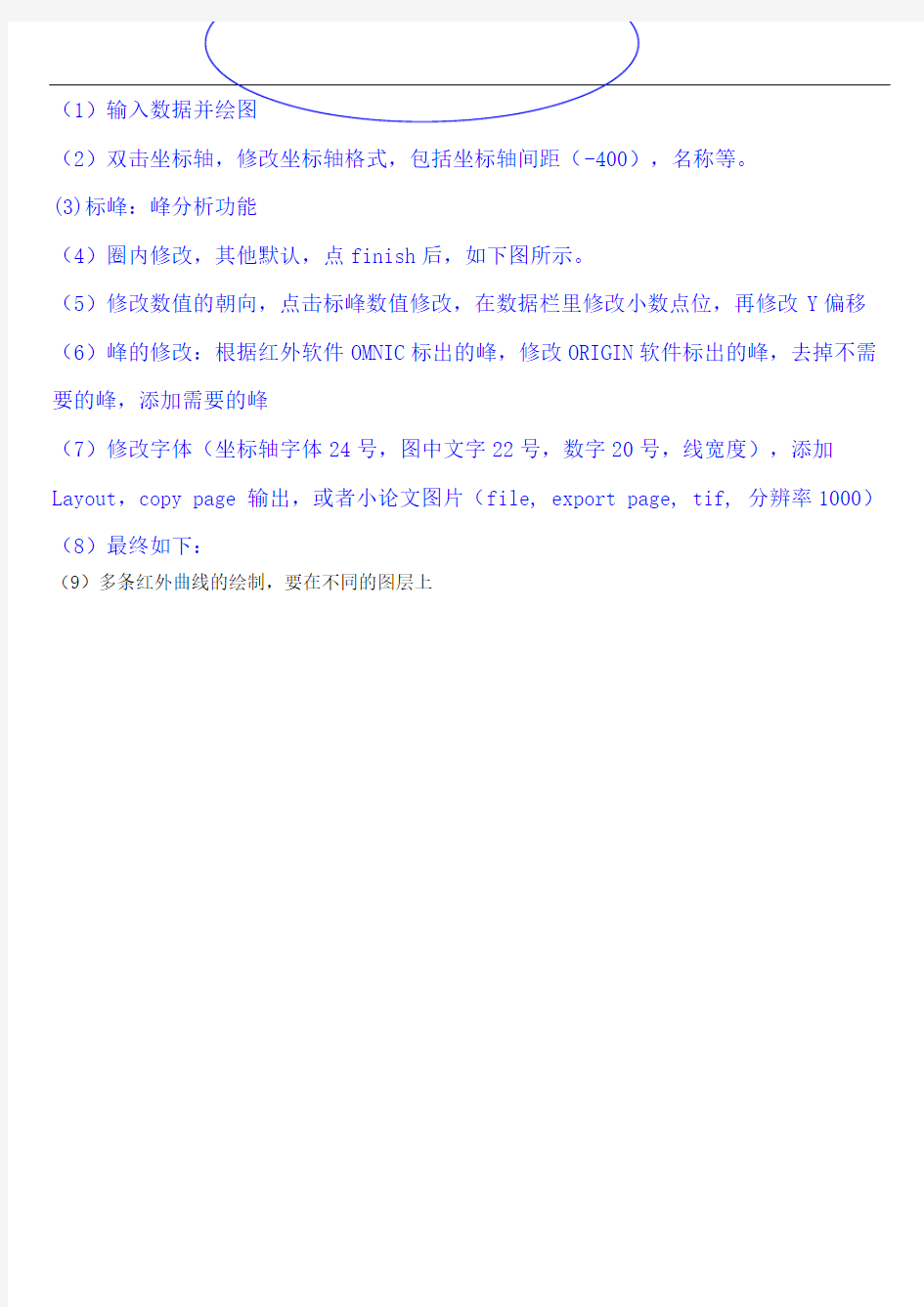
o r i g i n处理红外数据方法Prepared on 21 November 2021
(2)双击坐标轴,修改坐标轴格式,包括坐标轴间距(-400),名称等。
(3)标峰:峰分析功能
(4)圈内修改,其他默认,点finish后,如下图所示。
(5)修改数值的朝向,点击标峰数值修改,在数据栏里修改小数点位,再修改Y偏移(6)峰的修改:根据红外软件OMNIC标出的峰,修改ORIGIN软件标出的峰,去掉不需要的峰,添加需要的峰
(7)修改字体(坐标轴字体24号,图中文字22号,数字20号,线宽度),添加Layout,copy page 输出,或者小论文图片(file, export page, tif, 分辨率1000)(8)最终如下:
(9)多条红外曲线的绘制,要在不同的图层上
origin 处理红外谱图
每年到修改论文的时候,发现很多同学不懂图形和数据处理,出来的图形惨不忍睹。有的人想学没处学,有的根本不想学,最后的结果是研究生给本科生干活,老师给学生干活。所以有空的时候,想以这种方式写一点数据处理技术,给自己的未来减负。先从最简单的单X 多Y图说起。 实验过程中经常遇到系列样品的表征数据,比如红外光谱、X-射线衍射等等,通常这些仪器测定的步长一致,也即X轴完全相同,这时候可以把系列数据绘制在一个图形中,图形的信息量丰富,也方便数据比较。例如这次本科论文中有一位同学的一组红外数据: 先从测试仪器上导出数据,一般都是txt文件,将txt文件直接或经过excel导入到Oringin 软件中,可以通过column/add new column或点击快捷工具来添加多栏数据。
点击作图工具(左下角红色圆圈标示的工具用于线状图),分别设置每一条曲线的X和Y 数据,点击add添加数据。
得到以下的图形: 一般红外光谱图测试范围从4000~400cm-1,为了图形清晰美观,要处理以下几个问题:1)双击X轴数据,出现坐标轴编辑栏,在scale栏下分别编辑X和Y轴的范围和increment(间隔)。 2)点击edit/new layer/top X and right Y,增加一层图形,也就是着增加上X和右Y,这样图形比较方正,这时候还必须在坐标轴编辑栏里将上X和右Y的标尺和数据去掉。在Title&Format里去掉标尺,在Tick Lables里去掉数据。
得到以下的图形: 接下来,要把粘在一起的数据分开,第一步将要移动的数据线激活,对着数据线,点击右键,set as active即可,然后可以采用两种方式移动数据: 1)Anlysis/Subtract/Reference data(减去某个估计的数值)
Origin 9.0 基础教程
Origin 9.0 基础教程 ————Origin 9.0 “快易行”(上) 前言 长话短说,学一款软件有两种方法,一种是拿着“从入门到精通”这类的书慢慢啃,啃完了就精通了,但除了高数我一点一点地啃完,其它的都没成功过。另一种是先入门,几分钟或者个把小时内学会主线,剩下地再慢慢来,没必要全都会,根据自己的需求再学。所以当时就想到了“快易行”这个概念:快速、容易、行得通。讲重点,好上手,实用,复杂点的部分自己再慢慢来,这是本文的宗旨,也希望能达到这样的效果。 其实网络上的资源很多,我做的只是一个筛选加工的工作,找了许多材料,把好的挑出来,呈现给大家那些看一遍就懂的教程,用自己的话整合这些资源。红色是重点,大家阅读的时候留意一下。 下面提到的文本、书籍及视频均来源于网络,仅用于学习与交流,严禁用于其它用途,大家可以自行搜索,如果没找到,请联系我,新浪微博:4麦儿。 一、基本介绍 Origin是Origin Lab公司出品的较流行的专业函数绘图软件,是公认的简单易学、操作灵活、功能强大的软件,既可以满足一般用户的制图需要,也可以满足高级用户数据分析、函数拟合的需要。自1991年问世以来,Origin以其操作简便,功能开放,很快成为国际流行的分析软件之一,获得了广泛的认可与应用。 目前市面上较流行的版本有7.5、8.0、8.5、9.0,其中7.5由于出来的时间比较早,配套的讲解教程和视频比较多,同时软件功能简单实用,很容易上手。7.5版本另一个特点是它有汉化版,所以推荐初
学Origin软件时,同时安装7.5和另一个高级版,方便熟悉界面,听懂教程讲解。Origin上手很容易,用不了多久就可以卸载7.5了,权当作一个Origin的有道翻译版。 图1.1 四六级没过,第一次打开软件,不开心 图1.2 还是汉化版看起来亲切,但以后一定要用英文版,毕竟很多重要的软件是没有汉化的,
Origin软件使用说明
Origin软件使用说明 2010-09-30 05:33:30| 分类:默认分类|举报|字号订阅 1.序 Origin软件主要是用来做数据绘图用的。本文将主要介绍origin的初级使用方法,为许多刚开始使用origin写实验报告的同学提供入门帮助。与某些软件使用说明书系统介绍不同的是,本说明侧重于实际问题的解决。 2.基本入门操作 现在介绍最最最基本的使用方法。 比如说你现在有一组数据想做图(其中a列代表一系列点的x坐标,b列代表该系列点的y坐标,c列代表另一系列点的y坐标(x坐标同第一系列点))。 a b c 1 1 3 2 2 6 3 3 9 4 4 12 5 5 15 6 6 18 7 7 21 打开origin,会看到data1数据窗口,在窗口里空白处点右键->add new column,会看到表格增加一列,上面的数据输入表格里。下面开始根据数据绘图。 选菜单兰中的plot->scatter(这里选scatter,line,line+symbol...都可以,只不过出来的样式不一样,大家自己选选体会一下就可以了)。这是跳出一个select columns for plotting的窗口,问你哪列数据做x轴,那列做y轴。我们点左面的A[x],然后点中间的<->X,示意A是X轴,再点B[Y],再点<->Y,示意B列做y轴。这时点Add按钮,告诉程序说第一组数据是以A为x轴,B为Y轴。这时,再单击C[Y],点<->Y按钮,单击Add按钮,示意第二组点时以A列为X轴,C列为Y轴。最后点OK。这时会看到跳出一个Graph窗口,里面有坐标轴何我们要的点。 我们这两组数据均是线性的,接下来我们拟和直线。先拟和第一组,选菜单蓝里的data看看g1 data1....是不是被勾上了(默认应该时被勾上的),如果勾上了说明现在对的是第一组数据进行操作。点菜单兰analysis->fit linear,这时会看到拟和出来直线了。拟和第二组,选菜单蓝里的data->g2 data2,把第二组选中,这时对应的操作是对第二组的。同上analysis->fit linear。可以看到第二组也被拟和成直线了。 如果数据不是线性的,那么就拟和成非线性的,analysis->fit sigmoidal(S型) 或 guassian(高斯拟和)或nonliner curve fit中的fitting wizard(选一个你觉得合适的形状进行拟和)。这样最最最基本的origin作图就做出来了。 最后存盘,file->save project as...就可以了。 如果想要copy到word里怎么办?这里有几种方法,我介绍两种。 a.在做好的图旁边点右键,选copypage(如果没有的话,说明你右键点错地方了,多换几个地方点点)。然后在word 里面粘贴就好了,这样比较方便,不过有时候图会变形。 b.在菜单兰里file->export page,可以输出各种格式的,对于图片格式来说,我试了几个感觉tif的要比bmp和jpg 的要好,那么我们就输出tif格式的,把下面的show export option勾上,点保存。如果是想插到word里面,的话,DPI 选72比较合适,如果是打印实验报告的话,color depth里直接选monochrome的就可以了(毕竟不要彩打),点ok,就输出一个tif文件,最后在word里面插入这个文件就ok了。 3.图的细节修饰与美化 一般做图都应该有要求的,要规范。以前我也不太清楚怎么算规范,后来听了王迅院士的一个报告,关于科技论文的写作,里面提到了怎么规范的画图,这样才知道原来图这么画看起来才好看。下面我介绍一下怎样按照王讯院士提到的几个标准来作图。
origin基本操作介绍
Origin操作方法报告 彭佳1120152242 一、画简单的二维图线 1.双击已下载好的软件,打开Origin 8.0,得到如下初始主界面。 2.给Book1的第一列A(X)添加一组数,如从小到大依次增大的自然数。 将鼠标移至上左击一下,选中第一列,再在上右击一下,弹出子菜单,选择,得到要求数据。
3.将Book1的第二列B(Y)设置为第一列A(X)中对应数据的平方。 同理右击后,选择,得到如左下图所示界面。 在第一个空白对话框中输入Col(A)^2,再点击,得到所需数据。 4.给Book1添加新的列。 方法一:单击Standard工具条上的【Add New Columns】按钮; 方法二:在Worksheet的空白处右击,从子菜单中选择【Add New Columns】;
方法三:选择【Column】:【Add New Columns】,弹出如下对话框,填写要添加的列数,单击【OK】即可。 5.将Book1的第二列B(Y)设置为第一列A(X)中对应数据的开方。 同上3打开【Set Column Values】界面后,选择开方函数,将函数的运算原数据填为第一列,单击OK即可。
6.用上述三列数据做简单的二维图。 单击Standard工具条上的【New Graph】按钮,建立一个新的Graph。 激活Graph 1,按如下操作绘图。 再单击Add按钮,得下图。即同一Graph中的2条曲线信息。 单击【Apply】可以预览图像,觉得图像无误后,单击【OK】即可得到初步的二维图。
再单击如下【New Legend 】按钮,更新曲线Legend 。 7.自定义曲线类型。 点击上图中的按钮可将曲线设置为不同类型,如下图。 8.屏蔽曲线中的数据 双击其中一条曲线,弹出菜单界面,点击【Drop Line 】,如下操作后,点击【Apply 】预览,【OK 】即可完成修改。 B A
origin8使用指南
Origin 8.0 基本功能来源:李航minus_L的日志 本人非技术宅,所以写的东西也就是大物实验要用到的,面向对象为数院大一同学们,所以内容肯定不多。外加已经快一年没用过了,写的肯定不全,请大神轻喷。有问题就留言,我能解决就解决,解决不了的还请看到这篇文章的大牛解决一下~ --------------------------------------------------- 1、安装 安装程序什么的我记得大物主页上貌似有,下载安装就好,应该不用教了。 2、界面 A是整个工程,一级实验应该是用不到的;B是窗口的列表,你所有的数据、图标窗口全都在这里;C就是窗口了。其他工具栏什么先不用去管他,用到再说。
3、数据录入 基本与excel类似,并且和excel兼容,从excel中复制过来的数据可以直接粘贴。 至于上面的“Long Name”(名称)、“Units”(单位)、“Comments”(注释),会在画图的时候用到。 如果有多组数据,比如光电效应那个实验,也可把数据放在一个表里。如图
右键图表空白区域,点击“Add New Column”,就会多出一栏。 数据都填好以后,就可以绘图了。
4、绘图 一级大物实验用到Origin的基本都是绘图,所以这里主要讲一下绘图。 最简单的,绘制散点图,也就是把原始数据画出来。 用拖选或按住ctrl的方法选中两列(注意:要选标题,就是A(x)那个位置),右键->Pl ot->Symbol->Scatter。
这样,就画出了散点图(右边那个东西点ok无视掉就好)。 但是一般来说大物作业不可能让你画完散点图就没事了,有分一下两种情况 a)曲线连接 曲线连接的话刚才就不能点Scatter了,应该点右键->Plot->Linel->Spline。
origin基本作图技巧
实战origin 复旦bbs,chemistry 序 Origin软件主要使用来做数据绘图用的。本系列文章将主要介绍origin的初级使用方法,为许多刚开始使用origin写试验报告的同学提供入门帮助。并不像某些软件使用说明书籍那样系统的讲解,而是着重面向解决实际问题。 前一段时间有人说origin要严打(我觉得只要自己小心处理,他根本无法抓住你用的是什么版),介绍了其他几款数据绘图软件,据说也都很好。不过我从来没用过,这5年多来一直使用的是origin,对其使用方法也略有所得,也只能介绍介绍这款软件。 这里使用的是origin7.0+Peak Fitting Module 7.0(这个东西虽然装了 ,不过从来没用过,安装方法参考他的readme文件)。安装时请参考他的intruction.txt,里面有serial no.的。 基本入门操作 现在介绍最最最基本的使用方法。 比如说你现在有一组数据想做图(其中a列代表一系列点的x坐标,b列代表该系列点的y坐标,c列代表另一系列点的y坐标(x坐标同第一系列点))。 a b c 1 1 3 2 2 6 3 3 9 4 4 12 5 5 15 6 6 18 7 7 21 打开origin,会看到data1数据窗口,在窗口里空白处点右键->add new column,会看到表格增加一列,上面的数据输入表格里。下面开始根据数据绘图。
选菜单兰中的plot->scatter(这里选scatter,line,line+symbol...都可以,只不过出来的样式不一样,大家自己选选体会一下就可以了)。这是跳出一个select columns for plotting的窗口,问你哪列数据做x轴,那列做y轴。我们点左面的A[x],然后点中间的<->X,示意A是X轴,再点B[Y],再点<->Y,示意B列做y轴。这时点Add按钮,告诉程序说第一组数据是以A为x轴,B为Y轴。这时,再单击C[Y],点<->Y按钮,单击Add按钮,示意第二组点时以A列为X轴,C列为Y轴。最后点OK。这时会看到跳出一个Graph 窗口,里面有坐标轴何我们要的点。 我们这两组数据均是线性的,接下来我们拟和直线。先拟和第一组,选菜单蓝里的data 看看g1 data1....是不是被勾上了(默认应该时被勾上的),如果勾上了说明现在对的是第一组数据进行操作。点菜单兰analysis->fit linear,这时会看到拟和出来直线了。拟和第二组,选菜单蓝里的data->g2 data2,把第二组选中,这时对应的操作是对第二组的。同上analysis->fit linear。可以看到第二组也被拟和成直线了。 如果数据不是线性的,那么就拟和成非线性的,analysis->fit sigmoidal(S型) 或 guassian(高斯拟和)或nonliner curve fit中的fitting wizard(选一个你觉得合适的形状进行拟和)。这样最最最基本的origin作图就做出来了。 最后存盘,file->save project as...就可以了。 如果想要copy到word里怎么办?这里有几种方法,我介绍两种。 1.在做好的图旁边点右键,选copypage(如果没有的话,说明你右键点错地方了,多换几个地方点点)。然后在word里面粘贴就好了,这样比较方便,不过有时候图会变形。还有一个致命缺点就是,我前面也提到了,容易被人家抓住你用的是盗版origin。 2.在菜单兰里file->export page,可以输出各种格式的,对于图片格式来说,我试了几个感觉tif的要比bmp和jpg的要好,那么我们就输出tif格式的,把下面的show export option勾上,点保存。如果是想插到word里面,的话,DPI选72比较合适,如果是打印实验报告的话,color depth里直接选monochrome的就可以了(毕竟不要彩打),点ok,就输出一个tif文件,最后在word里面插入这个文件就ok了。 图的细节修饰与美化(1) 一般做图都应该有要求的,要规范。以前我也不太清楚怎么算规范,后来听了王迅院士的一个报告,关于科技论文的写作,里面提到了怎么规范的画图,这样才知道原来图这么画看起来才好看。下面我介绍一下怎样按照王讯院士提到的几个标准来作图。
Origin数据处理
Origin数据处理 Origin是由OriginLab公司开发的一款科学绘图和数据分析软件,支持在Windows操作系统下运行,这里简介Origin数据处理的基本方法。 一、曲线绘制 如果实验数据只有一组,在Worksheet中分别输入横、纵坐标值,再使用“线+符号”的方式,即可绘制出所需曲线。 如果实验数据有多组,且需要绘制在一幅图里,使用将“多组数据的横坐标值放在一起”的方法,各组数据的纵坐标值会出现不连续,相应的绘制出的曲线会出现间断,这时将各组数据的横坐标值单独成列就好了。 如果需要绘制在一幅图里的两组数据,横坐标和(或)纵坐标相差很大,可以通过“多图层(Layer)”的方式进行曲线绘制。 增加新图层后,就有新的纵坐标轴可供设置,在纵坐标轴上右键,选择“title & format-axis”,再在“at position=”输入数值,就可以实现坐标轴的移动,即在图中出现多个纵坐标轴。 二、误差棒绘制 (1)计算平均值和标准差 Origin中在需要统计的数据列上右键,选择“statistics on column(s)/row(s)”,即可得到平均值(Mean)和标准差(Sd); (2)将平均值、标准差输入为新列,选中标准差所在列,“column-set as Y error”,再选中所有数据,“plot-special line/symbol-Y error”。
三、函数绘制 (1)Origin内置函数 abs:绝对值 acos:x的反余弦 angle(x,y):点(0,0)和点(x,y)的连线与x轴之间的夹角asin:x的反正弦 atan:x的反正切 J0:零次贝塞耳函数 J1:一次贝塞耳函数 Jn(x,n):n 次贝塞耳函数 beta(z,w):z > 0, w > 0 β函数 cos:x的余弦 cosh:双曲余弦 erf:正规误差积分 exp:指数 ftable(x,m,n):自由度为m,n的F分布 gammaln:γ函数的自然对数 incbeta(x,a,b):不完全的β函数 incf(x,m,n):m,n自由度上限为x的不完全F分布 incgamma(x,a):不完全γ函数 int:被截的整数 inverf:反误差函数
Origin软件操作-最新完整版
第一章Origin基础知识 Origin是美国Microcal公司出的数据分析和绘图软件,现在的最高版本为7.0 特点:使用简单,采用直观的、图形化的、面向对象的窗口菜单和工具栏操作,全面支持鼠标右键、支持拖方式绘图等。 两大类功能:数据分析和绘图。数据分析包括数据的排序、调整、计算、统计、频谱变换、曲线拟合等各种完善的数学分析功能。准备好数据后,进行数据分析时,只需选择所要分析的数据,然后再选择响应的菜单命令就可.Origin的绘图是基于膜板的,Origin本身提供了几十种二维和三维绘图模板而且允许用户自己定制模板.绘图时,只要选择所需要的膜版就行。用户可以自定义数学函数、图形样式和绘图模板;可以和各种数据库软件、办公软件、图像处理软件等方便的连接;可以用C等高级语言编写数据分析程序,还可以用内置的Lab Talk语言编程等。 一、工作环境 1.1工作环境综述 类似Office的多文档界面,主要包括以下几个部分: 1、菜单栏顶部一般可以实现大部分功能 2、工具栏菜单栏下面一般最常用的功能都可以通过此实现 3、绘图区中部所有工作表、绘图子窗口等都在此 4、项目管理器下部类似资源管理器,可以方便切换各个窗口等 5、状态栏底部标出当前的工作内容以及鼠标指到某些菜单按钮时的说明
工作表矩阵绘图 1.2 菜单栏 菜单栏的结构取决于当前的活动窗口 工作表菜单 绘图菜单 矩阵窗口 菜单简要说明: File文件功能操作打开文件、输入输出数据图形等 Edit编辑功能操作包括数据和图像的编辑等,比如复制粘贴清除等,特别注意undo功能 View视图功能操作控制屏幕显示, Plot绘图功能操作主要提供5类功能: 1、几种样式的二维绘图功能,包括直线、描点、直线加符号、特殊线/符号、条形图、柱形图、特殊条形图/柱形图和饼图 2、三维绘图 3、气泡/彩色映射图、统计图和图形版面布局 4、特种绘图,包括面积图、极坐标图和向量 5、膜板:把选中的工作表数据到如绘图模板 Column列功能操作比如设置列的属性,增加删除列等 Graph图形功能操作主要功能包括增加误差栏、函数图、缩放坐标轴、交换X、Y轴等 Data数据功能操作 Analysis分析功能操作 对工作表窗口:提取工作表数据;行列统计;排序;数字信号处理(快速傅里叶变换FFT、相关Corelate、卷积Convolute、解卷Deconvolute);统计功能(T -检验)、方差分析(ANOA V)、多元回归(Multiple Regression);非线性曲线拟合等 对绘图窗口:数学运算;平滑滤波;图形变换;FFT;线性多项式、非线性
用Origin处理数据并作图教程
用Origin处理数据并作图 Origin是一个功能强大的数据处理及作图软件,作出的专业图形也比较规范。以下给出三个示例说明数据处理及作图步骤。 (1)用Origin处理饱和蒸气压测定实验数据及作图,步骤如下: ①启动Origin程序,将大气压、实验所得沸点温度及对应的真空度(压力差)数据填入表格的A、B、C列中,然后输入公式计算D列(蒸气压/mmHg)的值,操作为左键点击选定D列,右键点击选择“Set Column Values”,在弹出 -压力差”,本例为“767.65-col(C)”,如图1-3-7的对话框中输入计算公式“p 大气 所示,点击“OK”完成D列值的设置。按此方法依次输入公式“1000/(col(B)+273.15)”和“log(col(D))”设置E列和F列的值,所得结果如图1-3-8所示。 图1-3-7 用Origin处理数据公式的设定
图1-3-8 用Origin处理数据结果 ②对上述所得数据进行作图:点击菜单栏中的“Plot”,然后选择“Scatter”,弹出如图1-3-9所示对话框,在列表中选择所需列为X或Y,本例中以E列作为X,即选中E[Y]列,点击<->X键,如图1-3-9中箭头所示,F列作为Y,即选中F[Y]列,点击<->Y键,然后点击“OK”即给出散点图,如图1-3-10所示。若要作多组散点图,可以在图1-3-9所示对话框中选定一组X,Y后点击Add,然后继续添加相应列为X和Y即可。作散点图的方法也可以是先直接将E列设置为X,方法是选中E列,点击菜单栏中的“Column”→“Set as X”,即设为“E[X2]”,同时F列也变为“F[Y2]”,然后同时选中E[X2]列和F[Y2]列,点击菜单栏中的“Plot”,然后选择“Scatter”亦可得到图1-3-10所示结果。 图1-3-9 用Origin作图方法
最好的origin使用教程
第一章 Origin基础知识 Origin是美国Microcal公司出的数据分析和绘图软件,编写此介绍时的最高版本为7.0 https://www.360docs.net/doc/287881286.html,/ 特点:使用简单,采用直观的、图形化的、面向对象的窗口菜单和工具栏操作,全面支持鼠标右键、支持拖方式绘图等。 两大类功能:数据分析和绘图。数据分析包括数据的排序、调整、计算、统计、频谱变换、曲线拟合等各种完善的数学分析功能。准备好数据后,进行数据分析时,只需选择所要分析的数据,然后再选择响应的菜单命令就可。Origin的绘图是基于模板的,Origin本身提供了几十种二维和三维绘图模板而且允许用户自己定制模板。绘图时,只要选择所需要的模板就行。用户可以自定义数学函数、图形样式和绘图模板;可以和各种数据库软件、办公软件、图像处理软件等方便的连接;可以用C等高级语言编写数据分析程序,还可以用内置的Lab Talk语言编程等。 一、工作环境
1.1 工作环境综述 类似Office的多文 档界面,主要包括 以下几个部分: 1、菜单栏顶 部一般可以实 现大部分功能 2、工具栏菜单栏 下面一般最常 用的功能都可以通 过此实现 3、绘图区中 部所有工作 表、绘图子窗口等 都在此 4、项目管理器下 部类似资源管 理器,可以方便切 换各个窗口等
5、状态栏底 部标出当前的 工作内容以及鼠标 指到某些菜单按钮 时的说明 工作表矩 阵绘图 1.2 菜单栏 菜单栏的结构取决于当前的活动窗口 工作表菜单
绘图菜单 矩阵窗口 菜单简要说明: File 文件功能操作打开文件、输入输出数据图形等 Edit 编辑功能操作包括数据和图像的编辑等,比如复制粘贴清除等,特别注意undo功能 View 视图功能操作控制屏幕显示, Plot 绘图功能操作主要提供5类功能: 1、几种样式的二维绘图功能,包括直线、描点、直线加符号、特殊线/符号、条形图、柱形图、特殊条形图/柱形图和饼图 2、三维绘图 3、气泡/彩色映射图、统计图和图形版面布局 4、特种绘图,包括面积图、极坐标图和向量 5、模板:把选中的工作表数据到如绘图模板 Column 列功能操作比如设置列的属性,增加删除列等
Origin软件使用指导
科学绘图和数据处理软件Origin 高端图表和数据分析软件是科学家和工程师们必备的工具。Origin软件集绘制图表和数据分析为一体,是绘制图表和数据分析的理想工具,在科技领域享受很高的声誉。 Origin是美国Microcal公司推出的数据分析和绘图软件,自1991年问世以来,版本从4.0、5.0、6.0、7.0、7.5到2007年推出的最新版本8.0,软件不断推陈出新,逐步完善。在这十多年里,Origin为世界上数以万计需要科技绘图、数据分析和图表展示软件的科技工作者提供了一个全面解决方案。与Origin 7.5相比,Origin 8.0在菜单设计、具体操作等很多方面都有显著改进,特别是采用了新的X-Functions技术,可直接使用指令行模式,把“模块化”和“对象化”发挥到了淋漓尽致的程度,方便了其他软件的调用和协同处理,可以认为Origin 8.0从各方面来说都是一个很现代化、很完善的软件。 OriginPro是Origin专业版,它除具有Origin所有功能外,还提供了更强、更专业的3D拟合、图形处理、统计分析和信号处理分析及开发工具。OriginPro 8.0将以前版本中的峰拟合工具进一步完善,将其整合到“Peak and Baseline”菜单中。在异常复杂的峰值分析方面,Origin 8.0将以前版本中峰拟合模块插件也整合在“Peak and Baseline”菜单里的峰拟合向导(“Peak Analyzer)中。峰拟合向导功能强大,通过峰拟合向导界面,可以一步步完成如拉曼(Raman)光谱、红外光谱、X衍射谱线等多峰谱线高级分析,自动完成基线检测、多峰定位和多于100个峰的拟合,这对各种谱线的分析提供了便捷的工具,在材料学、工程学、光谱学、药理学及其他学科领域有着广泛的应用。 一.Origin 8专业版的安装破解激活方法及流程: 1、下载后直接解压缩至指定文件夹,在目录下点击Origin 8.exe;
origin使用指南
本人非技术宅,所以写的东西也就是大物实验要用到的,面向对象为数院大一同学们,所以内容肯定不多。外加已经快一年没用过了,写的肯定不全,请大神轻喷。有问题就留言,我能解决就解决,解决不了的还请看到这篇文章的大牛解决一下~ ---------------------------------------------------? 1、安装 安装程序什么的我记得大物主页上貌似有,下载安装就好,应该不用教了。 2、界面 A是整个工程,一级实验应该是用不到的;B是窗口的列表,你所有的数据、图标窗口全都在这里;C就是窗口了。其他工具栏什么先不用去管他,用到再说。3、数据录入 基本与excel类似,并且和excel兼容,从excel中复制过来的数据可以直接粘贴。至于上面的“Long Name”(名称)、“Units”(单位)、“Comments”(注释),会在画图的时候用到。 如果有多组数据,比如光电效应那个实验,也可把数据放在一个表里。如图 右键图表空白区域,点击“Add New Column”,就会多出一栏。 数据都填好以后,就可以绘图了。
4、绘图 一级大物实验用到Origin的基本都是绘图,所以这里主要讲一下绘图。 最简单的,绘制散点图,也就是把原始数据画出来。 用拖选或按住ctrl的方法选中两列(注意:要选标题,就是A(x)那个位置),右键->Plot->Symbol->Scatter。 这样,就画出了散点图(右边那个东西点ok无视掉就好)。 但是一般来说大物作业不可能让你画完散点图就没事了,有分一下两种情况 a)曲线连接 曲线连接的话刚才就不能点Scatter了,应该点右键->Plot->Linel->Spline。 可以很清楚的画出曲线的走势。 默认使用Spline来画,还可以用B-spline,Bezier曲线等。如果要改变,双击图像,把右边折叠的全展开,点最后一个,在Line选项卡Connect选项中选择。 效果自己尝试。(注意:有的曲线画出来以后可能不光滑,这样必须要换一个,老师要求用光滑曲线连接) b)拟合 拟合的话,需要先画散点(看前面),再如图:Analysis->Fitting->FitLiner->Ope n Dialog 有兴趣的同学可以研究一下里面的选项,如果赶时间的话直接ok。
数据处理软件Origin常用问题集
数据处理软件Origin常用问题集 1.请教怎样反读出 origin 曲线上全部数据点? ORIGIN 中,在分析菜单(或统计菜单)中有插值命令,打开设置对话框,输入数据的起点和终点以及插值点的个数,OK!生成新的插值曲线和对应的数据表格。 2.如何用origin 做出附件中的图?其中标注的三角形、方块是怎么整上去的? 选中左侧竖工具条中的 draw tool(显示是几个点,第七个工具),移动到你要标注的位置双击,就产生了一个点,依次标注完方块。再
标注三角的第一个点,标注完后改成三角,以后标注的就都是三角了。改动点的类型的方法和正常画曲线方式一样。 3.如何用origin 做出附件图中的坐标轴(带刻度)? 你把刻度改成那样不就行了。 8.0 的具体方法是双击坐标轴,title & format --> 选左边那个 bottom,然后在右边把 axis 改为at position=。同理,然后选左边的 left,把 axis也改为 at position=。 4. origin能否读取导入曲线的坐标? 一张 bmp 格式的图片,图片内容是坐标系和拟合曲线,但是不知道用什么软件绘制的。请问能否将该图片导入 origin,读出曲线上任意一点的数据?
Answer: (1). 1.ORIGIN 有一个图形数字化插件可完成该任务。 2.有许多专门的图形数字化软件也可完成此任务。个人感觉专门的比插件也用、便捷。推荐 WINDIG25 (2). origin下的数字化插件是digitizer,下载地址: https://www.360docs.net/doc/287881286.html,/fileexchange/details.aspx?fid=8拖入origin即可,但使用不是很方便。比较方便的是un-scan-it。 5. 如何在origin7.5 中标峰值? 用origin7.5 作的XRD图,怎样直接在峰上标数据? Answer: Tools/Pick peaks 设置一下点击 Find Peaks 就 OK了。Positive 和Negative 是标正负峰值的意思,其他数值改变一下就知道干吗用的了。 6.关于origin 拟合曲线延长的问题? 我想把拟合之后的直线向前或向后延长一段距离与坐标轴相交。但是不知道该怎么弄。是不是要改那个范围的最大值和最小值啊?可是怎么改? Answer: (1).有那个选项,你可以选择延长布满坐标轴,大概这么翻译吧,我也翻译不好。在 analysis里呢,找找,我的卸载了。。。。
origin基本操作介绍
Origin操作方法报告 彭佳 1120152242 一、画简单的二维图线 1.双击已下载好的软件,打开Origin 8.0,得到如下初始主界面。 2.给Book1的第一列A(X)添加一组数,如从小到大依次增大的自然数。
将鼠标移至上左击一下,选中第一列,再在上右击一下,弹出子菜单,选择,得到要求数据。 3.将Book1的第二列B(Y)设置为第一列A(X)中对应数据的平方。 同理右击后,选择,得到如左下图所示界面。 在第一个空白对话框中输入Col(A)^2,再点击,得到所需数据。 4.给Book1添加新的列。
方法一:单击Standard工具条上的【Add New Columns】按钮; 方法二:在Worksheet的空白处右击,从子菜单中选择【Add New Columns】; 方法三:选择【Column】:【Add New Columns】,弹出如下对话框,填写要添加的列数,单击【OK】即可。
5.将Book1的第二列B(Y)设置为第一列A(X)中对应数据的开方。 同上3打开【Set Column Values】界面后,选择开方函数,将函数的运算原数据填为第一列,单击OK即可。 6.用上述三列数据做简单的二维图。 单击Standard工具条上的【New Graph】按钮,建立一个新的Graph。 激活Graph 1,按如下操作绘图。
再单击Add 按钮,得下图。即同一Graph 中的2条曲线信息。 单击【Apply 】可以预览图像,觉得图像无误后,单击【OK 】即可得到初步的二维图。 再单击如下【New Legend 】按钮,更新曲线Legend 。 7.自定义曲线类型。 B A
Origin使用手册
【附录】 Origin在大学物理实验中的应用 认识Origin 由于高级图表绘制和数据分析能力是科学家和工程师必需掌握的,而Origin是当今世界上最著名的科技绘图和数据处理软件之一,与其它科技绘图及数据处理软件相比,Origin 在科技绘图及数据处理方面能满足大部分科技工作者的需要,并且容易掌握,兼容性好,因此成为科技工作者的首选科技绘图及数据处理软件. 目前,在全球有数以万计的公司、大学和研究机构使用OriginLab公司的软件产品进行科技绘图和数据处理. 打开Origin,在菜单View > Toolbars中可以看到许多选项,勾中后可以看到在菜单区出现很多图标,这显示了Origin丰富的操作功能.当然,如果浏览一下各个菜单,可以发现更多的功能. 图1 工具栏显示 1. 输入数据 我们以光敏电阻实验中的《光敏电阻在一定照度下的伏安特性》为例,说明Origin的作图方法,需要说明的是Origin的作图功能十分强大,我们在这里介绍的只是最基本的部分.我们采用的版本是Origin7.5.Origin6.0的操作在有些方面与7.5相差较大,所以我们建议使用7.5的版本. 打开Origin后,在下方出现几个窗口,类似资源管理器的作用.双击“Data1”打开数据表,然后可以输入您作图用的数据.如果先要对直接测量值进行计算,我们强烈建议使用Excel进行数据计算,因为Excel的计算功能比Origin强大,更因为Excel是一个世界通用 58
59 的表格计算软件,了解和使用它非常必要.但在科学作图时用Origin 要方便得多,所以应该把两者结合起来.实际上Origin 本身就有与Excel 链接的功能,但在中文操作系统中有时会出现问题,所以还是分别打开为好. 我们可用copy/paste 命令在Excel/Origin 之间传递数据.可在Excel 中选中要粘贴的数据,直接粘贴到Origin 的数据表中,粘贴的方法与在Excel 中的操作一致. 从实验中得到的数据如表1,粘贴好的画面如图2所示.如数据列不够多,可单击增加列的图标,见图2.为了方便同学们练习,我们把这张数据表放在了网上,是Excel 形式的.这样同学们就不必费神敲击键盘了.网址:pec .sjtu .edu .cn >实验预习系统>基本物理实验>Origin 使用教程.数据表名称是【Origin 作图-光敏电阻的伏安特性】. 表1 光敏电阻在一定照度下的伏安特性 U (V ) I ph (mA ) α = 0° I ph (mA ) α = 30° I ph (mA ) α = 60° I ph (mA ) α = 90° 2 1.496 1.269 0.699 0.022 4 3.00 3 2.540 1.400 0.045 6 4.528 3.835 2.11 4 0.069 8 6.072 5.146 2.827 0.093 10 7.644 6.467 3.555 0.117 12 9.130 7.809 4.290 0.143 14 10.846 9.274 5.027 0.168 16 12.528 10.680 5.782 0.193 18 14.214 12.179 6.550 0.218 20 15.730 13.280 7.178 0.273
origin处理红外谱图
文档来源为:从网络收集整理.word版本可编辑.欢迎下载支持. 每年到修改论文的时候,发现很多同学不懂图形和数据处理,出来的图形惨不忍睹。有的人想学没处学,有的根本不想学,最后的结果是研究生给本科生干活,老师给学生干活。所以有空的时候,想以这种方式写一点数据处理技术,给自己的未来减负。先从最简单的单X 多Y图说起。 实验过程中经常遇到系列样品的表征数据,比如红外光谱、X-射线衍射等等,通常这些仪器测定的步长一致,也即X轴完全相同,这时候可以把系列数据绘制在一个图形中,图形的信息量丰富,也方便数据比较。例如这次本科论文中有一位同学的一组红外数据: 先从测试仪器上导出数据,一般都是txt文件,将txt文件直接或经过excel导入到Oringin 软件中,可以通过column/add new column或点击快捷工具来添加多栏数据。 点击作图工具(左下角红色圆圈标示的工具用于线状图),分别设置每一条曲线的X和Y 数据,点击add添加数据。 得到以下的图形: 一般红外光谱图测试范围从4000~400cm-1,为了图形清晰美观,要处理以下几个问题:1)双击X轴数据,出现坐标轴编辑栏,在scale栏下分别编辑X和Y轴的范围和increment(间隔)。 2)点击edit/new layer/top X and right Y,增加一层图形,也就是着增加上X和右Y,这样图形比较方正,这时候还必须在坐标轴编辑栏里将上X和右Y的标尺和数据去掉。在 Title&Format里去掉标尺,在Tick Lables里去掉数据。 得到以下的图形: 接下来,要把粘在一起的数据分开,第一步将要移动的数据线激活,对着数据线,点击右键,set as active即可,然后可以采用两种方式移动数据: 1)Anlysis/Subtract/Reference data(减去某个估计的数值) 2)Anlysis/Translate/Vertical(垂直移动一个线段),Oringin自动启动“Screen Reader”和“Data Display”两个工具,用鼠标双击图形窗口内的任意两点,曲线就往上或往下移动一段距离。 另外,放入PPT当中的图形曲线不妨用彩色线,但是论文打印稿中一定要用黑色线条。如果论文稿投向国际刊物,所用的英文字体和输出分辨率都有严格的要求,平时处理图像数据时要养成良好的习惯。 Origin是外国人搞的软件,虽然有汉化中文字体,但是在图形中标注中文,往往出现大小不一,或者间隔紊乱的情况,所以还要多采用英文表述。 1文档收集于互联网,如有不妥请联系删除.
Origin处理实验数据教学文案
实验 用Origin 软件处理实验数据 实验目的: 了解Origin 软件及其在数据处理中的应用。 实验仪器: 装有Origin 软件的 机一台。 Origin 数据处理软件简介: 数据处理工作是繁琐、枯燥的,值得庆幸的是现在这些工作可以交给计算机来完成。Microcal 软件公司的Origin 软件就是一个短小精悍的数据处理软件。它在Windows 平台下工作,可以完成物理实验常用的数据处理、误差计算、绘图和曲线拟合等工作。这里不对该软件的使用做系统的介绍,只是结合几个例子说明Origin5.0软件在物理实验中经常用到的几项功能。 一、误差计算 前面我们介绍了用千分尺测量钢柱直径的例子,现在用Origin 来处理测量数据。 Origin 中把要完成的一个数据处理任务称做一个“工程”(project )。当我们启动Origin 或在Origin 窗口下新建一个工程时,软件将自动打开一个空的数据表,供输入数据。默认形式的数据表中一共有两列,分别为“A(X)”和“B(Y)”。将下表的8次测 量值输入到数据表的A 列(或B 列)。用鼠标点“A(X)”,选中该列。点“Analysis ”菜单,在下拉菜单项中选“Statistics on Columns ”,瞬间就完成了直径平均值(Mean )、单次测量值的实验标准差)(x S (软件记做sd)、平均值的实验标准差)(x S (软件记做se )的统计计算,其结果如下: 二、绘图
设一小球由静止下落,在不同位置处测量球下落经过的时间,得到数据如下表: 用Origin 软件作图,分析s 与t 之间的关系: 将距离s 的数据输入到A 列,将时间t 的数据输入到B 列,如图二,在“Plot ”下拉菜单中选“Scatter ”,弹出一个对话框。鼠标点“A(X)”,再在右边选“<->X ”,则将“A(X)”设为x 变量。同样,鼠标点“B(Y)”,再在右边选“<->Y”,则将“B(Y)”设为选“Column ”菜单下的“Add New Column ”y 变量。点“OK ” ,出现实验数据的图表,如图三(a)所示。 Origin 默认将图的原点设在第一个数据点的左下方,但是你可以改变这一设置。在“Format ”下拉菜单中点“Axis →X Axis ”,可以修改x 坐标的起止点和坐标示值增量。同样,点“Axis →X Axis ”可以修改y 轴的设置。此外,点“X Axis Titles ” 和“Y Axis Titles ”项可以修改两坐标轴的说明,修改后的一例见图三(b)。 图的右上角有一个文本框,鼠标双击文本框的空白处可以修改框内内容,单击下边工具条上的“T ”按钮,再在图中任意位置点一下,还可以建立一个新的文本框,文本框中可以输入必要的说明。 三、函数图形的绘制 图二 数据表 图三 自由落体的 t -s 图
Origin 的使用及谱图简单处理
Origin 的使用及谱图简单处理 晁星化学化工学院 061130008 谱图平滑 在红外的测量中,所得到的红外吸收很容易受到一些高频波的影响,如交流电产生的电磁波。这些电磁波会对所得到的红外谱图造成干扰,在图谱解析的时候造成困难,所以需要通过谱图平滑来降低这样的影响,同时又不能破坏图谱所携带的信息。因此在平滑的时候不能仅仅用Origin里的smooth工具直接平滑,这样会造成信息的丢失。 一般使用傅立叶变换(FFT)对谱图进行平滑处理,以去除高频的影响。在特殊的条件下,也可以选取不同频段的信息进行平滑处理。 下图即傅立叶变换前后的醋酸羟基的吸收峰。
图1. FFT平滑前后醋酸羟基的红外吸收峰 分峰处理 在红外光谱、拉曼光谱,甚至是X射线光电子能谱等谱图中都可能需要对重叠的峰进行分峰处理,这样才能确定各个峰的归属,从而判断相应的化学键状态或是化学组成。在分峰时可以使用Gaussian方法和Lorentzian方法。对于交平缓的峰可以使用Gaussian方法进行分峰,如红外中的宽峰。对于较尖锐的峰,则需要用Lorentzian方法进行分峰,如拉曼光谱、X射线光电子能谱。在Origin中可以分别使用这两种方法进行多个峰的拟合,同时也可以自行定义函数,进行两种方法的混合拟合分峰。 以下就是对醋酸羧基部分的分峰处理。由于在醋酸水溶液中,醋酸与水,醋酸与醋酸会形成氢键,从而导致羰基的吸收峰偏移。对羰基部分的吸收峰进行分峰后,就可以帮助判断醋酸水溶液中,醋酸和溶剂相互作用的形式。以下分别采用Gaussian方法和Lorentzian方法处理。可以很容易看出两种方法结果的区别。Gaussian方法需要5个峰才能得到满意的结果,Lorentzian方法可以通过4个峰得到满意的结果。虽然是在红外谱图中,但是由于羰基的峰都是比较尖锐的强吸收,因此使用Lorentzian方法也有其合理性。从而可以得出4种可能较主要的不同的醋酸存在形式。
