组装电脑装机教程图解
电脑组装教程全过程详细教学(配清晰图解)

电脑组装教程全过程详细教学(配清晰图解)温馨提示:看完这篇图文科普,你就是装机高手了。
(配件配置根据实际)在开始之前先准备一套螺丝刀,然后检查一下配件,看看有没有遗漏的地方,然后去洗个手,释放静电,不放心的还可以戴个手套,这样准备工作就完成了。
首先取出主板,盒子先不要扔,因为主板需要放置在不导电的平面上,主板盒子就是一个不错的选择,静电袋可以垫在主板下面,然后我们来看主板,先认识一下上面的各个接口,方便接下来的操作。
以这块TUF-B450M为例,最上面这里是CPU供电,根据主板的不同,分为4 PIN和8PIN接口,对应电源上的单4PIN或者4+4PIN接口。
这里就可能会遇到一个问题,如果主板上CPU是8PIN供电,但是电源只有一个4PIN接口,该怎么办,这个看CPU,功耗不是很大的CPU,只插一个4PIN 也是能亮的。
CPU供电旁边是小4PIN的CPU风扇供电接口,主板上的其他位置可能会有相同的接口,用于机箱风扇供电。
上面白色的是RGB灯效接口。
(5v3 12v4)不同主板提供的RGB接口会有所不同,大致是5V3针和12V4针两种。
(12v5 5v3)但是技嘉主板除外,它是独特的12V 5针,5V 3针的接口也和常规的不一样,所以购买RGB风扇等设备的时候需要注意。
CPU供电下面是CPU插槽,根据不同平台,CPU插槽也是不一样的。
CPU插槽右侧是内存插槽,不同主板的内存插槽数量可能会不一样,只要记住长这样的是内存插槽就行,不同代的内存理论上是不能够混用的,比如DDR3的内存是肯定是不能插在DDR4的插槽上的,接口都不一样,怎么用,当然,或许有我不知道的特殊姿势。
再右边,这里是主板供电,一般是大24PIN接口,对应电源的24PIN接口。
下面是SATA接口,用于连接SATA硬盘。
这边这个是主板电池,用于CMOS供电,以记录BIOS信息以及时间信息等,电池型号一般是CR2032,不可充电。
如果是BIOS设置错误导致的无法开机,可以取下这块电池等待一段时间,这个过程会重置BIOS,然后再安装上去开机即可。
主板插线图文教程 电脑硬件组装
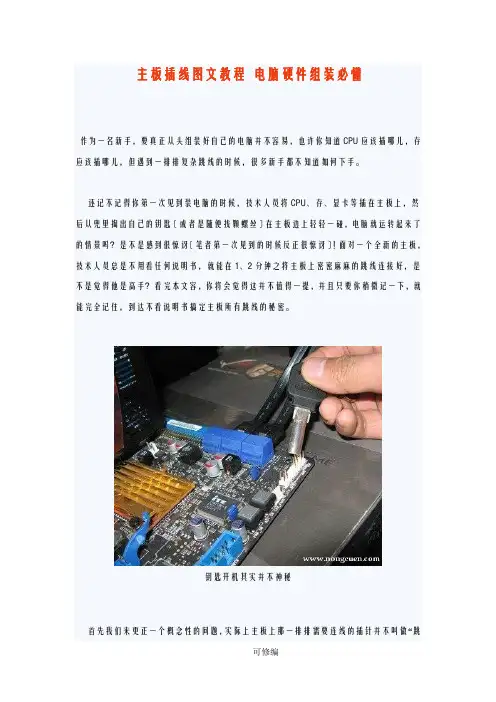
主板插线图文教程电脑硬件组装必懂作为一名新手,要真正从头组装好自己的电脑并不容易,也许你知道CPU应该插哪儿,存应该插哪儿,但遇到一排排复杂跳线的时候,很多新手都不知道如何下手。
还记不记得你第一次见到装电脑的时候,技术人员将CPU、存、显卡等插在主板上,然后从兜里掏出自己的钥匙〔或者是随便找颗螺丝〕在主板边上轻轻一碰,电脑就运转起来了的情景吗?是不是感到很惊讶〔笔者第一次见到的时候反正很惊讶〕!面对一个全新的主板,技术人员总是不用看任何说明书,就能在1、2分钟之将主板上密密麻麻的跳线连接好,是不是觉得他是高手?看完本文容,你将会觉得这并不值得一提,并且只要你稍微记一下,就能完全记住,到达不看说明书搞定主板所有跳线的秘密。
钥匙开机其实并不神秘首先我们来更正一个概念性的问题,实际上主板上那一排排需要连线的插针并不叫做“跳线〞,因为它们根本达不〞到跳线的功能。
真正的跳线是两根/三根插针,上面有一个小小的“跳线冒〞那种才应该叫做“跳线〞,它能起到硬件改变设置、频率等的作用;而与机箱连线的那些插针根本起不到这个作用,所以真正意义上它们应该叫做面板连接插针,不过由于和“跳线〞从外观上区别不大,所以我们也就经常管它们叫做“跳线〞。
有蓝色冒的这个叫做真正的跳线需要连接主板的一大堆线至于到底是谁第一次管面板连接插针叫做“跳线〞的人,相信谁也确定不了。
不过既然都这么叫了,大家也都习惯了,我们也就不追究这些,所以在本文里,我们姑且管面板连接插针叫做跳线吧。
为了更加方便理解,我们先从机箱里的连接线说起。
一般来说,机箱里的连接线上都采用了文字来对每组连接线的定义进展了标注,但是怎么识别这些标注,这是我们要解决的第一个问题。
实际上,这些线上的标注都是相关英文的缩写,并不难记。
下面我们来一个一个的认识。
电源开关:POWER SW英文全称:Power Swicth可能用名:POWER、POWER SWITCH、ON/OFF、POWER SETUP、PWR等功能定义:机箱前面的开机按钮复位/重启开关:RESET SW英文全称:Reset Swicth可能用名:RESET、Reset Swicth、Reset Setup、RST等功能定义:机箱前面的复位按钮电源指示灯:+/-可能用名:POWER LED、PLED、PWR LED、SYS LED等硬盘状态指示灯:HDD LED英文全称:Hard disk drive light emitting diode 可能用名:HD LED报警器:SPEAKER可能用名:SPK功能定义:主板工作异常报警器连接前置USB接口的一般都是一个整体音频连接线:AUDIO可能用名:FP AUDIO功能定义:机箱前置音频看完以上简单的图文介绍以后,大家一定已经认识机箱上的这些连线的定义了,其实真的很简单,就是几个非常非常简单英文的缩写。
电脑组装与维护培训教程(P4版)_第十二课__电脑组装流程

零点 起飞电脑培训学校
《电脑组装与维护培训教程(P4版)》
拧紧螺栓的松紧度
在拧螺栓或螺帽时,要适度用力,并在开始遇 到阻力时便立即停止。过度拧紧螺栓或螺帽可能会 损坏主板或其他塑料组件。
首页 末页 向上 向下 返回 结束 调音
零点 起飞电脑培训学校
《电脑组装与维护培训教程(P4版)》
首页 末页 向上 向下 返回 结束 调音
零点 起飞电脑培训学校
《电脑组装与维护培训教程(P4版)》
图12-7
首页 末页 向上 向下 返回 结束 调音
零点 起飞电脑培训学校
《电脑组装与维护培训教程(P4版)》
组装电脑的具体操作如下。
(1)打开机箱盖。 首先,打开机箱的外包装,你会看见很多附件,
如螺丝、挡片等。然后取下机箱的外壳,如图12-8 所示。
还会再产生静电。
首页 末页 向上 向下 返回 结束 调音
零点 起飞电脑培训学校
《电脑组装与维护培训教程(P4版)》
不要连接电源线
在组装过程中不要连接电源线,也不要在通电 后触摸机箱内的任何组件。
首页 末页 向上 向下 返回 结束 调音
零点 起飞电脑培训学校
《电脑组装与维护培训教程(P4版)》
轻拿轻放物品
零点 起飞电脑培训学校
《电脑组装与维护培训教程(P4版)》
准备电脑配件
在准备组装电脑前,还需要准备好所需要的配 件,如主板、CPU、内存和硬盘等,最好将这些配 件依次放置在工作台上,以方便取用,也不会因为 随意放置而出现跌落损坏等情况。
首页 末页 向上 向下 返回 结束 调音
零点 起飞电脑培训学校
《电脑组装与维护培训
手把手教你装机
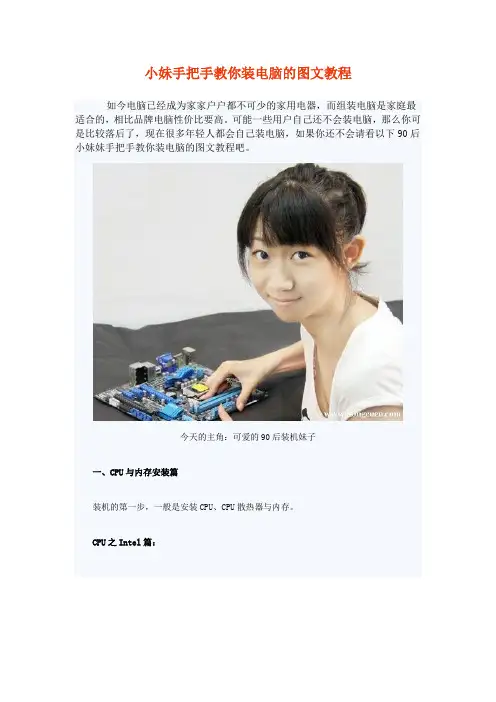
小妹手把手教你装电脑的图文教程如今电脑已经成为家家户户都不可少的家用电器,而组装电脑是家庭最适合的,相比品牌电脑性价比要高。
可能一些用户自己还不会装电脑,那么你可是比较落后了,现在很多年轻人都会自己装电脑,如果你还不会请看以下90后小妹妹手把手教你装电脑的图文教程吧。
今天的主角:可爱的90后装机妹子一、CPU与内存安装篇装机的第一步,一般是安装CPU、CPU散热器与内存。
CPU之Intel篇:Intel平台很多:LGA775、LGA1155、LGA1156、LGA1366以及即将发布的LGA2011,虽然他们针角数不一样,但安装的过程是十分类似的。
打开底座、取出保护盖、对好CPU的凹位放下CPU(这时CPU是平稳放下的,确保没有突起部分就是对好位置了),然后盖上铁盖,用力压下铁杆到位,CPU就安装完成。
散热器之Intel篇:很多网友觉得Intel原装CPU散热器很难安装,其实只是没掌握窍门,掌握窍门后,Intel 原装散热是很容易安装与拆卸的。
首先,要把四个脚钉位置转动到上面箭头相反的方向,然后对准主板四个空位,用力下压,即可完成一个位置的安装,重复四次即可。
如果要拆卸散热器,把四个脚钉位置向上面箭头相的方向转动,然后用力拉,重复四次即可拆卸。
掌握好窍门后,你会发现原装散热器是最好安装的,呵呵。
当然,一些翻包、山寨的原装散热器质量比较差,可能会出现一些问题。
CPU之AMD篇:AMD的CPU安装,从以往AM2到现在的AM3+、FM1平台,安装方法也是如出一辙,关键在于找到CPU的金属小三角,与主板接口上的小三角对应,即可安装。
放好CPU后,用手压一压,把固定杆用力拉下即可固定。
散热器之AMD篇:AMD原装散热器的安装也是比较容易的,先扣好没有固定杆的那边,然后找准另一边的位置,待扣都扣在卡位上,按下固定杆,即可完成安装。
拆卸散热器时,只需要把散热器的固定杆拉起,把散热器的扣取下离开卡位,平衡用力即可取下散热器。
组装电脑教程图文讲解
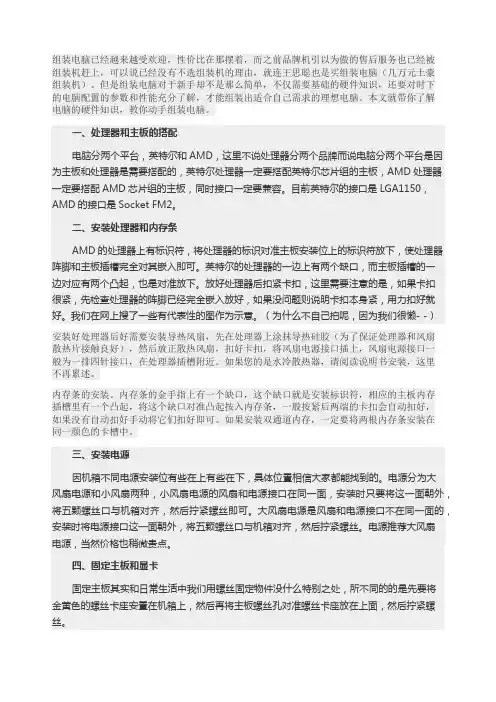
组装电脑已经越来越受欢迎,性价比在那摆着,而之前品牌机引以为傲的售后服务也已经被组装机赶上,可以说已经没有不选组装机的理由,就连王思聪也是买组装电脑(几万元土豪组装机)。
但是组装电脑对于新手却不是那么简单,不仅需要基础的硬件知识,还要对时下的电脑配置的参数和性能充分了解,才能组装出适合自己需求的理想电脑。
本文就带你了解电脑的硬件知识,教你动手组装电脑。
一、处理器和主板的搭配电脑分两个平台,英特尔和AMD,这里不说处理器分两个品牌而说电脑分两个平台是因为主板和处理器是需要搭配的,英特尔处理器一定要搭配英特尔芯片组的主板,AMD处理器一定要搭配AMD芯片组的主板,同时接口一定要兼容。
目前英特尔的接口是LGA1150,AMD的接口是Socket FM2。
二、安装处理器和内存条AMD的处理器上有标识符,将处理器的标识对准主板安装位上的标识符放下,使处理器阵脚和主板插槽完全对其嵌入即可。
英特尔的处理器的一边上有两个缺口,而主板插槽的一边对应有两个凸起,也是对准放下。
放好处理器后扣紧卡扣,这里需要注意的是,如果卡扣很紧,先检查处理器的阵脚已经完全嵌入放好,如果没问题则说明卡扣本身紧,用力扣好就好。
我们在网上搜了一些有代表性的图作为示意。
(为什么不自己拍呢,因为我们很懒- -)安装好处理器后好需要安装导热风扇,先在处理器上涂抹导热硅胶(为了保证处理器和风扇散热片接触良好),然后放正散热风扇,扣好卡扣,将风扇电源接口插上,风扇电源接口一般为一排四针接口,在处理器插槽附近。
如果您的是水冷散热器,请阅读说明书安装,这里不再累述。
内存条的安装。
内存条的金手指上有一个缺口,这个缺口就是安装标识符,相应的主板内存插槽里有一个凸起,将这个缺口对准凸起按入内存条,一般按紧后两端的卡扣会自动扣好,如果没有自动扣好手动将它们扣好即可。
如果安装双通道内存,一定要将两根内存条安装在同一颜色的卡槽中。
三、安装电源因机箱不同电源安装位有些在上有些在下,具体位置相信大家都能找到的。
计算机组装步骤流程

计算机组装步骤流程《计算机组装那些事儿》嘿,朋友们!今天咱就来唠唠计算机组装步骤流程这档子事儿。
组装电脑听起来好像挺高深莫测的,但其实呢,没那么难,跟着我一步步来,保你也能轻松搞定!首先呢,咱得把家伙事儿都准备齐了。
什么主板、CPU、内存、硬盘等等等等,就跟要做饭得先把菜和调料准备好似的。
这时候可千万别丢三落四,不然到时候可就傻眼咯。
好啦,工具齐全,咱就正式开工!先来给CPU 找个家,把它稳稳当当安装到主板上。
这就好比给CPU 盖了个小房子,让它能舒舒服服地待着。
嘿,可别小瞧这一步,要是装得不牢固,它“发脾气”可不妙。
接着呢,该给内存找个位置啦。
内存就像计算机的小助手,能帮忙快速处理各种事情。
把内存插槽两边的卡扣一扳,“咔嚓”一声,内存就乖乖就位啦。
记得要插紧咯,不然它闹起别扭来,电脑可就运行不顺畅啦。
硬盘也不能落下呀,这可是存东西的“大仓库”。
把它固定在机箱里,接好线,这样以后你的照片呀、视频呀、游戏呀就都有地方放啦。
电源也很重要哦,没有电这电脑可不就成了“铁疙瘩”啦。
把电源安好,各种线接好,就跟给电脑通上了“能量管道”。
还有显卡,如果你想玩大型游戏或者搞设计什么的,显卡那可得配个好的。
把它插在主板上,螺丝拧紧,嘿,电脑的“眼睛”就更明亮啦。
都装好啦?那就该把这些家伙事儿都装到机箱里啦。
就像给它们找了个大“房子”,让它们整整齐齐待在一起。
机箱上的各种接口也别忘了接上,鼠标、键盘、显示器,一个都不能少。
哈哈,一台自己组装的电脑就这么诞生啦。
看着它,心里那叫一个美呀!虽然过程可能有点累,但是当你打开电脑,看到它顺畅运行的那一刻,就觉得一切都值啦!总之,组装电脑其实没那么复杂,只要你有耐心,一步步来,就能轻松搞定。
就像搭积木似的,一块一块往上堆,最后就能堆出一个厉害的“大城堡”。
所以呀,朋友们,别害怕,大胆去尝试,你也能成为计算机组装大师!。
电脑DIY装机教程-图文详解
电脑DIY装机教程一、DIY装机前奏:安装好主板上的CPU、内存CPU发展到现在,设计已经非常防呆化,大家可以看到,AMD的处理器有一个边角有一个标识符,大家只要将这个标识符对准主板插槽上的标识符放进去就好。
图:AMD处理器安装一当然,把CPU放好之后,要把扣具卡好。
图:AMD处理器安装二Intel处理器在针脚上和AMD不同的是,Intel把针脚挪到了主板处理器插槽上,使用的是点面接触式。
这样设计的好处是可以有效防止了CPU的损坏,但是弊端是如果主板的处理器插槽针脚有损坏,更换很麻烦。
图:Intel处理器安装一和安装AMD处理器在主板的插槽上会予以三角符号标识防止插错不同,安装Intel处理器也有自己的一套“防呆”方法:注意处理器一边,有两个缺口,而在CPU插槽上,一边也有两个凸出,对准放下去就可以了。
然后扣好扣具,可能会有点紧,用力下压就可以了。
图:Intel处理器安装二内存的重要性想必大家有所听闻。
事实上内存插槽也是集成在主板上,而且与各种内存之间也有一一对应的关系。
目前的主流内存主要是DDR2内存,不过现在处于更新换代的时期,部分高端主板同时提供了DDR2和DDR3两种内存插槽,不过我们可以通过识别内存插槽上的缺口来加以识别,通过图片大家可以看到,DDR3和DDR2内存接口上的缺口长短是完全不一样的(图)。
安装内存很简单,只要把内存顺着防呆接口,用力按下去,卡扣就会自动把内存从两边卡住。
记住一定要安装在两个颜色相同的内存插槽上(对于一般主板而言),才能够组成双通道。
图:安装内存接下来要做的,就是把导热硅脂涂抹在风扇底部,有利于CPU的热量的散发,记住要涂抹的均匀哦。
将硅脂上好之后,我们接下来就是安装散热器了。
例如图中这种Intel原装的散热器,安装的时候非常简单,将四个支脚对准缺口放好,先向下压紧,然后顺时针拧紧就可完成安装。
图:安装CPU风扇最后,大家要记得把CPU散热器的风扇接口接上哦。
电脑主机的安装与组装详细图解说明教程
电脑主机的安装与组装详细图解说明教程电脑安装组装主机第一步:安装CPU处理器当前市场中,英特尔处理器主要有32位与64位的赛扬与奔腾两种(酷睿目前已经上市,酷睿处理器是英特尔采用制作工艺的全新处理器,采用了最新的架构,同样采用LGA 775接口,在今后一段时间内,英特尔将全面主推酷睿处理器。
由于同样采用LGA 775接口,因此安装方法与英特尔64位奔腾赛扬完全相同)。
32位的处理器采用了478针脚结构,而64位的则全部统一到LGA775平台。
由于两者价格差距已不再明显,因此小编推荐新装机用户选择64位的LGA775平台,32位的478针脚已不再是主流,不值得购买。
内容出自电脑硬件知识网上图中我们可以看到,LGA 775接口的英特尔处理器全部采用了触点式设计,与478针管式设计相比,最大的优势是不用再去担心针脚折断的问题,但对处理器的插座要求则更高。
这是主板上的LGA 775处理器的插座,大家可以看到,与针管设计的插座区别相当的大。
在安装CPU之前,我们要先打开插座,方法是:用适当的力向下微压固定CPU的压杆,同时用力往外推压杆,使其脱离固定卡扣。
内容出自电脑硬件知识网压杆脱离卡扣后,我们便可以顺利的将压杆拉起。
接下来,我们将固定处理器的盖子与压杆反方向提起。
内容出自电脑硬件知识网775插座展现在我们的眼前。
内容出自电脑硬件知识网内容出自电脑硬件知识网在安装处理器时,需要特别注意。
大家可以仔细观察,在CPU处理器的一角上有一个三角形的标识,另外仔细观察主板上的CPU插座,同样会发现一个三角形的标识。
在安装时,处理器上印有三角标识的那个角要与主板上印有三角标识的那个角对齐,然后慢慢的将处理器轻压到位。
这不仅适用于英特尔的处理器,而且适用于目前所有的处理器,特别是对于采用针脚设计的处理器而言,如果方向不对则无法将CPU安装到全部位,大家在安装时要特别的注意。
内容出自电脑硬件知识网内容出自电脑硬件知识网将CPU安放到位以后,盖好扣盖,并反方向微用力扣下处理器的压杆。
装机系统篇CMOS设置的详细图解
很多人会组装电脑,但是不会CMOS设置,这样的话,就导致了不会安装操作系统,电脑装好了,没有系统也是不行的,装机人员必须学会CMOS设置, 用处很多了.下面看看教程吧.一.了解CMOS设置那怎么进入CMOS设置呢?在开机时,屏幕上常有这样的提示,它是说“按DEL键进入CMOS设置”我们在这时候按键盘上的DEL键。
现在看到的就是CMOS设置的界面了。
不同的电脑可能有不同界面,但常见的也就是AWARD、AMI、Phoenix等几种。
界面形式虽然不同,但功能基本一样,所要设置的项目也差不多。
这是AWARD的CMOS设置画面,是最常见的一种。
其实你只要明白了一种CMOS的设置方法,其它的就可以触类旁通了。
在主界面的下面有很多个参数需要设置,大部分项目本来就已经设置了正确的参数值,或者说许多选项对电脑的运行影响不太大,所以一般我们只要注意几个关键项就可以了。
通常,我在设置CMOS时,只简单地做以下几步:1、设置出厂设定值2、检测硬盘参数3、设置软驱4、设置启动顺序5、如果有必要可以设置密码二、设置出厂设定值第一步:设置出厂设定值。
你看,这一项“LOAD SETUP DEFAULTS”是“调入出厂设定值”的意思,实际上就是推荐设置,即在一般情况下的优化设置。
将光标用上下箭头移到这一项,然后回车,屏幕提示“是否载入默认值”。
我们输入“Y”表示“Yes,是”的意思,这样,以上几十项设置都是默认值了。
如果在这种设置下,你的电脑出现异常现象,可以用另外这项“Load BIOS Setup” 用来恢复 BIOS 默认值,它是最基本的也是最安全的设置,这种设置下不会出现设置问题,但有可能电脑性能就不能得到最充分的发挥。
三、自动检测硬盘第二步:自动检测硬盘。
将光标移到这一项,回车,电脑自动检测硬盘。
这是电脑检测到的硬盘参数。
这是电脑检测到了主硬盘,它可以以三种方式设置:如果你的硬盘是6.4G 的话,选NORMAL模式你只能用到528M;选LARGE模式,只能用到2.1GB;而实际使用中我们都选LBA 模式。
电脑主机组装教程
电脑主机组装教程Toolswork电脑组装详解左侧为intel G3220双核LGA1150平台,右侧为AMD FX6350六核AM3+ 平台Intel和AMD的CPU的表面上最明显的区别就在于背面,Intel的CPU是触点,AMD的CPU是针脚(在拿起CPU的时候尽量不要触碰背面的触点或针脚,以免造成硬件伤害)主板篇样板为华擎H81主板,LGA1150平台。
M-ATX小板。
不带CPU散热器支架,但预留了安装孔。
华硕970主板 AMD AM3+平台,标准ATX大板,自带CPU散热器支架。
两款不同平台的主板最主要的区别在于CPU插槽个散热器支架的部分。
Intel平台的主板CPU插槽是针脚。
AMD平台的主板CPU插槽是针孔。
首先是Intel平台。
打开CPU压片之后将CPU放入主板的CPU插槽,这里只要注意一点就是主板和CPU上都有相应的防呆缺口,缺口对齐之后把CPU放在插槽上就可以了。
动作千万要轻一点,避免不小心发主板上的CPU针脚弄歪了。
放好CPU之后将压片扣紧,注意压片是靠左边这个大帽螺丝卡住的,所以一定要先把压片的缺口插在螺丝帽下面之后再扣紧。
由于Intel平台的主板是没有自带CPU散热支架的,所以我们要自己安装支架。
购买散热器是支架与散热器是配套的。
我们这次使用的散热器是兼容LGA775平台和LGA1150平台的。
因为我们选用的G3220CPU是属于LGA1150平台的,所以把塑料钉调整到支架上标记着1150 的位置。
将散热器支架对准主板上预留的安装孔位把四颗塑料钉按紧。
散热器附带四颗塑料楔子,把这四颗楔子插入散热器的四颗塑料钉里。
按紧之后会听到“咔”的一声。
散热器支架就安装完成了~楔子将散热器支架的塑料钉撑开,这样就散热器支架就牢固的卡在主板上不会脱落下来CPU需要硅脂才能与散热器配合使用,有的散热器买回来就会在底座上自带散热硅脂。
如果散热器没有自带硅脂的话就需要我们自己涂抹一些。
需要注意的地方是散热硅脂绝不是越多越好,只要薄薄一层涂抹均匀就可以了。
- 1、下载文档前请自行甄别文档内容的完整性,平台不提供额外的编辑、内容补充、找答案等附加服务。
- 2、"仅部分预览"的文档,不可在线预览部分如存在完整性等问题,可反馈申请退款(可完整预览的文档不适用该条件!)。
- 3、如文档侵犯您的权益,请联系客服反馈,我们会尽快为您处理(人工客服工作时间:9:00-18:30)。
组装电脑装机教程图解
DIY电脑一直都是电脑爱好者非常喜欢的,对于电脑爱好者来说,通过自己动手DIY组装电脑,不仅可以更为深刻的认识硬件,了解电脑主机内部结构,还能够学习到安装系统等知识,从中可以带来很多乐趣。
今天我们为大家讲解一下装机流程。
第一步:安装CPU以及散热器
首先将主板从主板盒子上,主板出厂时,CPU底座都有塑料保护盖和金属卡子卡好的。
主板
打开CPU底座的金属卡子,将金属卡子完全打开。
安装CPU时,注意CPU缺口和底座凸口对准放入。
安装CPU
将卡子盖下,卡好固定扣。
卡子卡好后,塑料保护盖会自动弹下。
散热器底座有标识1150的字样,将扣钉扣入1150的方向,将散热器底座安装在主板上。
将塑料螺钉插入散热器底座固定。
散热器底部有预先涂好硅脂,记得要先拿下散热器底座上的透明盖子。
将散热器两边的扣具跟底座卡好,当然这里算个小难点,先将一边扣具卡住。
然后一手扶散热器主体,一手将另外一边扣具向下压。
注意,千万不要忘记将散热器供电接口插在主板“CPU_FAN”的风扇电源口。
第二步:安装内存硬盘、电源
安装完散热器后,下面我们安装内存。
安装内存时注意内存的缺口部分。
拉开内存槽两边的卡子,插入内存。
内存正确安装好后两头的塑料卡子会刚好卡紧内存。
(可能会有“咔”的一声)
再安装SSD,本次装机我们使用的是M.2固态硬盘,安装也比较简单。
将M.2SSD插好拧紧螺丝即可。
安装完成后,将主板放入机箱中,开始安装电源。
接入24PIN主板供电,电源卡口与主板电源凸口对齐,插反是插不进的。
接入4PIN主板供电。
这里说下,有的主板CPU供电是4+4PIN 的,就需要将电源的接口全部插入,不论哪种供电都是有防呆设计的,大家可以很容易找到插入方向。
第三步:安装独立显卡和机箱跳线
在装机时我们通常最后安装显卡,因为显卡体积比较大,先装显卡不太方便操作。
先将主板的PCI-E显卡槽卡子打开。
再将显卡对好主板的PCI-E 显卡槽,注意显卡金手指的缺口,将显卡插入显卡槽。
显卡供电千万不要忘记插,不然将无法开机。
为了保证不出意外,一定要插紧。
最后接好机箱的跳线,按照主板上的标识对应插好即可。
一船情况下,跳线包括:USB接口、音频接口、USB3.0接口、开关机及LED 灯等。
到这里装机就完成啦,大家学会了吗?。
