Excel自动生成—施工进度计划表
如何利用Excel绘制施工进度横道图?
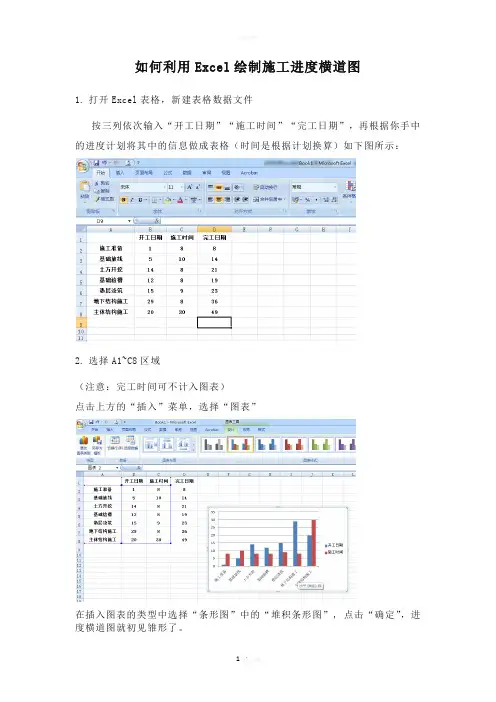
如何利用Excel绘制施工进度横道图
1.打开Excel表格,新建表格数据文件
按三列依次输入“开工日期”“施工时间”“完工日期”,再根据你手中的进度计划将其中的信息做成表格(时间是根据计划换算)如下图所示:
2.选择A1~C8区域
(注意:完工时间可不计入图表)
点击上方的“插入”菜单,选择“图表”
在插入图表的类型中选择“条形图”中的“堆积条形图”, 点击“确定”,进度横道图就初见雏形了。
3.虽然雏形出来了
但对比我们以前所认识的横道图还是需要调整。
在坐标纵轴上单击右键,选择“设置坐标轴格式”
坐标轴位置选择“刻度线之间”,同时选中“逆序类别”
这样就把所有类别都显示出来了,并且使得图表内容的显示和我们施工计划表的输入顺序保持一致。
4.右键选中蓝色条,单击,在菜单上选择“设置数据系列格式
将线条和颜色都设置成“无”,即“无填充”和“无线条”
再把每项工作的持续时间显示出来,将“数据标签”打钩
这样就大功告成了,生成施工进度计划横道图,大家还可以根据自己的喜好
去调整,如图所示:
欢迎您的下载,
资料仅供参考!
致力为企业和个人提供合同协议,策划案计划书,学习资料等等
打造全网一站式需求。
excel排施工计划
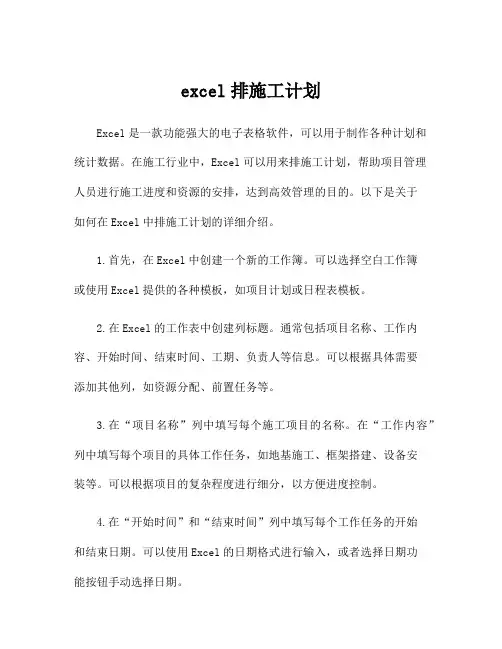
excel排施工计划Excel是一款功能强大的电子表格软件,可以用于制作各种计划和统计数据。
在施工行业中,Excel可以用来排施工计划,帮助项目管理人员进行施工进度和资源的安排,达到高效管理的目的。
以下是关于如何在Excel中排施工计划的详细介绍。
1.首先,在Excel中创建一个新的工作簿。
可以选择空白工作簿或使用Excel提供的各种模板,如项目计划或日程表模板。
2.在Excel的工作表中创建列标题。
通常包括项目名称、工作内容、开始时间、结束时间、工期、负责人等信息。
可以根据具体需要添加其他列,如资源分配、前置任务等。
3.在“项目名称”列中填写每个施工项目的名称。
在“工作内容”列中填写每个项目的具体工作任务,如地基施工、框架搭建、设备安装等。
可以根据项目的复杂程度进行细分,以方便进度控制。
4.在“开始时间”和“结束时间”列中填写每个工作任务的开始和结束日期。
可以使用Excel的日期格式进行输入,或者选择日期功能按钮手动选择日期。
5.在“工期”列中计算每个工作任务的工期。
可以使用Excel的日期计算功能,如使用"=结束日期-开始日期"的公式计算两个日期之间的天数。
6.在“负责人”列中填写每个工作任务的负责人姓名。
可以根据具体情况填写一个人或多个人。
7.在需要的情况下,在“资源分配”列中填写每个工作任务所需的资源,如人力、物资等。
可以使用文本格式或数值格式进行填写。
8.可以根据需要,在“前置任务”列中填写每个工作任务的前置任务编号。
这有助于识别项目中各个工作任务之间的依赖关系,以及确定工作任务的先后次序。
9.可以在Excel中使用各种筛选和排序功能,以便根据需要查看和调整项目计划。
可以按照项目名称、开始时间、结束时间等多个维度进行排序,也可以根据特定的筛选条件过滤数据。
10.在Excel的底部或其他工作表中,可以创建图表来可视化施工进度和资源分配情况。
可以选择直方图、折线图、甘特图等多种图表类型,以便更直观地了解项目的整体情况。
Excel如何制作施工进度图表
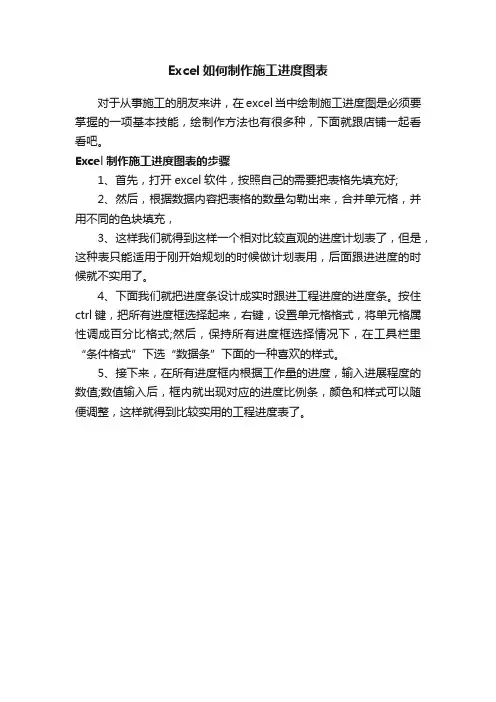
Excel如何制作施工进度图表
对于从事施工的朋友来讲,在excel当中绘制施工进度图是必须要掌握的一项基本技能,绘制作方法也有很多种,下面就跟店铺一起看看吧。
Excel制作施工进度图表的步骤
1、首先,打开excel软件,按照自己的需要把表格先填充好;
2、然后,根据数据内容把表格的数量勾勒出来,合并单元格,并用不同的色块填充,
3、这样我们就得到这样一个相对比较直观的进度计划表了,但是,这种表只能适用于刚开始规划的时候做计划表用,后面跟进进度的时候就不实用了。
4、下面我们就把进度条设计成实时跟进工程进度的进度条。
按住ctrl键,把所有进度框选择起来,右键,设置单元格格式,将单元格属性调成百分比格式;然后,保持所有进度框选择情况下,在工具栏里“条件格式”下选“数据条”下面的一种喜欢的样式。
5、接下来,在所有进度框内根据工作量的进度,输入进展程度的数值;数值输入后,框内就出现对应的进度比例条,颜色和样式可以随便调整,这样就得到比较实用的工程进度表了。
进度计划Excel表自动生成(施工进度)
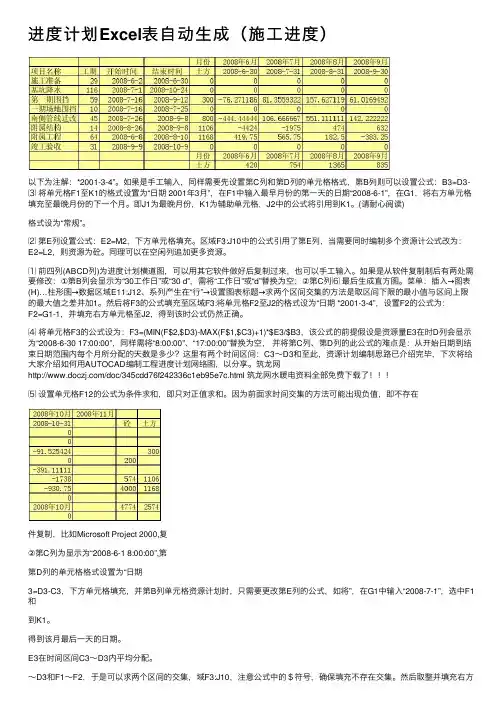
进度计划Excel表⾃动⽣成(施⼯进度)以下为注解:*2001-3-4”。
如果是⼿⼯输⼊,同样需要先设置第C列和第D列的单元格格式,第B列则可以设置公式:B3=D3-⑶将单元格F1⾄K1的格式设置为“⽇期 2001年3⽉”,在F1中输⼊最早⽉份的第⼀天的⽇期“2008-6-1”,在G1,将右⽅单元格填充⾄最晚⽉份的下⼀个⽉。
即J1为最晚⽉份,K1为辅助单元格,J2中的公式将引⽤到K1。
(请耐⼼阅读)格式设为“常规”。
⑵第E列设置公式:E2=M2,下⽅单元格填充。
区域F3:J10中的公式引⽤了第E列,当需要同时编制多个资源计公式改为:E2=L2,则资源为砼。
同理可以在空闲列追加更多资源。
⑴前四列(ABCD列)为进度计划横道图,可以⽤其它软件做好后复制过来,也可以⼿⼯输⼊。
如果是从软件复制制后有两处需要修改:①第B列会显⽰为“30⼯作⽇”或“30 d”,需将“⼯作⽇”或“d”替换为空;②第C列⑹最后⽣成直⽅图。
菜单:插⼊→图表(H)…柱形图→数据区域E11:J12、系列产⽣在“⾏”→设置图表标题→求两个区间交集的⽅法是取区间下限的最⼩值与区间上限的最⼤值之差并加1。
然后将F3的公式填充⾄区域F3:将单元格F2⾄J2的格式设为“⽇期 *2001-3-4”,设置F2的公式为:F2=G1-1,并填充右⽅单元格⾄J2,得到该时公式仍然正确。
⑷将单元格F3的公式设为:F3=(MIN(F$2,$D3)-MAX(F$1,$C3)+1)*$E3/$B3,该公式的前提假设是资源量E3在时D列会显⽰为“2008-6-30 17:00:00”,同样需将“8:00:00”、“17:00:00”替换为空,并将第C列、第D列的此公式的难点是:从开始⽇期到结束⽇期范围内每个⽉所分配的天数是多少?这⾥有两个时间区间:C3~D3和⾄此,资源计划编制思路已介绍完毕,下次将给⼤家介绍如何⽤AUTOCAD编制⼯程进度计划⽹络图,以分享。
筑龙⽹/doc/345cdd76f242336c1eb95e7c.html 筑龙⽹⽔暖电资料全部免费下载了⑸设置单元格F12的公式为条件求和,即只对正值求和。
使用EXCEL快速自动生成“进度计划表”,附成品
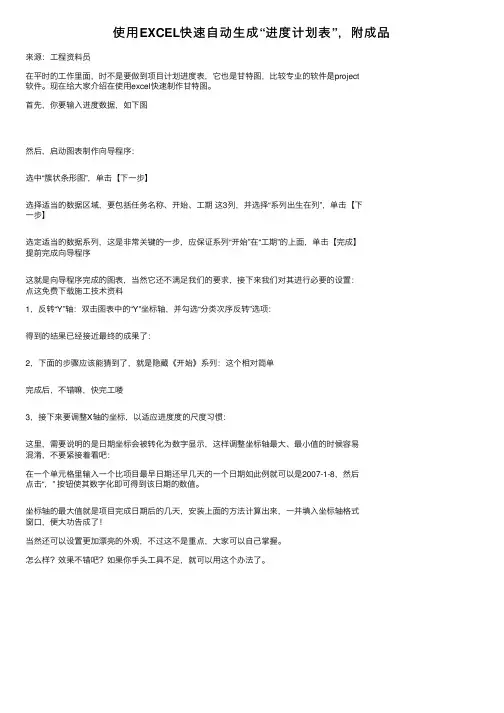
使⽤EXCEL快速⾃动⽣成“进度计划表”,附成品来源:⼯程资料员
在平时的⼯作⾥⾯,时不是要做到项⽬计划进度表,它也是⽢特图,⽐较专业的软件是project
软件。
现在给⼤家介绍在使⽤excel快速制作⽢特图。
⾸先,你要输⼊进度数据,如下图
然后,启动图表制作向导程序:
选中“簇状条形图”,单击【下⼀步】
选择适当的数据区域,要包括任务名称、开始、⼯期这3列,并选择“系列出⽣在列”,单击【下
⼀步】
选定适当的数据系列,这是⾮常关键的⼀步,应保证系列“开始”在“⼯期”的上⾯,单击【完成】
提前完成向导程序
这就是向导程序完成的图表,当然它还不满⾜我们的要求,接下来我们对其进⾏必要的设置:
点这免费下载施⼯技术资料
1,反转“Y”轴:双击图表中的“Y”坐标轴,并勾选“分类次序反转”选项:
得到的结果已经接近最终的成果了:
2,下⾯的步骤应该能猜到了,就是隐藏《开始》系列:这个相对简单
完成后,不错嘛,快完⼯喽
3,接下来要调整X轴的坐标,以适应进度度的尺度习惯:
这⾥,需要说明的是⽇期坐标会被转化为数字显⽰,这样调整坐标轴最⼤、最⼩值的时候容易
混淆,不要紧接着看吧:
在⼀个单元格⾥输⼊⼀个⽐项⽬最早⽇期还早⼏天的⼀个⽇期如此例就可以是2007-1-8,然后
点击“,” 按钮使其数字化即可得到该⽇期的数值。
坐标轴的最⼤值就是项⽬完成⽇期后的⼏天,安装上⾯的⽅法计算出来,⼀并填⼊坐标轴格式
窗⼝,便⼤功告成了!
当然还可以设置更加漂亮的外观,不过这不是重点,⼤家可以⾃⼰掌握。
怎么样?效果不错吧?如果你⼿头⼯具不⾜,就可以⽤这个办法了。
施工进度计划表横道图自动生成版(excel模板)
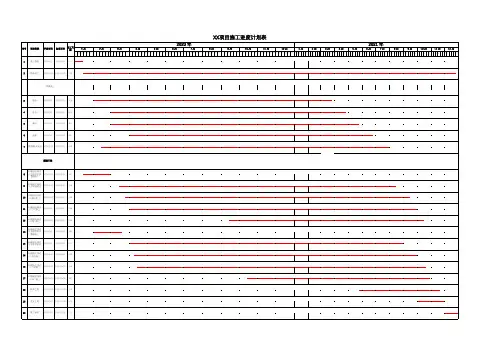
2020/4/1
2021/8/30
517
15
XX隧道左洞进 口仰拱施工
2020/4/10
2021/9/30
539
16
XX隧道左洞进 口二衬施工
2020/4/15
2021/10/20
554
17
XX隧道左洞进 口洞门施工
2020/10/15
2021/10/30
381
18 路面工程 2021/5/25 2021/11/20 180
1 5
2 0
2 5
2 8
5
1 0Leabharlann 1 52 02 5
31
5
1 0
1 5
2 0
2 5
3 0
5
1 0
1 5
2 0
2 5
31
5
1 0
1 5
2 0
2 5
3 1
5
1 0
1 5
2 0
2 5
31
5
1 0
1 5
2 0
2 5
31
5
1 0
1 5
2 0
2 5
3 0
5
1 0
1 5
2 0
2 5
31
5
1 0
1 5
2 0
2 5
3 0
序号 项目名称
XX项目施工进度计划表
开始时间
结束时间
2020 年
2021 年
施工天 数
1月
2月
3月
4月
5月
6月
7月
8月
9月
10 月
11 月
12 月
1月
2月
施工进度计划表excel模板
计划
柱钢结合处砼浇筑
1
实际
1、2、3楼梯支模、 计划
2 钢筋绑扎
实际
计划
1、2、3楼梯砼浇筑
3
实际
二、三层压型钢板 计划
4 安装
实际
计划2、3层钢筋绑扎5实际计划外墙做防水层砌筑
6
实际
计划
雨棚开挖基槽
7
实际
计划
雨棚支模钢筋绑扎
8
实际
计划
雨棚砼浇筑
9
实际
计划
卫生间砌筑
10
实际
计划
屋面彩钢制作安装
11
实际
施工进度计划表
日期 施工部位
3月份
4月份
1 2 3 4 5 6 7 8 9 10 11 12 13 14 15 16 17 18 19 20 21 22 23 24 25 26 27 28 29 30 31 1 2 3 4 5 6 7 8 9 10 11 12 13 14 15 16 17 18 19 20 21 22 23 24 25 26 27 28 29 30
计划
外墙构件安装
12
实际
外墙保温、室外伞 计划
13
水
实际
计划
室内一层地面夯实
14
实际
计划
室内一层打混凝土
15
实际
外网进户电气管道 计划
16
实际
计划
17
实际
(注:室内电气及水暖随装饰工程进行)
注:此施工进度表仅作参考,如有特殊情况依现场实际进度调整。
excel自动生成施工进度计划
excel自动生成施工进度计划
Excel是一种广泛使用的电子表格软件,可以用于各种数据管理和计算任务。
在建筑行业中,Excel可以用来自动生成施工进度计划,使得项目管理更加高效和准确。
首先,需要创建一个新的Excel工作表,并在第一行输入项目任务的名称。
接下来,在第一列中输入任务的开始日期和结束日期,以及每个任务的持续时间。
可以使用Excel的日期函数和计算公式来计算任务的开始和结束日期,以及总共需要多少天才能完成该任务。
然后,需要创建一个Gantt图,用于可视化每个任务的开始和结束日期。
可以使用Excel的条件格式和绘图工具创建Gantt图,将任务名称和日期输入到表格中,并设置颜色和格式,以便更清晰地查看整个项目的进度。
最后,可以使用Excel的过滤和排序功能,对任务进行排序和筛选,以便更好地管理和控制项目进度。
还可以添加注释和备注,以便在需要时更好地理解每个任务的具体内容和时间表。
总之,Excel可以帮助建筑行业的专业人员更好地管理和控制项目进度,从而实现更加高效和准确的施工进度计划。
- 1 -。
利用EXCEL 表 自动生成进度计划表
10-21 11-14 10-26 11-17 10-16 11-19 9-21 10-20 10-11 11-25 11-16 12-11 12-1 12-1 12-1 11-1 12-11 12-11 1-1 1-10 1-15 1-1 1-21 1-9 12-3 12-15 12-10 1-9 1-14 1-15 1-14 1-15 1-20 1-20 1-21 12-11 12-27
17 区 18# 楼 工 程 施 工 进 度 计 划 表
序 号 1 2 3 4 5 6 7 8 9 10 11 13 14 15 16 17 18 19 20 21 23 24 25 26 27 28 29 30 31 分项工程名称 屋面构架及女儿墙 23~屋面层砖砌体 内电梯安装 外墙面冲筋包大角 外墙面砖基层打底 屋面防水保温 1-2层外墙贴挂 女儿墙斜板找平贴瓦 外墙面贴纸皮砖 外墙面线条粉刷 外墙线条刮腻油漆 外架拆除 内墙面冲筋打点 内墙柱梁面粉刷 楼地面找平层 天棚第一遍腻子 天棚第二遍腻子 散水坡填土浇捣砼 踏步粉刷 前室贴玻化砖砖 修补扫尾工程 公共部分刷涂料 清理卫生 分户验收 整改扫尾工程 清理卫生 竣工预验收 空白 空白 工期 开始 完成 (天) 时间 时间 10 15 25 15 30 10 10 15 40 40 25 23 35 30 46 26 40 17 3 15 40 35 15 1-5 1-1 1-20 1-1 9-7 9-11 10-1 9-5 9-5 9-25 10-1 10-6 9-25 10-1 9-16 9-25 10-25 9-19 10-4 10-4 10-10 10-20 11-3 11-9 1-10 9月份 11-20 21-30 1-10 10月份 11月份 12月份 11-20 21-30 31-9 10-19 20-29 30-9 10-19 20-29 30-8 2016年 1月份 2月 9-18 19-28 29-7
Excel如何制作施工进度图表
Excel如何制作施工进度图表
Excel如何制作施工进度图表
对于从事施工的朋友来讲,在excel当中绘制施工进度图是必须要掌握的一项基本技能,绘制作方法也有很多种,下面就跟店铺一起看看吧。
Excel制作施工进度图表的步骤
1、首先,打开excel软件,按照自己的需要把表格先填充好;
2、然后,根据数据内容把表格的数量勾勒出来,合并单元格,并用不同的色块填充,
3、这样我们就得到这样一个相对比较直观的进度计划表了,但是,这种表只能适用于刚开始规划的时候做计划表用,后面跟进进度的时候就不实用了。
4、下面我们就把进度条设计成实时跟进工程进度的进度条。
按住ctrl键,把所有进度框选择起来,右键,设置单元格格式,将单元格属性调成百分比格式;然后,保持所有进度框选择情况下,在工具栏里“条件格式”下选“数据条”下面的一种喜欢的样式。
5、接下来,在所有进度框内根据工作量的进度,输入进展程度的数值;数值输入后,框内就出现对应的进度比例条,颜色和样式可以随便调整,这样就得到比较实用的工程进度表了。
Excel制作施工进度图表的。
- 1、下载文档前请自行甄别文档内容的完整性,平台不提供额外的编辑、内容补充、找答案等附加服务。
- 2、"仅部分预览"的文档,不可在线预览部分如存在完整性等问题,可反馈申请退款(可完整预览的文档不适用该条件!)。
- 3、如文档侵犯您的权益,请联系客服反馈,我们会尽快为您处理(人工客服工作时间:9:00-18:30)。
基槽开挖 基础垫层 基础 地梁 砌砖墙 构造柱支模 构造柱浇筑 圈梁、挑檐、屋面支模 圈梁、挑檐、屋面钢筋 砼浇筑 养护 保温层 找平层 拆模 外装修 内装修 地面 门窗安装 油漆、涂料 屋面防水 水电 安装 收尾 竣工验收
5月10日 5月14日 5月18日 5月22日 5月26日 5月30日6月2日 6月5日 6月8日6月11日 6月15日 6月19日 6月23日 6月27日 7月1日 7月4日 7月7日7月10日 7月14日 5月11日 5月15日 5月19日 5月23日 5月27日 5月31日6月3日 6月6日 6月9日6月12日 6月16日 6月20日 6月24日 6月28日 7月2日 7月5日 7月8日7月11日 7月15日 5月12日 5月16日 5月20日 5月24日 5月28日 6月1日 6月4日 6月7日6月10日 6月14日 6月18日 6月22日 6月26日 6月30日7月3日 7月6日 7月9日7月12日 5月13日 5月17日 5月21日 5月25日 5月29日 6月13日 6月17日 6月21日 6月25日 6月29日 7月13日
