会声会影第三周课程教案
教案(会声会影)

教案(会声会影) -CAL-FENGHAI-(2020YEAR-YICAI)_JINGBIAN六年级信息教案第一课认识会声会影教学目标:1、认识会声会影的界面。
2、了解了解各命令的作用。
教学重点:了解会声会影的用途。
教学时间:一课时教学建议:在运行「会声会影」时,将出现一个启动画面,让您可以在以下的视频编辑模式中选择:DV 转 DVD 向导允许您捕获视频、添加主题模板,然后刻录到光盘。
会声会影影片向导对视频编辑的初学者是理想的工具。
它通过三个快捷的步骤就可以指导您完成影片制作的步骤。
会声会影编辑器为您提供「会声会影」的完整编辑功能。
它可以让您全面地控制影片制作的过程,添加素材、标题、效果、覆叠和音乐,以及在光盘或其它介质上制作最终的影片。
第二课会声会影的编辑功能(1)教学目标:可以整理、编辑和修整项目中使用的视频素材。
教学重点:认识界面和各功能按钮教学时间:六课时教学建议:「编辑」步骤的「选项面板」「编辑」步骤的「选项面板」可以让您编辑要添加到视频轨上的视频色彩素材。
在「属性」选项卡中,可以对应用到素材上的视频滤镜进「视频」选项卡区间:以 " 时:分:秒:帧 " 的形式显示所选素材的区间。
您可以通过修改素材的区间,来修整素材。
素材音量:允许您调整视频的音频部分的音量。
静音:使视频的音频部分变为静音,而不删除音频。
淡入 / 淡出:逐渐增加或减小素材的音量,获得平滑的过渡。
选取「文件:参数选择-编辑」,可以设置淡入/淡出的区间。
旋转:旋转视频素材。
翻转视频:反向播放视频。
色彩校正:可以让您调整视频素材的色调、饱和度、亮度和 Gamma。
回放速度:打开「回放速度」对话框,您在此可以调整素材的播放速度。
保存为静态图像:将当前帧保存为新的图像文件并放到图像素材库中。
保对此文件所做的所有改善操作将被丢弃。
分割音频:让您可以将视频文件中的音频分离出来并放到声音轨中。
按场景分割:按照视频录制的日期和时间或视频内容的变化 ( 如:动作变移动、亮度变化等 ),将捕获的 DV AVI 分割开。
会声会影教学设计
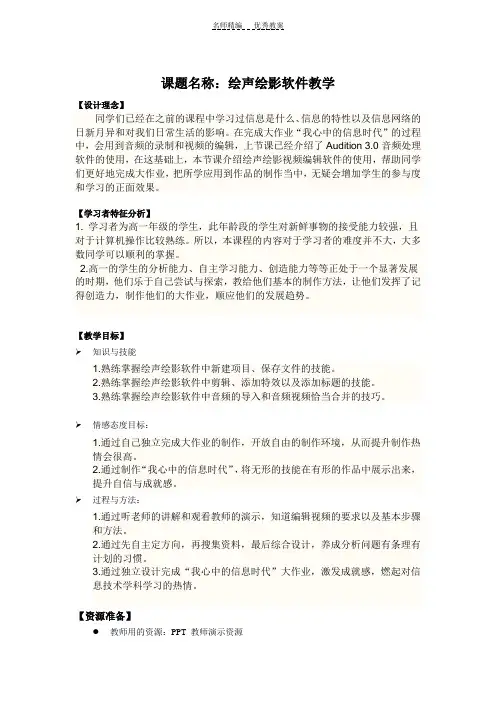
课题名称:绘声绘影软件教学【设计理念】同学们已经在之前的课程中学习过信息是什么、信息的特性以及信息网络的日新月异和对我们日常生活的影响。
在完成大作业“我心中的信息时代”的过程中,会用到音频的录制和视频的编辑,上节课已经介绍了Audition 3.0音频处理软件的使用,在这基础上,本节课介绍绘声绘影视频编辑软件的使用,帮助同学们更好地完成大作业,把所学应用到作品的制作当中,无疑会增加学生的参与度和学习的正面效果。
【学习者特征分析】1. 学习者为高一年级的学生,此年龄段的学生对新鲜事物的接受能力较强,且对于计算机操作比较熟练。
所以,本课程的内容对于学习者的难度并不大,大多数同学可以顺利的掌握。
2.高一的学生的分析能力、自主学习能力、创造能力等等正处于一个显著发展的时期,他们乐于自己尝试与探索,教给他们基本的制作方法,让他们发挥了记得创造力,制作他们的大作业,顺应他们的发展趋势。
【教学目标】知识与技能1.熟练掌握绘声绘影软件中新建项目、保存文件的技能。
2.熟练掌握绘声绘影软件中剪辑、添加特效以及添加标题的技能。
3.熟练掌握绘声绘影软件中音频的导入和音频视频恰当合并的技巧。
情感态度目标:1.通过自己独立完成大作业的制作,开放自由的制作环境,从而提升制作热情会很高。
2.通过制作“我心中的信息时代”,将无形的技能在有形的作品中展示出来,提升自信与成就感。
过程与方法:1.通过听老师的讲解和观看教师的演示,知道编辑视频的要求以及基本步骤和方法。
2.通过先自主定方向,再搜集资料,最后综合设计,养成分析问题有条理有计划的习惯。
3.通过独立设计完成“我心中的信息时代”大作业,激发成就感,燃起对信息技术学科学习的热情。
【资源准备】●教师用的资源:PPT 教师演示资源●学生用的资源:网络资源●供学生参考的音频和视频【教学步骤】一、讲解与示范:(15分钟)老师:(1)展示两个小视频(一好一坏),结合PPT讲解制作小视频的要素及要求。
会声会影全册教案设计
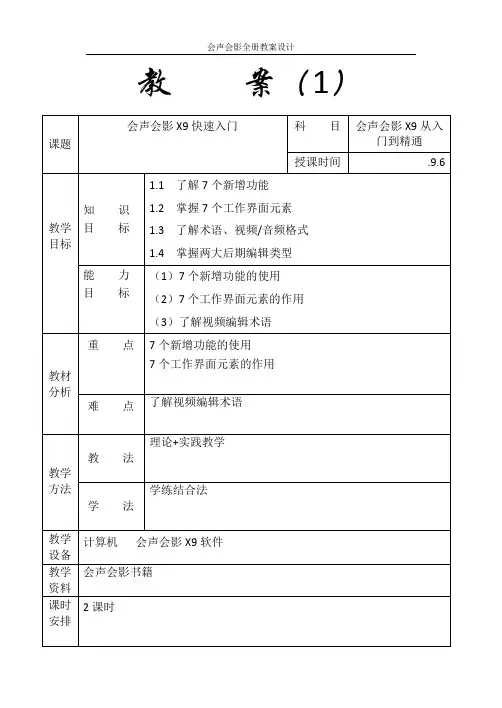
教案(1)教学步骤·导入新课智能时代的到来,影响着人们,改变着他们的生活方式。
越来越多的领域被智能占领,视频编辑软件也在其中。
会声会影X9是一款功能非常强大的视频编辑软件,提供超过100多种视频编辑功能与效果,可导出多种常见的视频格式,是最常用的视频编辑软件之一。
本章主要介绍会声会影X9的新增功能以及工作界面等内容,希望大家熟练掌握。
·教学过程及内容一、7个新增功能的使用1、音频滤镜面板在以往的会声会影版本中,如果用户需要添加音频滤镜,只能单击“音乐和声音”选项面板中的“音频滤镜”按钮,在弹出的“音频滤镜”对话框中添加相应的音频滤镜至音频文件上。
而在会声会影X9中,用户可以直接在“滤镜”面板中选择需要的音频滤镜,该操作既方便又快捷。
2、等量化音频滤镜等量化音频滤镜是会声会影X9中新增的功能,该滤镜可以对音频文件的音量进行均衡处理,无论声音的音量是高音还是低音,使用等量化音频滤镜后可以使整段音频的音量在一条平行线上,达到声音音量平衡的效果。
在声音轨中双击音频文件,在“音乐和声音”选项面板中,单击“音频滤镜”按钮,弹出“音频滤镜”对话框,在“可用滤镜”下拉列表框中选择“等量化”选项,单击“添加”按钮,即可将其添加至“已用滤镜”列表框中,单击“确定”按钮,即可在音频文件上应用“等量化”音频滤镜。
3、多相机编辑器相机编辑器是会声会影X9中最实用的视频剪辑功能,它提供了4个剪辑视频的相机窗口,可以将用户从不同角度、不同相机中拍摄的多个视频画面剪辑出来,合成为一段视频。
通过简单的多相机编辑器界面,可以对多个视频素材进行实时动态编辑,可以从一个视频画面切换至另一个视频画面,使用户可以从不同的场景中截取需要的视频部分。
在菜单栏中,单击“工具”|“多相机编辑器”命令,即可打开多相机编辑器窗口,在下方的相机轨道中,用户最多可以添加4段不同的视频素材,通过在左上方不同的相机预览窗口中选择视频画面来对视频进行剪辑合成操作。
会声会影 3

13
4、点击[项目区间]中“输入从音频CD”选 项,可以从光盘中插入音乐。
5、也可以从上边音频素材库中拖一合适的音 频文件到“音乐轨”中。
5
5 、按场景分割 点击故事模板中的视频素材,再点击[项目区
间]中的“按场景分割”命令,在“场景和录制剪辑” 窗口中,选中素材,再点击扫描。
扫描结束后,点击确定,视频素材中所有不同 场景的内容都在故事模板中自动分开。
我们可以在故事模板中任意改变每一场景的位 置和取舍。
6、滤镜 在[项目区间]中点击“属性”命令,打开滤镜
8
四、效果
1、点[步骤]栏中的“效果”步骤,在素材库 缩略图中有各种过渡效果的预览。
2、选效果拖到故事模板中两段视频中间 位置,如果觉得不合适可以重拖。
9
五、复叠
1、点选步骤栏中的“复叠” 。 2、将所选视频拖到时间轴的“复叠轨”中,在 “复叠
轨”中的摆放位置可以用左键拖动。
3、选中复叠的视频或图像,在[项目区间]中选择 复叠视频出入的动画模式。
在[项目区间]中点击“色彩校正”命令,在弹出 的对话框中可以对视频的色彩、亮度、对比度等 进行调整。
7
10、翻转视频 点击[项目区间]中的“翻转视频”命令,则 整个视频素材的头尾对调,也就是视频素 材倒过来放。
11、旋转九十度 点击[项目区间]中的“90 90”项目命令, 可以使视频逆时针或顺时针旋转九十度。
4
4、提取视频(局部裁剪):点击[项目区间]面板中 的“多重修整视频”命令。 ①先确定“选定范围模式”,即“保留选定范围” 还是“删除选定范围”。 ②拖动飞梭栏确定起始位置,点击[开始标志], 在修整栏可以看到红色箭头表示的起始位置。 ③拖动飞梭栏确定结束位置,点击[末端标志], 在修整栏看到的一蓝色框内的素材则为所选素材。 ④点击“好”。 ⑤保存好裁剪的视频素材。 ⑥进一步在余下的素材中继续提取。
会声会影案例教案
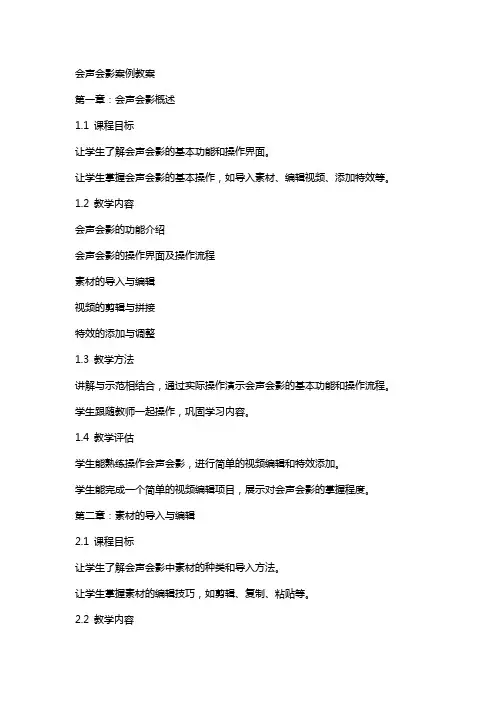
会声会影案例教案第一章:会声会影概述1.1 课程目标让学生了解会声会影的基本功能和操作界面。
让学生掌握会声会影的基本操作,如导入素材、编辑视频、添加特效等。
1.2 教学内容会声会影的功能介绍会声会影的操作界面及操作流程素材的导入与编辑视频的剪辑与拼接特效的添加与调整1.3 教学方法讲解与示范相结合,通过实际操作演示会声会影的基本功能和操作流程。
学生跟随教师一起操作,巩固学习内容。
1.4 教学评估学生能熟练操作会声会影,进行简单的视频编辑和特效添加。
学生能完成一个简单的视频编辑项目,展示对会声会影的掌握程度。
第二章:素材的导入与编辑2.1 课程目标让学生了解会声会影中素材的种类和导入方法。
让学生掌握素材的编辑技巧,如剪辑、复制、粘贴等。
2.2 教学内容素材的种类和导入方法素材的剪辑与调整素材的复制与粘贴素材的排列与组合2.3 教学方法通过实际操作演示素材的导入和编辑方法。
学生跟随教师一起操作,熟悉素材的导入和编辑技巧。
2.4 教学评估学生能熟练导入不同种类的素材。
学生能掌握素材的剪辑、复制、粘贴等编辑技巧,并能灵活运用。
第三章:视频的剪辑与拼接3.1 课程目标让学生了解会声会影中视频的剪辑和拼接功能。
让学生掌握视频剪辑和拼接的技巧,如剪辑标记、剪辑线、拼接等。
3.2 教学内容视频的剪辑功能介绍视频的拼接技巧剪辑标记和剪辑线的使用视频剪辑与拼接的实战操作3.3 教学方法通过实际操作演示视频的剪辑和拼接技巧。
学生跟随教师一起操作,熟悉视频剪辑和拼接的流程。
学生能熟练进行视频的剪辑和拼接操作。
学生能运用剪辑标记和剪辑线,精确剪辑视频。
第四章:特效的添加与调整4.1 课程目标让学生了解会声会影中特效的种类和功能。
让学生掌握特效的添加和调整技巧,如滤镜、转场、动画等。
4.2 教学内容特效的种类和功能介绍特效的添加和调整方法滤镜的特效应用转场和动画的特效应用4.3 教学方法通过实际操作演示特效的添加和调整方法。
(2021年整理)教案5(会声会影)
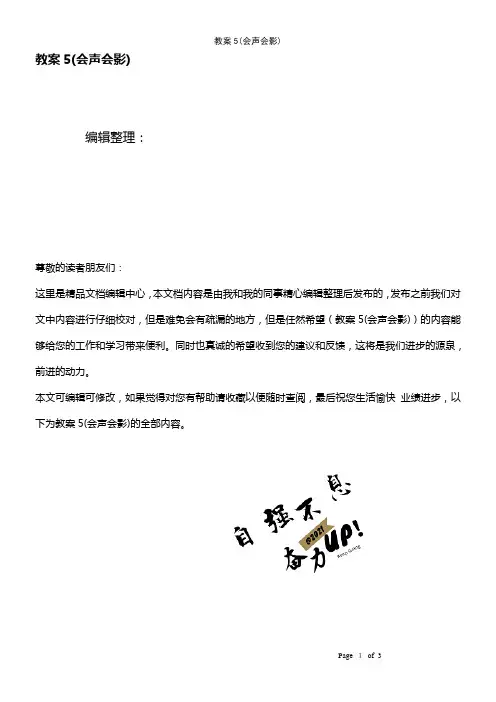
教案5(会声会影)
Page 1 of
3
教案5(会声会影)
编辑整理:
尊敬的读者朋友们:
这里是精品文档编辑中心,本文档内容是由我和我的同事精心编辑整理后发布的,发布之前我们对文中内容进行仔细校对,但是难免会有疏漏的地方,但是任然希望(教案5(会声会影))的内容能够给您的工作和学习带来便利。
同时也真诚的希望收到您的建议和反馈,这将是我们进步的源泉,前进的动力。
本文可编辑可修改,如果觉得对您有帮助请收藏以便随时查阅,最后祝您生活愉快 业绩进步,以下为教案5(会声会影)的全部内容。
教案5(会声会影) 教案正文
教案正文
Page 1of 3
教案5(会声会影)
Page 2of 3。
会声会影教案
会声会影- 预览窗口和导览面板会声会影导览面板提供一些用于回放和精确修整素材的按钮。
使用导览控制可以移动所选素材或项目。
使用修整标记和擦洗器可以编辑素材。
在“捕获”步骤中,它也可用作 DV 或 HDV 摄像机的设备控制。
部分描述1 —预览窗口显示当前项目或播放的素材。
2 —滑轨可以在项目或素材之间拖曳。
3 —修整标记可以拖动设置项目的预览范围或修整素材。
4 —项目/素材模式指定预览整个项目或只预览所选素材。
5 —播放播放、暂停或恢复当前项目或所选素材。
6 —起始返回起始片段或提示。
7 —上一帧移动到上一帧。
8 —下一帧移动到下一帧。
9 —结束移动到结束片段或提示。
10 —重复循环回放。
11 —系统音量可以通过拖动滑动条调整计算机扬声器的音量。
12 —时间码通过指定确切的时间码,可以直接跳到项目或所选素材的某个部分。
13 —放大预览窗口增大“预览窗口”的大小。
14 —分割素材分割所选素材。
将滑轨放在您想要分割素材的位置,然后单击此按钮。
15 —开始标记/结束标记在项目中设置预览范围或设置素材修整的开始和结束点。
会声会影- 时间轴项目时间轴“项目时间轴”是组合您视频项目中的媒体素材的位置。
“项目时间轴”中有两种视图显示类型:故事板视图和时间轴视图。
单击“工具栏”左侧的按钮,可以在不同视图之间切换。
故事板视图整理项目中的照片和视频素材最快和最简单的方法是使用“故事板视图”。
故事板中的每个缩略图都代表一张照片、一个视频素材或一个转场。
缩略图是按其在项目中的位置显示的,您可以拖动缩略图重新进行排列。
每个素材的区间都显示在各缩略图的底部。
此外,您可以在视频素材之间插入转场以及在“预览窗口”修整所选的视频素材。
时间轴视图“时间轴视图”为影片项目中的元素提供最全面的显示。
它按视频、覆叠、标题、声音和音乐将项目分成不同的轨。
Corel会声会影 Pro 时间轴右击任一个轨道按钮并选择选择所有介质可选择轨道中的所有媒体素材。
会声会影3
34、选择文本“引领时尚”,并设置与“时代尖端”文本相同的动画。 将时间光标移动到00:00:25:00位置,在这个位置双击“双击这里 可以添加标题”文字。在出现的文本框中输入“时代潮流自由翱翔”文 字,并设置其字体为“华文琥珀”。
8、在【视频滤镜】素材库中,选择【波纹】滤镜,并将它拖放 到素材2上。此时该素材在【故事板】视图中呈现高亮显示 9、单击该素材所对应的【属性】标签。在该选项卡的【预设滤 镜】下拉列表中选择一种系统预设的滤镜类型。8 10、参照8、9的操作方法,将【视频滤镜】素材库中的【星形】 滤镜拖放到素材4上。2 11、参照8、9的操作方法,将【视频滤镜】素材库中的【幻影 动作】滤镜拖放到素材5上。1 12、参照8、9的操作方法,将【视频滤镜】素材库中的【气泡】 滤镜拖放到素材6上。6 13、参照8、9的操作方法,将【视频滤镜】素材库中的【光线】 滤镜拖放到素材7上。3 14、参照8、9的操作方法,将【视频滤镜】素材库中的【微风】 滤镜拖放到素材8上。7
7~8素材间添加【伸展】→【方盒】;
8~9素材间添加【伸展】→【侧面】。 27、9~10素材间添加【底片】→【翻页】; 10~11素材间添加【底片】→【交叉】; 11~12素材间添加【底片】→【拉链】。
28、单击【标题】标签,选择【标题】素材库中的“Good times”标题素材,将这它拖放到【标题轨】的00:00:00:00 位置。
35、选择刚刚输入的标题,单击【动画】标签,启用【应用动画】复选 框。在【类型】下拉列表中,选择【弹出】类动画。在下面的列表框中 选择一种预设动画类型。4
课本教程之会声会影
第一周(2课时)初识会声会影一、教学目标知识与能力:1、认识会声会影的界面。
2、了解了解各命令的作用。
过程与方法:整理、编辑和修整项目中使用的视频素材情感态度价值观:1、从本节教学中合他们学会如何对视频进行合成、加工、编辑2、培养他们积极动手、勇于动脑、敢于创新的精神二、重点难点整理、编辑和修整项目中使用的视频素材三、教学策略与手段教学方法上分教法与学法。
教法:充分利用多媒体,运用课件演示,操作指导,任务驱动等方法,给学生自由想像和发挥的空间,引导他们积极探究,自主地学习。
学法:本节课以学生主动学,主动练为原则,利用主题网站的教学资源,帮助学生学习。
四、课前准备教学媒体:网络教室、主题教学网站五、教学过程反思:第二周(2课时)会声会影——制作片头标题教学目标:知识目标 1、会为一段视频添加标题;2、能制作动画标题。
能力目标 1、熟悉“标题”选项面板的操作,2、会使用预设标题,添加单个和多个标题,应用预设动画标题效果。
情感目标:1、培养学生对会声会影软件的热爱之情2、激发学生对美好生活的向往以及创作欲望。
重点给视频添加标题。
难点制作各种动感标题效果。
反思第三周(2课时)会声会影的编辑功能1一、教学目标知识与能力:按场景分割过程与方法:整理、编辑和修整项目中使用的视频素材情感态度价值观:1、从本节教学中合他们学会如何对视频进行合成、加工、编辑2、培养他们积极动手、勇于动脑、敢于创新的精神二、重点难点认识界面和各功能按钮三、教学策略与手段教学方法上分教法与学法。
教法:充分利用多媒体,运用课件演示,操作指导,任务驱动等方法,给学生自由想像和发挥的空间,引导他们积极探究,自主地学习。
学法:本节课以学生主动学,主动练为原则,利用主题网站的教学资源,帮助学生学习。
四、课前准备教学媒体:网络教室、主题教学网站五、教学过程反思:第四周(2课时)会声会影的编辑功能2一、教学目标知识与能力:按场景分割过程与方法:整理、编辑和修整项目中使用的视频素材情感态度价值观:1、从本节教学中合他们学会如何对视频进行合成、加工、编辑2、培养他们积极动手、勇于动脑、敢于创新的精神二、重点难点认识界面和各功能按钮三、教学策略与手段教学方法上分教法与学法。
会声会影教案
教案科目:计算机应用课时:2课时教学时间:任课教师:一、教材分析二、学情分析学生在经过上学期的学习,对word已经有了一个比较深刻的了解,那么本学习那么本学期在经过这一个月的学习过后就要开始专业学习了,专业学习对计算机应用这门课程的要求各不相同。
所以,开学这一个月学习的就是一些比较有趣的软件。
三、教学目标:知识目标:利用会声会影制作影集。
能力目标:1.提高学生的自主探索和综合实践操作能力2.培养学生的动手实践能力和创新思维情感目标:1.通过小组合作,培养学生团结协作的学校精神2.发挥学生的设计才能和创意,并学会评价作品教学重点:会声会影影集的制作。
教学难点:会声会影的时间轴四、教学内容:课题引入:好了,各位同学,上节课我们学习了关于网络的一些知识。
相信在今后的课程中,如果遇见了网络问题,同学们都一定会自己解决,是不是。
那么今天这节课,我们就学习一款非常有意思的软件,在学习这款软件之前呢!我们先来一起看两个视频。
(播放事先准备好的影集)。
大家觉得好看吗?那么大家想不想自己动手来制作一个专属自己的影集呢!接下来就让我们一起来学习吧。
二、新课教学任务一:会声会影软件的介绍好了,各位同学们,接下来我们就一起来学习会声会影吧!那么首先呢,给大家几分钟,大家找到并打开软件,打开过后,大家可以利用自己身边所拥有的一切资源弄清楚这几个问题,大家可以和同桌相互讨论,可以自己到百度上查。
在会声会影中项目是什么?如何新建项目?如何导入视频音频?就是这三个简单的问题,5分钟时间,看哪些同学能解决这些问题。
……好了时间过得很快呀,5分钟很快就过去了,那么有哪些同学解决了这些问题呢。
请能够回答其中一个举手,看来同学们的自主探究能力还是很强的呀。
那么接下来我们就一起来解决这些问题,了解会声会影这款软件。
任务二:影集的制作。
好了,通过刚刚的时间我们一起了解了会声会影这款软件,那么接下来的时间我们就一起用这款软件来制作一个最简单的影集。
- 1、下载文档前请自行甄别文档内容的完整性,平台不提供额外的编辑、内容补充、找答案等附加服务。
- 2、"仅部分预览"的文档,不可在线预览部分如存在完整性等问题,可反馈申请退款(可完整预览的文档不适用该条件!)。
- 3、如文档侵犯您的权益,请联系客服反馈,我们会尽快为您处理(人工客服工作时间:9:00-18:30)。
教案
教学步骤
·导入新课
在会声会影X9中,提供了多种类型的主题模板,如图像模板、视频模板、即时项目模板、对象模板、边框模板以及其他各种类型的模板等,运用这些主题模板可以将大量生活和旅游照片制作成动态影片。
本章主要向读者介绍软件主题模板的各种应用方法,希望读者掌握应用模板的操作方法。
·教学过程及内容
一、5种图像模板的应用
1、树木模板
进入会声会影编辑器,单击“显示照片”按钮,在“照片”素材库中,选择树木图像模板,单击鼠标左键并拖曳至时间轴面板中的适当位置后,释放鼠标左键,即可应用树木图像模板。
2、笔记模板
进入会声会影编辑器,单击“显示照片”按钮,显示会声会影X9自带的图像模板,在“照片”素材库中,选择笔记图像模板,单击鼠标左键并拖曳,至视频轨中的适当位置后,释放鼠标左键,添加笔记图像模板。
3、玫瑰模板
进入会声会影编辑器,单击“文件”|“打开项目”命令,打开一个项目文件,在“照片”素材库中,选择玫瑰背景图像模板,单击鼠标左键并拖曳至视频轨中的适当位置,释放鼠标左键,即可添加玫瑰背景图像模板。
4、圣诞模板
进入会声会影编辑器,单击“文件”|“打开项目”命令,打开一个项目文件,在“照片”素材库中,选择圣诞背景图像模板,单击鼠标左键并拖曳至视频轨中的适当位置,释放鼠标左键,即可添加圣诞背景图像模板。
5、胶卷模板
进入会声会影编辑器,单击“文件”|“打开项目”命令,打开一个项目文件,在“照片”素材库中,选择胶卷背景图像模板,单击鼠标左键并拖曳至视频轨中的适当位置,释放鼠标左键,即
可添加胶卷背景图像模板。
二、4种视频模板的应用
1、飞机模板
进入会声会影编辑器,单击“显示视频”按钮,打开视频素材库,选择需要添加至视频轨中的动态视频模板,单击鼠标右键,在弹出的快捷菜单中选择“插入到”|“视频轨”选项,即可将视频模板添加至时间轴面板的视频轨中。
2、动态模板
进入会声会影编辑器,单击“显示视频”按钮,打开视频素材库,选择需要添加至视频轨中的动态视频模板,单击鼠标右键,在弹出的快捷菜单中选择“插入到”|“视频轨”选项,即可将视频模板添加至时间轴面板的视频轨中。
3、气球模板
进入会声会影编辑器,单击“文件”|“打开项目”命令,弹出“打开”对话框,在其中选择需要打开的项目文件,单击“打开”按钮,打开项目文件,在“媒体”素材库中,单击“显示视频”按钮,在“视频”素材库中,选择气球视频模板,单击鼠标左键,并将其拖曳至视频轨中的开始位置,即可添加视频模板。
4、电视模板
进入会声会影编辑器,单击“文件”|“打开项目”命令,打开一个项目文件,在预览窗口中,可以预览打开的项目效果,在“视频”素材库中,选择电视视频模板,单击鼠标左键,并将其拖曳至视频轨中的开始位置,释放鼠标左键即可添加视频模板。
三、4个即时项目模板的应用
1、应用“开始”项目模板
进入会声会影编辑器,在素材库的左侧单击“即时项目”按钮,即可打开“即时项目”素材库,显示库导航面板,在面板中选择“开始”选项,在右侧选择IP-01模板,单击鼠标右键,在弹出的快捷菜单中选择“在开始处添加”选项,即可将开始项目模板插入至视频轨中。
2、应用“当中”项目模板
进入会声会影编辑器,在素材库的左侧单击“即时项目”按钮,打开“即时项目”素材库,显示库导航面板,在面板中选择“当中”选项,在右侧选择IP-09模板,单击鼠标左键,并将其拖曳至视频轨中,即可在时间轴面板中插入即时项目主题模板。
3、应用“结尾”模板
进入会声会影X9编辑器,在素材库的左侧位置单击“即时项目”按钮,打开“即时项目”素材库,显示库导航面板,在面板中选择“结尾”选项,在该素材库中选择IP-03结束项目模板,单击鼠标左键,并将其拖曳至视频轨中,即可在时间轴面板中插入即时项目主题模板。
4、应用“完成”项目模板
进入会声会影编辑器,在素材库的左侧单击“目”按钮,打开“即时项目”素材库,显示库导航面板,在面板中选择“完成”选项,在右侧选择IP-04模板,单击鼠标左键,并将其拖曳至视频轨中,即可在时间轴面板中插入即时项目主题模板。
四、4种其他模板的应用
1、对象模板
进入会声会影编辑器,在视频轨中插入一幅素材图像,单击“图形”按钮,切换至“图形”选项卡,单击窗口上方的“画廊”按钮,在弹出的列表框中选择“对象”选项,打开“对象”素材库,其中显示了多种类型的对象模板,在其中选择OB-25模板,单击鼠标左键并拖曳至覆叠轨中的开始位置,释放鼠标左键,即可添加对象模板。
2、边框模板
进入会声会影编辑器,打开一个项目文件,在素材库的左侧,单击“图形”按钮,切换至“图形”素材库,单击窗口上方的“画廊”按钮,在弹出的列表框中选择“边框”选项,打开“边框”素材库,其中显示了多种类型的边框模板,在其中选择FR-C04边框模板,在边框模板上,单击鼠标右键,在弹出的快捷菜单中选择“插入到”|“覆叠轨#1”选项,即可将FR-C04边框模板插入到覆叠轨1中,在预览窗口中,预览添加的边框模板效果。
3、Flash模板
进入会声会影编辑器,单击“文件”|“打开项目”命令,打开一个项目文件,单击“图形”按钮,切换至“图形”选项卡,单击窗口上方的“画廊”按钮,在弹出的列表框中选择“Flash 动画”选项,打开“Flash动画”素材库,其中显示了多种类型的动画模板,在其中选择FL-F01动画模板,单击鼠标左键并拖曳至覆叠轨中,即可添加Flash动画模板。
4、色彩模板
进入会声会影编辑器,单击“文件”|“打开项目”命令,打开一个项目文件,在素材库的左侧,单击“图形”按钮,切换至“图形”素材库,其中显示了多种颜色的色彩模板,在其中选择浅蓝色色彩模板,单击鼠标左键并拖曳至视频轨中的适当位置,添加色彩模板,在素材库左侧,单击“转场”按钮,进入“转场”素材库,在“过滤”特效组中选择“交叉淡化”转场效果,将选择的转场效果拖曳至视频轨中的素材与色彩之间,添加“交叉淡化”转场效果,单击导览面板中的“播放”按钮,预览色彩效果。
五、影音快手
在会声会影X9编辑器中,单击“工具”|“影音快手”命令,即可进入影音快手工作界面,在右侧的“所有主题”列表框中,选择一种视频主题样式,在左侧的预览窗口下方,单击“播放”按钮,在预览窗口中,预览视频效果即可。
单击第二步中的“添加媒体”按钮,打开相应面板,单击右侧的“添加媒体”按钮,弹出“添加媒体”对话框,在其中选择需要添加的媒体文件,单击“打开”按钮,将媒体文件添加到“Corel 影音快手”界面中,在右侧显示了新增的媒体文件,在左侧预览窗口下方,单击“播放”按钮,预览更换素材后的影片模板效果。
单击第三步中的“保存并分享”按钮,打开相应面板,在右侧单击MPEG-2按钮,将视频文件导出为MPEG格式,单击“文件位置”右侧的“浏览”按钮,弹出“另存为”对话框,在其中设置视频文件的输出位置与文件名称“我的影片”,单击“保存”按钮,完成视频输出属性的设置,返回影音快手界面,在左侧单击“保存电影”按钮,开始输出渲染视频文件,并显示输出进度,视频输出完成后,弹出提示信息框,提示用户电影已经输出成功,单击“确定”按钮。
·板书设计
·作业
无
·总结扩展
通过本课学习,使学生能够熟练掌握5种图像模板、4种视频模板、4个即时项目模板、4种其他模板的应用场景及使用。
熟练掌握影音快手的添加影音素材,输出影音文件等操作。
