简单教你如何录制电脑操作视频
电脑怎么录屏操作方法
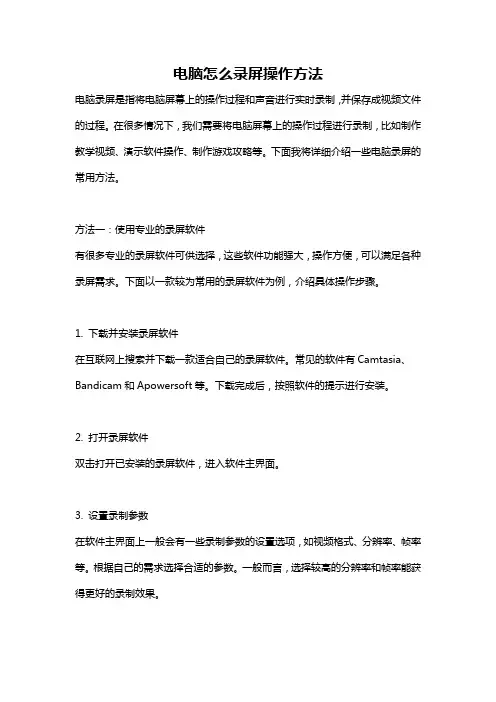
电脑怎么录屏操作方法电脑录屏是指将电脑屏幕上的操作过程和声音进行实时录制,并保存成视频文件的过程。
在很多情况下,我们需要将电脑屏幕上的操作过程进行录制,比如制作教学视频、演示软件操作、制作游戏攻略等。
下面我将详细介绍一些电脑录屏的常用方法。
方法一:使用专业的录屏软件有很多专业的录屏软件可供选择,这些软件功能强大,操作方便,可以满足各种录屏需求。
下面以一款较为常用的录屏软件为例,介绍具体操作步骤。
1. 下载并安装录屏软件在互联网上搜索并下载一款适合自己的录屏软件。
常见的软件有Camtasia、Bandicam和Apowersoft等。
下载完成后,按照软件的提示进行安装。
2. 打开录屏软件双击打开已安装的录屏软件,进入软件主界面。
3. 设置录制参数在软件主界面上一般会有一些录制参数的设置选项,如视频格式、分辨率、帧率等。
根据自己的需求选择合适的参数。
一般而言,选择较高的分辨率和帧率能获得更好的录制效果。
4. 选择录制范围在软件主界面上一般会有一个选择录制范围的按钮,点击后出现一个可以调整大小的框,拖动框选取要录制的屏幕区域。
可以选择录制整个屏幕,或者只录制某个窗口、某个应用程序等。
5. 开始录制设置好录制参数和录制范围后,点击开始录制按钮开始录制。
有的软件还可以设置录制的音频来源,可以选择录制麦克风声音、系统声音或两者同时录制。
6. 停止录制在结束录制后,点击停止录制按钮停止录制。
录制完成后,软件会自动保存录制的视频文件。
7. 编辑和保存有的软件还提供视频编辑功能,可以对录制的视频进行编辑,比如剪辑、添加字幕、添加音效等。
编辑完成后,点击保存按钮保存编辑后的视频文件。
方法二:使用Windows自带的录屏工具Windows系统自带了一个简单的录屏工具,可以满足一些简单录屏需求。
下面介绍具体操作步骤。
1. 打开录屏工具在开始菜单中搜索并打开“Xbox Game Bar”工具。
2. 设置录制参数在“Xbox Game Bar”界面上,点击“设置”按钮,在弹出的窗口中可以设置录制的快捷键、保存位置、文件格式等参数。
如何录制电脑屏幕操作演示?这两种方法你值得了解
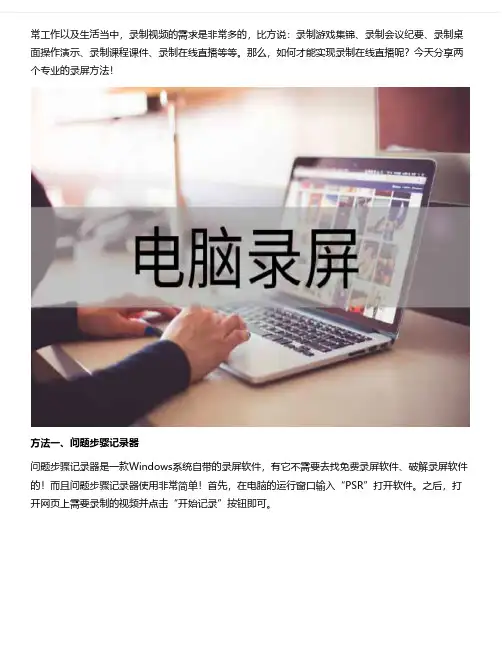
常工作以及生活当中,录制视频的需求是非常多的,比方说:录制游戏集锦、录制会议纪要、录制桌面操作演示、录制课程课件、录制在线直播等等。
那么,如何才能实现录制在线直播呢?今天分享两个专业的录屏方法!方法一、问题步骤记录器问题步骤记录器是一款Windows系统自带的录屏软件,有它不需要去找免费录屏软件、破解录屏软件的!而且问题步骤记录器使用非常简单!首先,在电脑的运行窗口输入“PSR”打开软件。
之后,打开网页上需要录制的视频并点击“开始记录”按钮即可。
方法二、嗨格式录屏大师嗨格式录屏大师是一款专业的录屏软件,支持苹果Mac版本和Windows版本。
能够音画同步录制电脑桌面操作、在线课程、摄像头录制等屏幕活动。
支持全屏录制、区域录制、摄像头录制、声音录制等多种录制视频模式,帮助用户轻松解决屏幕视频录像录音等需求。
此外,嗨格式录屏大师还具有简单易用、灵活快捷、高清录制、一键导出等特色,适合电脑小白。
具体操作方法:首先,大家可以自行获取软件进行安装。
之后,进入到软件当中选择录屏模式。
一般情况下,录制网页视频选择“全屏录制”。
如果您网页上的视频时竖屏比例的话,也可以选择“区域录制”。
然后根据自身需求和需要录制的视频时长,对视频参数(包括:视频格式、视频清晰度、视频帧率、声音来源等)和视频文件保存目录等等进行设置。
设置全部完成之后,需要对上述操作进行检查。
这里小编提醒大家,要确保所选视频文件保存目录空间大小充足,避免录屏出现错误。
确认无误后,打开网页上需要录制的视频,并点击“开始录制”按钮即可。
以上就是小编为您分享的两款可以录制网页上视频的软件了,可以说各有特色,如果您也有此类需求,不妨参照上述方法进行尝试。
如何使用电脑录制和编辑屏幕视频
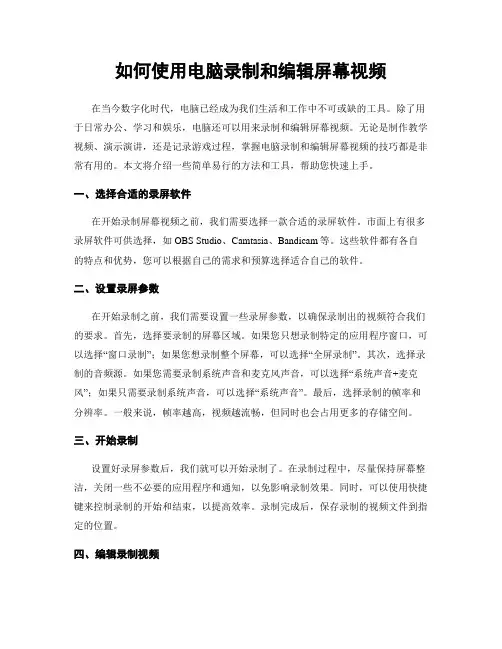
如何使用电脑录制和编辑屏幕视频在当今数字化时代,电脑已经成为我们生活和工作中不可或缺的工具。
除了用于日常办公、学习和娱乐,电脑还可以用来录制和编辑屏幕视频。
无论是制作教学视频、演示演讲,还是记录游戏过程,掌握电脑录制和编辑屏幕视频的技巧都是非常有用的。
本文将介绍一些简单易行的方法和工具,帮助您快速上手。
一、选择合适的录屏软件在开始录制屏幕视频之前,我们需要选择一款合适的录屏软件。
市面上有很多录屏软件可供选择,如OBS Studio、Camtasia、Bandicam等。
这些软件都有各自的特点和优势,您可以根据自己的需求和预算选择适合自己的软件。
二、设置录屏参数在开始录制之前,我们需要设置一些录屏参数,以确保录制出的视频符合我们的要求。
首先,选择要录制的屏幕区域。
如果您只想录制特定的应用程序窗口,可以选择“窗口录制”;如果您想录制整个屏幕,可以选择“全屏录制”。
其次,选择录制的音频源。
如果您需要录制系统声音和麦克风声音,可以选择“系统声音+麦克风”;如果只需要录制系统声音,可以选择“系统声音”。
最后,选择录制的帧率和分辨率。
一般来说,帧率越高,视频越流畅,但同时也会占用更多的存储空间。
三、开始录制设置好录屏参数后,我们就可以开始录制了。
在录制过程中,尽量保持屏幕整洁,关闭一些不必要的应用程序和通知,以免影响录制效果。
同时,可以使用快捷键来控制录制的开始和结束,以提高效率。
录制完成后,保存录制的视频文件到指定的位置。
四、编辑录制视频录制完成后,我们可以使用视频编辑软件对录制的视频进行编辑。
视频编辑软件有很多选择,如Adobe Premiere Pro、Final Cut Pro、iMovie等。
这些软件功能强大,可以对视频进行剪辑、添加特效、调整音频等操作。
如果您只是进行简单的剪辑和调整,也可以选择一些免费的视频编辑软件,如Windows Movie Maker、iMovie等。
在编辑视频时,我们可以根据需要进行剪辑,删除不必要的片段,保留有用的内容。
笔记本电脑怎么录屏-如何录制电脑视频
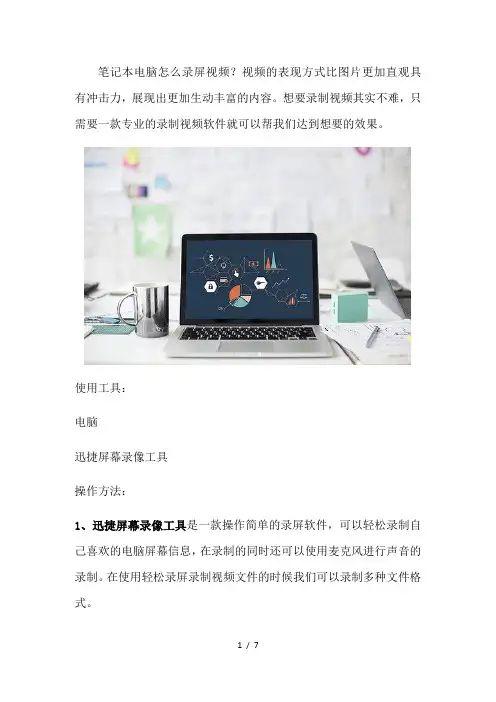
笔记本电脑怎么录屏视频?视频的表现方式比图片更加直观具有冲击力,展现出更加生动丰富的内容。
想要录制视频其实不难,只需要一款专业的录制视频软件就可以帮我们达到想要的效果。
使用工具:电脑迅捷屏幕录像工具操作方法:1、迅捷屏幕录像工具是一款操作简单的录屏软件,可以轻松录制自己喜欢的电脑屏幕信息,在录制的同时还可以使用麦克风进行声音的录制。
在使用轻松录屏录制视频文件的时候我们可以录制多种文件格式。
2、首先我们运行迅捷屏幕录像工具,进入了如图所示的软件主界面。
3、然后在视频选项中选择视频的录制方式,其能够支持全屏录制与区域录制(自定义设置录制范围)两种模式供您选择。
4、其次音频选项,用户可以对录制选择是否录制声音,其支持全部录制、仅系统声音、仅麦克风声音、不录制声音等多种预设。
5、画面设置,支持标清、高清、原画三种画质,画质越高,清晰度越高,录像文件越大。
6、录制格式,其能够支持AVI、MP4等两种常见的视频格式,可以根据需要选择。
7、保存到文件夹,用户可以点击【更改目录】按钮,然后设置文件存放的位置。
8、点击【设置】按钮,用户可以对通用设置、录像选项、热键设置等参数进行全面的设置。
9、最后,我们点击【开始录制】按钮或者软件的开始热键,即可开始进行录制,用户可以在【设置-热键设置】下设置热键,录制完成后点击【暂停/结束录制】按钮即可。
以上就是关于笔记本电脑怎么录屏的方法,用户可以快速的对电脑进行录制,而且能够支持对录制的参数进行全面的调整。
在录制视频的时候,建议将画质设置为原画,这样画面更加的清晰明了。
[文档可能无法思考全面,请浏览后下载,另外祝您生活愉快,工作顺利,万事如意!]。
怎么在电脑上录制屏幕视频?分享两个电脑录屏方法
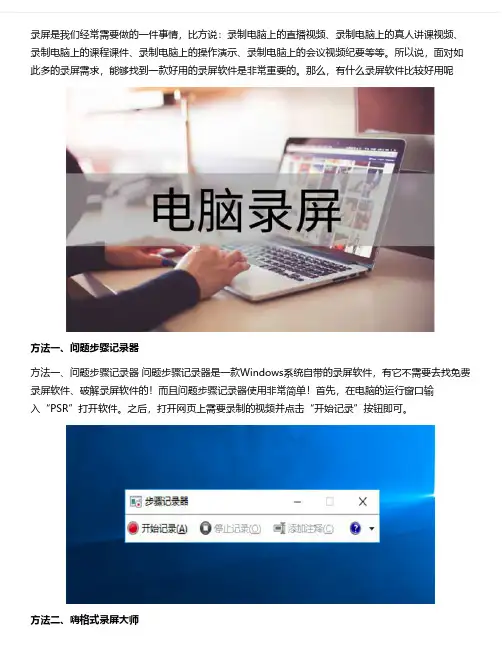
录屏是我们经常需要做的一件事情,比方说:录制电脑上的直播视频、录制电脑上的真人讲课视频、录制电脑上的课程课件、录制电脑上的操作演示、录制电脑上的会议视频纪要等等。
所以说,面对如此多的录屏需求,能够找到一款好用的录屏软件是非常重要的。
那么,有什么录屏软件比较好用呢方法一、问题步骤记录器方法一、问题步骤记录器 问题步骤记录器是一款Windows系统自带的录屏软件,有它不需要去找免费录屏软件、破解录屏软件的!而且问题步骤记录器使用非常简单!首先,在电脑的运行窗口输入“PSR”打开软件。
之后,打开网页上需要录制的视频并点击“开始记录”按钮即可。
方法二、嗨格式录屏大师嗨格式录屏大师是一款专业的录屏软件,支持苹果Mac版本和Windows版本。
能够音画同步录制电脑桌面操作、在线课程、摄像头录制等屏幕活动。
支持全屏录制、区域录制、摄像头录制、声音录制等多种录制视频模式,帮助用户轻松解决屏幕视频录像录音等需求。
此外,嗨格式录屏大师还具有简单易用、灵活快捷、高清录制、一键导出等特色,适合电脑小白。
具体操作方法:首先,大家可以自行获取软件进行安装。
之后,进入到软件当中选择录屏模式。
一般情况下,录制网页视频选择“全屏录制”。
如果您网页上的视频时竖屏比例的话,也可以选择“区域录制”。
然后根据自身需求和需要录制的视频时长,对视频参数(包括:视频格式、视频清晰度、视频帧率、声音来源等)和视频文件保存目录等等进行设置。
设置全部完成之后,需要对上述操作进行检查。
这里小编提醒大家,要确保所选视频文件保存目录空间大小充足,避免录屏出现错误。
确认无误后,打开网页上需要录制的视频,并点击“开始录制”按钮即可。
以上就是小编为您分享的两款可以录制网页上视频的软件了,可以说各有特色,如果您也有此类需求,不妨参照上述方法进行尝试。
台式电脑怎样录制屏幕视频
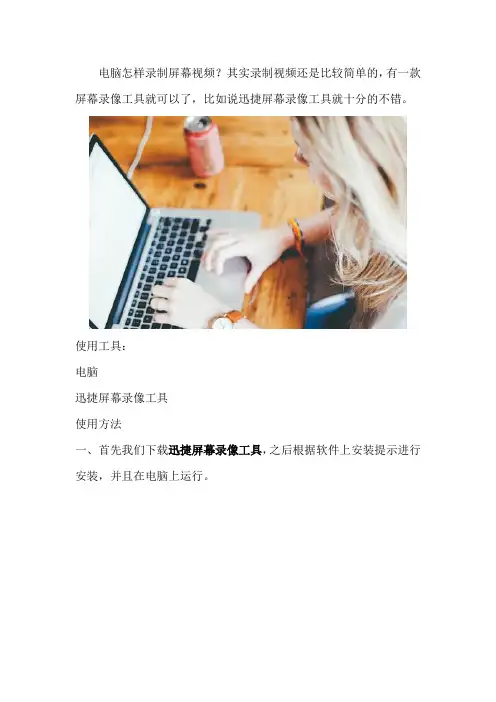
电脑怎样录制屏幕视频?其实录制视频还是比较简单的,有一款屏幕录像工具就可以了,比如说迅捷屏幕录像工具就十分的不错。
使用工具:
电脑
迅捷屏幕录像工具
使用方法
一、首先我们下载迅捷屏幕录像工具,之后根据软件上安装提示进行安装,并且在电脑上运行。
二、当屏幕录像工具安装完成之后,打开它,然后根据我们录制的视频对功能区的参数进行优化,不同类型的视频参数设置是不一样的,录制游戏就选择游戏模式,不录制游戏正常模式即可。
三、当参数设置完成之后,更换下视频的存放目录,默认的是c盘,如果不想要文件堆积的话,点击更换目录将视频存放目录从c盘换至其它非系统盘。
四、然后我们开始录制视频。
点击开始录制按钮便可以录制视频,如果想要使用组合键来操作录屏的话,可以尝试【alt+f1】也是能够录制视频的。
五、最后当视频录制完成之后,我们点击停止录制按钮即可完成录制,
组合键的话是【alt+f1】。
六、视频录制好后,我们可以通过点击打开文件夹,在之后弹出的文件夹中便能找到我们录制好的视频。
以上便是电脑怎样录制屏幕视频的全部步骤了,过程还是比较容易的,你学会了吗?希望你们喜欢,多去尝试使用一下哦!。
怎么在电脑上用录像工具录制屏幕制作教学视频
随着网络教学的不断兴起越来越对的人喜欢看一些视频教学,而视频教学离不开的就是录制视频了,那要怎么用电脑录制视频呢?
1、首先打开迅捷屏幕录像工具,并且根据自身需求在视频选项、音频选项、画质设置、录制格式、模式选择中调整相应的参数。
其中需要注意的是视频选项、音频选项和画质设置这三个参数。
2、随后可以在‘保存到文件夹’中把默认的路径更改为想要保存的路径,在更改时可以直接在下方输入框写入路径,也可以点击右侧的
更改目录按钮选择路径。
随后在‘打开文件夹’中确认路径无误。
3、之后如果在教学过程中有什么特别需要注意的点需要特别指出时还可以点击‘开启屏幕画图工具’在录制的过程中对侧重点进行标记。
4、然后点击开始录制按钮根据所选参数进行录制,录制过程中也可以点击暂停录制/开始录制按钮控制录制的开始与暂停,录制好后点击右下角的矩形框就可以结束录制并把文件存储到指定路径了。
5、保存好路径后就可以到预设好的路径查找文件了,此时我们可以发现所保存的是根据全屏录制且只有系统声音的视频,而这个视频采取的是原画质(1080p)的avi格式的视频。
以上就是在电脑上用迅捷屏幕录制录像工具录制教学视频的方法了,希望可以帮助到你。
电脑屏幕录制有什么方法?详细录屏教程
录屏可以帮助我们快速记录电脑的具体操作,不同于手机录屏,电脑录屏的要求也更高。
我们在使用电脑的时候,录屏的场景还是很多的,比录屏直播、录制教学课程、会议纪要等。
下面总结了一些专业的录屏方法,希望可以帮助到你!方法一、问题步骤记录器方法一、问题步骤记录器 问题步骤记录器是一款Windows系统自带的录屏软件,有它不需要去找免费录屏软件、破解录屏软件的!而且问题步骤记录器使用非常简单!首先,在电脑的运行窗口输入“PSR”打开软件。
之后,打开网页上需要录制的视频并点击“开始记录”按钮即可。
方法二、嗨格式录屏大师嗨格式录屏大师是一款专业的录屏软件,支持苹果Mac版本和Windows版本。
能够音画同步录制电脑桌面操作、在线课程、摄像头录制等屏幕活动。
支持全屏录制、区域录制、摄像头录制、声音录制等多种录制视频模式,帮助用户轻松解决屏幕视频录像录音等需求。
此外,嗨格式录屏大师还具有简单易用、灵活快捷、高清录制、一键导出等特色,适合电脑小白。
具体操作方法:首先,大家可以自行获取软件进行安装。
之后,进入到软件当中选择录屏模式。
一般情况下,录制网页视频选择“全屏录制”。
如果您网页上的视频时竖屏比例的话,也可以选择“区域录制”。
然后根据自身需求和需要录制的视频时长,对视频参数(包括:视频格式、视频清晰度、视频帧率、声音来源等)和视频文件保存目录等等进行设置。
设置全部完成之后,需要对上述操作进行检查。
这里小编提醒大家,要确保所选视频文件保存目录空间大小充足,避免录屏出现错误。
确认无误后,打开网页上需要录制的视频,并点击“开始录制”按钮即可。
以上就是小编为您分享的两款可以录制网页上视频的软件了,可以说各有特色,如果您也有此类需求,不妨参照上述方法进行尝试。
电脑怎么录制教学视频?简单方法介绍!
对于很多有录屏需求的小伙伴来说,找到一款能够实现免费长时间录屏的软件或许是不错的!但是我们在使用这一类软件的时候一定要注意,出于疏忽等原因,导致录屏效果并不好。
所以这里小编建议大家,在选择的时候一定得慎重考虑哦。
那么,免费长时间录屏软件有哪些呢?方法一、问题步骤记录器问题步骤记录器是一款Windows系统自带的录屏软件,有它不需要去找免费录屏软件、破解录屏软件的!而且问题步骤记录器使用非常简单!首先,在电脑的运行窗口输入“PSR”打开软件。
之后,打开网页上需要录制的视频并点击“开始记录”按钮即可。
方法二、嗨格式录屏大师嗨格式录屏大师是一款专业的录屏软件,支持苹果Mac版本和Windows版本。
能够音画同步录制电脑桌面操作、在线课程、摄像头录制等屏幕活动。
支持全屏录制、区域录制、摄像头录制、声音录制等多种录制视频模式,帮助用户轻松解决屏幕视频录像录音等需求。
此外,嗨格式录屏大师还具有简单易用、灵活快捷、高清录制、一键导出等特色,适合电脑小白。
具体操作方法:首先,大家可以自行获取软件进行安装。
之后,进入到软件当中选择录屏模式。
一般情况下,录制网页视频选择“全屏录制”。
如果您网页上的视频时竖屏比例的话,也可以选择“区域录制”。
然后根据自身需求和需要录制的视频时长,对视频参数(包括:视频格式、视频清晰度、视频帧率、声音来源等)和视频文件保存目录等等进行设置。
设置全部完成之后,需要对上述操作进行检查。
这里小编提醒大家,要确保所选视频文件保存目录空间大小充足,避免录屏出现错误。
确认无误后,打开网页上需要录制的视频,并点击“开始录制”按钮即可。
以上就是小编为您分享的两款可以录制网页上视频的软件了,可以说各有特色,如果您也有此类需求,不妨参照上述方法进行尝试。
电脑怎么录屏这个方法既能录屏也能剪辑视频时长
电脑怎么录屏这个方法既能录屏也能剪辑视频时长电脑录屏是一种将电脑屏幕的内容进行实时录制并保存为视频文件的操作。
录屏可以用于制作教学视频、游戏直播、软件演示等等。
在录屏的同时,如果需要剪辑视频时长也可以使用相关的软件进行处理。
以下是一种常用的电脑录屏与剪辑视频时长的方法:1. 选择录屏软件:首先需要选择一款适合的录屏软件。
市面上有很多免费或付费的录屏软件可供选择,例如OBS Studio、Bandicam、Camtasia等。
可以根据个人需求和操作习惯选择合适的软件。
3.配置录屏参数:打开录屏软件后,需要进行一些配置操作。
例如选择录制区域,可以选择全屏录制或者自定义录制区域;设置录制声音,可以选择录制系统声音、麦克风声音或两者同时录制;配置录制质量,可以选择分辨率、画质、帧率等。
根据需求进行相应的设置。
4.开始录屏:完成配置后,点击软件界面上的“开始录制”按钮,开始进行屏幕录制。
可以根据需要选择录制整个屏幕还是一些应用程序窗口。
6. 录制文件后期处理:如果需要剪辑视频时长,可以使用剪辑软件进行处理。
一些常见的剪辑软件包括Adobe Premiere Pro、Final Cut Pro、iMovie等。
选择合适的软件后,按照软件的操作指南进行相关的剪辑操作,对录制的视频进行裁剪、合并、添加字幕、调整速度等处理。
7.导出最终视频:在剪辑完成后,可以选择导出最终的视频文件。
根据需要选择合适的视频格式和分辨率,并根据提示进行导出设置。
导出完成后,就获得了录制和剪辑后的视频文件。
以上是一种常用的电脑录屏和剪辑视频时长的方法。
根据不同的软件和个人需求,具体的操作步骤可能会有所不同。
利用这些工具和方法,您可以轻松地进行电脑屏幕录制并根据需要进行剪辑处理。
- 1、下载文档前请自行甄别文档内容的完整性,平台不提供额外的编辑、内容补充、找答案等附加服务。
- 2、"仅部分预览"的文档,不可在线预览部分如存在完整性等问题,可反馈申请退款(可完整预览的文档不适用该条件!)。
- 3、如文档侵犯您的权益,请联系客服反馈,我们会尽快为您处理(人工客服工作时间:9:00-18:30)。
有时候我们需要给电脑录制视频,但是不知道使用什么工具比较好,其实方法很简单,迅捷屏幕录像工具就是一个不错的选择,下面就来教你如何录制电脑操作视频,感兴趣的进来看看吧!
使用工具:
电脑
迅捷屏幕录像工具
操作方法:
1、首先在电脑上打开视频录制软件,进入软件功能页面,如图所示;
2、然后我们设置该软件的录制范围,有两种模式可以选择,一个是全屏录制,一个区域录制,全屏录制是录制整个屏幕,区域录制在视频开始录制后可以选择录制的范围。
3、接着就是音频设置,一般都是根据录制视频的类型进行设置的,比如说你录制比赛和游戏解说视频,一般选择全部录制,你录制的视
频是电影之类影视剧视频一般是仅系统声音录制等等。
4、画质和录制格式的设置一般都是比较简单,不管录制什么类型的视频,建议画质设置为高清或者原画,录制格式设置为MP4格式。
5、之后便是录制模式的设置与选择,其实设置录制模式还是比较简
单的,如果我们录制的是游戏视频就选择游戏模式,如果我们录制的是非游戏视频就选择正常模式。
6、上面所述参数设置完成之后,便可以录制视频,可以通过下图热键来操控我们视频的录制,当然可以通过开始或者暂停录制来操控我们视频的录制。
7、不过有一点值得注意的就,如果你在第二步设置的区域录制,记得拖动鼠标选择录制范围,如果长时间没有选择就会默认为全屏录制,下面红框所框区域便是我设置的录制范围。
8、最后我们视频录制完成后,我们看到保存到文件夹下有个“打开文件夹”,点击这个按钮,便可以打开系统默认存放视频的文件夹,那里可以找到我们录制好的视频。
以上就是给大家分享的如何录制电脑操作视频,只需要使用迅捷屏幕录像工具即可进行录制视频,简单实用的操作方法,希望可以帮助到你们!。
