用Excel_作频数分布表和统计图表
Excel频数分布表制作的方法总结
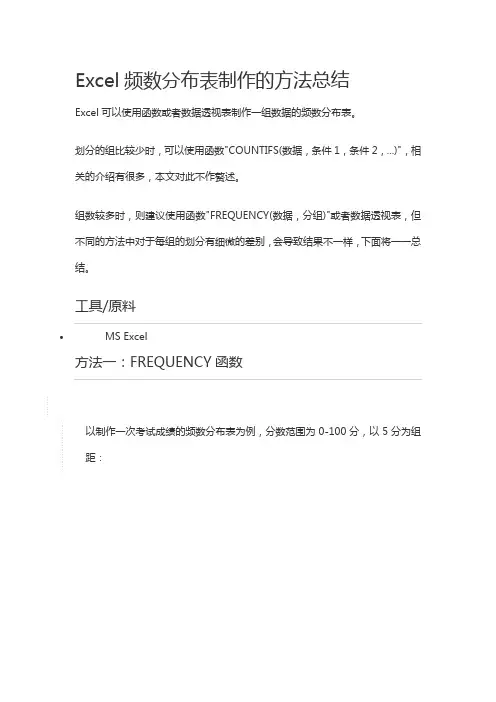
Excel频数分布表制作的方法总结Excel可以使用函数或者数据透视表制作一组数据的频数分布表。
划分的组比较少时,可以使用函数"COUNTIFS(数据,条件1,条件2,...)",相关的介绍有很多,本文对此不作赘述。
组数较多时,则建议使用函数"FREQUENCY(数据,分组)"或者数据透视表,但不同的方法中对于每组的划分有细微的差别,会导致结果不一样,下面将一一总结。
工具/原料MS Excel方法一:FREQUENCY函数1. 1以制作一次考试成绩的频数分布表为例,分数范围为0-100分,以5分为组距:2. 2先在空白处写下每组的分割点,本例为5,10,15,...,95,100,如图中F列;然后选中准备写入相应频数的区域“H2:H21”,在输公式处输入“=FREQUENCY(C2:C564,F2:F21)”,再按Ctrl+Shift+Enter,选中的区域“H2:H21”中就会出现相应的频数。
3. 3从上图中已可见,用FREQUENCY函数算出的每组频数是不包括左端而包括右端的。
例如组“(15,20]”中,成绩为15分的人数不会被算入该组,而成绩为20分的人数会被算入该组。
END方法二:数据透视表1. 1仍用上例,选择要统计的数据区域,点击菜单栏中的“插入->数据透视表”。
2. 2在数据透视表页面,将需要统计的数据(本例为“分数”)拖入“行标签”和“数值”中;点击“数值”中“求和项:分数”,选择“值字段设置”,在弹出的对话框中的“值汇总方式”选择“计数”;3. 3在得到的数据透视表中点击“行标签”列中的任意一格,便可以看到菜单中有一个“将字段分组”的选项,点击该选项后,就可以在弹出的对话框中设置要分组的起点、终点和步长,本例中应该分别设置为0,100,5。
4. 4点击确定后,便可得到所要的频数分布表,如下图中左边的表。
注意,用数据透视表统计的频数分布中,可能会缺少频数为0的组(如本例中得到的结果中缺少“5-10”这一组,),因此最后需要检查一遍各分组,添上缺少的组,相应的频数为0。
用excel生成频率分布表
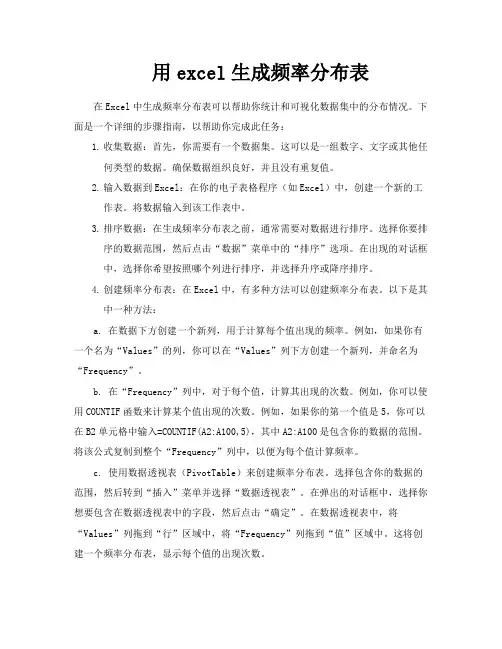
用excel生成频率分布表在Excel中生成频率分布表可以帮助你统计和可视化数据集中的分布情况。
下面是一个详细的步骤指南,以帮助你完成此任务:1.收集数据:首先,你需要有一个数据集。
这可以是一组数字、文字或其他任何类型的数据。
确保数据组织良好,并且没有重复值。
2.输入数据到Excel:在你的电子表格程序(如Excel)中,创建一个新的工作表。
将数据输入到该工作表中。
3.排序数据:在生成频率分布表之前,通常需要对数据进行排序。
选择你要排序的数据范围,然后点击“数据”菜单中的“排序”选项。
在出现的对话框中,选择你希望按照哪个列进行排序,并选择升序或降序排序。
4.创建频率分布表:在Excel中,有多种方法可以创建频率分布表。
以下是其中一种方法:a. 在数据下方创建一个新列,用于计算每个值出现的频率。
例如,如果你有一个名为“Values”的列,你可以在“Values”列下方创建一个新列,并命名为“Frequency”。
b. 在“Frequency”列中,对于每个值,计算其出现的次数。
例如,你可以使用COUNTIF函数来计算某个值出现的次数。
例如,如果你的第一个值是5,你可以在B2单元格中输入=COUNTIF(A2:A100,5),其中A2:A100是包含你的数据的范围。
将该公式复制到整个“Frequency”列中,以便为每个值计算频率。
c. 使用数据透视表(PivotTable)来创建频率分布表。
选择包含你的数据的范围,然后转到“插入”菜单并选择“数据透视表”。
在弹出的对话框中,选择你想要包含在数据透视表中的字段,然后点击“确定”。
在数据透视表中,将“Values”列拖到“行”区域中,将“Frequency”列拖到“值”区域中。
这将创建一个频率分布表,显示每个值的出现次数。
5. 根据需要格式化频率分布表:一旦你创建了频率分布表,你可以使用Excel的格式化功能来改善其外观。
例如,你可以使用条件格式化来突出显示出现次数最多的项。
excel20xx制作频数分布表的方法
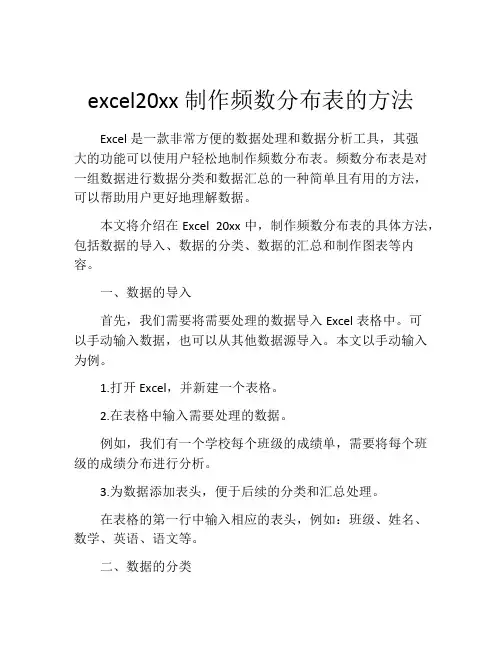
excel20xx制作频数分布表的方法Excel是一款非常方便的数据处理和数据分析工具,其强大的功能可以使用户轻松地制作频数分布表。
频数分布表是对一组数据进行数据分类和数据汇总的一种简单且有用的方法,可以帮助用户更好地理解数据。
本文将介绍在Excel 20xx中,制作频数分布表的具体方法,包括数据的导入、数据的分类、数据的汇总和制作图表等内容。
一、数据的导入首先,我们需要将需要处理的数据导入Excel表格中。
可以手动输入数据,也可以从其他数据源导入。
本文以手动输入为例。
1.打开Excel,并新建一个表格。
2.在表格中输入需要处理的数据。
例如,我们有一个学校每个班级的成绩单,需要将每个班级的成绩分布进行分析。
3.为数据添加表头,便于后续的分类和汇总处理。
在表格的第一行中输入相应的表头,例如:班级、姓名、数学、英语、语文等。
二、数据的分类接下来,我们需要将数据进行分类,将成绩划分成不同的分数段,以方便进行后续的数据汇总处理。
1.选择需要分类的成绩区间。
例如,我们将数学成绩划分为60-69分、70-79分、80-89分、90-100分四个区间。
2.在工具栏中找到“数据”选项卡,并选择“数据分析”。
如果没有找到“数据分析”选项,可以在Excel的设置中加上。
3.在弹出的窗口中选择“直方图”。
4.在“直方图”对话框中选择需要进行数据分类的成绩区间,并输入区间的上限值和下限值。
5.点击“确定”即可完成数据分类。
三、数据的汇总接下来,我们需要将数据进行汇总,将每个分数段内的人数计数出来,以便于制作频数分布表。
1.在Excel中新建一个工作表。
2.在新的工作表中输入需要用到的各个区间的下限、上限和区间名称。
例如,我们将区间1设为60-69分,区间2设为70-79分,区间3设为80-89分,区间4设为90-100分。
3.在新的工作表中,使用“COUNTIF”函数进行人数计数。
例如,我们在A2单元格中输入“=COUNTIF(原数据表!$C:$C,"<69")+COUNTIF(原数据表!$C:$C,">=69")”,其中"<69"表示数学成绩小于69分,“">=69"表示数学成绩大于等于69分,这样就可以计算出区间1的人数了。
用Excel作数据的频率分布表和直方图

制作数据频率分布表和直方图利用Excel处理数据,可以建立频率分布表和条形图。
一般统计数据有两大类,即定性数据和定量数据。
定性数据用代码转化为定量数据后再处理,这里就不涉及了,下面主要以定量数据为例来说明如何利用Excel进行分组,并作频率分布表和直方图。
[资料]现有某管理局下属40个企业产值计划完成百分比资料如下:97、123、119、112、113、117、105、107、120、107、125、142、92、103、115、119、88、115、158、146、126、108、110、137、136、95、108、127、118、87、114、105、117、124、129、138、100、103、127、104(1)据此编制分布数列(提示:产值计划完成百分比是连续变量);(2)计算向上累计频数(率);(3)画出次数分布直方图。
[步骤]第1步:打开Excel界面,输入40个企业的数据,从上到下输入A列(也可分组排列)。
第2步:选择“工具”下拉菜单,如图1-1。
图1-1 图1-2第3步:选择“数据分析”选项,如果没有该功能则要先行安装。
“数据分析”的具体安装方法,选择“工具”下拉菜单中“加载宏”,在出现的选项中选择“分析工具库”,并“确定”就可自动安装。
第4步:在分析工具中选择“直方图”,如图1-2。
第5步:当出现“直方图”对话框时,在“输入区域”方框内键入A2:A41或$A$2:$A$41(“$”符号起到固定单元格坐标的作用,表示的是绝对地址),40个数据已输入该区域内,如果是分组排列的,就应选择整个分组区域。
在“接收区域”方框内键入C2:C9或$C$2:$C$9,所有数据分成8组(主要根据资料的特点,决定组数、组距和组限),把各组的上限输入该区域内。
在“输出区域”方框内键入E2或$E$2,也可重新建表在其他位置。
对话框中,还选择“累积百分率”、“图表输出”(如图1-3)。
图1-3对话框内主要选项的含义如下:输入区域:在此输入待分析数据区域的单元格范围。
用excel画频率分布直方图、折线图、散点图方法
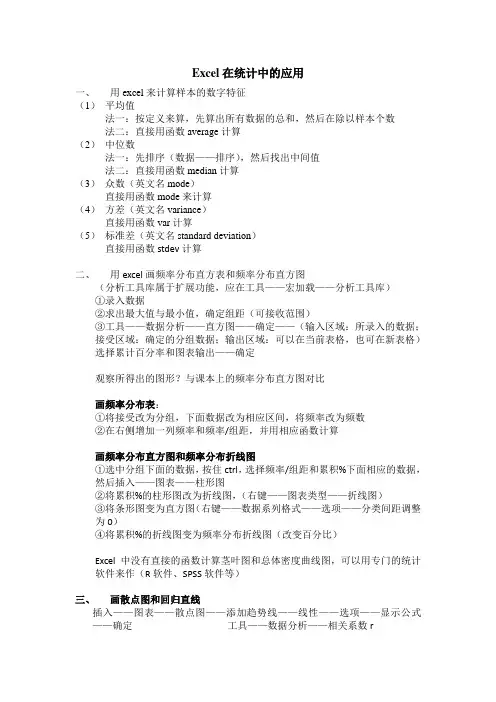
Excel在统计中的应用一、用excel来计算样本的数字特征(1)平均值法一:按定义来算,先算出所有数据的总和,然后在除以样本个数法二:直接用函数average计算(2)中位数法一:先排序(数据——排序),然后找出中间值法二:直接用函数median计算(3)众数(英文名mode)直接用函数mode来计算(4)方差(英文名variance)直接用函数var计算(5)标准差(英文名standard deviation)直接用函数stdev计算二、用excel画频率分布直方表和频率分布直方图(分析工具库属于扩展功能,应在工具——宏加载——分析工具库)①录入数据②求出最大值与最小值,确定组距(可接收范围)③工具——数据分析——直方图——确定——(输入区域:所录入的数据;接受区域:确定的分组数据;输出区域:可以在当前表格,也可在新表格)选择累计百分率和图表输出——确定观察所得出的图形?与课本上的频率分布直方图对比画频率分布表:①将接受改为分组,下面数据改为相应区间,将频率改为频数②在右侧增加一列频率和频率/组距,并用相应函数计算画频率分布直方图和频率分布折线图①选中分组下面的数据,按住ctrl,选择频率/组距和累积%下面相应的数据,然后插入——图表——柱形图②将累积%的柱形图改为折线图,(右键——图表类型——折线图)③将条形图变为直方图(右键——数据系列格式——选项——分类间距调整为0)④将累积%的折线图变为频率分布折线图(改变百分比)Excel中没有直接的函数计算茎叶图和总体密度曲线图,可以用专门的统计软件来作(R软件、SPSS软件等)三、画散点图和回归直线插入——图表——散点图——添加趋势线——线性——选项——显示公式——确定工具——数据分析——相关系数r。
excel简单频数分布表
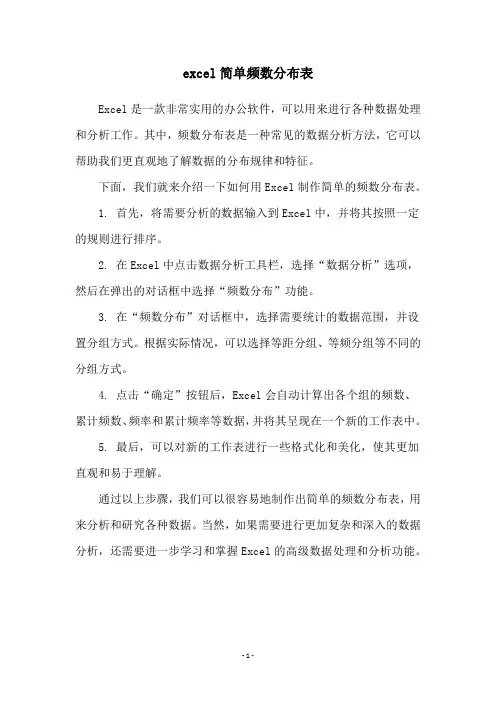
excel简单频数分布表
Excel是一款非常实用的办公软件,可以用来进行各种数据处理和分析工作。
其中,频数分布表是一种常见的数据分析方法,它可以帮助我们更直观地了解数据的分布规律和特征。
下面,我们就来介绍一下如何用Excel制作简单的频数分布表。
1. 首先,将需要分析的数据输入到Excel中,并将其按照一定的规则进行排序。
2. 在Excel中点击数据分析工具栏,选择“数据分析”选项,然后在弹出的对话框中选择“频数分布”功能。
3. 在“频数分布”对话框中,选择需要统计的数据范围,并设置分组方式。
根据实际情况,可以选择等距分组、等频分组等不同的分组方式。
4. 点击“确定”按钮后,Excel会自动计算出各个组的频数、累计频数、频率和累计频率等数据,并将其呈现在一个新的工作表中。
5. 最后,可以对新的工作表进行一些格式化和美化,使其更加直观和易于理解。
通过以上步骤,我们可以很容易地制作出简单的频数分布表,用来分析和研究各种数据。
当然,如果需要进行更加复杂和深入的数据分析,还需要进一步学习和掌握Excel的高级数据处理和分析功能。
- 1 -。
如何在Excel中使用FREQUENCY函数计算数据的频率分布
如何在Excel中使用FREQUENCY函数计算数据的频率分布Excel是一款功能强大的电子表格软件,广泛应用于数据分析和计算。
其中FREQUENCY函数是一项非常有用的功能,可以用来计算数据的频率分布。
本文将介绍如何在Excel中运用FREQUENCY函数进行数据频率分布的计算。
首先,我们需要明确一下什么是频率分布。
频率分布是指将一组数据按照其取值范围划分成若干区间,并计算出每个区间内数据出现的频率或数量。
通过频率分布的计算,我们可以更好地了解数据的分布情况,并进行进一步的数据分析。
要使用FREQUENCY函数来计算数据的频率分布,首先需要将数据整理成一个单独的一列。
假设我们有一组数据,存储在A列,我们将数据整理到B列。
接下来,在B列中输入区间范围。
我们可以根据数据的分布情况来选择区间范围,也可以使用Excel的自动填充功能来快速生成区间范围。
假设我们选择的区间范围分别为0-10、11-20、21-30等等,我们将这些区间范围依次填写到B列。
然后,在C列中输入FREQUENCY函数。
FREQUENCY函数的语法如下:=FREQUENCY(data_array, bins_array)data_array是指要进行频率分布计算的数据范围,我们选择A列的数据作为data_array;bins_array是指区间范围,我们选择B列的区间范围作为bins_array。
在C列的第一个单元格中输入=FREQUENCY(A2:A100, B2:B10),其中A2:A100是数据范围,B2:B10是区间范围。
然后按下Ctrl+Shift+Enter组合键,以数组公式的形式输入公式。
接下来,我们可以将C列的公式填充到相应的范围。
选中C列的第一个单元格,将鼠标移动到光标的右下角,光标变成黑色十字后,双击鼠标左键,即可自动填充C列的公式。
然后,我们可以在D列中计算频率。
在D列的第一个单元格中输入=C2/SUM(C$2:C$10),其中C2是频数,SUM(C$2:C$10)是C列的频数之和。
用Excel_作频数分布表和统计图表
“健力芬达682.00%雪碧9100.00% 二、用Excel作数值数据的频数分布表和直方图例2 某班50名学生的统计学原理考试成绩数据如下:798878507090547258728091959181726173978374616263747499846475657566758567697586597688697787步骤一:输入数据并排序(一)打开Excel工作簿,把本例中的数据输入到A1至A50单元格中。
(二)对上述数据排序。
结果放到B1至B50。
具体步骤如下:1.拖曳鼠标选中A1:A50单元格区域。
在该处,单击鼠标右键,选中“复制”命令。
2.拖曳鼠标选中B1:B50单元格区域。
在该处,单击鼠标右键,选中“粘贴”命令。
3.再次选中B1:B50,选择“数据”下拉菜单中的“排序”选项。
出现对话框,选中按递增 排序即可。
4.单击确定。
步骤二:指定上限在C3至C7单元格中输入分组数据的上限59,69,79,89,100。
I 提示:Excel在作频数分布表时,每一组的频数包括一个组的上限值。
这与统计学上的“上限不在组”做法不一致。
因此50-60这一组的上限为59。
以此类推。
步骤三:生成频数分布表和直方图(一)选择“工具”下拉菜单中的“数据分析”选项。
出现该对话框。
(二)在“数据分析”对话框种选择“直方图”。
(三)当出现直方图对话框时,1.在“输入区域”方框中输入数据所在单元格区域B1:B50。
2.在“接受区域”方框中输入分组数据上限所在单元格区域C3:C7。
3.在“输出区域”方框中输入D3,表示输出区域的起点。
4.在输出选项中,选择“输出区域”、“累计百分比”和“图表输出”。
(四)点击确定。
(五)为了便于阅读,单击频数分布表中的有“接受”字样的单元格,输入“考试成绩”;同样,用50-60代替频数分布表中的第一个上限值59,60-70代替第二个上限值69,以此类推,最后,用90-100代替频数分布表中最后一个上限值100。
Excel电子表格编制频数分布表的方法
2019年第 4期
浙江畜牧兽医
9图 3 200头大白母猪仔猪一月 Nhomakorabea窝重资料
选项中根据需要进行选择,如选定输出区域为 $A $23,那么频数分布表就以该单元格为左上角输出, 如同时选定柏拉图和累积百分率,见图 4,再点击确 定按钮,得频数分布表如图 5。
2.3 用粘贴函数 Frequency编制频数分布表 首 先在 Excel表格中选择存放结果的区域,为方便起 见通常放在分组列的右侧,如 $L$1:$L$14,然 后打开粘贴函数 frequency对话框,如图 2,在 Data array中输入 $A$1:$J$21,在 Binsarray中输入 $K$1:$K$14,见图 6,再按组合键“Ctrl+Shift+ Enter”,即同时按 下 “Ctrl+Shift+Enter”三 个 键,得 频数分布表如图 7。
以直接按照用数据表示的变量值进行分组,通常收 集得到的数据就是已经按变量值分组的数据,如果 原始数据没有分组,同样可以采用直方图或粘贴函 数 Frequency来制作频数分布表。在制作频数分布 表时,只要在接收区域中输入与原始数据相同的变 量值就可以了,其它过程同连续型数据。
对于用文字描述的变量,必须先进行变量转换, 将文字转换成数字即可,在完成频数分布表制作后, 可以再将数字反转换成原变量。例如,在研究猪毛 色遗传时,得到的原始记录为“黑,白和花”毛色,这 时可以将它们分别转换成 1,2和 3,然后利用直方 图或粘贴函数 Frequency来制作频数分布表,最后 再将 1,2和 3转换成黑,白和花即可。 4 直方图对话框
Excel电子表格提供了二种编制频数分布表的 方法,第一种是在加载了 “分析工具库”宏的 情 况 下,采用“分析工具库”中的“直方图”,见图 1;第二 种是直接采用粘贴函数“frequency”,见图 2。
excel 在一个界面中如何同时画出频次直方图和正态分布图
excel 在一个界面中如何同时画出频次直方图和正态分布图excel有个数据分析工具,里面可以做直方图,但是正态分布图不能直接做。
若要两种图都显示,那么就需要用到函数了。
方法如下:假若你的数据在A1:A101.统计数据个数;任意选个单元格,如B1,输入count(A1:A10);2.求最大值;如B2中输入:max(A1:A10)3.求最小值;如B3中输入:min(A1:A10)4.求平均值;如B4中输入:average(A1:A10)5.求标准偏差:如B5中输入:stdev(A1:A10)6.获得数据区间;用最大值减最小值;如B6中输入:B3-B27.获得直方图个数;个数的开放加1,如B7中输入:sqrt(B1)+18.获得直方图组距;用区间除以(直方图个数-1),如B8中输入B7/(B7-1)下面就开始作图了:1.任选个空单元格:如C列第一个单元格C1,令C1等于最小值,即输入=B32.在C2中输入=C1+$B$8 (最小值逐渐累加,绝对引用)3.选中C2,然后向下拉,直到数据大于最大值就可以了;比如你拉到C5了。
4.统计频数,如在D1中输入frequency(A1:A10,C1:C5)确定,然后将选中D1到D5,将光标定位到公式栏,同时按住ALT+Shift+Enter5.统计正态分布的数据,E1中输入normdist(C1,$B$4,$B$5,0)回车;然后选中E1,下拉到E5一、数据准备直方图:组界及频率1. 统计数据个数;任意选个单元格,如B1,输入count(A1:A10);=IF(C9="","",COUNT(C9:AB14))2. 子组大小:=IF(B9="","",COUNT(B9:B14))3. 子组个数:=IF(AD14="","",IF(AD14=0,0,AD14/M4)) (用数据总数除子组大小(M4单元格))=IF(C9="","",COUNT(C9:AB14)) (一共有多少个数据)4. 求最大值;如B2中输入:max(A1:A10);=IF('X-R'!C9="","",MAX('X-R'!C9:'X-R'!AB14))5. 求最小值;如B3中输入:min(A1:A10);=IF('X-R'!C9="","",MIN('X-R'!C9:'X-R'!AB14))6. 求平均值;如B4中输入:average(A1:A10);=IF(C9="","",AVERAGE(C9:AB11))7. 求标准偏差:如B5中输入:stdev(A1:A10);=STDEV(C9:AA13);=IF(AE8="","",SQRT((AB45-(AE8*AE8/AD14))/(AD14-1)))8. Sigma ==IF(AD17="","",AD17/L37)δ=R/D2直方图:以最小值减去SIGMA的二分之一为组界的起始数。
- 1、下载文档前请自行甄别文档内容的完整性,平台不提供额外的编辑、内容补充、找答案等附加服务。
- 2、"仅部分预览"的文档,不可在线预览部分如存在完整性等问题,可反馈申请退款(可完整预览的文档不适用该条件!)。
- 3、如文档侵犯您的权益,请联系客服反馈,我们会尽快为您处理(人工客服工作时间:9:00-18:30)。
“健力
芬达682.00%
雪碧9100.00%
二、用Excel作数值数据的频数分布表和直方图
例2 某班50名学生的统计学原理考试成绩数据如下:
798878507090547258
728091959181726173
978374616263747499
846475657566758567
697586597688697787步骤一:输入数据并排序
(一)打开Excel工作簿,把本例中的数据输入到A1至A50单元格中。
(二)对上述数据排序。
结果放到B1至B50。
具体步骤如下:
1.拖曳鼠标选中A1:A50单元格区域。
在该处,单击鼠标右键,选中“复制”命令。
2.拖曳鼠标选中B1:B50单元格区域。
在该处,单击鼠标右键,选中“粘贴”命令。
3.再次选中B1:B50,选择“数据”下拉菜单中的“排序”选项。
出现对话框,选中按递增 排序即可。
4.单击确定。
步骤二:指定上限
在C3至C7单元格中输入分组数据的上限59,69,79,89,100。
I 提示:Excel在作频数分布表时,每一组的频数包括一个组的上限值。
这与统计学上的“上限不在组”做法不一致。
因此50-60这一组的上限为59。
以此类推。
步骤三:生成频数分布表和直方图
(一)选择“工具”下拉菜单中的“数据分析”选项。
出现该对话框。
(二)在“数据分析”对话框种选择“直方图”。
(三)当出现直方图对话框时,
1.在“输入区域”方框中输入数据所在单元格区域B1:B50。
2.在“接受区域”方框中输入分组数据上限所在单元格区域C3:C7。
3.在“输出区域”方框中输入D3,表示输出区域的起点。
4.在输出选项中,选择“输出区域”、“累计百分比”和“图表输出”。
(四)点击确定。
(五)为了便于阅读,单击频数分布表中的有“接受”字样的单元格,输入“考试成绩”;同样,用50-60代替频数分布表中的第一个上限值59,60-70代替第二个上限值69,以此类推,最后,用90-100代替频数分布表中最后一个上限值100。
如果想修改某处的图表格式,可直接双击该处,在出现的对话框中作相应的修改。
(六)删除频数分布表中的“其他”所在行右边三个单元格的内容。
输出结果如下图:
三、用Excel 绘图
我们将继续通过上一个例子来学习如何绘制饼形图。
具体步骤如下:
步骤一:输入并选取数据。
首先打开Excel工作簿,如上例输入数据,并做出频数工作表。
用鼠标拖曳选中E3:F8区域,确定了参加统计作图的原始数据范围。
步骤二:利用“图表指南”
作图。
(一)单击常用工具栏中的按钮“图表指南”。
(二)出现图表指南对话框,选择“标准类别”标签。
在“图表类型”中用鼠标选一种图表类型。
本例中选择“饼图”。
在“子图表类型”中用鼠标选中第一行的第二个图形,单击“下一步”按钮。
(三)出现另一个对话框,在“数据区域”方框中输入原始数据所在单元格区域,本例中,使用默认数据即可。
“系列产生在”单选钮中选中“列”。
点“下一步”按钮。
(四)进入“图表选项”,设置图表属性。
1.在“图表标题”标签中的“图表标题”文本框中输入“考试成绩比重图”。
2.在“图例”标签中使用默认值。
3.在“数据标志”标签中,选中“数据标志”下的单选钮“同时显示百分比及数据标志”,点“下一步”按钮。
(五)确定“图表位置”。
Excel提供两种选择:
1.作为新工作表插入Excel文档。
2.作为一个对象插入当前工作表。
本例选择第2种方法,单击“完成”即可。
I 提示:可依据统计需要,按上述步骤选择不同的图表类型。
输出结果如下:
示:
拉列表中,找到“分
品牌代码指定一个上对数值小于或等于每
牌”代替;同样,把数乐”,“2”替换为“健力。
71
82
84
68
51令。
计学上的“上限不在组
令。
中按递增 排
成绩”;同样,用50-,最后,用90-100代处,在出现的对话
E3:F8区域,确定
,本例中,使用默认
种图表类型。
本例中钮。
志”,点“下一步”按。
