CATIA有限元分析计算例题
CATIA有限元的分析报告计算实例完整版
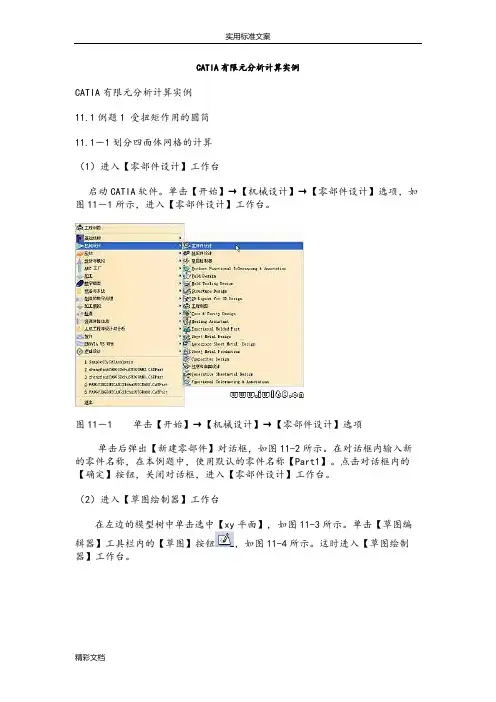
CATIA有限元分析计算实例CATIA有限元分析计算实例11.1例题1 受扭矩作用的圆筒11.1-1划分四面体网格的计算(1)进入【零部件设计】工作台启动CATIA软件。
单击【开始】→【机械设计】→【零部件设计】选项,如图11-1所示,进入【零部件设计】工作台。
图11-1单击【开始】→【机械设计】→【零部件设计】选项单击后弹出【新建零部件】对话框,如图11-2所示。
在对话框内输入新的零件名称,在本例题中,使用默认的零件名称【Part1】。
点击对话框内的【确定】按钮,关闭对话框,进入【零部件设计】工作台。
(2)进入【草图绘制器】工作台在左边的模型树中单击选中【xy平面】, 如图11-3所示。
单击【草图编辑器】工具栏内的【草图】按钮,如图11-4所示。
这时进入【草图绘制器】工作台。
图11-2【新建零部件】对话框图11-3单击选中【xy平面】(3)绘制两个同心圆草图点击【轮廓】工具栏内的【圆】按钮,如图11-5所示。
在原点点击一点,作为圆草图的圆心位置,然后移动鼠标,绘制一个圆。
用同样分方法再绘制一个同心圆,如图11-6所示。
图11-4【草图编辑器】工具栏图11-5【轮廓】工具栏下面标注圆的尺寸。
点击【约束】工具栏内的【约束】按钮,如图11-7所示。
点击选择圆,就标注出圆的直径尺寸。
用同样分方法标注另外一个圆的直径,如图11-8所示。
图11-6两个同心圆草图图11-7【约束】工具栏双击一个尺寸线,弹出【约束定义】对话框,如图11-9所示。
在【直径】数值栏内输入100mm,点击对话框内的【确定】按钮,关闭对话框,同时圆的直径尺寸被修改为100mm。
用同样的方法修改第二个圆的直径尺寸为50mm。
修改尺寸后的圆如图11-10所示。
图11-8标注直径尺寸的圆草图图11-9【约束定义】对话框(4)离开【草图绘制器】工作台点击【工作台】工具栏内的【退出工作台】按钮,如图11-11所示。
退出【草图绘制器】工作台,进入【零部件设计】工作台。
用CATIA对弧形梁进行有限元分析
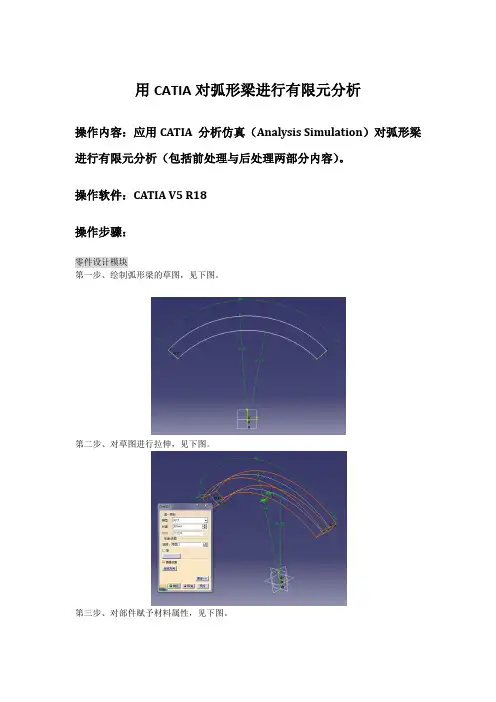
用CATIA对弧形梁进行有限元分析
操作内容:应用CATIA 分析仿真(Analysis Simulation)对弧形梁进行有限元分析(包括前处理与后处理两部分内容)。
操作软件:CATIA V5 R18
操作步骤:
零件设计模块
第一步、绘制弧形梁的草图,见下图。
第二步、对草图进行拉伸,见下图。
第三步、对部件赋予材料属性,见下图。
高级网格划分模块
第四步、进入高级网格划分模块,选择静力分析,见下图。
第五步、对弧形梁进行四面体网格划分,见下图。
第六步、显示网格划分后的效果,见下图。
创成式结构分析模块
第七步、进入创成式结构分析模块,见下图。
第八步、赋予梁3D属性,见下图。
第九步、对梁施加压力载荷,见下图。
第十步、对梁的两端施加固定约束,见下图。
第十一步、开始计算,见下图。
第十二步、对计算结果进行后处理,见下图。
形变图
冯米斯应力图
位移图
主应力图。
CATIA装配部件有限元分析

轴系GAS有限元分析实例
如图所示的某减速器中的轴与齿轮,它们 之间采用过盈连接。试分析这种过盈连接 引起的预应力和预应力与工作载荷共同作 用时在轴上产生的应力
接触连接 Contact Connection
接触连接创建的两个实体间的连接的特点 是:要求它们在共同的边界上不相互穿透, 并且用户可以指定接触间隙,接触连接考 虑了零件间相互作用产生的弹性变形。
扣紧连接 Fastened Connection
零件在共同的边界上相互黏结,连接后两 个实体就被看作一个实体,扣紧连接也考 虑了零件间相互作用产生的弹性变形。
刚性连接 Rigid Connection[选讲]
不考虑连接件间的相互作用 引起的弹性变形,即它们的 连接是完全刚性的,并且扣 紧在一起。连接后就像在两 个实体之间连接了一个完全 刚性的虚拟零件,被连接件 的网格划分可以不一致。
柔性连接 Smooth Connection [选讲]
创建了柔性连接后就像在两个实体之间连 接了一个虚拟的柔性的虚拟零件,柔性连 接考虑了相互作用产生的弹性变形的影响。
部件装配中的约束; 分析连接工具栏中的工具;
创建连接特性
进行GAS分析时,零部件之间的连接关系 只是说明了零件之间的连接关系,必须转 化成有限元分析的连接特性,才能进行有 限元分析。
滑动连接 Slider Connection
在两个实体之间创建连接,其特点是:允 许它们在公共边界的法向共同移动,切平 面内允许有相对滑动,并且该滑动连接考 虑了相互作用的弹性变形的影响。
其它几种连接螺栓紧固连接虚拟刚性螺栓紧固连接虚拟柔性螺栓紧固连接焊缝连接焊点连接自定义连接轴系gas有限元分析实例如图所示的某减速器中的轴与齿轮它们之间采用过盈连接
CATIA有限元分析报告计算实例完整版
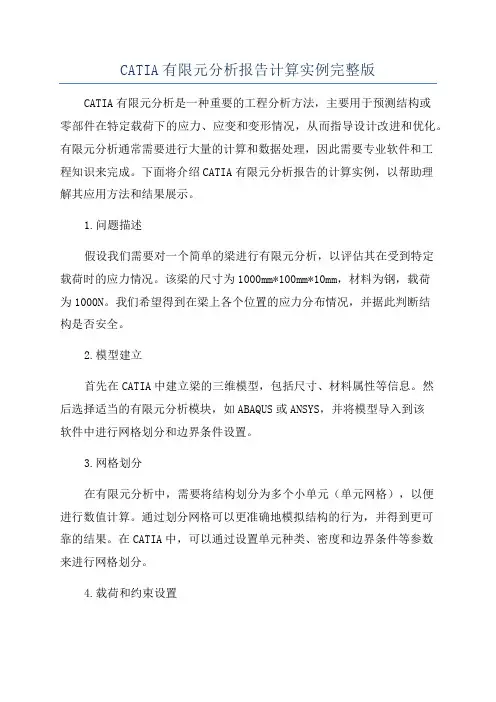
CATIA有限元分析报告计算实例完整版CATIA有限元分析是一种重要的工程分析方法,主要用于预测结构或零部件在特定载荷下的应力、应变和变形情况,从而指导设计改进和优化。
有限元分析通常需要进行大量的计算和数据处理,因此需要专业软件和工程知识来完成。
下面将介绍CATIA有限元分析报告的计算实例,以帮助理解其应用方法和结果展示。
1.问题描述假设我们需要对一个简单的梁进行有限元分析,以评估其在受到特定载荷时的应力情况。
该梁的尺寸为1000mm*100mm*10mm,材料为钢,载荷为1000N。
我们希望得到在梁上各个位置的应力分布情况,并据此判断结构是否安全。
2.模型建立首先在CATIA中建立梁的三维模型,包括尺寸、材料属性等信息。
然后选择适当的有限元分析模块,如ABAQUS或ANSYS,并将模型导入到该软件中进行网格划分和边界条件设置。
3.网格划分在有限元分析中,需要将结构划分为多个小单元(单元网格),以便进行数值计算。
通过划分网格可以更准确地模拟结构的行为,并得到更可靠的结果。
在CATIA中,可以通过设置单元种类、密度和边界条件等参数来进行网格划分。
4.载荷和约束设置在有限元分析中,需要定义结构的载荷(如力、压力等)和约束条件(如固定支撑、弹簧支撑等)。
在这个例子中,我们需要将1000N的载荷作用在梁的一个端点上,并在另一端点设置固定支撑。
5.求解和结果分析将载荷和约束条件设置完毕后,可以开始进行有限元分析求解。
软件将根据模型的几何形状、材料性质和加载情况,计算出结构在各个节点处的应力、应变等数据。
最后,可以根据计算结果生成报告,并进行结果分析和结构安全评估。
6.结果展示有限元分析报告通常包括结构的应力云图、变形云图、最大应力值等信息。
通过这些图表可以直观地了解结构在不同载荷下的响应情况,从而做出合理的结构设计和改进决策。
在这个例子中,我们可以展示梁上各个位置的应力分布情况,并与钢材的屈服极限进行比较,以评估结构的安全性。
装配件catia有限元分析
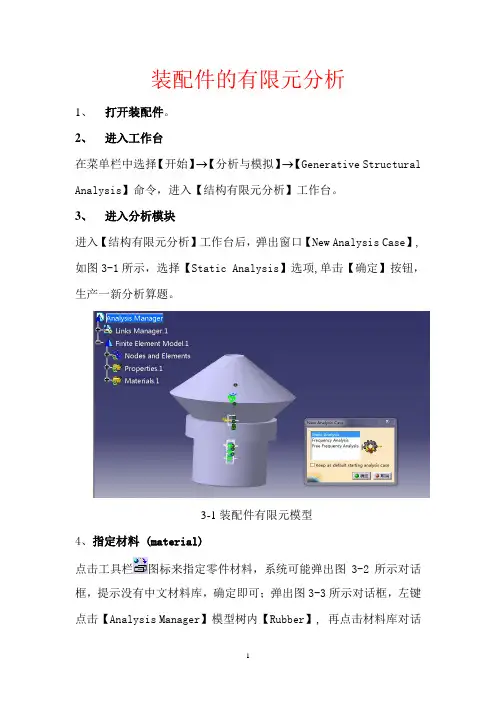
装配件的有限元分析1、打开装配件。
2、进入工作台在菜单栏中选择【开始】→【分析与模拟】→【Generative Structural Analysis】命令,进入【结构有限元分析】工作台。
3、进入分析模块进入【结构有限元分析】工作台后,弹出窗口【New Analysis Case】,如图3-1所示,选择【Static Analysis】选项,单击【确定】按钮,生产一新分析算题。
3-1装配件有限元模型4、指定材料 (material)点击工具栏图标来指定零件材料,系统可能弹出图3-2所示对话框,提示没有中文材料库,确定即可;弹出图3-3所示对话框,左键点击【Analysis Manager】模型树内【Rubber】, 再点击材料库对话框内【Other】卡片下的【rubber】,【确定】完成橡胶主簧材料的指定。
3-2无中文材料库报错对话框3-3材料指定对话框同理定义上液室、惯性通道体、下液室均、橡胶底模为铝制材料【aluminium】,外壳为橡胶【rubber】。
5、网格划分(nodes and elements)双击模型树中的来调整rubber的单元划分参数,则弹出图3-4所示四面体网格密度定义对话框,输入图中所示数值,完成网格参数修正。
同理对其他部分划分网格。
3-4网格划分密度定义对话框6、定义约束(Restraints)装配件通过橡胶底模用螺栓固定在车身或车架上,可以用橡胶主簧和外壳的完全固定来模拟分析,单击【Restraints】工具栏中的【Clamp】按钮,弹出图3-5所示【Clamp(夹紧)】定义对话框,选择橡胶主簧上表面和外壳下表面固定,【确定】完成约束定义。
3-5、定义约束7、定义装配件接触约束定义在左边的模型树中将【Links Manager.1】展开,显示出装配件下面的约束,选择【曲面约束.1】,单击【Connection Properties】工具栏中的【Fasten Connection Property】按钮,弹出如图3-6所示对话框,对话框显示已经选择了一个约束,单击【确定】按钮,关闭窗口。
CATIA有限元分析计算实例
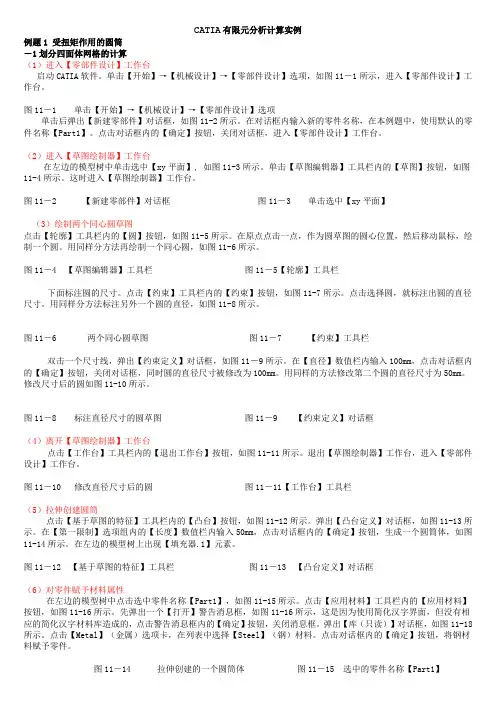
CATIA有限元分析计算实例例题1 受扭矩作用的圆筒-1划分四面体网格的计算(1)进入【零部件设计】工作台启动CATIA软件。
单击【开始】→【机械设计】→【零部件设计】选项,如图11-1所示,进入【零部件设计】工作台。
图11-1 单击【开始】→【机械设计】→【零部件设计】选项单击后弹出【新建零部件】对话框,如图11-2所示。
在对话框内输入新的零件名称,在本例题中,使用默认的零件名称【Part1】。
点击对话框内的【确定】按钮,关闭对话框,进入【零部件设计】工作台。
(2)进入【草图绘制器】工作台在左边的模型树中单击选中【xy平面】, 如图11-3所示。
单击【草图编辑器】工具栏内的【草图】按钮,如图11-4所示。
这时进入【草图绘制器】工作台。
图11-2 【新建零部件】对话框图11-3 单击选中【xy平面】(3)绘制两个同心圆草图点击【轮廓】工具栏内的【圆】按钮,如图11-5所示。
在原点点击一点,作为圆草图的圆心位置,然后移动鼠标,绘制一个圆。
用同样分方法再绘制一个同心圆,如图11-6所示。
图11-4 【草图编辑器】工具栏图11-5【轮廓】工具栏下面标注圆的尺寸。
点击【约束】工具栏内的【约束】按钮,如图11-7所示。
点击选择圆,就标注出圆的直径尺寸。
用同样分方法标注另外一个圆的直径,如图11-8所示。
图11-6 两个同心圆草图图11-7 【约束】工具栏双击一个尺寸线,弹出【约束定义】对话框,如图11-9所示。
在【直径】数值栏内输入100mm,点击对话框内的【确定】按钮,关闭对话框,同时圆的直径尺寸被修改为100mm。
用同样的方法修改第二个圆的直径尺寸为50mm。
修改尺寸后的圆如图11-10所示。
图11-8 标注直径尺寸的圆草图图11-9 【约束定义】对话框(4)离开【草图绘制器】工作台点击【工作台】工具栏内的【退出工作台】按钮,如图11-11所示。
退出【草图绘制器】工作台,进入【零部件设计】工作台。
图11-10 修改直径尺寸后的圆图11-11【工作台】工具栏(5)拉伸创建圆筒点击【基于草图的特征】工具栏内的【凸台】按钮,如图11-12所示。
CATIA有限元分析计算实例(完整版)
CATIA有限元分析计算实例CATIA有限元分析计算实例11.1例题1 受扭矩作用的圆筒11.1-1划分四面体网格的计算(1)进入【零部件设计】工作台启动CATIA软件。
单击【开始】→【机械设计】→【零部件设计】选项,如图11-1所示,进入【零部件设计】工作台。
图11-1单击【开始】→【机械设计】→【零部件设计】选项单击后弹出【新建零部件】对话框,如图11-2所示。
在对话框内输入新的零件名称,在本例题中,使用默认的零件名称【Part1】。
点击对话框内的【确定】按钮,关闭对话框,进入【零部件设计】工作台。
(2)进入【草图绘制器】工作台在左边的模型树中单击选中【xy平面】, 如图11-3所示。
单击【草图编辑器】工具栏内的【草图】按钮,如图11-4所示。
这时进入【草图绘制器】工作台。
图11-2【新建零部件】对话框图11-3单击选中【xy平面】(3)绘制两个同心圆草图点击【轮廓】工具栏内的【圆】按钮,如图11-5所示。
在原点点击一点,作为圆草图的圆心位置,然后移动鼠标,绘制一个圆。
用同样分方法再绘制一个同心圆,如图11-6所示。
图11-4【草图编辑器】工具栏图11-5【轮廓】工具栏下面标注圆的尺寸。
点击【约束】工具栏内的【约束】按钮,如图11-7所示。
点击选择圆,就标注出圆的直径尺寸。
用同样分方法标注另外一个圆的直径,如图11-8所示。
图11-6两个同心圆草图图11-7【约束】工具栏双击一个尺寸线,弹出【约束定义】对话框,如图11-9所示。
在【直径】数值栏内输入100mm,点击对话框内的【确定】按钮,关闭对话框,同时圆的直径尺寸被修改为100mm。
用同样的方法修改第二个圆的直径尺寸为50mm。
修改尺寸后的圆如图11-10所示。
图11-8标注直径尺寸的圆草图图11-9【约束定义】对话框(4)离开【草图绘制器】工作台点击【工作台】工具栏内的【退出工作台】按钮,如图11-11所示。
退出【草图绘制器】工作台,进入【零部件设计】工作台。
Catia静态有限元分析-设计优化后杠支架
Catia静态有限元分析-设计优化后杠支架
一.后杠受力分析;
后杠重量:m1=20Kg,假设后杠坐4人,则重量m2=4*75KG=300Kg,m=m1+m2=320Kg
后杠本体重心位置如图,后杠本体重心处受垂直方向的力为G=320*10=3200N;
重心
二.现有后杠支架受力情况;
后杠支架材质Q235,板厚5mm:
由图得出:
a. 受力最大位置加强板处,最大应力度为256 MPa>235 MPa,超出材料本身的屈服强度,所以该支架结构不满足使用要求;
三.优化后杠支架结构;
1)后杠支架方案1:增加一块3mm 的加强板;
支架t=5
加强板t=3 支架t=5
由图得出:
a. 受力最大位置加强板处,最大应力度为202 MPa<235 MPa,所以该支架结构满足使用要求;
2)后杠支架方案2:
由图得出:
a.受力最大位置加强板处,最大应力度为195MPa<235 MPa,所以该支架结构满足使用要求;
3)后杠支架案3:
由图得出:
a.受力最大位置加强板处,最大应力度为202 MPa<235 MPa,所以该支架结构满足使用要求;
所以优化后最佳方案为方案3,即可满足构件强度要求,重量较之其他的轻,成本较低。
CATIA有限元分析计算实例
CATIA有限元分析计算实例CATIA是一种用于设计和制造的三维计算机辅助设计软件,它在各个行业都有广泛的应用。
其中,有限元分析(Finite Element Analysis,FEA)是CATIA中的一个重要功能,可以用于模拟和预测各种物理现象,并帮助设计者优化产品性能。
下面,我将介绍一个CATIA中的有限元分析计算实例,以展示其在工程设计中的应用。
假设我们正在设计一个汽车引擎盖。
我们想要在不同条件下评估引擎盖的结构强度和振动特性,以确保其能够坚固地保护发动机并满足相关的安全标准。
首先,我们需要创建一个引擎盖的三维模型。
使用CATIA的建模工具,我们可以绘制引擎盖的外形并添加必要的细节,如散热口和雨刷器孔。
建模完成后,我们可以对模型进行网格划分,将其划分为小的有限元单元,以便进行分析。
接下来,我们需要定义材料属性。
我们可以选择适当的材料,如钢或铝合金,并输入其弹性模量、泊松比和密度等参数。
这些参数将用于计算结构的应力和变形情况。
然后,我们需要定义边界条件。
引擎盖与车身连接,并受到来自风压和振动的作用。
我们可以将车身的约束定义为固定边界条件,并将风压和振动加载定义为外力边界条件。
这样,我们就能够在实际工作条件下模拟引擎盖的行为。
完成上述步骤后,我们可以运行有限元分析。
CATIA将根据定义的材料和边界条件,以及单元网格的约束,计算引擎盖在不同载荷下的应力和振动情况。
结果可以以颜色图或数值表的形式呈现,使我们能够直观地了解结构的性能。
分析完成后,我们可以评估引擎盖的结构强度和振动特性。
如果发现存在应力过大或振动过大的情况,我们可以进行优化设计。
例如,我们可以增加材料的厚度或在关键部位加强结构,以提高引擎盖的强度。
另外,我们还可以通过改变材料或结构来改善振动特性。
综上所述,CATIA的有限元分析功能为工程设计者提供了一个强大的工具,可以模拟和预测产品的性能。
通过进行有限元分析,设计者可以优化产品的结构和材料,以确保其满足设计要求并具有良好的性能。
CATIA有限元分析计算实例完整版
CATIA有限元分析计算实例完整版CATIA是一种强大的三维建模和设计软件,广泛应用于制造和工程领域。
它具有一系列功能强大的工具,可以进行有限元分析(FEA)计算。
有限元分析是一种工程分析方法,用于模拟和评估物体在各种载荷和边界条件下的性能和行为。
下面是一个使用CATIA进行有限元分析的示例:1.首先,打开CATIA软件并创建一个新的零件文件。
选择适当的模板和单位。
2.在零件文件中创建几何形状。
可以使用CATIA的建模工具来创建复杂的几何形状,或者导入现有的几何数据。
3.完成几何形状后,选择有限元分析工作台并打开分析模块。
这将打开有限元分析的工具和界面。
4.网格划分:在分析模块中,选择网格划分工具。
这将自动将几何形状划分为小的有限元单元,以便进行计算。
可以选择不同的划分方法和网格密度,以满足特定的计算需求。
5.材料属性定义:选择材料定义工具,为每个划分单元指定适当的材料属性。
可以从材料库中选择现有材料,也可以手动输入自定义材料属性。
6.边界条件设定:选择边界条件工具,为模型的不同部分设置适当的边界条件。
这可能包括约束、载荷和外部条件等。
可以通过使用图形界面或数值输入来定义这些条件。
7.求解器选择和设置:选择合适的求解器,并根据需要进行设置。
CATIA提供了多种求解器选项,包括静态、动态、热力学和疲劳分析等。
8.运行计算:在完成所有前期设置和准备工作后,开始运行有限元分析计算。
CATIA将自动执行计算,并生成相应的结果。
9.结果评估:一旦计算完成,可以使用CATIA的结果评估工具来查看和分析计算结果。
这包括位移、应力、变形和应变等。
10.优化和改进:根据需要,可以根据计算结果进行优化和改进。
CATIA提供了自动优化和参数化建模工具,可以帮助用户更好地改进设计。
通过以上步骤,可以使用CATIA进行完整的有限元分析计算。
CATIA的有限元分析模块提供了一整套功能和工具,使用户能够轻松地模拟、分析和评估复杂的工程问题。
- 1、下载文档前请自行甄别文档内容的完整性,平台不提供额外的编辑、内容补充、找答案等附加服务。
- 2、"仅部分预览"的文档,不可在线预览部分如存在完整性等问题,可反馈申请退款(可完整预览的文档不适用该条件!)。
- 3、如文档侵犯您的权益,请联系客服反馈,我们会尽快为您处理(人工客服工作时间:9:00-18:30)。
CA TIA有限元分析计算例题11.1例题1 受扭矩作用的圆筒11.1-1划分四面体网格的计算(1)进入【零部件设计】工作台启动CATIA软件。
单击【开始】→【机械设计】→【零部件设计】选项,如图11-1所示,进入【零部件设计】工作台。
图11-1单击【开始】→【机械设计】→【零部件设计】选项单击后弹出【新建零部件】对话框,如图11-2所示。
在对话框内输入新的零件名称,在本例题中,使用默认的零件名称【Part1】。
点击对话框内的【确定】按钮,关闭对话框,进入【零部件设计】工作台。
(2)进入【草图绘制器】工作台在左边的模型树中单击选中【xy平面】, 如图11-3所示。
单击【草图编辑器】工具栏内的【草图】按钮,如图11-4所示。
这时进入【草图绘制器】工作台。
图11-2【新建零部件】对话框图11-3单击选中【xy平面】(3)绘制两个同心圆草图点击【轮廓】工具栏内的【圆】按钮,如图11-5所示。
在原点点击一点,作为圆草图的圆心位置,然后移动鼠标,绘制一个圆。
用同样分方法再绘制一个同心圆,如图11-6所示。
图11-4【草图编辑器】工具栏图11-5【轮廓】工具栏下面标注圆的尺寸。
点击【约束】工具栏内的【约束】按钮,如图11-7所示。
点击选择圆,就标注出圆的直径尺寸。
用同样分方法标注另外一个圆的直径,如图11-8所示。
图11-6两个同心圆草图图11-7【约束】工具栏双击一个尺寸线,弹出【约束定义】对话框,如图11-9所示。
在【直径】数值栏内输入100mm,点击对话框内的【确定】按钮,关闭对话框,同时圆的直径尺寸被修改为100mm。
用同样的方法修改第二个圆的直径尺寸为50mm。
修改尺寸后的圆如图11-10所示。
图11-8标注直径尺寸的圆草图图11-9【约束定义】对话框(4)离开【草图绘制器】工作台点击【工作台】工具栏内的【退出工作台】按钮,如图11-11所示。
退出【草图绘制器】工作台,进入【零部件设计】工作台。
图11-10修改直径尺寸后的圆图11-11【工作台】工具栏(5)拉伸创建圆筒点击【基于草图的特征】工具栏内的【凸台】按钮,如图11-12所示。
弹出【凸台定义】对话框,如图11-13所示。
在【第一限制】选项组内的【长度】数值栏内输入50mm,点击对话框内的【确定】按钮,生成一个圆筒体,如图11-14所示。
在左边的模型树上出现【填充器.1】元素。
图11-12【基于草图的特征】工具栏图11-13【凸台定义】对话框(6)对零件赋予材料属性在左边的模型树中点击选中零件名称【Part1】,如图11-15所示。
点击【应用材料】工具栏内的【应用材料】按钮,如图11-16所示。
先弹出一个【打开】警告消息框,如图11-16所示,这是因为使用简化汉字界面,但没有相应的简化汉字材料库造成的,点击警告消息框内的【确定】按钮,关闭消息框。
弹出【库(只读)】对话框,如图11-18所示。
点击【Metal】(金属)选项卡,在列表中选择【Steel】(钢)材料。
点击对话框内的【确定】按钮,将钢材料赋予零件。
图11-14拉伸创建的一个圆筒体图11-15选中的零件名称【Part1】图11-16【应用材料】工具栏图11-17【打开】警告消息框图11-18【库(只读)】对话框如果对软件内钢铁材料的属性不了解,可以查看定义的材料属性,也可以修改材料属性参数。
在左边的模型树上双击材料名称【Steel】,如图11-19所示。
弹出【属性】对话框,如图11-20所示。
图11-19材料名称【Steel】图11-20【属性】对话框(7)进入【Advanced Meshing Tools】(高级网格划分工具)工作台点击菜单中的【开始】→【分析与模拟】→【Advanced Meshing Tools】(高级网格划分工具)选项,如图11-21所示。
点击后进入了【高级网格划分工具】工作台。
进入工作台后,生成一个新的分析文件,并且弹出一个【新分析算题】对话框,如图11-22所示。
点击后,在对话框内选择【Static Analysis】(静态分析算题),然后点击【确定】按钮。
图11-21【开始】→【分析与模拟】→【Advanced Meshing Tools】(高级网格划分工具)选项点击【Meshing Method】(网格划分方法)工具栏内的【Octree Tetrahedron Mesher】(Octree四面体网格划分)按钮,如图11-23所示。
需要在【Meshing Method】(网格划分方法)工具栏内点击中间按钮的下拉箭头才能够显示出【Octree Tetrahedron Mesher】(Octree 四面体网格划分)按钮。
图11-22【新分析算题】对话框图11-23【Meshing Method】(网格划分方法)工具栏在图形区左键点击选择圆筒三维实体模型,如图11-24所示。
选择实体后弹出【OCTREE Tetrahedron Mesher】(Octree 四面体网格划分器)对话框,如图11-25所示。
点击【Global】(全局)选项卡,在【Size】(尺寸)栏内输入5mm作为网格的尺寸;点击选中【Absolute sag】(绝对垂度)选项,在该数值栏内输入0.5mm;在【Element type】(单元类型)选项区内选中【Paraboic】二次单元。
点击对话框内的【确定】按钮,完成设置,关闭对话框。
图11-24选择圆筒三维实体模型图11-25【OCTREE Tetrahedron Mesher】(Octree 四面体网格划分器)对话框在左边的模型树上右击【OCTREE Tetrahedron Mesher.1】元素,如图11-26所示。
在弹出的右键快捷菜单中选择【Update Mesh】(更新网格)选项,如图11-27所示。
程序开始划分网格,划分后的四面体网格如图11-28所示。
图11-26右击【OCTREE Tetrahedron Mesher.1】元素图11-27选择【Update Mesh】(更新网格)选项(8)进入【Generative Structural Analysis】(创成式结构分析)工作台点击主菜单中的【开始(S)】→ 【分析与模拟】→【Generative Structural Analysis】(创成式结构分析)选项,如图11-29所示,进入【创成式结构分析】工作台。
图11-28划分后的四面体网格图11-29点击【开始(S)】→ 【分析与模拟】→【Generative Structural Analysis】(创成式结构分析)选项(9)指定3D属性点击【Model Manager】(模型管理器)工具栏内的【3D Property】(三维属性)按钮,如图11-30所示。
点击后弹出【3D Property】(三维属性)对话框,如图11-31所示。
在左边的模型树上点击选择【OCTREE Tetrahedron Mesher.1】元素,点击对话框内的【确定】按钮,关闭对话框,将3D属性指定到三维零件上。
图11-30【Model Manager】(模型管理器)工具栏图11-31【3D Property】(三维属性)对话框(10)设置固支边界条件点击【Restraints】(约束)工具栏内的【Clamp】(固支)按钮,如图11-32所示。
在图形区选择圆筒体的一个底面,如图11-33所示。
弹出【Clamp】(固支)对话框,如图11-34所示。
点击对话框内的【确定】按钮,对圆筒体的一个底面增加了固支约束。
图11-32【Restraints】(约束)工具栏图11-33图11-34【Clamp】(固支)对话框(11)对圆筒施加扭矩点击【Loads】(载荷)工具栏内的【Moment】(扭矩)按钮,如图11-35所示。
弹出【Moment】(扭矩)对话框,如图11-36所示。
在【Moment Vector】(扭矩分量)选项区内的【Z】数值栏内输入100Nxm,即设置扭矩z方向的分量为100Nxm。
在图形区点击选择圆筒的内表面,如图11-37所示,即设置内表面上的扭矩为100Nxm。
点击对话框内的【确定】按钮,关闭对话框。
图11-35【Loads】(载荷)工具栏图11-36【Moment】(扭矩)对话框同理,用同样的方法设置圆筒的外表面,对外部施加相反方向的扭矩,即要把z方向的扭矩设置为-100Nxm。
设置完成后,显示的模型如图11-38所示。
图11-37图11-38添加两个扭矩和固支约束后的模型(12)计算模型点击【Compute】(计算)工具栏内的【Compute】(计算)按钮,如图11-39所示。
弹出【Compute】(计算)对话框,如图11-40。
点击勾选【Preview】(预览)选项,点击对话框内的【确定】按钮,开始计算分析。
点击后会弹出两个对话框,一个是【Computing】(正在计算)进程显示框,如图11-41所示,显示计算进程;另外一个是【Computation】(计算)框,显示当前的计算步骤和已经使用的计算时间,如图11-42所示。
图11-39【Compute】(计算)工具栏图11-40【Compute】(计算)对话框图11-41【Computing】(正在计算)进程显示框图11-42【Computation】(计算)框当计算进程把网格划分完毕,并计算完成刚度矩阵后,会弹出一个【Computation Resource Estimation】(计算资源估计)对话框,如图11-43所示,显示需要的CPU时间、需要的内存、需要的硬盘储存量,并且询问用户是否继续计算,如果点击【No】(否)按钮,则退出计算,如果点击【Yes】(是)按钮,则计算继续。
如果用户在图11-40【Compute】(计算)对话框内未选中【Preview】(预览)选项,则不会弹出【Computation ResourceEstimation】(计算资源估计)对话框,直接运行计算。
对于比较复杂的结构,计算时间比较长时,建议用户选中该选项,这样可以大致了解算题所需要的时间和计算机资源,用户自己也估算,计算机配置是否能够满足要求。
点击对话框内【Yes】(是)按钮,继续计算。
程序重新弹出【Computing】(正在计算)进程对话框,此时,如果用户想终止计算,仍然可以点击该对话框内的【取消】按钮,取消计算过程。
图11-43【Computation Resource Estimation】(计算资源估计)对话框(10)显示模型计算结果在左边的模型树中鼠标右击【Static Case Solution.1】,如图11-44所示。
在出现的菜单中选择【Generate Image】(生成图像)选项,如图11-45。
选择后弹出【Image Generation】(图像生成)对话框,如图11-46所示。
