移动硬盘建立UD隐藏分区
隐藏硬盘分区、限制访问硬盘分区

其它细节调整。
修复了通过右键调用文件粉碎功能的一个Bug。
修复了密码框焦点转移的Bug。
对主界面设置选项进行了调整。
修复了文件夹伪装功能当无需重复输入密码时出现的Bug。
修复了文件透镜功能无法复制结果的Bug。
修复了其它若干Bug。
/software.html
加密任意文件,加密文件夹,隐藏文件,组策略隐藏硬盘分区、限制访问硬盘分区2009-01-20 15:42《我是007》是一款完全免费又功能强大的全能加密软件。支持Vista操作系统。采用多种加密方法,支持加密文本、文件、文件夹,提供文件粉碎和文件透镜功能。支持独立加密:只要有密码,加密后的文件就可以在没有安装本软件的电脑上解密。本软件具有其它同类软件所没有的“幻影”功能,支持图片幻影与文件幻影,可以得到奇妙的加密效果。本软件采用国际流行的DES、MD5、RSA等专业算法进行文件加密,保证加密文件的安全性。
主界面支持“智能拖放”功能。
所有装功能。
修复了程序在某些系统主题中显示错误的Bug(感谢ynssjc的反馈)。
支持在右键添加“粉碎文件”快捷菜单(感谢Kissherry的反馈)。
从右键调用的程序执行操作后可以自动关闭(感谢Kissherry的反馈)。
文件粉碎
在回收站里被清空的文件其实还可以用专业的软件恢复出来。一般一些国家机密文件或公司重要文件都是用文件粉碎机来删除的。如果你想彻底删除一个文件并使其永远不能被恢复,请使用本工具删除。
图片幻影
本功能可以帮你做出带有幻影的图片:当别人浏览带幻影的图片时,只要按Ctrl+A,就可以看到另外一幅图像。
有重要的文件怎么办?放在哪儿都不放心。其实,你可以将它加密。当你有重要的文件需要加密时,本功能正是你所需要的。
如何隐藏有坏道的分区
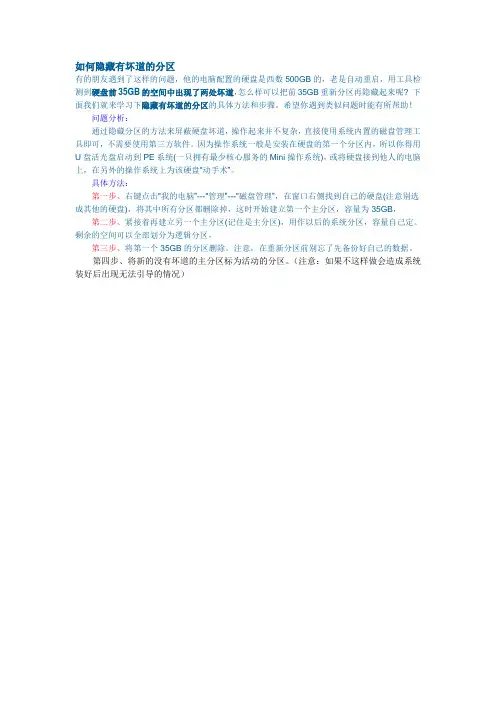
如何隐藏有坏道的分区
有的朋友遇到了这样的问题,他的电脑配置的硬盘是西数500GB的,老是自动重启,用工具检测到硬盘前35GB的空间中出现了两处坏道,怎么样可以把前35GB重新分区再隐藏起来呢? 下面我们就来学习下隐藏有坏道的分区的具体方法和步骤。
希望你遇到类似问题时能有所帮助!
问题分析:
通过隐藏分区的方法来屏蔽硬盘坏道,操作起来并不复杂,直接使用系统内置的磁盘管理工具即可,不需要使用第三方软件。
因为操作系统一般是安装在硬盘的第一个分区内,所以你得用U盘活光盘启动到PE系统(一只拥有最少核心服务的Mini操作系统),或将硬盘接到他人的电脑上,在另外的操作系统上为该硬盘“动手术”。
具体方法:
第一步、右键点击“我的电脑”---“管理”---“磁盘管理”,在窗口右侧找到自己的硬盘(注意别选成其他的硬盘),将其中所有分区都删除掉,这时开始建立第一个主分区,容量为35GB,第二步、紧接着再建立另一个主分区(记住是主分区),用作以后的系统分区,容量自己定。
剩余的空间可以全部划分为逻辑分区,
第三步、将第一个35GB的分区删除。
注意,在重新分区前别忘了先备份好自己的数据。
第四步、将新的没有坏道的主分区标为活动的分区。
(注意:如果不这样做会造成系统装好后出现无法引导的情况)。
在移动硬盘中建立ud分区
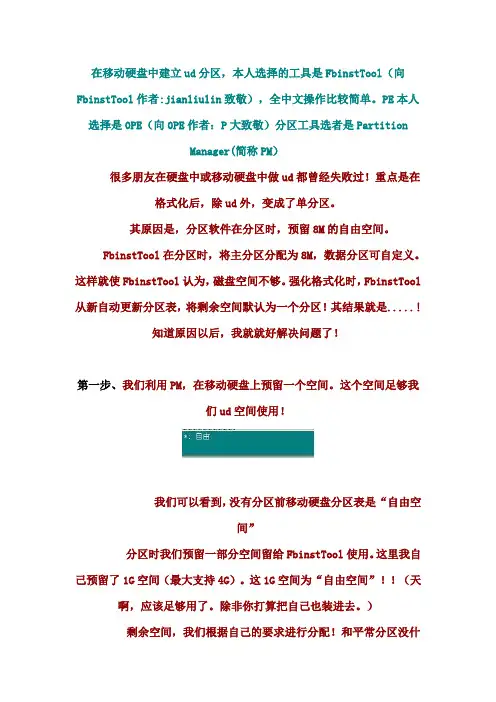
在移动硬盘中建立ud分区,本人选择的工具是FbinstTool(向FbinstTool作者:jianliulin致敬),全中文操作比较简单。
PE本人选择是0PE(向0PE作者:P大致敬)分区工具选者是PartitionManager(简称PM)很多朋友在硬盘中或移动硬盘中做ud都曾经失败过!重点是在格式化后,除ud外,变成了单分区。
其原因是,分区软件在分区时,预留8M的自由空间。
FbinstTool在分区时,将主分区分配为8M,数据分区可自定义。
这样就使FbinstTool认为,磁盘空间不够。
强化格式化时,FbinstTool 从新自动更新分区表,将剩余空间默认为一个分区!其结果就是.....!知道原因以后,我就就好解决问题了!第一步、我们利用PM,在移动硬盘上预留一个空间。
这个空间足够我们ud空间使用!我们可以看到,没有分区前移动硬盘分区表是“自由空间”分区时我们预留一部分空间留给FbinstTool使用。
这里我自己预留了1G空间(最大支持4G)。
这1G空间为“自由空间”!!(天啊,应该足够用了。
除非你打算把自己也装进去。
)剩余空间,我们根据自己的要求进行分配!和平常分区没什么不一样的地方!(不要打算启动linux!因为不同的电脑硬盘HD标号是不同的,除非FbinstTool重新编译)。
细心的人可以观察到我把移动硬盘空间除预留的自由空间外,把所有的空间都划分为扩展空间!重点提示:在移动硬盘中如果想顺序的看见移动盘,建议把除自由空间外所有剩余空间划分为扩展区,这样就会在XP中看见移动硬盘的盘符是顺序的(也避免了一些启动找盘符的错误)。
在硬盘中建议只有一个主分区。
硬件承认的顺序是先主后从为:(hd0)主(hd1)主 ...(hd0)扩展(hd1)扩展,以此类推。
对了!分区后别忘了装载分配器驱动盘符。
这一步也很重要。
否则,在XP下将无法看见移动硬盘的盘符。
第二步、我们利用FbinstTool进行格式化移动硬盘。
使用系统自带软件隐藏分区——DISKPART简单使用
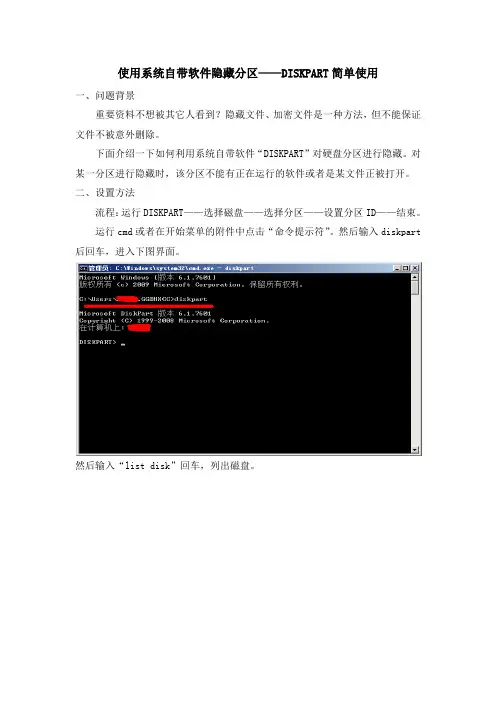
使用系统自带软件隐藏分区——DISKPART简单使用
一、问题背景
重要资料不想被其它人看到?隐藏文件、加密文件是一种方法,但不能保证文件不被意外删除。
下面介绍一下如何利用系统自带软件“DISKPART”对硬盘分区进行隐藏。
对某一分区进行隐藏时,该分区不能有正在运行的软件或者是某文件正被打开。
二、设置方法
流程:运行DISKPART——选择磁盘——选择分区——设置分区ID——结束。
运行cmd或者在开始菜单的附件中点击“命令提示符”。
然后输入diskpart 后回车,进入下图界面。
然后输入“list disk”回车,列出磁盘。
此时只有一个磁盘0,输入“select disk 0”选择磁盘。
然后输入“list partition”,列出分区。
输入“select partition 4”,选择要隐藏的分区。
此时“分区4现在是所选分区”,输入“set id=12”,显示成功后,此时分区4已经隐藏(可根据分区大小确定分区4倒底是C盘、D盘、E盘还是F盘)。
如果要显示此分区4,则需输入“set id=07”,显示成功后,分区4恢复正常状态。
(如果是已关闭“命令提示符”的话,需要重新选择硬盘,选择分区,再设置硬盘ID,即set id)。
移动硬盘建立UD隐藏分区
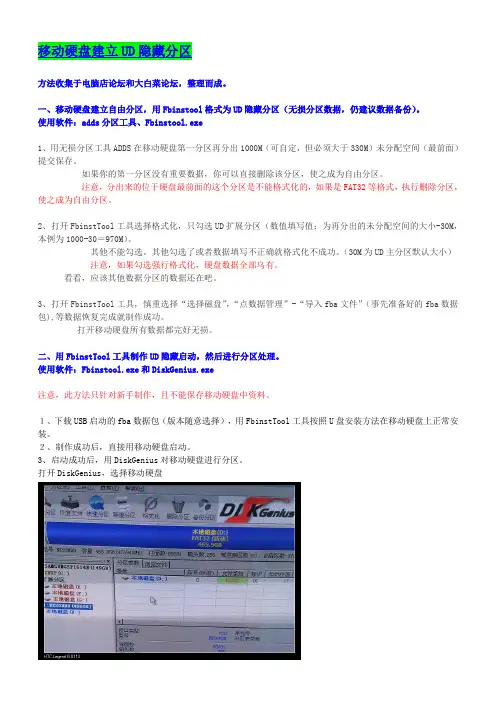
方法收集于电脑店论坛和大白菜论坛,整理而成。
一、移动硬盘建立自由分区,用Fbinstool格式为UD隐藏分区(无损分区数据,仍建议数据备份)。
使用软件:adds分区工具、Fbinstool.exe1、用无损分区工具ADDS在移动硬盘第一分区再分出1000M(可自定,但必须大于330M)未分配空间(最前面)提交保存。
如果你的第一分区没有重要数据,你可以直接删除该分区,使之成为自由分区。
注意,分出来的位于硬盘最前面的这个分区是不能格式化的,如果是FAT32等格式,执行删除分区,使之成为自由分区。
2、打开FbinstTool工具选择格式化,只勾选UD扩展分区(数值填写值:为再分出的未分配空间的大小-30M,本例为1000-30=970M)。
其他不能勾选。
其他勾选了或者数据填写不正确就格式化不成功。
(30M为UD主分区默认大小)注意,如果勾选强行格式化,硬盘数据全部乌有。
看看,应该其他数据分区的数据还在吧。
3、打开FbinstTool工具,慎重选择“选择磁盘”,“点数据管理”-“导入fba文件”(事先准备好的fba数据包),等数据恢复完成就制作成功。
打开移动硬盘所有数据都完好无损。
二、用FbinstTool工具制作UD隐藏启动,然后进行分区处理。
使用软件:Fbinstool.exe和DiskGenius.exe注意,此方法只针对新手制作,且不能保存移动硬盘中资料。
1、下载USB启动的fba数据包(版本随意选择),用FbinstTool工具按照U盘安装方法在移动硬盘上正常安装。
2、制作成功后,直接用移动硬盘启动。
3、启动成功后,用DiskGenius对移动硬盘进行分区。
打开DiskGenius,选择移动硬盘选择移动硬盘的主分区,右键菜单选择转换为逻辑分区转换为逻辑分区后,右键菜单选择删除当前分区,使之成为自由分区。
删除当前分区后,就可对移动硬盘进行自由分区了,这里关键不要对移动硬盘最前面的一小区进行任何更改,这里是Finstool制作启动的隐藏分区,是移动硬盘能启动的关键数据,同时移动硬盘的第一分区必须为FAT32格式,这样才能保证移动硬盘启动兼容性最好,如果格为NTFS格式的话,大多数情况下是不能启动到pe系统。
如何使用u启动DG工具进行隐藏分区
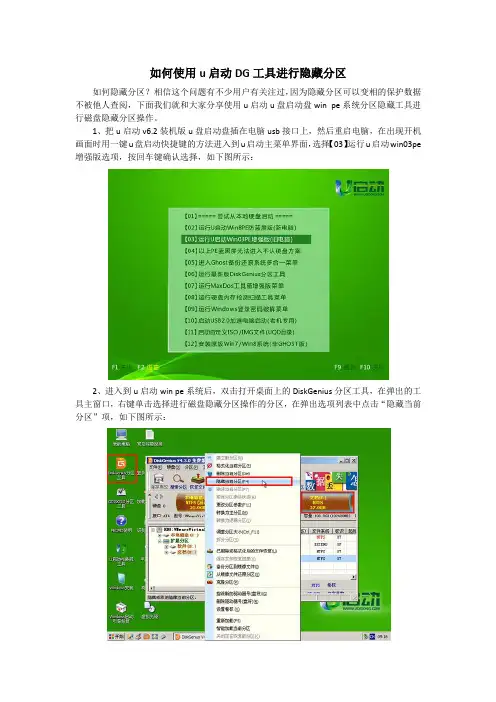
如何使用u启动DG工具进行隐藏分区
如何隐藏分区?相信这个问题有不少用户有关注过,因为隐藏分区可以变相的保护数据不被他人查阅,下面我们就和大家分享使用u启动u盘启动盘win pe系统分区隐藏工具进行磁盘隐藏分区操作。
1、把u启动v6.2装机版u盘启动盘插在电脑usb接口上,然后重启电脑,在出现开机画面时用一键u盘启动快捷键的方法进入到u启动主菜单界面,选择【03】运行u启动win03pe 增强版选项,按回车键确认选择,如下图所示:
2、进入到u启动win pe系统后,双击打开桌面上的DiskGenius分区工具,在弹出的工具主窗口,右键单击选择进行磁盘隐藏分区操作的分区,在弹出选项列表中点击“隐藏当前分区”项,如下图所示:
3、随即会弹出一个询问提示窗口,为避免数据丢失请确定有使用到该分区的所有程序关闭,然后点击“确定”按钮,如下图所示:
4、接着再点击DiskGenius分区工具主界面左上方“保存更改”按钮,如下图所示:
5、随后会弹出询问提示,点击“是”按钮继续,如下图所示:
6、此时磁盘隐藏分区操作就完成了,可以看到分区格式ntfs后面有一个隐藏的提示,如下图所示:
7、打开我的电脑,我们就看不到已被我们隐藏的分区,如下图所示:
磁盘隐藏分区操作就介绍到这里,大家在实际操作过程中一定要先确保有使用到该分区的所有程序关闭,为避免文件数据丢失。
希望今天我们所分享的u启动u盘启动磁盘隐藏分区工具使用教程能够对大家有所帮助。
电脑,移动硬盘等影藏文件方法
第一步:在运行中输入cmd,回车,打开命令行窗口
第二步:在命令行窗口中切换到想要建立文件夹的硬盘分区,如D盘
第三步:输入MD 123..\回车,注意文件夹名后有2个小数点
OK,搞定,看看你的D盘下面是不是多了一个名为123.的文件夹了?它是既不能进入又不能被删除的!不信你就试试看吧
那么,如果自己想删除或者进入这个文件夹,又应该如何操作呢?同样也很简单。
如果想删除,在命令行窗口中输入rd 123..\回车,即可删除,当然删除前请确认里面的文件都是不需要的,不要删错了,呵呵。
如果想进入,在命令行窗口中输入start d:\123..\(注意这里一定要是文件夹的绝对路径,否则无法打开即可打开此文件夹),你就可以随心所欲的把不想让别人看到的资料放进去啦!
现需隐藏e盘bak目录下的tools文件夹e:\bakt\ools
运行:cmd
键入:attrib +s +a +h +r e:\bak\tools
然后,你再进去看e盘bak目录下,是否还有tools这个文件夹!.
这样就做到了真正的隐藏,不管你是否显示隐藏文件,此文件夹都看不见
自己需要访问的时候怎么办?
打开我的电脑---键入e:\bak\tools就可以直接进入,条件是,你必须要记得自己的隐藏文件夹名(切记)
现在需要取消该隐藏文件夹,命令如下:
运行:cmd
键入:attrib -a -s -h -r e:\bak\tools
进入e盘bak目录下,会发现tools文件夹显示出来了
如果你想要真正隐藏文件夹,还是按上面说的比较保险。
专家解释何为UD版U盘隐藏分区
专家解释何为UD版U盘隐藏分区我们平时使用U盘基本上只涉及简单的操作,比如存储、传输数据,更深层次一点的也就是U盘量产、U盘装系统等等,但你有没有想过给U盘装上个隐藏分区呢?UD隐藏分区又是什么呢?UD是使用时空论坛bean大侠制作的fbinst或者它的gui界面fbinsttool产生的一个分区,可以在硬盘、U盘或者储存卡上分出一个隐藏的分区,其特性是除了基于fbinst的工具可以进行读取之外的任何软件或者系统都无法读取其中的数据,具有防病毒、木马和防格式化等功能!而且对U盘的普通格式化也不会破坏隐藏FBA文件。
但是使用第三方的磁盘工具是可以进行删除ud分区的,这是跟U盘量产一个不同的概念,可以轻易地恢复到原来U盘的状态。
UD 版写入非常方便,相之U盘量产具有更方便的特点,且不容易损坏U 盘。
UD版需用专用程序FbinstTool制作、查看和修改。
USB-HDD/USB-ZIP模式:在缺省情况下,fbinst会把U盘格式为HDD模式,在format里加--zip 参数后,会格式为ZIP模式。
不过,fbinst所做的只是在MBR 里设置一定的数值以影响bios的判断,但不同bios的检测算法有很大差别,因此很难保证一定可以检测为某个模式。
一般来说,ZIP模式的兼容性更好一些。
有些bios就不能识别格式为HDD的U盘。
不过,ZIP模式启动后根设备是(fd0),数据分区为(fd0,0)。
目前grub4dos里使用(fd0,0)有一些限制,因此没有(hd0,0)方便。
而且,据说ntldr也不能处理(fd0,0)分区。
不过,其实可以用grub4dos里的map命令把(fd0)映射为(hd0),这样使用起来就没有问题了。
有些bios是根据数据分区里的微软标志MSWIN4.1和文件系统标志FAT16/FAT32来识别ZIP的。
如果把数据分区格式化为NTFS,就可能跳过这两个标志而变为HDD模式。
不过,格式化为NTFS后,mbr 里的文件系统id改变了。
分享Windows7系统中隐藏分区方法
分享Windows7系统中隐藏分区方法
有时候一台电脑要多个人使用,此时又怕一些个人隐私资料被别人查看外泄,这时候我们有个不错的办法,个人资料只有自己才能查看,那就是将分区隐藏,从达到掩人耳目的效果。
下面来看看在使用win7系统要怎么隐藏分区吧。
分享Windows7系统中隐藏分区方法:
右键点击桌面上的我的电脑→ 管理
打开计算机管理→ 磁盘管理→各个分区的情况一目了然。
选择需要隐藏的分区,右键点击分区盘符→删除卷。
此时会有警示框弹出,点击确定即可实现隐藏该分区的操作。
如果此时弹出这个警告(页面文件等不能隐藏),可以将虚拟内存设置在其它分区即可。
因为隐藏的分区中的程序不能运行的,否则也起不到隐藏的功能了。
虚拟内存设置方法是:开始→控制面板→系统→高级系统设置→性能→设置→高级→虚拟内存→设置→将这个分区设置成无页面文件→设置→确定(需要重启电脑才能生效)。
如要显示隐藏的分区,可以按照前面的操作流程,反向操作,重新给其分配一个盘符即可。
其实windows7系统的分区隐藏也算是比较简单,我们可以通过以上方法步骤,那么别人就再也看不到我们个人隐私资料。
怎么用老毛桃u盘隐藏分区
怎么用老毛桃u盘隐藏分区
近期,有用户在老毛桃官方交流群中询问怎么隐藏分区,长期关注我们栏目的朋友可能还记得,此前小编曾分享过u盘神器diskgenius隐藏分区教程,既然有用户问到,那我就教大家另外一种扇区工具bootice隐藏分区方法。
首先设置电脑开机u盘启动,详情可参考“将u盘启动盘设置为开机首选方法”;根据“老毛桃u盘开机启动快捷键大全”找到自己电脑型号对应的开机快捷键。
1、开机按快捷键进入老毛桃主菜单,选择win8pe并回车,如图所示:
2、在开始菜单中找到扇区工具bootice,点击运行,如图所示:
3、在下拉列表中选择目标分区所在的磁盘,点击“分区管理”按钮,如图所示:
4、接下来选中目标分区,点击“隐藏”即可,如图所示:
5、隐藏成功后会弹出提示,如图所示:
怎么用老毛桃u盘扇区工具bootice隐藏分区到这里就跟各位讲解完毕,对比此前的方法,操作都很简单,没有优劣之分,有需要的朋友可择取一种隐藏分区。
责任编辑:老毛桃:。
- 1、下载文档前请自行甄别文档内容的完整性,平台不提供额外的编辑、内容补充、找答案等附加服务。
- 2、"仅部分预览"的文档,不可在线预览部分如存在完整性等问题,可反馈申请退款(可完整预览的文档不适用该条件!)。
- 3、如文档侵犯您的权益,请联系客服反馈,我们会尽快为您处理(人工客服工作时间:9:00-18:30)。
方法收集于电脑店论坛和大白菜论坛,整理而成。
一、移动硬盘建立自由分区,用Fbinstool格式为UD隐藏分区(无损分区数据,仍建议数据备份)。
使用软件:adds分区工具、Fbinstool.exe
1、用无损分区工具ADDS在移动硬盘第一分区再分出1000M(可自定,但必须大于330M)未分配空间(最前面)提交保存。
如果你的第一分区没有重要数据,你可以直接删除该分区,使之成为自由分区。
注意,分出来的位于硬盘最前面的这个分区是不能格式化的,如果是FAT32等格式,执行删除分区,使之成为自由分区。
2、打开FbinstTool工具选择格式化,只勾选UD扩展分区(数值填写值:为再分出的未分配空间的大小-30M,本例为1000-30=970M)。
其他不能勾选。
其他勾选了或者数据填写不正确就格式化不成功。
(30M为UD主分区默认大小)
注意,如果勾选强行格式化,硬盘数据全部乌有。
看看,应该其他数据分区的数据还在吧。
3、打开FbinstTool工具,慎重选择“选择磁盘”,“点数据管理”-“导入fba文件”(事先准备好的fba数据包),等数据恢复完成就制作成功。
打开移动硬盘所有数据都完好无损。
二、用FbinstTool工具制作UD隐藏启动,然后进行分区处理。
使用软件:Fbinstool.exe和DiskGenius.exe
注意,此方法只针对新手制作,且不能保存移动硬盘中资料。
1、下载USB启动的fba数据包(版本随意选择),用FbinstTool工具按照U盘安装方法在移动硬盘上正常安装。
2、制作成功后,直接用移动硬盘启动。
3、启动成功后,用DiskGenius对移动硬盘进行分区。
打开DiskGenius,选择移动硬盘
选择移动硬盘的主分区,右键菜单选择转换为逻辑分区
转换为逻辑分区后,右键菜单选择删除当前分区,使之成为自由分区。
删除当前分区后,就可对移动硬盘进行自由分区了,这里关键不要对移动硬盘最前面的一小区进行任何更改,这里是Finstool制作启动的隐藏分区,是移动硬盘能启动的关键数据,同时移动硬盘的第一分区必须为FAT32格式,这样才能保证移动硬盘启动兼容性最好,如果格为NTFS格式的话,大多数情况下是不能启动到pe系统。
最后将分区后的第一分区转为主分区,保存即可。
到这里移动硬盘启动,自由分区已制作成功。
