怎样破解管理员权限限制!
完美解决“没有权限”进行各种操作的方法
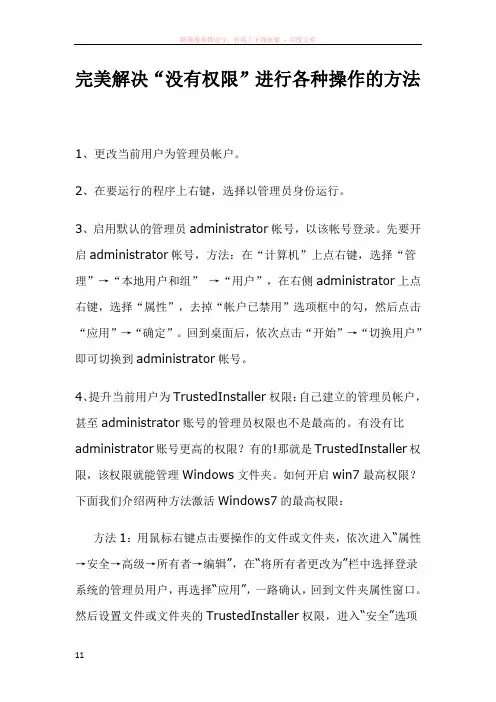
完美解决“没有权限”进行各种操作的方法1、更改当前用户为管理员帐户。
2、在要运行的程序上右键,选择以管理员身份运行。
3、启用默认的管理员administrator帐号,以该帐号登录。
先要开启administrator帐号,方法:在“计算机”上点右键,选择“管理”→“本地用户和组”→“用户”,在右侧administrator上点右键,选择“属性”,去掉“帐户已禁用”选项框中的勾,然后点击“应用”→“确定”。
回到桌面后,依次点击“开始”→“切换用户”即可切换到administrator帐号。
4、提升当前用户为TrustedInstaller权限:自己建立的管理员帐户,甚至administrator账号的管理员权限也不是最高的。
有没有比administrator账号更高的权限?有的!那就是TrustedInstaller权限,该权限就能管理Windows文件夹。
如何开启win7最高权限?下面我们介绍两种方法激活Windows7的最高权限:方法1:用鼠标右键点击要操作的文件或文件夹,依次进入“属性→安全→高级→所有者→编辑”,在“将所有者更改为”栏中选择登录系统的管理员用户,再选择“应用”,一路确认,回到文件夹属性窗口。
然后设置文件或文件夹的TrustedInstaller权限,进入“安全”选项卡,选择“编辑”,在权限窗口上栏中选择登录系统的管理员用户,在下栏中选择“允许”,一路确认,至此就拥有了该文件或文件夹的管理权限。
此时我们再删除该文件或文件夹,就能轻松搞定!这种方法的缺点是步骤比较多。
方法2:借助小工具“Windows 7文件权限工具”。
双击这个工具,选择“启用‘获取文件权限’”选项,完成安装。
如果需要取得某文件或文件夹的TrustedInstaller权限,就用鼠标右键点击该文件或文件夹,再选择“获取文件权限”,就可以获得TrustedInstaller权限了。
5、在用户管理里面停掉UAC。
依次操作为:“控制面板”→“用户帐户和家庭安全”→“用户帐户”→“更改用户帐户控制设置”,将滑块拉到最底下,确定即可。
怎样破解管理员权限限制
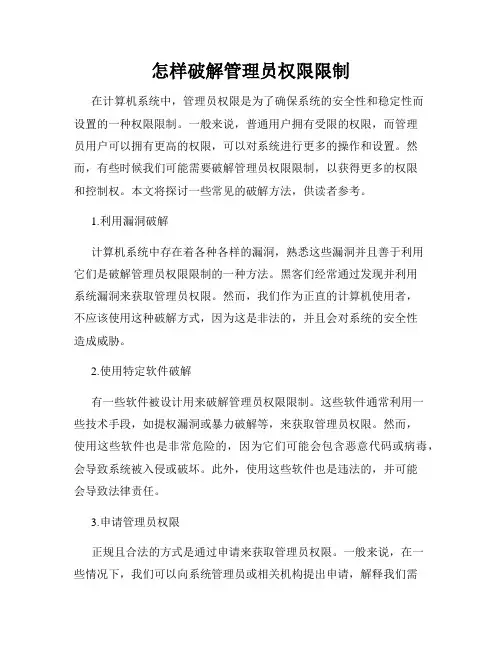
怎样破解管理员权限限制在计算机系统中,管理员权限是为了确保系统的安全性和稳定性而设置的一种权限限制。
一般来说,普通用户拥有受限的权限,而管理员用户可以拥有更高的权限,可以对系统进行更多的操作和设置。
然而,有些时候我们可能需要破解管理员权限限制,以获得更多的权限和控制权。
本文将探讨一些常见的破解方法,供读者参考。
1.利用漏洞破解计算机系统中存在着各种各样的漏洞,熟悉这些漏洞并且善于利用它们是破解管理员权限限制的一种方法。
黑客们经常通过发现并利用系统漏洞来获取管理员权限。
然而,我们作为正直的计算机使用者,不应该使用这种破解方式,因为这是非法的,并且会对系统的安全性造成威胁。
2.使用特定软件破解有一些软件被设计用来破解管理员权限限制。
这些软件通常利用一些技术手段,如提权漏洞或暴力破解等,来获取管理员权限。
然而,使用这些软件也是非常危险的,因为它们可能会包含恶意代码或病毒,会导致系统被入侵或破坏。
此外,使用这些软件也是违法的,并可能会导致法律责任。
3.申请管理员权限正规且合法的方式是通过申请来获取管理员权限。
一般来说,在一些情况下,我们可以向系统管理员或相关机构提出申请,解释我们需要管理员权限的原因,并提供相关的证明材料。
如果我们的请求合理且合法,通常会被批准。
这样,我们就可以获得合法的管理员权限,以满足我们的需求。
4.提升自己的技能要破解管理员权限限制,我们可以提升自己的技能。
通过学习计算机知识,了解各种操作系统的工作原理和安全机制,以及学习一些与信息安全相关的技术,我们可以成为一名黑客所追求的“白帽子”。
这样的话,我们就可以通过自己的技能和知识在合法的范围内提高自己的权限,并保证系统的安全性。
总结而言,破解管理员权限限制是一个非常敏感和复杂的问题。
我们应该遵守法律和伦理规范,不要使用非法的或危险的手段来获取管理员权限。
如果我们真的需要拥有管理员权限,我们应该以合法的方式申请,或者通过学习和提升自己的技能来达到目的。
一分钟破解管理员账户
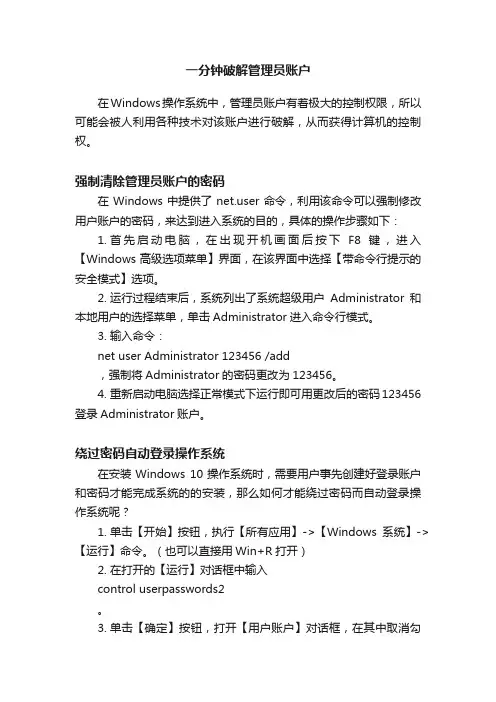
一分钟破解管理员账户在Windows操作系统中,管理员账户有着极大的控制权限,所以可能会被人利用各种技术对该账户进行破解,从而获得计算机的控制权。
强制清除管理员账户的密码在Windows中提供了er命令,利用该命令可以强制修改用户账户的密码,来达到进入系统的目的,具体的操作步骤如下:1.首先启动电脑,在出现开机画面后按下F8键,进入【Windows高级选项菜单】界面,在该界面中选择【带命令行提示的安全模式】选项。
2.运行过程结束后,系统列出了系统超级用户Administrator和本地用户的选择菜单,单击Administrator进入命令行模式。
3.输入命令:net user Administrator 123456 /add,强制将Administrator的密码更改为123456。
4.重新启动电脑选择正常模式下运行即可用更改后的密码123456登录Administrator账户。
绕过密码自动登录操作系统在安装Windows 10操作系统时,需要用户事先创建好登录账户和密码才能完成系统的的安装,那么如何才能绕过密码而自动登录操作系统呢?1.单击【开始】按钮,执行【所有应用】->【Windows系统】->【运行】命令。
(也可以直接用Win+R打开)2.在打开的【运行】对话框中输入control userpasswords2。
3.单击【确定】按钮,打开【用户账户】对话框,在其中取消勾选【要使用本计算机,用户必须输入用户名和密码】复选框。
4.单击【确定】按钮,打开【自动登录】对话框,在其中输入本台计算机的用户名、密码信息。
5.单击【确定】按钮,这样重新启动本台电脑后,系统就不会输入密码而是自动登录到操作系统中了。
PS:明天会更新本地系统账户的防护策略,感兴趣的可以关注哦。
如何解决电脑中的权限限制问题
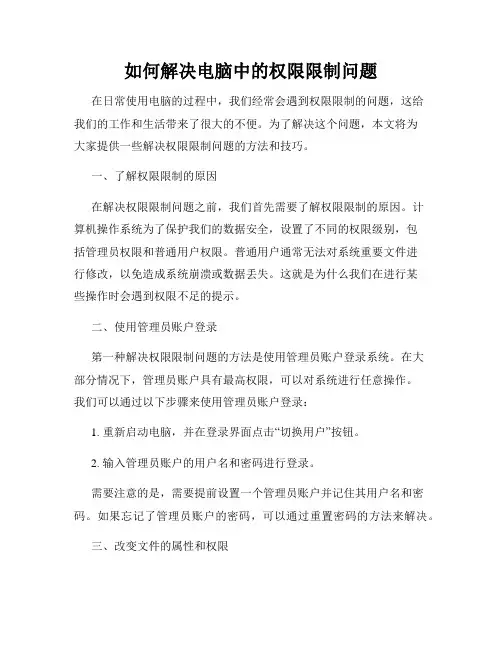
如何解决电脑中的权限限制问题在日常使用电脑的过程中,我们经常会遇到权限限制的问题,这给我们的工作和生活带来了很大的不便。
为了解决这个问题,本文将为大家提供一些解决权限限制问题的方法和技巧。
一、了解权限限制的原因在解决权限限制问题之前,我们首先需要了解权限限制的原因。
计算机操作系统为了保护我们的数据安全,设置了不同的权限级别,包括管理员权限和普通用户权限。
普通用户通常无法对系统重要文件进行修改,以免造成系统崩溃或数据丢失。
这就是为什么我们在进行某些操作时会遇到权限不足的提示。
二、使用管理员账户登录第一种解决权限限制问题的方法是使用管理员账户登录系统。
在大部分情况下,管理员账户具有最高权限,可以对系统进行任意操作。
我们可以通过以下步骤来使用管理员账户登录:1. 重新启动电脑,并在登录界面点击“切换用户”按钮。
2. 输入管理员账户的用户名和密码进行登录。
需要注意的是,需要提前设置一个管理员账户并记住其用户名和密码。
如果忘记了管理员账户的密码,可以通过重置密码的方法来解决。
三、改变文件的属性和权限如果我们在访问或修改某个文件时遇到权限限制的问题,可以尝试改变文件的属性和权限来解决。
我们可以按照以下步骤进行操作:1. 鼠标右键点击要修改权限的文件或文件夹,选择“属性”选项。
2. 在属性窗口中选择“安全”选项卡,点击“编辑”按钮。
3. 在权限窗口中选择要修改的用户或用户组,在下方的权限设置中勾选对应的权限。
4. 点击“确定”按钮保存修改。
通过修改文件的权限,我们就可以获得对该文件或文件夹的访问和修改权限,解决权限限制问题。
四、使用管理员权限打开程序有些程序需要以管理员权限来运行,否则可能无法正常工作。
为了解决权限限制问题,我们可以通过以下方法以管理员权限打开程序:1. 找到要打开的程序的图标或快捷方式。
2. 鼠标右键点击程序图标或快捷方式,选择“以管理员身份运行”。
通过以管理员权限运行程序,我们可以获得更高的权限级别,从而解决权限限制问题。
怎样破解管理员权限限制!
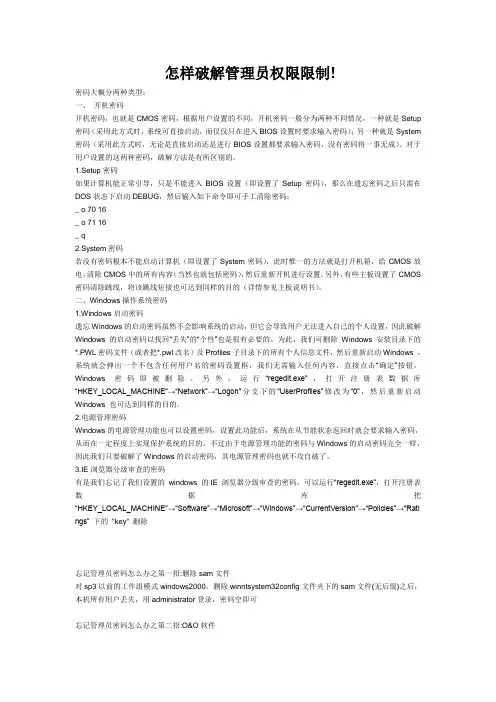
怎样破解管理员权限限制!密码大概分两种类型:一、开机密码开机密码,也就是CMOS密码,根据用户设置的不同,开机密码一般分为两种不同情况,一种就是Setup 密码(采用此方式时,系统可直接启动,而仅仅只在进入BIOS设置时要求输入密码);另一种就是System 密码(采用此方式时,无论是直接启动还是进行BIOS设置都要求输入密码,没有密码将一事无成)。
对于用户设置的这两种密码,破解方法是有所区别的。
1.Setup密码如果计算机能正常引导,只是不能进入BIOS设置(即设置了Setup密码),那么在遗忘密码之后只需在DOS状态下启动DEBUG,然后输入如下命令即可手工清除密码:_ o 70 16_ o 71 16_ q2.System密码若没有密码根本不能启动计算机(即设置了System密码),此时惟一的方法就是打开机箱,给CMOS放电,清除CMOS中的所有内容(当然也就包括密码),然后重新开机进行设置。
另外,有些主板设置了CMOS 密码清除跳线,将该跳线短接也可达到同样的目的(详情参见主板说明书)。
二、Windows操作系统密码1.Windows启动密码遗忘Windows的启动密码虽然不会影响系统的启动,但它会导致用户无法进入自己的个人设置,因此破解Windows的启动密码以找回“丢失”的“个性”也是很有必要的。
为此,我们可删除Windows安装目录下的*.PWL密码文件(或者把*.pwl改名)及Profiles子目录下的所有个人信息文件,然后重新启动Windows ,系统就会弹出一个不包含任何用户名的密码设置框,我们无需输入任何内容,直接点击“确定”按钮,Windows 密码即被删除。
另外,运行“regedit.exe”,打开注册表数据库“HKEY_LOCAL_MACHINE”→“Network”→“Logon”分支下的“UserProfiles”修改为“0”,然后重新启动Windows 也可达到同样的目的。
win0跳过管理员权限的方法
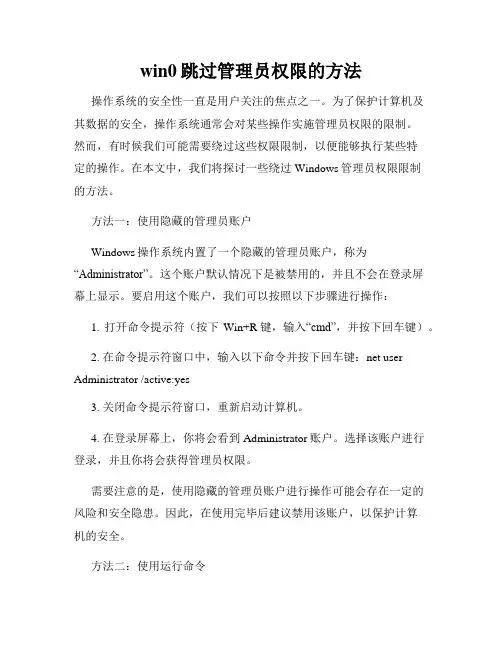
win0跳过管理员权限的方法操作系统的安全性一直是用户关注的焦点之一。
为了保护计算机及其数据的安全,操作系统通常会对某些操作实施管理员权限的限制。
然而,有时候我们可能需要绕过这些权限限制,以便能够执行某些特定的操作。
在本文中,我们将探讨一些绕过Windows管理员权限限制的方法。
方法一:使用隐藏的管理员账户Windows操作系统内置了一个隐藏的管理员账户,称为“Administrator”。
这个账户默认情况下是被禁用的,并且不会在登录屏幕上显示。
要启用这个账户,我们可以按照以下步骤进行操作:1. 打开命令提示符(按下Win+R键,输入“cmd”,并按下回车键)。
2. 在命令提示符窗口中,输入以下命令并按下回车键:net user Administrator /active:yes3. 关闭命令提示符窗口,重新启动计算机。
4. 在登录屏幕上,你将会看到Administrator账户。
选择该账户进行登录,并且你将会获得管理员权限。
需要注意的是,使用隐藏的管理员账户进行操作可能会存在一定的风险和安全隐患。
因此,在使用完毕后建议禁用该账户,以保护计算机的安全。
方法二:使用运行命令Windows的运行命令功能可以让我们直接执行某些程序或者命令,有时候可以绕过权限限制。
下面是一些常用的运行命令:1. 打开运行命令界面(按下Win+R键)。
2. 输入“cmd”并按下回车键,将会打开命令提示符窗口。
3. 输入其他你想要执行的命令,例如“regedit”(用于打开注册表编辑器)或者“control”(用于打开控制面板)。
通过使用运行命令,我们可以绕过一些权限限制,但是并不是所有的程序或命令都可以通过此方法运行。
方法三:修改注册表注册表是存储Windows系统配置的关键数据库,通过修改注册表中的一些条目,我们可以达到绕过管理员权限限制的目的。
然而,修改注册表可能会对系统的稳定性和安全性产生一定的风险,所以请务必谨慎操作。
管理员账号被禁用了解决方法(自己收集的,没验证过)
管理员账号被禁用了解决方法(自己收集的,没验证过)1 管理员administration账号被禁用,用F8进入安全模式。
按Ctrl+Alt+Del仍可以以管理员的身份登陆windows系统。
然后、开始-管理-计算机管理-用户。
把administration账号前的勾打掉。
就行了。
2 正常重启那台机,然后到出现xp登录界面的时候,按下Ctrl+Alt+Delete两次,就会出现一个新的登录界面,输入帐号administrator,密码不用填,按确定即可。
进入以后重新设置忘记的密码。
3 管理员账号被禁用了解决方法2008-11-17 18:15解决方法有两种:一.在系统启动时按F8进安全模式下---连续按两下ctrl+alt+del---输入账号密码即可(此方法可以使被禁用的账号恢复使用)二.新建:1. net user 1234 123 /add net localgroup administrators 1234 /add(第一条命令表示新建账号为1234,密码为123的用户第二条命令表示把1234的用户添加到管理员组)然后保存为xx.bat。
2.开始---运行---gpedit.msc---计算机配置---windows设置---脚本(启动/关机)---启动---添加---浏览---选择刚刚建立的xx.bat文件---确定。
3.重新启动后,账号为1234的用户就被添加到管理员组里面了.注:以上方法在Windows 2000 Service、Windows XP SP1和SP2中均测试通过,如果系统磁盘格式为NTFS此方法则不行。
4 管理员账号被禁用的解决办法 2009-02-09 12:05:18标签:问题管理员账号禁用 cmd一不小心将管理员账号禁用,无法进入系统。
后查询很多资料,都提示需要重新安装操作系统。
结果发现进入安全模式,输入administrators正确密码会自动进入CMD模式,在此模式将管理员权限激活,问题解决。
安装需要管理员权限怎么办?软件程序文件需要管理员权限解决方法详解
安装需要管理员权限怎么办?软件程序文件需要管理员权限解决方法详解我们的电脑可以安装许多软件,比如说学习软件、游戏软件等等。
,最近有位朋友在使用电脑安装程序软件的时候,系统会提示“需要管理员权限”,让他感觉到很烦。
但是设置管理员权限,又担心恶意软件携带其他程序。
针对这个问题,下面就来看看软件程序文件需要管理员权限的解决方法图文详解吧。
软件程序安装需要管理员权限解决方法详解!方法一:1、右键点击开始菜单,在弹出菜单中选择“运行”2、在打开的运行窗口中,输入命令“gpedit.msc”,然后点击“确定”3、在打开的本地组策略编辑器窗口中,依次展开“计算机配置/Windows设置/安全设置/本地策略/安全选项”4、在右侧窗口中,找到“用户帐户控制:管理审批模式下管理员的提升提示行为”一项,双击打开属性窗口5、在属性窗口中,选择下拉菜单中的“提示凭据”菜单项,最后点击“确定”并关闭组策略编辑器即可6、那么,以后再安装软件的时候,就要求我们输入管理员密码,如果不知道管理员密码的话,就无法安装,从而保证了系统的安全。
方法二:1、你可以将安装包放到另一个磁盘下,再打开运行。
如果不行请参照第二步2、右键点击模拟器安装包打开“属性”—“安全”,在system 允许“完全控制”看是否能正常安装,如果不行请继续下一步3、我们直接运行安装程序,点击电脑“开始”后,在输入框输入“%tmp%”回车,在文件夹中找到nemu开头的exe文件直接进行安装就可以了方法三:1、打开开始菜单,在搜索对话框里面输入cmd命令,选择管理员身份运行2、弹出命令窗口,输入net user administrator /active:yes命令并回车,就可以激活最高的权限账号Administrator用户3、这个时候,需要更换成管理员账户来进行软件的安装,当安装完软件之后,为了安全我们还是应该不开启这个账号4、所以,接着就通过下面的命令取消账号net user administrator /active:no,当执行完这条命令之后Administrator用户就不会被限制住了方法四:1、如果安装软件、文件操作都需要管理员账户权限,但是新装系统后,会出现已经使用了管理员账户登录,却还是提示需要“管理员账户权限”才能进行此操作2、这种情况,需要先进入账户中心,点击“更改用户账户控制”,进入账户控制界面进行设置3、然后,点击查看“用户账户控制”,会发现左侧的滑块处于顶部“始终通知”,根据自己的情况来选择合适的设置即可4、如果你的电脑某些文件复制、移动,还是需要管理员权限,请查看文件的安全访问设置—单击右键—点击属性—点击安全选项卡5、然后,你就可以看到,EveryOne用户的权限中只有“读取和写入”权限,而没有就”完全控制“权限,所以点击编辑按钮,然后勾选Everyone权限的“完全控制”,再点击确定6、这时候,你就可以对文件进行操作,不会出现需要管理员权限以上就是软件程序文件需要管理员权限解决方法详解。
解决mac权限限制的编程方法
在Mac系统中,为了保护用户数据和系统安全,通常会对文件和应用程序设置权限限制。
这种权限限制对于系统的稳定性和安全性来说非常重要,但在一些编程或开发工作中,可能会遇到需要解决权限限制的情况。
本文将介绍一些在Mac系统中解决权限限制的编程方法,希望对大家有所帮助。
一、使用sudo命令在Mac系统中,有些操作需要以管理员身份运行才能够完成,这时就可以使用sudo命令来暂时获取管理员权限。
如果需要在终端中删除一个系统文件,可以使用sudo rm命令来获取临时的管理员权限。
1. 打开终端2. 输入sudo命令3. 输入管理员密码4. 执行需要的操作使用sudo命令需要谨慎,因为获取了管理员权限后,可能会对系统造成不可逆的损坏,建议在使用sudo命令前确认操作的安全性。
二、修改文件权限在Mac系统中,每个文件都有一定的权限属性,包括读取、写入和执行权限。
通过修改文件的权限属性,可以解决某些文件访问受限的问题。
1. 使用chmod命令修改文件权限2. 打开终端3. 输入chmod命令4. 修改文件权限属性如果需要修改一个文件的读写权限,可以使用chmod命令来进行修改。
但是需要注意,修改文件权限可能会导致系统安全性问题,建议在需要修改文件权限时谨慎操作。
三、使用开发者工具在Mac系统中,有一些专门针对开发者的工具可以帮助解决权限限制的问题。
Xcode集成开发环境中提供了一些工具和命令,可以帮助开发者管理和处理文件权限。
1. 安装Xcode开发工具2. 使用Xcode中的命令行工具3. 执行需要的操作通过使用Xcode开发工具,可以在一定程度上解决权限限制的问题,并且提高开发效率。
四、修改系统设置在Mac系统中,还可以通过修改系统设置来解决权限限制的问题。
可以通过系统偏好设置中的安全与隐私设置来更改应用程序的权限属性,从而解决权限限制的问题。
1. 打开系统偏好设置2. 进入安全与隐私设置3. 更改权限属性4. 执行需要的操作通过修改系统设置,可以更加方便地解决权限限制的问题,并且确保系统安全性。
win10电脑管理员权限怎么解除?
win10电脑管理员权限怎么解除?
1、在右下方任务栏的“搜索web和windows”输入框中输入“gpedit.msc”,电脑会自行搜索,搜索完毕之后鼠标点击打开。
2、打开本地组策略管理器。
3、依次点击打开“计算机配置”选项,然后再找到“Windows 设置”这个选项,再从“Windows设置”找到并打开“安全设置”选项,接着打开“本地策略”最后找到打开“安全选项”即可。
4、找到“账户:管理员状态”,可以看见状态为“已启用”,需要的是将它禁用
Win10管理员账户默认是关闭的,登录的账户一般都是用户账户,并没有获取管理员权限,
win10管理员权限设置方法如下:
1、在Cortana搜索栏输入CMD,并“以管理员身份运行”。
2、在命令提示符中输入如下命令后回车:“net user
a dministrator /active:yes”。
3、此时管理员账户已开启,在开始菜单点击用户头像就可以看到切换选项。
4、点击Administrator后,会切换到登录画面,此时点击登录即可。
5、初次进入该账户,同样需要等待应用设置。
6、进入桌面后,可以在最高权限下工作,UAC不会开启,但此时Windows应用无法运行。
7、完成必要的工作后,请及时注销该账户登录,并且在回到普通账户后再次关闭Administrator账户。
- 1、下载文档前请自行甄别文档内容的完整性,平台不提供额外的编辑、内容补充、找答案等附加服务。
- 2、"仅部分预览"的文档,不可在线预览部分如存在完整性等问题,可反馈申请退款(可完整预览的文档不适用该条件!)。
- 3、如文档侵犯您的权益,请联系客服反馈,我们会尽快为您处理(人工客服工作时间:9:00-18:30)。
怎样破解管理员权限限制!密码大概分两种类型:一、开机密码开机密码,也就是CMOS密码,根据用户设置的不同,开机密码一般分为两种不同情况,一种就是Setup 密码(采用此方式时,系统可直接启动,而仅仅只在进入BIOS设置时要求输入密码);另一种就是System 密码(采用此方式时,无论是直接启动还是进行BIOS设置都要求输入密码,没有密码将一事无成)。
对于用户设置的这两种密码,破解方法是有所区别的。
1.Setup密码如果计算机能正常引导,只是不能进入BIOS设置(即设置了Setup密码),那么在遗忘密码之后只需在DOS状态下启动DEBUG,然后输入如下命令即可手工清除密码:_ o 70 16_ o 71 16_ q2.System密码若没有密码根本不能启动计算机(即设置了System密码),此时惟一的方法就是打开机箱,给CMOS放电,清除CMOS中的所有内容(当然也就包括密码),然后重新开机进行设置。
另外,有些主板设置了CMOS 密码清除跳线,将该跳线短接也可达到同样的目的(详情参见主板说明书)。
二、Windows操作系统密码1.Windows启动密码遗忘Windows的启动密码虽然不会影响系统的启动,但它会导致用户无法进入自己的个人设置,因此破解Windows的启动密码以找回“丢失”的“个性”也是很有必要的。
为此,我们可删除Windows安装目录下的*.PWL密码文件(或者把*.pwl改名)及Profiles子目录下的所有个人信息文件,然后重新启动Windows ,系统就会弹出一个不包含任何用户名的密码设置框,我们无需输入任何内容,直接点击“确定”按钮,Windows 密码即被删除。
另外,运行“regedit.exe”,打开注册表数据库“HKEY_LOCAL_MACHINE”→“Network”→“Logon”分支下的“UserProfiles”修改为“0”,然后重新启动Windows 也可达到同样的目的。
2.电源管理密码Windows的电源管理功能也可以设置密码,设置此功能后,系统在从节能状态返回时就会要求输入密码,从而在一定程度上实现保护系统的目的。
不过由于电源管理功能的密码与Windows的启动密码完全一样,因此我们只要破解了Windows的启动密码,其电源管理密码也就不攻自破了。
3.IE浏览器分级审查的密码有是我们忘记了我们设置的windows 的IE 浏览器分级审查的密码,可以运行“regedit.exe”,打开注册表数据库把“HKEY_LOCAL_MACHINE”→“Software”→“Microsoft”→“Windows”→“CurrentV ersion”→“Policies”→“Rati ngs” 下的"key" 删除忘记管理员密码怎么办之第一招:删除sam文件对sp3以前的工作组模式windows2000,删除winntsystem32config文件夹下的sam文件(无后缀)之后,本机所有用户丢失,用administrator登录,密码空即可忘记管理员密码怎么办之第二招:O&O软件编译:O&O Bluecon 2000是一款德国人开发的工具软件,它可以让你方便的修复被损坏的Windows NT/2000系统,与Windows 2000的恢复控制台差不多,唯一不同的是它不需要你输入密码就能够进入系统.这款工具最常用的功能可能就是修改本地管理员的密码了.使用O&O Bluecon 2000修改本地管理员密码的步骤如下:一.制作工具盘.(1)制作四张Windows2000安装启动盘,制作方法见本站的Winnt/2000重要软盘制作小全。
(2)启动O&O BlueCon 2000软件的"O&O BootWizard",修改我们刚才制作的安装软盘(只修改第1张和第4张),共分四步.(3)第一步Select Boot Device询问你使用哪一种方式引导系统,是Floppy(即四张安装软盘)还是CD-ROM,我们在这儿选Floppy(4 disk required)这一项,按下一步;(4)第二步Select Options询问我们是不是创建Windows2000安装启动盘,因为我们刚才就创建了,因此不选,按下一步;(5)第三步Patch Disk 1和Patch Disk 4,会提示你依次插入第1张和第4张进行修改操作.按屏幕提示完成工具盘制作.二.修改本地管理员密码这款工具与我前一款介绍的修改管理员密码的工具相同,只能够修改SAM中的本地管理员密码.在使用O&O修改本地管理员的密码前,先介绍一下O&O支持的命令,共28个,你可以在"A:>"提示符下使用"?"或"help"命令查看.这28个命令中比较重要的有:backup:备份注册表device:显示某一操作系统的硬件配置情况edlin:一个文本编辑工具passwd:修改密码命令reboot:重新启动机器命令regedit:编辑注册表命令service:显示/启动/禁止服务命令scopy或scp:文件复制命令,可以复制文件的安全属性user:显示某一操作系统的用户vmap:显示当前卷的信息这些命令的参数与详细用法可以使用"命令/?"的方式获得.具体的修改本地用户的操作如下:(1)将第1张软盘插入软驱中,重新启动机器,以软盘引导系统,按屏幕提示依次插入这4张盘,走完安装界面,最后,系统会提示:O&O Bluecon 2000 V2.0 Build 256 - English Keyboard? 2000 O&O Software GmbH. Allright reserved.A:>(2)使用Passwd命令对SAM数据库账号的密码进行修改,Passwd命令的用法如下:Passwd <account> [<password>]Passwd命令中Password参数是可选的,如果你不输入该账号的密码,那么该账号的密码将被清空(不建议这样).如果你要将管理员Administrator的密码修改为123456,就可以这样使用:A:>Passwd Administrator 123456回车后如果你当前系统中存在多个操作系统,系统会提示你要修改哪个操作系统的管理员密码.类似提示如下:Please choose a system to logon1. "Microsoft Windows 2000 Server" /fastdetect2. "Microsoft Windows XP Professional" /fastdetect3. "Microsoft Windows 2000 Recovery Cortrol" /cmdcons选择一个合适的要修改的操作系统,我们这儿选1,即要修改Windows2000 server的管理员密码.一会儿如果系统提示"Password was successfully changed"就表示管理中的密码修改成功.如果你的O&O软件不是完全版而只是未注册版,那系统会提示管理员的密码是只读的,不能够进行修改.(3)从软驱出取出软盘,重新启动系统,进入目录恢复模式,我们就可以使用新的管理员密码进入系统了.这款软件最新版的下载地址是:忘记管理员密码怎么办之第三招:输入法漏洞--------------------------------------------------------------------------------[我之所以还要转这篇文章,是因为下面我还要使用这篇文章要讲的方法,实际上大家应该对这个方法非常熟悉了,而且输入法漏洞也几乎绝种乐.:p]输入法漏洞可以说是中文Windows2000推出后的第一个致命漏洞,通过它我们可以做许多的事情,包括建立用户.我将网上的一些关于如何通过这个漏洞建立用户的收集整理了几种,以备管理员朋友们不时之需.:)一、使用文件类型编辑创建管理员用户开机到登陆界面1.调出输入法,如全拼->帮助->操作指南,跳出输入法指南帮助文件2.右击"选项"按钮,选择"跳至url"3.在跳至URL上添上"c:",其它的也可.4.帮助的右边会进入c:5.按帮助上的"选项"按钮.6.选"internet"选项.会启动文件类型编辑框.7.新建一个文件类型,如一个you文件类型,在跳出的文件后缀中添上"you".确定.8.选中文件类型框中的"you"文件类型,点击下面的"高级按钮",会出现文件操作对话框.9.新建一种文件操作,操作名任意写,如"ppp"10.该操作执行的命令如下:C:WINNTsystem32cmd.exe /c net user aboutnt 123456 /add & C:WINNTsystem32cmd.e xe /c net localgroup administratorsaboutnt /add完成后退出11.将c:的某个文件如"ppp.txt"改为"ppp.txt.you",然后双击打开这个文件.12.通常这个文件是打不开的,系统运行一会便没有了提示,但这时我们已经将用户aboutnt加上了,权限是管理员.13.返回,重新以aboutnt用户登录即可。
二、使用快捷方式创建管理员用户1-4步与第一种同。
5.右击c:下的任一文件或文件夹,如右击Winnt文件夹,创建它的快捷方式:"快捷方式WINNT".6.右击"快捷方式WINNT"文件->"属性"->"快捷方式"标签,将目标修改为"c:winntsystem32et.exe user aboutnt 123456 /add",起始位置修改为"c:winntsystem32".确定退出."快捷方式WINNT"文件的图标会由一个文件夹变成一个dos窗口.7.右击"快捷方式WINNT",运行它,创建"aboutnt"用户8.重复6步,将目标修改为"c:winntsystem32et.exe localgroup administratorsaboutnt /add",起始位置修改为"c:winntsystem32".确定退出.9.右击"快捷方式WINNT",运行它,将"Aboutnt"用户加入了本地管理员组中.10.删除"快捷方式WINNT"文件,返回,以以aboutnt用户登录即可.忘记管理员密码怎么办之第四招:屏幕保护程序--------------------------------------------------------------------------------屏幕保护程序有时作用是非常大的,使用它恢复被遗忘的管理员密码就是一个例子.使用了屏幕保护程序的办法,大家都知道,通常(注意,并不绝对),如果系统启动出现登录邀请框后15分钟不登录,win2000会启动屏幕保护程序logon.scr,位于c:winntsystem32下,一个win2000标志会满屏跑.我这次就对这个logon.scr做了手脚,因为logon.scr是个可执行文件,于是我先将logon.scr改名为logon.zqs,然后将c:winnt下的explorer.exe复制到c:winntsystem32下,改名为logon.scr,这一步需要我们拆下硬盘到其它机器上去操作,当然有其它的方法也行.重新启动机器,出现登录对话框后不登录,等待15分钟,屏幕保护程序启动,一个资源管理器出现了,目标定位在c:下,下面的操作就简单了,使用输入洞的方法即可.不再详说.忘记管理员密码怎么办之第五招:启动脚本--------------------------------------------------------------------------------这第五种方法较之前面的第三,第四种方法,是最可行的一种,可能百发百中吧.:)请着重看启动脚本的最后一种应用.深入浅出Win2000计算机启动/关机脚本一.简介Win2000计算机启动/关机脚本(startup/shutdown scripts)是Win2000的一个新特点.启动脚本是邀请用户登录之前运行的批文件,它的功能类似于Win9X和DOS中的自动执行批处理文件autoexec.bat;关机脚本是计算机关机之前运行的批文件.与Win2000用户登录/注销脚本(logon/logoff scripts)相比,它们之间的主要区别是:计算机启动/关机脚本在计算机启动和关机时运行,脚本程序只运行一次,通常在启动脚本运行完毕后才出现邀请用户登录的对话框;用户登录/注销脚本在邀请用户登录的对话框出现后,用户登录系统或从系统注销时运行,运行次数由用户登录/注销的次数决定,每登录/注销系统一次,脚本程序就运行一次.二.指派在启用计算机启动/关机脚本前,必须进行指派.指派计算机启动/关机脚本需要通过组策略MMC(管理控制台)管理单元进行,具体的操作如下:1.单击"开始"菜单->"运行",在打开框内输入"MMC",打开微软管理控制台(Microsoft Management Console,MMC).2.单击"控制台"菜单->"添加/删除管理单元...",在跳出"添加/删除管理单元"对话框内单击"添加"按钮,添加独立管理单元.3.在"添加独立管理单元"对话框的"可用的独立管理单元"列表内选择"组策略",按下面的"添加"按钮.4.当系统询问使用哪一个组策略对象时,如果你要指派面向本地计算机,只在本地计算机执行的启动/关机脚本,请选择缺省的"本地计算机"组策略对象;如果你要指派面向Win2000域,在域内所有计算机上执行的启动/关机脚本,那请点击"选择组策略对象"对话框中的"浏览..."按钮,在"浏览组策略"对话框选定能应用到整个域中的组策略对象,这里以"Default Domain Policy"对象为例,它是Win2000域缺省的域策略对象(图一)(t1.gif).5.完成后依次关闭各对话框回到管理控制台,现在管理控制台上就有了一个相应的组策略对象树(图二)(t2.gif).6.在管理控制台左侧的控制台树窗格中,依次展开组策略对象->"计算机配置"->"Windows设置"->"脚本(启动/关闭)"节点,双击右侧详细资料窗格中的"启动"或"关机"项目就可以设置计算机启动或关机时使用的脚本了(图三)(t3.gif)(因Win2000计算机启动和关机脚本的设置方法相同,下面的操作均以启动脚本为例).7.双击右侧详细资料窗格中的"启动"项目,在跳出的"启动属性"对话框中点击"添加"按钮,添加新的计算机启动脚本.8.一个启动脚本条目包括两方面的内容:脚本名和脚本参数(图四)(t4.gif).如果脚本名不包含文件路径,比如图中的脚本文件名只是"scripta.vbs",系统会到缺省的计算机启动脚本路径下寻找这个脚本文件.脚本的参数是可选的,可填可不填,看实际情况而定,图中的开机脚本使用了运行参数"start".9.本地计算机脚本的缺省路径通常是"%systemroot%system32GroupPolicyMachineScripts",如"C:winntsystem32GroupPolicyMachineScripts".应用到域的计算机脚本的缺省路径通常是""\\<DC name>sysvol<domain name>Policies<GUID>MachineScripts",如"\\Policies{31B2F340-016D-11D2-832F-00C04FB873F9}MachineScripts".启动脚本文件存放在"Startup"子文件夹中,关机脚本文件存放在"ShutDown"子文件夹中.10.我们可以根据需要重复点击"启动属性"对话框中的"添加"按扭,为计算机添加多个启动脚本(图五)(t5.gif).11.设置完毕,保存后退出组策略MMC管理单元.等组策略刷新后,这些脚本就会在计算机启动和关机时起作用.三.深入1.我们对计算机启动/关机脚本的设置数据被Win2000保存在了一个名为scripts.ini的隐藏配置文件中,这个文件位于"C:WINNTsystem32GroupPolicyMachineScripts"目录下,可以使用任一款文件编辑软件如记事本进行编辑.scripts.ini文件内容通常包含两个数据段:[Startup]和[Shutdown],[Startup]数据段下是启动脚本配置,[Shutdown]数据段下是关机脚本配置.每个脚本条目被分成脚本名和脚本参数两部分存贮,脚本名保存在XCmdLine关键字下,参数保存在XParameters关键字下,这里的X表示从0开始的脚本序号,以区别多个脚本条目和标志各脚本条目的运行顺序.下面是一个简单的scripts.ini文件的例子:[Startup]0CmdLine=d:startss.bat0Parameters=1CmdLine=scriptsa.vbs1Parameters=start[Shutdown]0CmdLine=shut.vbs0Parameters=从例子中我们可以看出,共设置了两个计算机启动脚本:ss.bat和scripta.vbs.ss.bat位于d:start目录下,没有使用参数;scriptsa.vbs位于缺省的启动脚本目录C:WINNT system32GroupPolicyMachineScriptsStartup下,使用了参数"start".两个脚本的执行顺序是先执行ss.bat后执行scriptsa.vbs.设置了一个关机脚本shut.vbs,没有使用参数,该脚本位于缺省的关机脚本目录C:WINNTsystem32GroupPolicyMachineScriptsShutdown 下.2.启动/关机脚本的运行情况,包含是否同步运行、是否显示运行状态、最长等待时间等,都可以在组策略中进行微调.具体操作如下:(1)-(5)步同第二部分指派操作中的1-5步;(6)在管理控制台左侧的控制台树窗格中,依次展开组策略对象->"计算机配置"->"管理模板"->"登录"节点,右侧详细内容窗格中显示的内容有四项与启动/关机脚本有关(图六)(t6.gif):非同步运行启动脚本,显示启动脚本的运行状态,显示关机脚本的运行状态,组策略脚本的最长等待时间.(7)非同步运行启动脚本在默认情况(也就是没有配置的情况,下同)下,系统要等每个启动脚本运行完毕才运行下一个启动脚本.如果启用这个策略,系统则不会协调启动脚本的运行顺序,启动脚本可以同时运行.如果停用或不配置这个策略,每个启动脚本要在上一个脚本运行完毕后才能运行.建议不配置.这个策略对应的注册表值是"HKEY_LOCAL_MACHINESOFTWAREMicrosoftWindowsCurrentV ersionpoliciessystemRunStartupScri ptSync",这是一个REG_DWORD值,0表示启用,1表示禁用.(8)显示启动/关机脚本的运行状态在默认情况下,系统不显示启动脚本中的指令.如果启用这个策略,系统会在启动脚本运行时显示每个指令,指令将出现在命令窗口,或显示出人机交互界面。
