mastercam二维零件设计及轮廓加工刀具路径
项目三 MasterCAM软件的二维加工的刀路定义及自动编程
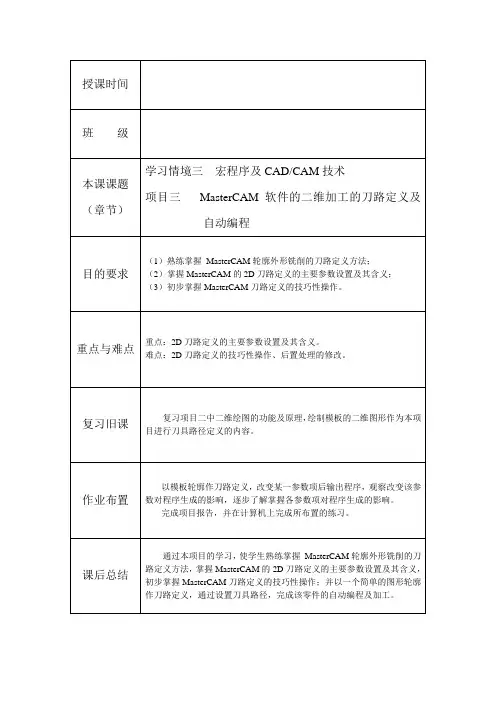
点选“工作设定”以进行毛坯、工件原点定义,设置毛坯X=100,Y=100,Z=40;选择工件原点X=0,Y=0,Z=0,确定即可。
点选“刀具路径”→ “外形铣削”菜单,从底边中部开始逆时针串连,点“执行”后,在弹出对话框的空白区点鼠标右键,选择Ø12的平底立铣刀具,默认刀具及刀补号,设定进给率200,Z向进给率90,提刀速率400;程序号1234,主轴转速1200,冷却液为喷油,其余默认。
25分钟学习领域三程序进阶项目三轮廓外形铣削的刀路定义及自动编程2d轮廓外形是指组成外形轮廓的所有线圆弧曲线等图素均位于同一构图面内2d外形铣削可根据需要进行电脑刀补或机床刀补编程
授课时间
班级
本课课题
(章节)
学习情境三宏程序及CAD/CAM技术
项目三MasterCAM软件的二维加工的刀路定义及自动编程
刀补位置:有刀尖和刀具中心两种选择。主要用于刀具长度Z方向的补偿设定,它仅影响球刀和牛鼻刀等成型刀的编程。
刀具转角设定:指在轮廓类铣削加工程序生成时,是否需要在图形尖角处自动加上一段过渡圆弧。对于刀补功能不完善的数控系统,当图形尖角较小时,其刀补结果可能会导致补偿轨迹超程,此时可以借助此刀具转角设定功能,设定为小于135°或所有尖角自动添加圆角,便可避免加工时出错的可能。本项设定的效果如图3所示。
教学内容
复习上次课的内容并导入新课:(2分钟)
提问学生:1、MasterCAM的2D基本绘图和图素编辑的方法和步骤?
2、MasterCAM自动编程的工作原理?
导入新课:在完成MasterCAM的2D图形后,需加上刀具路径,通过仿真验证后即可后处理自动生成NC加工程序。
新课内容:(25分钟)
学习领域三程序进阶
二维刀具路径

步骤七:
选择视角 图,如下图所示。 等角视
外形切削实例
步骤八:重绘刀具路径。 主功能表选择公用管理 公用管理 路径模拟,
显示刀具路径模拟菜单(如下图a所示 ),设定显示路径为Y, 显示刀具为Y,显示夹头为Y。 刀具路径模拟菜单中选择参数设定,出现刀具路径模拟显 示参数,如下图b,显示合适的参数后,按确定。
<1.0
1.0~ 2 0.1~ 0.3
2~3
3~5
5~8
8~12 >12
0.1
0.1~ 0.4
0.2~ 0.5
0.3~ 0.8
0.5~ 1
1~2
加工铜料,下刀深度可以取大一点,加工钢料 时下刀深度取小一点,上表只是一个大概的范围, 实际加工时,应适当变通。
在主菜单中顺序选择刀具路径(Tool paths) 外形铣削(Contour) (选择图素) 执行(Done) 点选外形铣削参数项。弹出如下图所示的外形铣削对话 框。
一.挖槽参数
1、批次模式 对一系列挖槽加工使用相同的参数设定。 2、打断刀具路径圆/圆弧 使一个圆或者一个弧被打断成多个段落。 3、螺旋式下刀 指定刀具怎样切入工件并开始螺旋式的切削。 半径:指定进刀螺旋线的最大半径。 角度:指定进刀螺旋线的斜坡角度。 误差:指定螺旋线近似误差。 XY预留间隙:指定刀具和最终槽壁之间的最小间隙。 深度:指定螺旋线的总深度。必须是一个正值,且比槽深 度大。 螺旋进刀方向:设定螺旋切削方向为顺时针或者逆时针。 螺旋进刀速率:定义螺旋线的进给率为Z轴进给率或者快速进刀
1、最好能使用适当的进刀/退刀长度和弧的组合 来切削外形,这使得刀具可以平顺地与工件接触。 2、在外形切削中,要切削的材质数量可由原料 大小减去工件轮廓尺寸决定,建议使用粗切间距刀如 下: S=06D,切削钢材; S=0.75D,切削铸铁和其它材质。 其中,S 为粗切间隙;D为刀具直径。
Mastercam第8章 二维铣削加工

“螺旋高度”:
文本框用来输入在当进/退刀具路径为 一条空间螺旋线时,进刀/退刀的起点与 终点在深度方向的差值。
“指定进刀点/指定退刀点”: 选择此复选框,将使用在选择串连几何图形前所选择的
点作为进刀/退刀点。 “只在第一层深度加上进刀向量”: 选择此复选框,当采用深度分层切削功能时,只在第一
“补正方向”。
两种补偿方向供用户选择,左补偿和右 补偿
“校刀位置”。
即刀具刀位点设置,就是每一把刀具上用来代表该 刀具去执行程序的选定点。刀具的刀位点位置不同, 刀具轨迹就不同。对于具有明显刀尖的刀具来说, 可以直接把刀尖确定为刀位点,但对于具有多个刀 尖的刀具或者没有明显刀尖的刀具,就要提前在刀 具上确定一个点来代表该刀去执行程序。
(2)启动外铣削方式
选择“刀具路径”→“外形铣削(C)”命令,系统 弹出如图8-2所示的输入新NC名称对话框,用户可以 重新输入名称或按系统默认名称。
单击对话框中的 按钮后,系统弹出串联选取外形 铣轮廓对话框,根据提示选择要进行加工的外轮廓。
选择完后单击串联选取对话框中的 按钮,系统弹 出如图所示外形铣刀具参数和加工参数对话框。
(5)生成刀具路径 完成参数设置后,单击外形铣削对话框的 按钮即可
生成外形加工刀具路径。 (6)加工工件的设置 按第七章第三节讲述的过程进行设置,
工件参数设置对话框
设置的工件毛坯形状
(7)刀具路径模拟
为了验证刀具路径是否正确,选用刀具路径 模拟功能来对已生成的刀具路径进行校验。 有两种模拟方法,二维模拟和三维实体模拟。
当外形加工厚度较厚,为了保证加工质量,可以采用分层铣削功能。 选中外形铣削参数设置对话框中的“分层切削”选项,系统打开外形 分层铣削设置对话框。
Mastercam X 实用教程第6章 二维加工刀具路径

图6-52 零件加工图
图6-53 毛坯设置对话框
图6-54 设置钻孔刀具参数
图6-55 设置钻孔参数
图6-56 设置攻丝刀具参数
图6-57 设置攻丝参数
图6-59 设置外形粗加工刀具参数
图6-60 设置外形粗加工参数
图6-61 设置外形精加工和一字槽加工刀具参数
图6-62 设置外形精加工参数
图6-63 设置一字槽加工参数
图6-64 刀具路径结果图
图6-65 加工仿真结果图
6.6 思考与练习
• 1.在Mastercam软件中,二维零件的加工方法有 哪些? • 2.二维外形铣削为什么要设定进/退刀向量参数? • 3.数控加工在什么时候需要设定螺旋式下刀?其 参数一般需修改哪几项? • 4.刀具补偿的含义是什么?刀具补偿的类型分为 哪几种?刀具补偿位置分为哪几种? • 5.钻深度大于3倍刀具直径的深孔一般用哪种钻 孔循环方式?
图6-6 二维外形加工类型列表
二维外形铣削加工 三维外形铣削加工 三维外形倒角加工
图6-7 三维外形加工类型列表
图6-9 Ramp contour对话框
图6-10 Contour remachining对话框
图6-14 “进退刀向量(Lead in/out)”对话框
图6-16 “跳刀切削(Tabs)”对话框
图6-17 刀具ቤተ መጻሕፍቲ ባይዱ径结果图
图6-18 加工仿真结果图
6.2 钻孔加工(Drill)
• • • • 1.设置加工毛坯 2.选择钻孔加工位置 3.选择刀具并设置参数 4.设置钻孔加工参数
图6-19 钻孔攻丝加工图
屏幕选取 自动 选取图素 窗口选取 限定圆弧 直径 自动 子程序 排序 选择上次 编辑
mastercam二维刀具路径

波纹刀(也称粗皮刀),这种刀专用于开粗,刀侧锋上有
波浪纹,易排铁削,粗皮刀一般比标准尺寸大。
常用刀具在masterCAM中的实际应用
二.钢料:
钢的种类比较多,分三种分别讲,
软钢,如45#钢,50#钢,这种料也算比较好加工,用国 产的高速钢刀W18Cr4V,进口的如LBK,STK等可方便 地加工。 硬钢,如738,p20等,用高速钢刀较难加工,最好用合
CERAMIC,5——BORZON,10——UNKNOWN,设置时应
用数字代表填入。
第3行为对刀具进行注解(通常说明刀具类型)。
第4行指定刀具名称。 第5行指定刀具制造厂。 第6行指定刀具夹头。 第7行指定刀具各项参数。按照刀具号码、刀具型
式、半径型式、直径、刀角半径crad、螺纹头
数thds、刀尖角度、半径补正、刀长补正、XY 进给率、Z轴进给率、提刀速率、主轴转速、
,8,10,12,16,20,25,30,32,40
材质区分 高速钢,这种刀是数控铣床最常用的刀具,价格便宜,易买, 但易磨损,易损耗,进口的高速钢刀含有Co, Mn等合金,较耐用,精金材料制成。 耐高温,耐磨损,能加工高硬度材料(如烧焊 过的模)这种刀贵,一般厂都不会大量用,但
设置
操作演示
铣削刀具库的结构及设置规定 刀具库由刀具库规定说明以及若干个单独的刀具描述
段组合而成,每个描述段又由9行组成,对刀具作具体
说明,单个刀具描述段之间由一个空描述段隔开。下 面分别对各行进行详细说明。 (1)刀具库的注释说明 注释说明的每行以#开头,后接说明语句,包括刀具库
的建立日期,设置方法,各参数意义等。如#刀具库格
好
舍弃式刀粒 一般
上面是根据加工材料选择刀具种类,但每一种刀具,都
MasterCAM 刀具路径生成
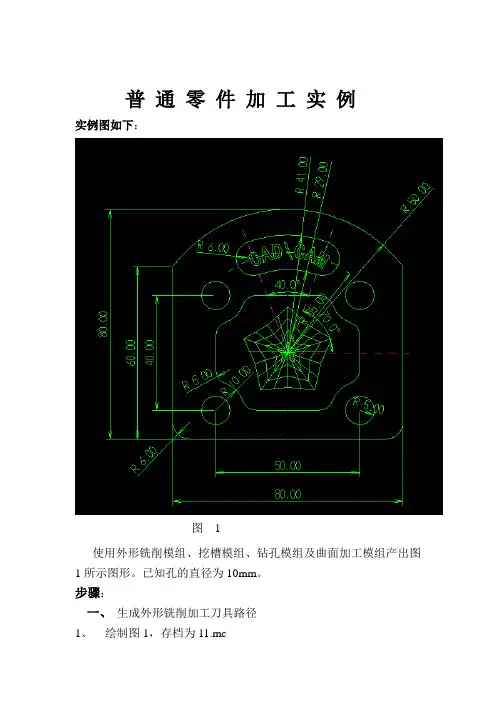
普通零件加工实例实例图如下:图 1使用外形铣削模组、挖槽模组、钻孔模组及曲面加工模组产出图1所示图形。
已知孔的直径为10mm。
步骤:一、生成外形铣削加工刀具路径1、绘制图1,存档为11.mc2、在主功能表中选择档案——取档。
如图2、图3所示。
打开指定文件名读取对话框,如图4所示,输入文件名:11mc9开启,进入操作。
图 2 图 3图 43、启动外形铣削模组选择主功能表——刀具路径——外形铣削,显示外形串联菜单,如图5所示。
图 5选择串联,用鼠标点击p1点,图素反白,如图6所示。
图 6然后点击执行,显示刀具参数对话框,如图7所示。
图74、设置刀具参数在刀具参数对话框的空白处,按鼠标右键,显示一个小对话框,如图8所示。
图8选择10mm平刀,点击确定。
5、在选择的刀具上用鼠标右击,出现如图9所示图形。
修改各项参数,修改后的参数如图10所示。
图9图105、在刀具参数对话框的上面空白处,按鼠标右键,显示小对话框。
选择“工件设定”对话框,如图11所示。
在该对话框中设置毛坯尺寸、工件材料参数。
图116、设置外形铣削参数,如图12所示。
图12在图12中选择按钮“z轴分层铣深度”,设置参数如图13所示。
选择按钮“x y分次铣削”,设置参数如图14所示。
选择按钮“进退刀向量”,设置参数如图15所示。
图14图157、参数设置完毕后,点击“确定”,完成外形铣削刀具路径的绘制。
二、生成挖槽刀具路径1、点击主功能——刀具路径——挖槽,出现如图16所示图形。
2、点选如图17所示图形,使图素反白。
点击执行,弹出挖槽参数定义对话框。
选择直径为0.5mm的平刀,参数如图18所示。
图17图16图183、根据加工要求定义挖槽参数,安全高度为20mm,切削深度为-2mm 如图19所示。
图19 4、设定粗铣/精修参数如图20所示。
图205、参数设置完后,点击“确定”,完成挖槽参数设置。
6、再设置如图21所示的挖槽参数。
图21刀具参数设置如图22所示:图22 粗铣/精修参数设定如图23所示:图23 z轴分层铣深度设置如图24所示:图24粗铣/精修参数设置如图25所示:图257、点击“确定”,完成挖槽参数设置。
mastercam实例教程二维加工解析
• 如果关闭安全高度的设定,则刀具 在不同的铣削区域间移动时会以这个高 度提刀。
• 此项参数也有绝对坐标和增量坐 标两种定义方法,与前面含义相同。
• 工件表面(Top of stock)
• 工件表面是指加工毛坯表面在Z轴 上的高度位置,通常以其作为坐标系Z 向的原点位置。
• 该项参数如采用绝对坐标定义,设 定的高度位置是相对当前构图面Z0位置 而定的,为平面铣削。
• 指退刀前刀具仍沿刀具路径的终 点向前切削的距离值。
• 也是退刀直线(或圆弧)与进刀 直线(或圆弧)在刀具路径上的重叠 量。
• 设置退刀重叠量可使工件在刀具 退出处保持光滑。
• 5.过滤设置(Filter)
• 单击
按钮,可设置系统
刀具路径产生的容许误差值。
• 可通过删除NCI文件中共线的点和 不必要的刀具移动来优化和简化NCI文 件。从而优化刀具路径,提高
?使用功能进行外形铣削时刀具会在第一个外形铣削完成后快速提使用功能进行外形铣削时刀具会在第一个外形铣削完成后快速提然一一刀至所设定的安全高度然后移至下个外形的位置继续铣削重复此动作直到所有外形铣削完成个外形的位置继续铣削重复此动作直到所有外形铣削完成?而每个外形深度方向的铣削允许以分层切削方式完成
第7章 MasterCAM二维加 工
切削效率。
图5.32 过滤设置对话框
• 6.其他 • (1)XY预留量(XY Stock to leave) • 设定在XY方向的切削平面上,预留
• (6)执行刀具路径的后置处理, 生成数控加工NC程序。
• 5.1.2 刀具管理
• 1.刀具管理器
• 选择
/
/
•
/
命令,显示Tools
Manager(刀具管理器)对话框。
mastercam二维零件设计及轮廓加工刀具路径
第2章二维零件设计及轮廓加工刀具路径二维零件设计是MasterCAM造型设计的基础,应用非常广泛。
本章通过一个典型零件说明MasterCAM的零件造型、设计方法、编辑技巧及二维轮廓刀具路径的生成方法。
2.1 零件设计过程及典型编辑方法的应用图2-1图2-2图2-1a为零件的立体图,图2-1b为此零件的标注尺寸,图2-2为加工过程仿真后的效果图。
以下操作步骤为图2-1a中零件的设计、编辑过程。
步骤一基本设置层(Level):1颜色(Color):绿色(10)第2章二维零件设计及轮廓加工刀具路径9Z向深度控制:0线型(Style):实线(Solid)线宽(Witdth):2绘图面(Cplane):俯视图(T)视图面(Gview):俯视图(T)步骤二建立工件设计坐标系,绘制一矩形按功能键F9,在屏幕中间出现一个十字线,即为工件设计坐标系。
绘制矩形方法如下:选择主菜单(Main Menu)-绘图(Create)-矩形(Rectangle)-两点(2 points) 输入左上方端点:-40,50 回车右下方端点:0,-50 回车结果如图2-3所示。
图2-3 图2-4步骤三绘制圆选择主菜单(Main Menu)-绘图(Create)-圆弧(Arc)-圆心、半径(Circ pt+rad)输入半径:50 回车圆心:-80,0 回车按Esc键结束绘制圆。
结果如图2-4所示。
步骤四打断圆与直线选择主菜单(Main Menu)-修整(Modify)-打断(Break)-两段(2 pieces)用鼠标拾取图2-4中的圆C1,并拾取断点位置于圆上P1位置,则圆被打断为两段,断点分别为P1和P2,如图2-4所示;拾取图2-4中的直线L1,并拾取断点位置于直线中点P3位置;打断后的图素与原图素只有拾取图素时才能分辨出,拾取选中的部分,颜色会发生变化。
步骤五修剪选择主菜单(Main Menu)-修整(Modify)-修剪(Trim)-两图素(2 entities)用鼠标分别拾取图2-4所示的直线L1上位置P4和圆C1上位置P5,得到图2-5;用鼠标分别拾取图2-5所示的直线上位置P1和圆上位置P2,得到图2-6。
第6章 二维刀具路径
第六章
▪ 钻削参数选项卡
二维刀具路径
首次钻孔深度 以后各次钻孔深度
钻孔循环
刀具暂留孔底时间 让刀距离(只用于精镗孔)
第6章 二维刀具路径
▪ Cycle(钻孔循环)
深孔钻:一般钻孔和镗孔,孔深小于三倍刀具 直径,孔底要求平整,可在孔底暂停;
深孔啄钻:用于钻深孔,孔深大于三倍刀具直径; 断削式:用于钻深孔,孔深大于三倍刀具直径; 攻牙:加工内裂纹; 镗孔#1:用进给速度进刀和退刀进行镗孔; 镗孔#2:用进给进刀、主轴停止、快速退刀进行
▪ 输入点子菜单
手动选点:手动选择钻孔点,选取该命令后,打开抓点方式菜单; 自动选点:自动选择加工点,依次选择三个点为一组,系统自动选
择一系列已存在的点作为钻孔中心点; 图素选点:选择所有图素的端点定位钻孔点,包括线的端点、圆弧
的端点、聚合线端点和封闭圆的中心点; 窗口选点:用光标构建一个窗口,系统用窗口范围内的一系列点产
镗孔; 精镗孔(刀具偏移):在孔深处停转,将刀旋转
角度后退刀。
第6章 二维刀具路径
▪ 6.5 二维加工综合实训
生钻削刀具路径; 前一刀具路径的点:选择上一次钻削操作的点; 限定圆弧选点:用一个指定的半径(在一公差值内)选择开放的或
封闭的圆弧的中心点钻孔; 样板选点:根据样板定义钻削点,指定一系列矩形排列或环形排列
的点; 选项:选取该命令弹出图6-55所示点的排序对话框,用以设置点的
排序方式—17种2D排序、12种圆周排序、16种交叉排序方式; 子程式:选取该命令可重复钻孔的位置,构建一个子程式,每个钻
第6章 二维刀具路径
本章要点
面铣削加工刀具路径 外形铣削加工刀具路径 挖槽加工刀具路径 钻孔加工刀具路径
MasterCAM二维加工
第7章二维加工7.1外形铣削7.2挖槽加工7.3平面铣削7.4钻孔加工7.1外形铣削外形铣削也称为轮廓铣削,其特点是沿着零件的外形即轮廓线生成切削加工的刀具轨迹。
轮廓可以是二维的,也可以是三维的,二维轮廓产生的刀具路径的切削深度是固定不变的,而三维轮廓线产生的刀具路径的切削深度是随轮廓线的高度位置变化的。
二维轮廓线的外形铣削是一种2.5轴的铣床加工,它在加工中产生在水平方向的XY两轴联动,而Z轴方向只在完成一层加工后进入下一层时才作单独的动作。
外形加工在实际应用中,主要用于一些形状简单的,模型特征是二维图形决定的,侧面为直面或者倾斜度一致的工件。
如凸轮外轮廓铣削,简单形状的凸模等。
使用这种方法可以用简单的二维轮廓线直接进行编程,快捷方便。
☐7.1.1 外形铣削的操作步骤☐7.1.2 外形铣削的参数设置⏹加工参数分为共同参数和专用参数两种,共同参数是各种加工都要输入的带有共性的参数,又叫做刀具参数,请参阅前一章的内容;专用参数是每一铣削方式独有的专用模组参数。
外形加工的专用参数见图7-1。
⏹1.高度设置图7-1 外形铣削参数(1)安全高度☐(2)参考高度☐(3)进给下刀位置☐(4)要加工表面☐(5)最后切削深度☐(6)快速提刀(1)控制器补偿(2)计算机补偿(3)不补偿⏹刀具中心铣削到轮廓线上;当加工留量为0时,刀具中心刚好与轮廓线重合,如图7-4所示3.刀长补偿位置参数⏹设定刀具长度补偿位置,有补偿到球心和刀尖两个选择:⏹球心—补偿至刀具端头中心;⏹刀尖—补偿到刀具的刀尖。
4.转角设定⏹转角设定有三个铣项:不走圆角、尖角部位走圆角、全走圆角。
⏹(1)不走圆角:所有的角落尖角直接过渡,产生的刀具轨迹的形状为尖角,如图7-10(a)所示(2)尖角部位走圆角:对尖角部位(默认为<135°)走圆角,对于大于该角度的转角部位采用尖角过渡,如图7-10(b)所示。
⏹(3)全走圆角:对所有的转角部位均采用圆角方式过渡,如图7-10(c)所示。
- 1、下载文档前请自行甄别文档内容的完整性,平台不提供额外的编辑、内容补充、找答案等附加服务。
- 2、"仅部分预览"的文档,不可在线预览部分如存在完整性等问题,可反馈申请退款(可完整预览的文档不适用该条件!)。
- 3、如文档侵犯您的权益,请联系客服反馈,我们会尽快为您处理(人工客服工作时间:9:00-18:30)。
第2章二维零件设计及轮廓加工刀具路径二维零件设计是MasterCAM造型设计的基础,应用非常广泛。
本章通过一个典型零件说明MasterCAM的零件造型、设计方法、编辑技巧及二维轮廓刀具路径的生成方法。
2.1 零件设计过程及典型编辑方法的应用图2-1图2-2图2-1a为零件的立体图,图2-1b为此零件的标注尺寸,图2-2为加工过程仿真后的效果图。
以下操作步骤为图2-1a中零件的设计、编辑过程。
步骤一基本设置层(Level):1颜色(Color):绿色(10)Z向深度控制:0线型(Style):实线(Solid)线宽(Witdth):2绘图面(Cplane):俯视图(T)视图面(Gview):俯视图(T)步骤二建立工件设计坐标系,绘制一矩形按功能键F9,在屏幕中间出现一个十字线,即为工件设计坐标系。
绘制矩形方法如下:选择主菜单(Main Menu)-绘图(Create)-矩形(Rectangle)-两点(2 points)输入左上方端点:-40,50 回车右下方端点:0,-50 回车结果如图2-3所示。
图2-3 图2-4步骤三绘制圆选择主菜单(Main Menu)-绘图(Create)-圆弧(Arc)-圆心、半径(Circ pt+rad)输入半径:50 回车圆心:-80,0 回车按Esc键结束绘制圆。
结果如图2-4所示。
步骤四打断圆与直线选择主菜单(Main Menu)-修整(Modify)-打断(Break)-两段(2 pieces)用鼠标拾取图2-4中的圆C1,并拾取断点位置于圆上P1位置,则圆被打断为两段,断点分别为P1和P2,如图2-4所示;拾取图2-4中的直线L1,并拾取断点位置于直线中点P3位置;打断后的图素与原图素只有拾取图素时才能分辨出,拾取选中的部分,颜色会发生变化。
步骤五修剪选择主菜单(Main Menu)-修整(Modify)-修剪(Trim)-两图素(2 entities)用鼠标分别拾取图2-4所示的直线L1上位置P4和圆C1上位置P5,得到图2-5;用鼠标分别拾取图2-5所示的直线上位置P1和圆上位置P2,得到图2-6。
步骤六绘制左上方斜线选择主菜单(Main Menu)-绘图(Create)-直线(Line)-端点(Endpoints)用鼠标拾取图2-6所示的直线端点P1,输入另一端点坐标:-30,50 回车得到图2-7。
图2-5 图2-6 图2-7 步骤七修剪选择主菜单(Main Menu)-修整(Modify)-修剪(Trim)-一图素(1 entity)用鼠标分别拾取图2-7所示的直线上位置P1和另一直线上位置P2,得到图2-8。
图2-8 图2-9 图2-10 图2-11步骤八删除选择主菜单(Main Menu)-删除(Delete)用鼠标拾取图2-8所示的直线L1,则该直线被删除,如图2-9所示。
步骤九绘制折线选择主菜单(Main Menu)-绘图(Create)-直线(Line)-折线(Multi)用鼠标拾取图2-9所示的直线端点P1,依次输入另外两端点坐标:-20,-30 回车-10,50 回车按下键盘上Esc键,结束折线绘制,并得到图2-10。
步骤十绘制1/4圆弧按下键盘上的F9键,关闭坐标显示。
选择主菜单(Main Menu)-绘图(Create)-圆弧(Arc)-极坐标(Polar)-圆心(Center pt) 用鼠标拾取图2-10所示的圆心位置P1,通过键盘输入圆弧半径:20 回车起始角度:180 回车终止角度:270 回车得到图2-11。
步骤十一修剪选择主菜单(Main Menu)-修整(Modify)-修剪(Trim)-一图素(1 entity)用鼠标分别拾取图2-11所示的直线上位置P1和另一直线L1,得到图2-12。
图2-12 图2-13 图2-14用鼠标分别拾取图2-12所示的直线上位置P1和圆弧C1,得到图2-13。
步聚十二镜像选择主菜单(Main Menu)-转换(Xform)-镜像(Mirror)-串接(Chain)-部分(partial)用鼠标拾取起始图素,即图2-13中直线上的位置P1,则在该直线上出现起始串接方向箭头,如图2-14所示。
用鼠标拾取终止图素,即图2-13中的圆弧C1,则在该圆弧上出现终止串接方向箭头,如图2-14所示。
用鼠标单击菜单区中的“Done”,结束串接选择。
再用鼠标单击菜单区中的“Done”,结束图素选择。
用鼠标拾取图2-14中的直线L1作为镜像对称线,进入图2-15所示的“镜像”对话框,按图2-15的内容设置后,单击图2-15中的“OK”按钮,得到镜像后的图形,如图2-16所示。
步骤十三倒圆角选择主菜单(Main Menu)-绘图(Create)-倒圆角(Fillet)-半径(Radius)通过键盘输入半径:5 回车用鼠标分别拾取图2-16中的直线L1与直线L7和直线L10与直线L2,则分别得到倒圆角圆弧C1和C2,如图2-17所示。
图2-15 图2-16用鼠标单击菜单区中的“半径(Radius)”,再通过键盘输入半径:6 回车用鼠标分别拾取图2-16中的直线L5与圆弧C2和直线L4与圆弧C1,则分别得到倒圆角圆弧C3和C4,如图2-17所示。
按照上述方法,改变倒圆角半径为8,用鼠标分别拾取图2-16中的直线L6与直线L5和直线L4与直线L3,则分别得到倒圆角圆弧C5和C6,如图2-17所示。
改变倒圆角半径为10,用鼠标分别拾取图2-16中的直线L7与直线L8、直线L8与直线L9和直线L9与直线L10,则分别得到倒圆角圆弧C7、C8和C9,如图2-17所示。
图2-17 图2-18步骤十四删除选择主菜单(Main Menu)-删除(Delete)用鼠标拾取图2-17所示的直线L1,则该直线被删除,如图2-18所示。
步骤十五存储文件选择主菜单(Main Menu)-文件(File)-存储(Save)在绘图区出现如图2-19所示的“选择存储文件名(Specify File Name to Write)”对话框,输入文件名CH2_1_15后,用鼠标单击图2-19右下部的“Save”按钮。
图2-192.2 轮廓加工刀具路径生成加工刀具路径的生成是在造型设计的基础上产生的,即根据需要,要加工造型的那部分,就产生这部分的加工刀具路径。
产生刀具路径时,造型的图形一定是在绘图区中。
当图2-18所示的图形在绘图区中,产生此图形外形轮廓的加工刀具路径方法如下:步骤一串接被加工轮廓图2-20 选择主菜单(Main Menu)-刀具路径(T oolpaths)-轮廓加工(Contour)用鼠标拾取图2-20中被加工的轮廓,整个轮廓被串接,串接的起始点为图2-20中的P1点,箭头方向为刀具移动方向。
用鼠标单击主菜单区中的“Done”,出现“刀具参数选择(T ool parameters)”对话框,如图2-21所示。
步骤二选择刀具1.将鼠标移至图2-21上部空白部分,单击鼠标右键,出现图2-22所示的弹出式菜单;2.用鼠标单击图2-22中的“从刀具库选择刀具(Get tool from library...)”,则得到图2-23所示的“刀具管理(T ool Manager)”对话框,从中选择直径为10mm的端铣刀(Endmill1 Flat);3.用鼠标单击图2-23中的“OK”按钮,则在图2-21上部空白部分出现直径为10mm端铣刀的图标,如图2-24所示,切削速度、进给量等加工参数按图2-24中各项内容设置。
步骤三轮廓加工参数设置用鼠标单击图2-24上部的“轮廓参数(Contour parameters)”选项卡,则出现“定义轮廓加工参数”对话框,设置完毕后,如图2-25所示。
步骤四轮廓加工刀具路径生成用鼠标单击图2-25的“确定”按钮,则得到如图2-26所示的加工刀具路径;图2-21图2-22图2-23图2-24图2-25图2-26步骤五存储文件文件名:Ch2_2_1.MC82.3 轮廓加工刀具路径的修改2.3.1 刀具路径起始点的改变步骤一读取文件选择主菜单(Main Menu)-文件(File)-读取(Get)文件名:Ch2_2_1.MC8步骤二进入“操作管理”对话框选择主菜单(Main Menu)-刀具路径(T oolpaths)-操作管理(Operations) 得到图2-27所示的“操作管理(Operations Manager)”对话框。
图2-27步骤三改变串接起始点1.用鼠标单击轮廓加工刀具路径项中的第三项“几何图形(Geometry-...)”,则得到图2-28所示的“串接(Chain Manager)”对话框,同时,在绘图区显示轮廓加工串接时的起始点位置,用直角坐标标志的原点表示,如图2-29所示;图2-28 图2-29 2.在图2-28中,选中需要改变刀具路径的串接项,如本例中的串接1(Chain 1),单击鼠标右键,得到图2-30所示的弹出式菜单;图2-30 图2-31 图2-323.用鼠标单击图2-30中的“起始点(Start point)”,进入选择刀具路径起始点状态,并在主菜单区中出现串接起始点选择(Chain Start Point)菜单项,如图2-31所示;4.用鼠标拾取图2-29中直线上的位置P1,作为新的刀具路径的起始点,则出现刀具路径新起始点的直角坐标标志,如图2-32所示;5.用鼠标单击主菜单区中的“Done”,回到图2-28,单击图2-28中的“OK”按钮,回到图2-33;图2-33步骤四重新生成刀具路径1. 在图2-33的“操作管理”对话框中,在刀具路径组(T oolpath Group)的前面出现红色叉号,说明有修改过的刀具路径,此修改过的刀具路径出现在刀具路径第四项中有红色叉号的位置,用鼠标单击图2-33右上部“重新生成刀具路径(Regen Path)”按钮,则系统按照新的轮廓串接重新生成刀具路径,如果重新生成成功,则红色叉号消失,并在绘图区显示重新生成的刀具路径,如图2-34a所示,此刀具路径的切削起始点如图2-34b所示;刀具起始点图2-342. 用鼠标单击图2-33的“OK”按钮,退出刀具路径操作管理模式,刀具路径起始点的改变而完成操作。
步骤五存储文件文件名:Ch2_3_1.MC82.3.2 刀具路径方向的改变在文件Ch2_2_1.MC8所存储的刀具路径的方向是沿着工件轮廓顺时针方向运动的,如果要使刀具路径的方向沿着工件轮廓逆时针方向运动,操作步骤如下:步骤一读取文件文件名:Ch2_2_1.MC8步骤二改变刀具路径方向可参照2.3.1节步骤三的操作方法,得到图2-30,用鼠标单击图2-30中的“串接反向(Reverse chain)”,则回到图2-28,并且在绘图区得到刀具路径反向的标志,用直角坐标标志表示,如图2-35所示。
