EXCEL条件格式的添加、更改和清除方法
excel表格 清除格式规则
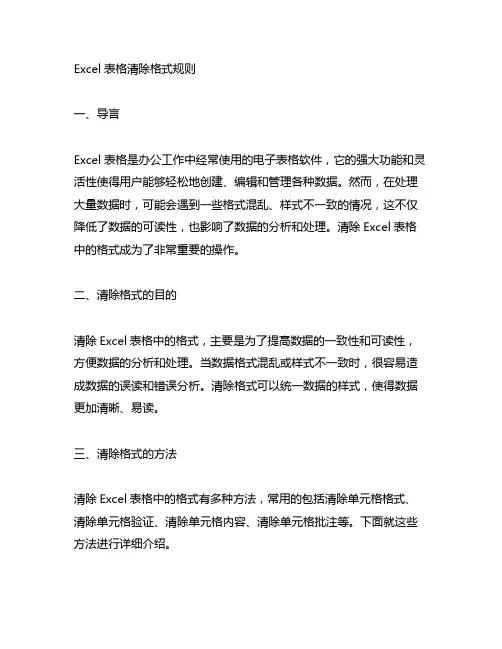
Excel表格清除格式规则一、导言Excel表格是办公工作中经常使用的电子表格软件,它的强大功能和灵活性使得用户能够轻松地创建、编辑和管理各种数据。
然而,在处理大量数据时,可能会遇到一些格式混乱、样式不一致的情况,这不仅降低了数据的可读性,也影响了数据的分析和处理。
清除Excel表格中的格式成为了非常重要的操作。
二、清除格式的目的清除Excel表格中的格式,主要是为了提高数据的一致性和可读性,方便数据的分析和处理。
当数据格式混乱或样式不一致时,很容易造成数据的误读和错误分析。
清除格式可以统一数据的样式,使得数据更加清晰、易读。
三、清除格式的方法清除Excel表格中的格式有多种方法,常用的包括清除单元格格式、清除单元格验证、清除单元格内容、清除单元格批注等。
下面就这些方法进行详细介绍。
清除单元格格式是最常用的清除格式方法之一。
在Excel中,可以通过以下步骤清除单元格格式:- 选中需要清除格式的单元格或区域;- 选择“开始”选项卡中的“清除”命令;- 在弹出的菜单中,选择“清除格式”。
这样就可以清除选中单元格的格式,使其回复到默认的格式。
2. 清除单元格验证在Excel中,经常会对一些数据进行验证,以确保输入的数据符合要求。
但有时候需要清除这些验证,可以通过以下步骤进行操作:- 选中需要清除验证的单元格或区域;- 选择“数据”选项卡中的“数据工具”命令;- 在弹出的菜单中,选择“数据验证”;- 在弹出的对话框中,选择“清除所有”。
这样就可以清除选中单元格的验证。
清除单元格内容是清除格式的常用方法之一。
在Excel中,可以通过以下步骤清除单元格内容:- 选中需要清除内容的单元格或区域;- 按下“Delete”键或者右键选择“清除内容”命令;- 在弹出的菜单中,选择“清除内容”。
这样就可以清除选中单元格的内容。
4. 清除单元格批注在Excel中,有时会对一些单元格添加批注,但有时候需要清除这些批注,可以通过以下步骤进行操作:- 选中需要清除批注的单元格或区域;- 右键选择“显示批注”命令;- 在弹出的菜单中,选择“清除批注”。
EXCEL中的条件格式设置技巧
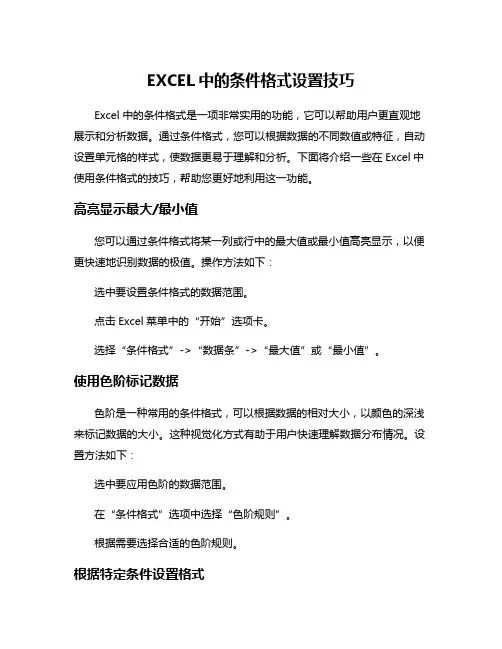
EXCEL中的条件格式设置技巧Excel中的条件格式是一项非常实用的功能,它可以帮助用户更直观地展示和分析数据。
通过条件格式,您可以根据数据的不同数值或特征,自动设置单元格的样式,使数据更易于理解和分析。
下面将介绍一些在Excel中使用条件格式的技巧,帮助您更好地利用这一功能。
高亮显示最大/最小值您可以通过条件格式将某一列或行中的最大值或最小值高亮显示,以便更快速地识别数据的极值。
操作方法如下:选中要设置条件格式的数据范围。
点击Excel菜单中的“开始”选项卡。
选择“条件格式”->“数据条”->“最大值”或“最小值”。
使用色阶标记数据色阶是一种常用的条件格式,可以根据数据的相对大小,以颜色的深浅来标记数据的大小。
这种视觉化方式有助于用户快速理解数据分布情况。
设置方法如下:选中要应用色阶的数据范围。
在“条件格式”选项中选择“色阶规则”。
根据需要选择合适的色阶规则。
根据特定条件设置格式除了最大/最小值和色阶,您还可以根据自定义条件设置单元格的格式。
比如,当某个数值超过一定阈值时,将单元格标记为红色。
设置步骤如下:选中数据范围。
在“条件格式”选项中选择“新规则”。
根据条件设置格式,如大于/小于某个数值、包含特定文本等。
通过灵活运用条件格式,可以使Excel表格更具可读性和美观性,提高数据分析的效率。
条件格式在Excel中是一个强大的功能,通过设置不同的条件格式,可以使数据更加直观、易于理解。
合理运用条件格式,可以让您的Excel表格更具魅力和实用性。
利用Excel中的条件格式,让数据更生动,分析更高效!。
如何取消条件格式
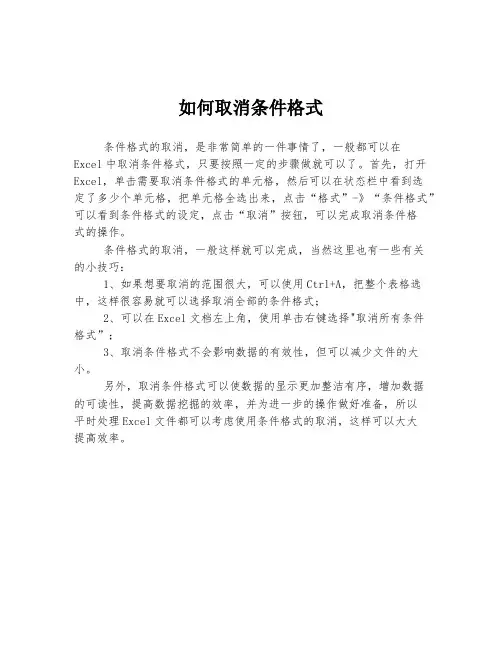
如何取消条件格式
条件格式的取消,是非常简单的一件事情了,一般都可以在
Excel中取消条件格式,只要按照一定的步骤做就可以了。
首先,打开Excel,单击需要取消条件格式的单元格,然后可以在状态栏中看到选
定了多少个单元格,把单元格全选出来,点击“格式”-》“条件格式”可以看到条件格式的设定,点击“取消”按钮,可以完成取消条件格
式的操作。
条件格式的取消,一般这样就可以完成,当然这里也有一些有关
的小技巧:
1、如果想要取消的范围很大,可以使用Ctrl+A,把整个表格选中,这样很容易就可以选择取消全部的条件格式;
2、可以在Excel文档左上角,使用单击右键选择"取消所有条件
格式”;
3、取消条件格式不会影响数据的有效性,但可以减少文件的大小。
另外,取消条件格式可以使数据的显示更加整洁有序,增加数据
的可读性,提高数据挖掘的效率,并为进一步的操作做好准备,所以
平时处理Excel文件都可以考虑使用条件格式的取消,这样可以大大
提高效率。
Excel表格中将条件格式归纳汇总技巧
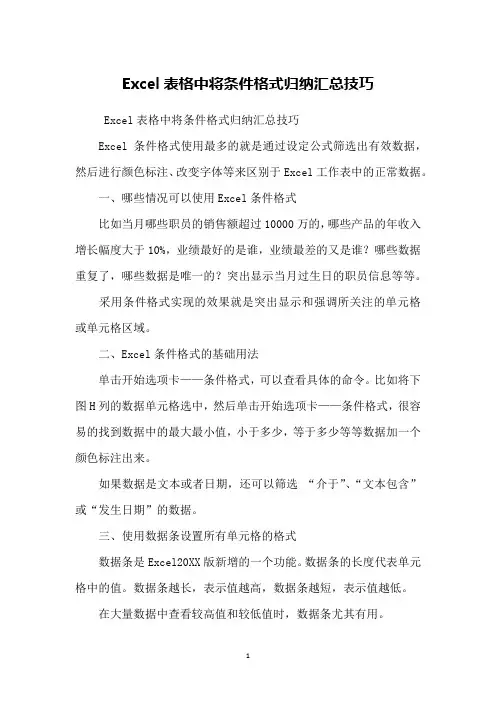
Excel表格中将条件格式归纳汇总技巧 Excel表格中将条件格式归纳汇总技巧Excel条件格式使用最多的就是通过设定公式筛选出有效数据,然后进行颜色标注、改变字体等来区别于Excel工作表中的正常数据。
一、哪些情况可以使用Excel条件格式比如当月哪些职员的销售额超过10000万的,哪些产品的年收入增长幅度大于10%,业绩最好的是谁,业绩最差的又是谁?哪些数据重复了,哪些数据是唯一的?突出显示当月过生日的职员信息等等。
采用条件格式实现的效果就是突出显示和强调所关注的单元格或单元格区域。
二、Excel条件格式的基础用法单击开始选项卡——条件格式,可以查看具体的命令。
比如将下图H列的数据单元格选中,然后单击开始选项卡——条件格式,很容易的找到数据中的最大最小值,小于多少,等于多少等等数据加一个颜色标注出来。
如果数据是文本或者日期,还可以筛选“介于”、“文本包含”或“发生日期”的数据。
三、使用数据条设置所有单元格的格式数据条是Excel20XX版新增的一个功能。
数据条的长度代表单元格中的值。
数据条越长,表示值越高,数据条越短,表示值越低。
在大量数据中查看较高值和较低值时,数据条尤其有用。
四、Excel条件格式中使用公式Excel条件格式中使用公式比前面的基础操作稍微复杂一点,但更加灵活。
公式必须以等号 (=) 开头且必须返回逻辑值 TRUE (1) 或FALSE (0)。
如果公式无效,所有格式设置将不被应用。
有一个小技巧就是在Excel工作表中先测试公式,确保公式不会返回错误值,然后再将公式复制到条件格式中。
输入公式最容易出错和忽略的地方可能就是单元格引用方式。
这里也分相对和绝对引用,和Excel工作表编辑公式一样。
如果复制公式,相对引用将自动调整。
关于excel条件格式中使用公式,详细的实例和一些视频教程请参考搜索论坛帖子:《excel条件格式》五、使用excel条件格式需要注意以下三点:①在Excel20XX中,条件格式最多可以包含64个条件,在Excel20XX版中,Excel只支持三个条件。
Excel条件格式的个使用方法与技巧
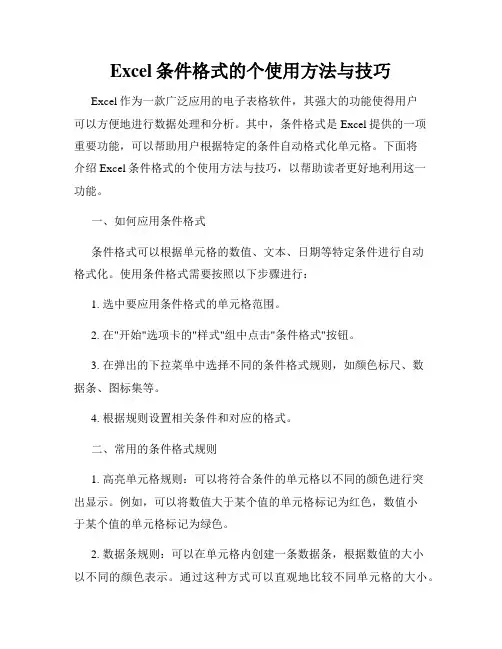
Excel条件格式的个使用方法与技巧Excel作为一款广泛应用的电子表格软件,其强大的功能使得用户可以方便地进行数据处理和分析。
其中,条件格式是Excel提供的一项重要功能,可以帮助用户根据特定的条件自动格式化单元格。
下面将介绍Excel条件格式的个使用方法与技巧,以帮助读者更好地利用这一功能。
一、如何应用条件格式条件格式可以根据单元格的数值、文本、日期等特定条件进行自动格式化。
使用条件格式需要按照以下步骤进行:1. 选中要应用条件格式的单元格范围。
2. 在"开始"选项卡的"样式"组中点击"条件格式"按钮。
3. 在弹出的下拉菜单中选择不同的条件格式规则,如颜色标尺、数据条、图标集等。
4. 根据规则设置相关条件和对应的格式。
二、常用的条件格式规则1. 高亮单元格规则:可以将符合条件的单元格以不同的颜色进行突出显示。
例如,可以将数值大于某个值的单元格标记为红色,数值小于某个值的单元格标记为绿色。
2. 数据条规则:可以在单元格内创建一条数据条,根据数值的大小以不同的颜色表示。
通过这种方式可以直观地比较不同单元格的大小。
3. 颜色标尺规则:可以根据数值的大小在单元格内创建一个色带,不同颜色表示不同的数值范围。
这样可以更直观地看出数值的相对大小。
4. 数据集规则:可以根据数据集中最大值、最小值、平均值等数据进行条件格式设置。
例如,在销售数据表中可以根据最高销售额进行相应的格式设置。
三、条件格式的技巧1. 使用相对引用:在设置条件格式时,选择合适的引用方式非常重要。
相对引用可以根据规则应用到整个选择区域,而不是固定在某个单元格上。
这样可以提高效率,并且在新增数据时也能自动应用规则。
2. 利用公式自定义规则:条件格式提供了自定义公式的选项,可以根据特定的公式进行格式化设置。
通过编写自定义公式,可以更灵活地满足不同的条件要求。
3. 结合其他函数使用:在设置条件格式时,可以结合使用其他函数,如AND、OR、IF等,来满足更复杂的条件要求。
Excel 清除和管理规则

Excel 清除和管理规则在Excel 中,用户可以将不需要的条件格式删除,也可以使用条件格式的管理功能,编辑或查看工作簿中的所有条件格式规则。
本节主要介绍如何对条件格式进行清除的方法,以及管理规则的用法。
1.清除规则选择要清除条件格式的单元格或单元格区域,单击【条件格式】下拉按钮,执行【清除规则】|【清除所选单元格的规则】命令,即可将所选单元格区域中的条件格式删除,如图4-39所示。
图4-39 清除条件格式2.管理规则使用【管理规则】功能,可以对工作表中所应用的条件格式进行重新编辑。
单击【条件格式】下拉按钮,执行【管理规则】命令,即可弹出【条件格式规则管理器】对话框,如图4-40所示。
图4-40 【条件格式规则管理器】对话框在该对话框中,各部分参数介绍如下:● 显示其格式规则单击该下拉按钮,可以在其下拉按列表中,选择应用格式的对象。
可以是当前选择的单元格或单元格区域、当前工作中表,也可以是该工作簿中的其它工作表。
●新建规则 单击该按钮,可以在弹出的对话框中,新建选取规则。
●编辑规则 可在下面的列表框中,选择某个格式规则。
单击该按钮,在弹出的对话框中,编辑修改规则。
● 删除规则 在列表框中选择某个格式规则,单击该按按钮,则可以将该格式规则删除。
提 示 如果用户要删除工作表中所有的条件格式,可以执行【清除规则】|【清除整个工作表的规则】命令。
选择区域执行执行效果显示规则列表在该列表框中,显示了所选内容中的所有格式规则的名称、格式、和应用的范围。
提示在【条件格式规则管理器】对话框中,选择规则列表中的格式规则,单击【上移】按钮或【下移】按钮,即可调整所选规则在对话框中的顺序。
筛选 条件格式 清除规则
筛选条件格式清除规则
条件格式是Excel中的一个功能,它可以根据设定的条件对数据进行格式化处理,如高亮显示特定的值或数据范围。
清除条件格式的步骤如下:
1. 选中应用了条件格式的单元格或列/行。
2. 在“开始”选项卡中,点击“条件格式”,然后选择“清除规则”。
3. 在下拉菜单中,选择“清除所选单元格的规则”或“清除整个工作表的规则”。
此外,也可以通过“管理规则”进行更详细的设置,如选中想要删除的规则,点击“删除规则”并确定。
如需更多信息,可以查看Excel官方指南或在线教学视频。
excel 取消条件格式
Excel取消条件格式有两种常用方法。
方法一:手动取消条件格式。
选中要取消条件格式的单元格或单元格范围,在“主页”选项卡中,单击“条件格式”按钮,然后选择“清除规则”或“清除选中的规则”。
方法二:通过方方格子插件批量删除条件格式。
打开工作簿,看到有3个表格都添加了条件格式,选择方方格子的diy工具箱,然后选择个人常用操作命令,选择其中的批量删除条件格式操作,弹出界面单击确定按钮,即可全部删除。
请注意,具体步骤可能会因Excel版本或操作系统版本的不同而略有差异。
excel条件格式精讲
Excel条件格式是一种基于特定条件对数据进行格式化的方法,使得数据在视觉上更加直观和易于理解。
以下是Excel条件格式的精讲内容:1. 认识条件格式:条件格式基于特定的条件对数据进行格式化,例如字体颜色、背景色、数据条等。
通过使用条件格式,用户可以快速地识别出数据的特征和趋势。
2. 创建条件格式:创建条件格式的步骤如下:选中要应用条件格式的数据列、点击“开始”选项卡、选择“条件格式”、选择相应的条件类型、设置所需的格式。
3. 自定义条件格式:除了使用预定义的规则外,用户还可以创建自定义的条件格式。
要创建自定义条件格式,请按照以下步骤操作:选中要应用条件格式的数据列、点击“开始”选项卡、选择“条件格式”、选择“新建规则”、根据需要设置规则类型和格式。
4. 修改条件格式:如果需要修改已创建的条件格式,可以按照以下步骤操作:选中要应用条件格式的数据列、点击“开始”选项卡、选择“条件格式”、选择相应的条件类型、修改所需的格式。
5. 应用多个条件格式:Excel允许用户在同一个数据列上应用多个条件格式。
要应用多个条件格式,请按照以下步骤操作:选中要应用条件格式的数据列、点击“开始”选项卡、选择“条件格式”、选择“新建规则”、根据需要设置规则类型和格式、重复以上步骤以应用多个条件格式。
6. 清除条件格式:要清除已应用在单元格上的条件格式,可以使用以下方法:选中要清除条件格式的单元格或单元格区域、点击“开始”选项卡、选择“条件格式”、选择“清除规则”。
总之,Excel条件格式是一种强大的工具,可以快速地将数据以各种方式呈现出来,帮助用户更好地理解数据。
通过掌握条件格式的使用方法,用户可以灵活地调整数据的显示方式,并将其与其他数据分析工具结合使用,提高数据分析的效率和准确性。
快速掌握Excel中的条件格式设置技巧
快速掌握Excel中的条件格式设置技巧Excel是一款功能强大的电子表格软件,广泛应用于各行各业。
在处理大量数据时,我们常常需要对数据进行分类、筛选和分析。
而条件格式设置功能可以帮助我们更加直观地呈现数据,使得数据分析更加高效。
下面,我将为大家介绍几个快速掌握Excel中的条件格式设置技巧。
一、基本的条件格式设置在Excel中,基本的条件格式设置包括单元格格式、数据条和色阶。
通过这些设置,我们可以根据数据的大小、颜色和图标等进行分类和分析。
首先,我们可以根据单元格的数值设置格式。
例如,我们可以设置当某个单元格的数值大于10时,将其背景色设置为红色;当数值小于10时,将其背景色设置为绿色。
这样一来,我们可以快速地识别出数据中的异常值。
其次,我们还可以使用数据条和色阶来进行条件格式设置。
数据条可以根据数据的大小,在单元格中呈现不同长度的彩色条形;而色阶则可以根据数据的大小,在单元格中呈现不同颜色的渐变效果。
这样一来,我们可以直观地比较数据的大小和趋势。
二、基于公式的条件格式设置除了基本的条件格式设置外,我们还可以利用Excel的公式功能进行更加灵活的条件格式设置。
通过使用公式,我们可以根据自定义的条件对数据进行分类和分析。
例如,我们可以通过公式设置,将某个单元格中的数值与另一个单元格中的数值进行比较。
如果满足条件,我们可以将其背景色设置为红色;如果不满足条件,我们可以将其背景色设置为绿色。
这样一来,我们可以根据不同的条件对数据进行灵活的分类和分析。
三、使用图标集进行条件格式设置除了基于数值和公式的条件格式设置外,Excel还提供了图标集功能,可以根据数据的大小和趋势,在单元格中呈现不同的图标。
通过使用图标集,我们可以更加直观地比较数据的大小和趋势。
例如,我们可以使用图标集将数据中的最大值和最小值进行标注。
在单元格中,最大值可以用一个向上的箭头表示,最小值可以用一个向下的箭头表示。
这样一来,我们可以直观地比较数据的大小和趋势,从而更好地进行数据分析。
- 1、下载文档前请自行甄别文档内容的完整性,平台不提供额外的编辑、内容补充、找答案等附加服务。
- 2、"仅部分预览"的文档,不可在线预览部分如存在完整性等问题,可反馈申请退款(可完整预览的文档不适用该条件!)。
- 3、如文档侵犯您的权益,请联系客服反馈,我们会尽快为您处理(人工客服工作时间:9:00-18:30)。
使用Excel条件格式可以帮助您直观地查看和分析数据、发现关键问题以及识别模式和趋势。
了解有关条件格式的详细信息
在分析数据时,您经常会问自己一些问题,如:
在过去五年的利润汇总中,有哪些异常情况?
过去两年的营销调查反映出哪些倾向?
这个月谁的销售额超过¥50,000?
雇员的总体年龄分布情况如何?
哪些产品的年收入增长幅度大于 10%?
在大一新生中,谁的成绩最好,谁的成绩最差?
条件格式有助于解答以上问题,因为采用这种格式易于达到以下效果:突出显示所关注的单元格或单元格区域;强调异常值;使用数据条、颜色刻度和图标集来直观地显示数据。
条件格式基于条件更改单元格区域的外观。
如果条件为 True,则基于该条件设置单元格区域的格式;如果条件为 False,则不基于该条件设置单元格区域的格式。
注释在创建条件格式时,可以在工作表中引用其他单元格,如=FY2006!A5,但不能使用对于其他工作簿的外部引用。
使用双色刻度设置所有单元格的格式
颜色刻度作为一种直观的指示,可以帮助您了解数据分布和数据变化。
双色刻度使用两种颜色的深浅程度来帮助您比较某个区域的单元格。
颜色的深浅表示值的高低。
例如,在绿色和红色的双色刻度中,可以指定较高值单元格的颜色更绿,而较低值单元格的颜色更红。
快速格式化
1、选择单元格区域,或确保活动单元格在一个表或数据透视表中。
2、在开始选项卡上的样式组中,单击条件格式旁边的箭头,然后单击色阶。
3、选择双色刻度。
提示悬停在颜色刻度图标上,以查看哪个颜色刻度为双色刻度。
上面的颜色代表较高值,
下面的颜色代表较低值。
高级格式化
1、选择单元格区域,或确保活动单元格在一个表或数据透视表中。
2、在开始选项卡上的样式组中,单击条件格式旁边的箭头,然后单击管理规则。
将显示条件格式规则管理器对话框。
3、请执行下列操作之一:
若要添加条件格式,请单击新建规则。
将显示新建格式规则对话框。
若要更改条件格式,请执行下列操作:
A 确保在显示其格式规则列表框中选择了相应的工作表或表。
B 也可以采用以下方式更改单元格区域:在应用于框中单击压缩对话框
以临时隐藏对话框,在工作表上选择新的单元格区域,然后选择展开对话框。
C 选择规则,然后单击编辑规则。
将显示编辑格式规则对话框。
4、在选择规则类型下,单击基于各自值设置所有单元格的格式。
5、在编辑规则说明下的格式样式列表框中,选择双色刻度。
6、选择最小值和最大值类型。
请执行下列操作之一:
设置最低值和最高值的格式选择最低值和最高值。
此时并不输入最小值和最大值。
设置数字、日期或时间值的格式选择数字,然后输入最小值和最大值。
设置百分比的格式选择百分比,然后输入最小值和最大值。
有效值为 0 到 100。
请不要输入百分号。
如果要按比例直观显示所有值,则使用百分比,因为值的分布是成比例的。
设置百分点值的格式选择百分点值,然后输入最小值和最大值。
有效的百分点值为 0 到 100。
如果单元格区域包含的数据点超过 8191 个,则不能使用百分点值。
百分点值可用于以下情形:要用一种颜色深浅度比例直观显示一组上限值(如前 20 个百分点值),用另一种颜色深浅度比例直观显示一组下限值(如后 20 个百分点值),因为这两种比例所表示的极值有可能会使数据的显示失真。
设置公式结果的格式选择公式,然后输入最小值和最大值。
公式必须返回数字、日期或时间值。
公式以等号 (=) 开头。
公式无效将使所有格式设置都不被应用。
最好在工作表中测试公式,以确保公式不会返回错误值。
注释
最小值和最大值是单元格区域的最小值和最大值。
请确保最小值小于最大值。
可以选择不同的最小值和最大值类型。
例如,可以选择数字最小值和百分比最大值。
7、要选择颜色刻度的最小值和最大值,请单击每个刻度的颜色,然后选择颜色。
如果要选择其他颜色或创建自定义颜色,请单击其他颜色。
选择的颜色刻度将在预览框中显示出来。
使用三色刻度设置所有单元格的格式
颜色刻度作为一种直观的指示,可以帮助您了解数据分布和数据变化。
三色刻度使用三种颜色的深浅程度来帮助您比较某个区域的单元格。
颜色的深浅表示值的高、中、低。
例如,在绿色、黄色和红色的三色刻度中,可以指定较高值单元格的颜色为绿色,中间值单元格的颜色为黄色,而较低值单元格的颜色为红色。
快速格式化
1、选择单元格区域,或确保活动单元格在一个表或数据透视表中。
2、在开始选项卡上的样式组中,单击条件格式旁边的箭头,然后单击色阶。
3、选择三色刻度。
最上面的颜色代表较高值,中间的颜色代表中间值,最下面的颜色代表较低值。
提示悬停在颜色刻度图标上,以查看哪个颜色刻度为三色刻度。
高级格式化
1、选择单元格区域,或确保活动单元格在一个表或数据透视表中。
2、在开始选项卡上的样式组中,单击条件格式旁边的箭头,然后单击管理规则。
将显示条件格式规则管理器对话框。
3、请执行下列操作之一:
若要添加条件格式,请单击新建规则。
将显示新建格式规则对话框。
若要更改条件格式,请执行下列操作:
1、确保在显示其格式规则列表框中选择了相应的工作表或表。
2、也可以采用以下方式更改单元格区域:在应用于框中单击压缩对话框
以临时隐藏对话框,在工作表上选择新的单元格区域,然后选择展开对话框。
3、选择规则,然后单击编辑规则。
将显示编辑格式规则对话框。
4、在选择规则类型下,单击基于各自值设置所有单元格的格式。
5、在编辑规则说明下的格式样式列表框中,选择三色刻度。
6、选择最小值、中点和最大值类型。
请执行下列操作之一:
设置最低值和最高值的格式选择一个中点。
此时并不输入最低值和最高值。
设置数字、日期或时间值的格式选择数字,然后输入最小值、中点和最大值。
设置百分比的格式选择百分比,然后输入最小值、中点和最大值。
有效值为 0 到 100。
请不要输入百分号。
如果要按比例直观显示所有值,则使用百分比,因为值的分布是成比例的。
设置百分点值的格式选择百分点值,然后输入最小值、中点和最大值。
有效的百分点值为 0 到 100。
如果单元格区域包含的数据点超过 8191 个,则不能使用百分点值。
百分点值可用于以下情形:要用一种颜色深浅度比例直观显示一组上限值(如前 20 个百分点值),用另一种颜色深浅度比例直观显示一组下限值(如后 20 个百分点值),因为这两种比例所表示的极值有可能会使数据的显示失真。
设置公式结果的格式选择公式,然后输入最小值、中点和最大值。
公式必须返回数字、日期或时间值。
公式以等号 (=) 开头。
公式无效将使所有格式设置都不被应用。
最好在工作表中测试公式,以确保公式不会返回错误值。
注释
最小值、中点和最大值是单元格区域的最小值、中点值和最大值。
请确保最小值小于中点,中点值小于最大值。
可以选择不同的最小值、中点和最大值类型。
例如,可以选择数字最小值、百分点值中点和百分比最大值。
在许多情况下,默认的 50% 的中点值效果最好,但您可以根据自己的需要调整这个默认值。
7、要选择颜色刻度的最小值、中点和最大值,请单击每个刻度的颜色,然后选择颜色。
如果要选择其他颜色或创建自定义颜色,请单击其他颜色。
选择的颜色刻度将在预览框中显示出来。
使用数据条设置所有单元格的格式
数据条可帮助您查看某个单元格相对于其他单元格的值。
数据条的长度代表单元格中的值。
数据条越长,表示值越高,数据条越短,表示值越低。
在观察大量数据(如节假日销售报表中最畅销和最滞销的玩具)中的较高值和较低值时,数据条尤其有用。
