CAD自定义填充图案
编写CAD自定义填充图案(水泥稳定碎石)的详细过程
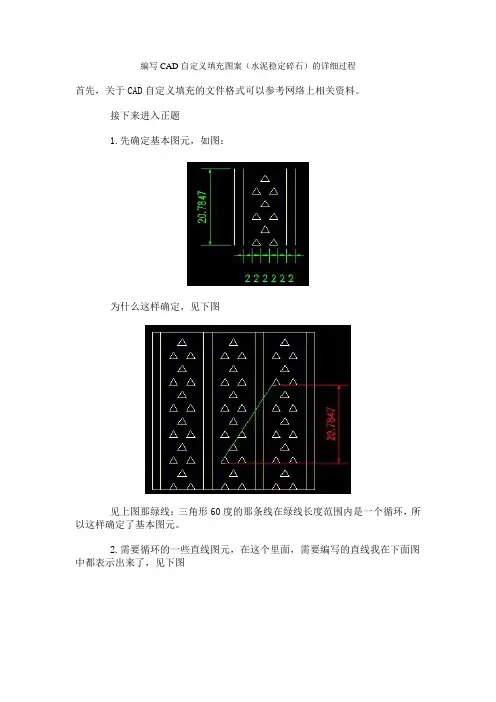
编写CAD自定义填充图案(水泥稳定碎石)的详细过程首先,关于CAD自定义填充的文件格式可以参考网络上相关资料。
接下来进入正题1.先确定基本图元,如图:为什么这样确定,见下图见上图那绿线:三角形60度的那条线在绿线长度范围内是一个循环,所以这样确定了基本图元。
2.需要循环的一些直线图元,在这个里面,需要编写的直线我在下面图中都表示出来了,见下图如图:需要编写的直线为两条60度的绿线、两条120度的洋红色线、两条0度的红线、两条90度的黄色线。
一共8条线。
3.接下来就开始编写啦,先从最简单的两条90度的黄线开始。
首先沿直线方向建立自定义坐标系,如图:以基准黄线向上方向沿着直线建立自定义坐标系,那这个时候下一个循环的黄线(见图),相对基准黄线的相对距离是:x:0;y:+12.当如图设置第一个三角的左下角坐标为(0,0),那这个时候基准黄线的起点为(-4,0),而一个基本图元中黄线的长度为20.7847;所以这条线的代码就定了。
写成:90,-4,0,0,12,20.7847,0对于上面还有个解释下:90是角度,最后面两个。
20.7847和0,正数表示这个地方有直线,负数表示没有。
0表示点。
那这条直线将一直延伸,中间没有断开,所以他的长度就是这个基本单元的长度,就是20.7847。
(详细每个地方的意思可以参考网络,不过从我上面那里面对应着图看也能看出来);同理,可以得到图3中另外一条直线的代码:90,-2,0,0,12,20.7847,0接下来写60°的那条直线,同样先作自定义坐标系,如图:为了表示清楚循环直线之间的相对位置,我把两直线用绿线表示出来了,见下图:如图:两条循环直线在两个图元间的相对位置如图,那接下来只要求得他们基准点的相对距离就OK啦。
见下图那A点到B点的相对位置就是(-12,6.9282),相对位置得到了,那接下来就要看在一个单位图元中,这条直线的情况,看他在这个直线方向上哪段有直线,哪段没有直线,有直线的长度计为正,没有就计为负值。
cad如何选择图案进行填充
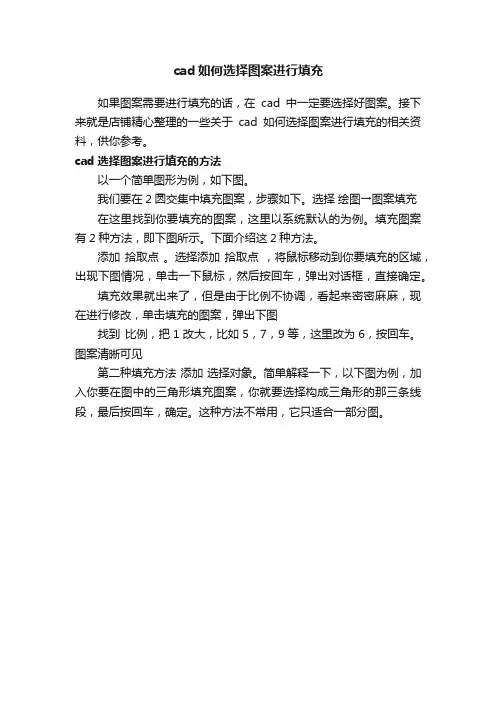
cad如何选择图案进行填充
如果图案需要进行填充的话,在cad中一定要选择好图案。
接下来就是店铺精心整理的一些关于cad如何选择图案进行填充的相关资料,供你参考。
cad选择图案进行填充的方法
以一个简单图形为例,如下图。
我们要在2圆交集中填充图案,步骤如下。
选择绘图→图案填充
在这里找到你要填充的图案,这里以系统默认的为例。
填充图案有2种方法,即下图所示。
下面介绍这2种方法。
添加拾取点。
选择添加拾取点,将鼠标移动到你要填充的区域,出现下图情况,单击一下鼠标,然后按回车,弹出对话框,直接确定。
填充效果就出来了,但是由于比例不协调,看起来密密麻麻,现在进行修改,单击填充的图案,弹出下图
找到比例,把1改大,比如5,7,9等,这里改为6,按回车。
图案清晰可见
第二种填充方法添加选择对象。
简单解释一下,以下图为例,加入你要在图中的三角形填充图案,你就要选择构成三角形的那三条线段,最后按回车,确定。
这种方法不常用,它只适合一部分图。
在CAD中绘制平面图案和填充的技巧
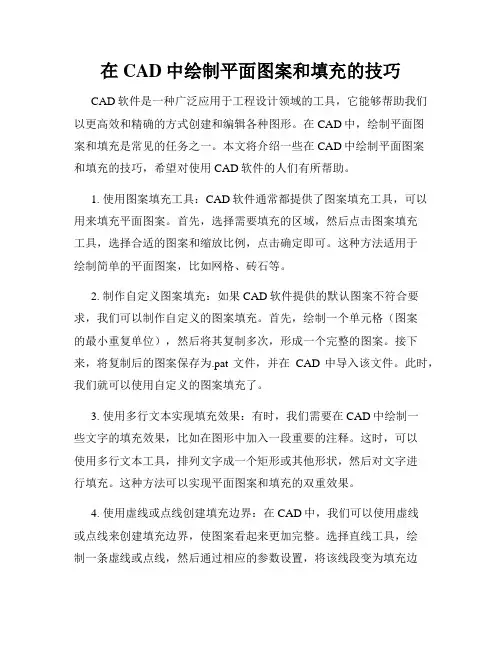
在CAD中绘制平面图案和填充的技巧CAD软件是一种广泛应用于工程设计领域的工具,它能够帮助我们以更高效和精确的方式创建和编辑各种图形。
在CAD中,绘制平面图案和填充是常见的任务之一。
本文将介绍一些在CAD中绘制平面图案和填充的技巧,希望对使用CAD软件的人们有所帮助。
1. 使用图案填充工具:CAD软件通常都提供了图案填充工具,可以用来填充平面图案。
首先,选择需要填充的区域,然后点击图案填充工具,选择合适的图案和缩放比例,点击确定即可。
这种方法适用于绘制简单的平面图案,比如网格、砖石等。
2. 制作自定义图案填充:如果CAD软件提供的默认图案不符合要求,我们可以制作自定义的图案填充。
首先,绘制一个单元格(图案的最小重复单位),然后将其复制多次,形成一个完整的图案。
接下来,将复制后的图案保存为.pat文件,并在CAD中导入该文件。
此时,我们就可以使用自定义的图案填充了。
3. 使用多行文本实现填充效果:有时,我们需要在CAD中绘制一些文字的填充效果,比如在图形中加入一段重要的注释。
这时,可以使用多行文本工具,排列文字成一个矩形或其他形状,然后对文字进行填充。
这种方法可以实现平面图案和填充的双重效果。
4. 使用虚线或点线创建填充边界:在CAD中,我们可以使用虚线或点线来创建填充边界,使图案看起来更加完整。
选择直线工具,绘制一条虚线或点线,然后通过相应的参数设置,将该线段变为填充边界。
这种方法适用于需要突出边界的填充效果,比如绘制墙面或建筑结构的设计图。
5. 使用图像填充工具:在某些情况下,我们可能需要将图片作为填充图案。
CAD软件通常都提供了图像填充工具,可以导入图片并将其作为填充图案使用。
选择图像填充工具,导入图片文件,然后选择适当的缩放比例和对齐方式。
这种方法适用于需要使用具体图片元素的填充效果,比如制作纹理地板或体育场馆的设计图。
6. 使用阵列命令复制填充:在CAD中,我们可以使用阵列命令来复制填充效果,快速创建大面积的平面图案。
CAD中的图案填充与填充比例技巧
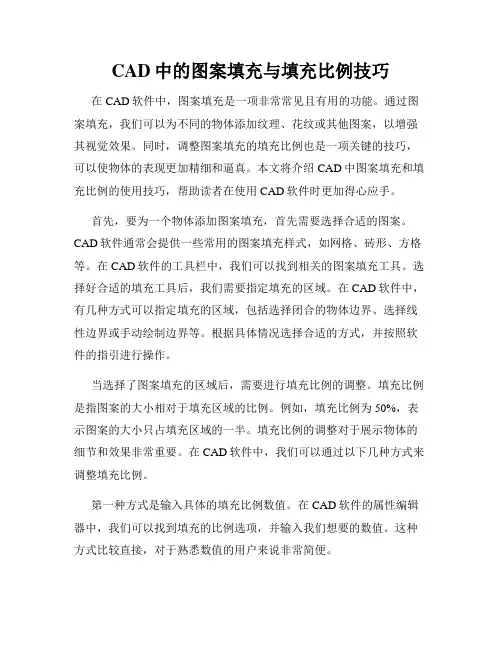
CAD中的图案填充与填充比例技巧在CAD软件中,图案填充是一项非常常见且有用的功能。
通过图案填充,我们可以为不同的物体添加纹理、花纹或其他图案,以增强其视觉效果。
同时,调整图案填充的填充比例也是一项关键的技巧,可以使物体的表现更加精细和逼真。
本文将介绍CAD中图案填充和填充比例的使用技巧,帮助读者在使用CAD软件时更加得心应手。
首先,要为一个物体添加图案填充,首先需要选择合适的图案。
CAD软件通常会提供一些常用的图案填充样式,如网格、砖形、方格等。
在CAD软件的工具栏中,我们可以找到相关的图案填充工具。
选择好合适的填充工具后,我们需要指定填充的区域。
在CAD软件中,有几种方式可以指定填充的区域,包括选择闭合的物体边界、选择线性边界或手动绘制边界等。
根据具体情况选择合适的方式,并按照软件的指引进行操作。
当选择了图案填充的区域后,需要进行填充比例的调整。
填充比例是指图案的大小相对于填充区域的比例。
例如,填充比例为50%,表示图案的大小只占填充区域的一半。
填充比例的调整对于展示物体的细节和效果非常重要。
在CAD软件中,我们可以通过以下几种方式来调整填充比例。
第一种方式是输入具体的填充比例数值。
在CAD软件的属性编辑器中,我们可以找到填充的比例选项,并输入我们想要的数值。
这种方式比较直接,对于熟悉数值的用户来说非常简便。
第二种方式是使用填充比例调节工具。
在CAD软件的工具栏中,我们可以找到一个类似滑块的工具,可以通过拖动滑块来调整填充比例。
这种方式相对来说更加直观和方便,可以根据实际需求快速改变填充的比例。
第三种方式是使用鼠标操作来调整填充比例。
在CAD软件中,我们可以通过鼠标进行手动调整,以达到想要的填充比例。
具体的操作方式是:选择填充区域后,按住鼠标左键不放,同时按住键盘上的Ctrl 键,并上下拖动鼠标,即可实现填充比例的调整。
这种方式相对来说较为灵活,可以根据个人需要进行微调。
除了调整填充比例外,CAD软件还提供了其他一些关于图案填充的相关选项,以满足不同的需求。
CAD软件中的线型和填充图案技巧
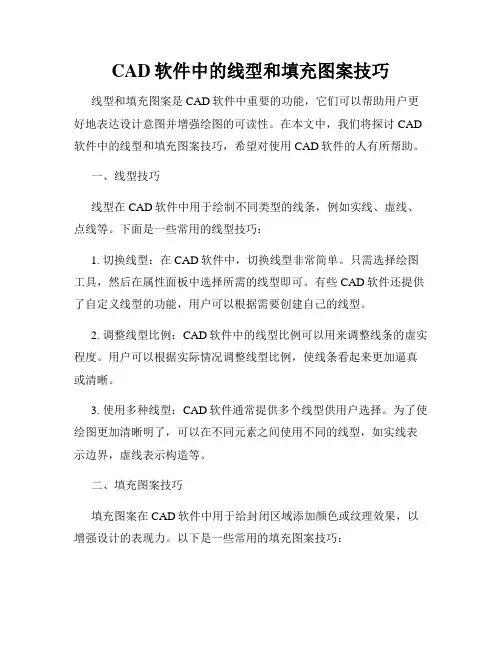
CAD软件中的线型和填充图案技巧线型和填充图案是CAD软件中重要的功能,它们可以帮助用户更好地表达设计意图并增强绘图的可读性。
在本文中,我们将探讨CAD 软件中的线型和填充图案技巧,希望对使用CAD软件的人有所帮助。
一、线型技巧线型在CAD软件中用于绘制不同类型的线条,例如实线、虚线、点线等。
下面是一些常用的线型技巧:1. 切换线型:在CAD软件中,切换线型非常简单。
只需选择绘图工具,然后在属性面板中选择所需的线型即可。
有些CAD软件还提供了自定义线型的功能,用户可以根据需要创建自己的线型。
2. 调整线型比例:CAD软件中的线型比例可以用来调整线条的虚实程度。
用户可以根据实际情况调整线型比例,使线条看起来更加逼真或清晰。
3. 使用多种线型:CAD软件通常提供多个线型供用户选择。
为了使绘图更加清晰明了,可以在不同元素之间使用不同的线型,如实线表示边界,虚线表示构造等。
二、填充图案技巧填充图案在CAD软件中用于给封闭区域添加颜色或纹理效果,以增强设计的表现力。
以下是一些常用的填充图案技巧:1. 选择合适的图案:CAD软件通常提供了多种预设的填充图案供用户选择。
用户可以根据设计需求选择合适的填充图案,例如实体填充、网格填充、斜线填充等。
2. 自定义填充图案:有些CAD软件允许用户自定义填充图案。
用户可以使用软件提供的工具创建自己喜欢的填充图案,并将其应用于设计中的区域。
3. 调整填充比例:CAD软件中的填充比例功能可以用来调整填充图案的密度。
用户可以按照需要调整填充图案的比例,使其看起来更加逼真或清晰。
三、线型和填充图案技巧的应用实例以下是一些线型和填充图案技巧的应用实例,帮助读者更好地理解如何使用CAD软件绘制图形:1. 建筑设计:在建筑设计中,可以使用线型绘制建筑物的轮廓,并使用不同的线型表示不同的构造细节。
同时,可以使用填充图案给建筑物的内部空间添加纹理效果。
2. 机械设计:在机械设计中,可以使用线型表示零件的边界,并使用不同的线型表示不同的特征,如孔、螺纹等。
如何在CAD中实现快速图形填充
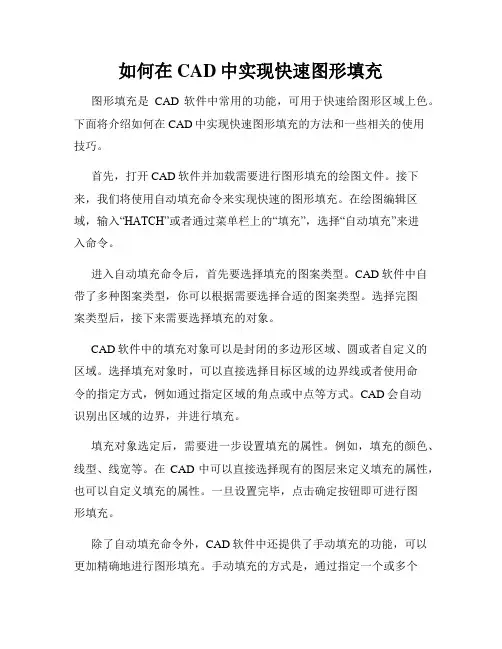
如何在CAD中实现快速图形填充图形填充是CAD软件中常用的功能,可用于快速给图形区域上色。
下面将介绍如何在CAD中实现快速图形填充的方法和一些相关的使用技巧。
首先,打开CAD软件并加载需要进行图形填充的绘图文件。
接下来,我们将使用自动填充命令来实现快速的图形填充。
在绘图编辑区域,输入“HATCH”或者通过菜单栏上的“填充”,选择“自动填充”来进入命令。
进入自动填充命令后,首先要选择填充的图案类型。
CAD软件中自带了多种图案类型,你可以根据需要选择合适的图案类型。
选择完图案类型后,接下来需要选择填充的对象。
CAD软件中的填充对象可以是封闭的多边形区域、圆或者自定义的区域。
选择填充对象时,可以直接选择目标区域的边界线或者使用命令的指定方式,例如通过指定区域的角点或中点等方式。
CAD会自动识别出区域的边界,并进行填充。
填充对象选定后,需要进一步设置填充的属性。
例如,填充的颜色、线型、线宽等。
在CAD中可以直接选择现有的图层来定义填充的属性,也可以自定义填充的属性。
一旦设置完毕,点击确定按钮即可进行图形填充。
除了自动填充命令外,CAD软件中还提供了手动填充的功能,可以更加精确地进行图形填充。
手动填充的方式是,通过指定一个或多个点,将填充区域划分成多个小区域,并分别设置不同的填充属性。
这种方式可以更加灵活地控制图形的填充效果。
在进行图形填充时,还需考虑一些细节和技巧。
例如,CAD软件提供了填充和边界线之间的切割设置,可以确定填充是否与边界线相交或覆盖。
另外,CAD还提供了填充背景颜色的设置,可以调整填充和背景的对比度。
此外,CAD软件还支持图形填充的编辑和修改。
在完成图形填充后,可以选择填充对象并通过命令栏或右键菜单来进行填充的编辑和修改。
例如,可以更改填充的属性,如颜色、线型,或者调整填充的位置和大小等。
总之,在CAD中实现快速图形填充是一项基本而常用的功能。
通过上述介绍的方法和相关的使用技巧,你可以在CAD软件中轻松地完成图形填充的操作。
CAD绘图中图案复制和填充的技巧与技巧
CAD绘图中图案复制和填充的技巧与技巧在CAD软件中,绘图是一个非常重要的环节。
为了提高绘图的效率和准确性,掌握图案复制和填充的技巧是必不可少的。
本文将介绍CAD绘图中图案复制和填充的一些技巧与技巧。
一、图案复制技巧1. 复制单个对象对于需要复制的单个对象,可以使用CAD软件中的复制命令。
具体操作如下:(1)选中需要复制的对象。
(2)输入“COPY”或在软件中选择复制命令。
(3)选择基点,即复制的起始位置。
(4)指定复制的末点,即复制的目标位置。
2. 复制多个对象对于需要复制的多个对象,可以使用CAD软件中的阵列命令实现复制。
具体操作如下:(1)选中需要复制的对象。
(2)输入“ARRAY”或在软件中选择阵列命令。
(3)选择阵列的类型,可以选择矩形、极坐标、路径等。
(4)根据选择的阵列类型,输入相应的参数,如行数、列数、角度等。
(5)指定基点和距离,即复制的起始位置和复制的间距。
3. 复制对象的镜像有时候需要将一个对象进行镜像复制,即保留原对象的镜像副本。
可以使用CAD软件中的镜像命令来实现。
具体操作如下:(1)选中需要镜像复制的对象。
(2)输入“MIRROR”或在软件中选择镜像命令。
(3)选择镜像线,即镜像的轴线或对称线。
(4)指定镜像对象的位置。
二、图案填充技巧1. 填充固定图案CAD软件提供了各种固定的填充图案供选择,如实心、网格、点状等。
可以通过以下操作进行图案填充:(1)选中需要填充的区域或对象。
(2)输入“HATCH”或在软件中选择填充命令。
(3)选择图案类型,如实心、网格、点状等。
(4)根据选择的图案类型,输入相应的参数,如间距、角度等。
2. 填充自定义图案如果CAD软件提供的固定图案无法满足需求,可以使用自定义图案进行填充。
具体操作如下:(1)准备好自定义图案的图像文件,可以是位图、矢量图等格式。
(2)输入“HATCH”或在软件中选择填充命令。
(3)在填充类型中选择“图像”。
(4)选择“导入图像”,并选择已准备好的自定义图案图像文件。
CAD填充图形该如何设置
CAD填充图形该如何设置给CAD图形填充功能时我们需要进行很多设置,所以大家一定要掌握填充。
接下来就是店铺精心整理的一些关于CAD填充图形该如何设置的相关资料,供你参考。
CAD填充图形设置的方法1、在功能区面板或工具栏单击填充按钮,或输入H后回车,启动填充功能。
填充的快捷命令只有一个字母H,就说明这是一个使用频率非常高的命令。
填充功能启动后,软件会自动弹出如下图所示的对话框。
此对话框上有三项最为常用:第一个是“类型和图案”,也就是选择填充图案的样式,第二是角度和比例,可以设置填充图案单元格的大小和倾斜角度;第三个是“边界的选择”,可以选择图形对象或再封闭区域内单击。
图案的选择没有什么技巧可言,边界的操作也不复杂,最关键是设置合理的填充比例。
填充比例跟填充区域尺寸要协调,如果填充比例相对于填充区域过小,会产生过密的填充效果,反之,则会产生过稀疏的填充效果,甚至看不到填充效果。
2、单击对话框右上角的“添加:拾取点”按钮,然后依次在下图中的区域1、区域2中单击,可将下图中的两个区域选为填充区域。
注:如果你没有这样的例图,也可以先画几个圆,然后来学习填充功能。
3、按空格键或回车键,确认填充区域选择完毕,软件自动重新弹出“边界图案填充”对话框,直接单击“确认”即可完成填充。
如果需要修改填充的参数,比如,想将填充的比例改大,或者需要更换另一种填充图案,可直接双击图中的填充对象,就可以打开填充编辑的对话框,在对话框中修改参数即可。
注:AUTOCAD高版本采用功能区界面时不弹出填充对话框,而是在功能区显示填充面板,功能跟对话框类似。
填充的选项很多,单击填充对话框右下角向右的箭头,会将所有选项展开,如下图所示。
在展开部分又有孤岛、边界保留、边界集、允许的间隙、继承选项等选项,除此以外,填充对话框还有“渐变色”选项卡,还可以创建单色或双色的渐变填充。
cad中如何填充自己想要的图片
cad中如何填充自己想要的图片
cad中如何填充自己想要的图片呢?下面店铺告诉大家cad中如何填充自己想要的图片,一起来学习吧。
cad中填充自己想要的图片的方法:
首先我们先看下要插入cad的图片,将它放置在一个比较好找的地方
然后再打开cad,点击里面的”插入“
选择”光栅图像参照“
在弹出的界面框中,通过”浏览“,找到我们之前存放的图片,图片可以在旁边预览到,我们就可以知道我们是否找错图片没
然后把”在屏幕上指定“前面的对勾去掉,底下是缩放比例的数值,大家可以按比例填写,然后点击”确定“
这样这个图片就加到cad图纸里面了
如果觉得大小不合适,可以选中图片,利用”缩放“快捷键改变大小,或者删除后重新输入比例。
CAD填充制作方法
CAD填充图案制作工具YQMKPAT插件,CAD图案填充自己做,制作教程你是不是想自己做自己个性化的CA D图案填充?填充方形瓷砖,一步到位?学会了用这种方式,以后画施工方便多了,拼花地面图案、镂空板、软包、家具等等,做好一次后,以后画施工图都直接可以调用。
这个CAD填充图案制作YQMKP AT插件,是历上最易用的制作工具,包用包会。
看一下我做的填充图案文件:使用后的显示:拼花瓷砖:使用后:欧式拉钉软包:使用后:不多说,上教程,下载文件,文件里的目录:打开Auto CAD,添加一个新路径,找到这插件存放的地方。
在AutoC AD中点《菜单》:《工具》,然后《加载应用程序》:打开窗口后,点击选择"yqmkpa t.vlx"加载进去。
点击《加载》后,提示框内显示:已成功加载y qmkpa t.vlx。
就可以点《关闭》了。
回到Auto CAD软件原版面后,软件命令行已经显示:显示加载完成!就可以自己先画个最简单的,做个80*80瓷砖图案,就先画横竖80条各一条:再输入命令《mp1》发动制作程序,弹出一个保存填充图案的框,就可以写上想要做的这个填充图案的名称了(备注:保存的文件名,不能修改,否则文件以后不可用!想改,只能再另重画过)。
填充图案文件名,你想怎么写,就怎么写,方便记就行:点保存,然后,按提示操作:选择对象注:如果是用ct a命令画的方形,是不可用的。
要炸开,才可用。
如果要画花纹图案,图案是从别的软件导入进来的,炸开都法用。
图案是从别的软件导入进来的,要用A或L线命令重新描。
按命令行提示的,选择左下角按命令行提示的,横向重复间距选择(就是横向填充距离):竖向重复间距选择(就是竖向填充距离):一个80*80瓷砖填充图案制作完成了,就那么的容易!看看填充的效果如何:打开图案填充编辑器,找到我们之前做的800X800文件。
- 1、下载文档前请自行甄别文档内容的完整性,平台不提供额外的编辑、内容补充、找答案等附加服务。
- 2、"仅部分预览"的文档,不可在线预览部分如存在完整性等问题,可反馈申请退款(可完整预览的文档不适用该条件!)。
- 3、如文档侵犯您的权益,请联系客服反馈,我们会尽快为您处理(人工客服工作时间:9:00-18:30)。
CAD自定义填充图案
CAD制图的时候为了提高工作效率以及图纸平面的美化,往往会在某一部分采用填充图案的形式。
CAD自带的填充图案也有很多种,但是也会有人觉得CAD自带的填充图案太少,而网上下载的填充图案又找不到自己想要的,这就需要我们自定义填充图案。
首先,自定义填充图案需要Auto CAD2004以上的版本;其次需要下载YQMKPAT.VLX插件。
以下以图文介绍制作相应自定义填充图案过程:
1. 打开自己的图纸,首先要加载一个填充图案的命令。
在CAD 界面输入“AP"空格,在弹出的窗口中选择已经下载好的填充图案命令符。
待状态栏出现已加载的字符后,关闭该窗口,填充图案命令符就算加载成功了;
2. 在CAD图纸中新建一个1000*1000的REC(单位为MM),矩形框的大小可以自定,可以是正方形也可以是长方形。
不过为了保证填充图案的连贯性,建议选用长宽相等的尺寸。
在画出的矩形框中绘出自己想要的图案,要使填充效果做到无缝拼接,可以事先做出两个保证上线的线条能完美衔接;
3. 图案绘制完毕后,在CAD界面输入“MP”空格,为自己要制作的填充图案取一个萌萌的名字吧,不过为了便于找到对应的填充图案,名字最好取成自己能记得住的哦!
4. 点保存后就开始选择图案,采用鼠标框选的模式将矩形框内的所有线条全部选中,然后空格键确认;
5. 选择完图案以后根据提示用鼠标点击图案中任意一点来确定填充图案的基点。
并选择填充图案时的横向重复间距,以此点击如图中的"A"、“B”两点;
6. 然后再选择填充图案的竖向重复间距,依次点击图中所示的"C"、“D”两点。
填充图案就算是制作完成了;
7. 看看制作效果吧,输入“h”空格,调出填充图案选项板,找到自定义栏,可以看到刚刚自己取名的填充图案,单机即可预览,点击确定就可以选择该填充图案;
8. 调整好填充图案的比例和角度,选择一个填充范围,看看填充效果吧。
怎么样是不是很有成就感啊!
注意:第四步选择填充图案的时候如果有选不中的情况,要先检查一下目标选择对象是否已经打散,如果没有打散是选不中的!。
