TEKLA实例教程

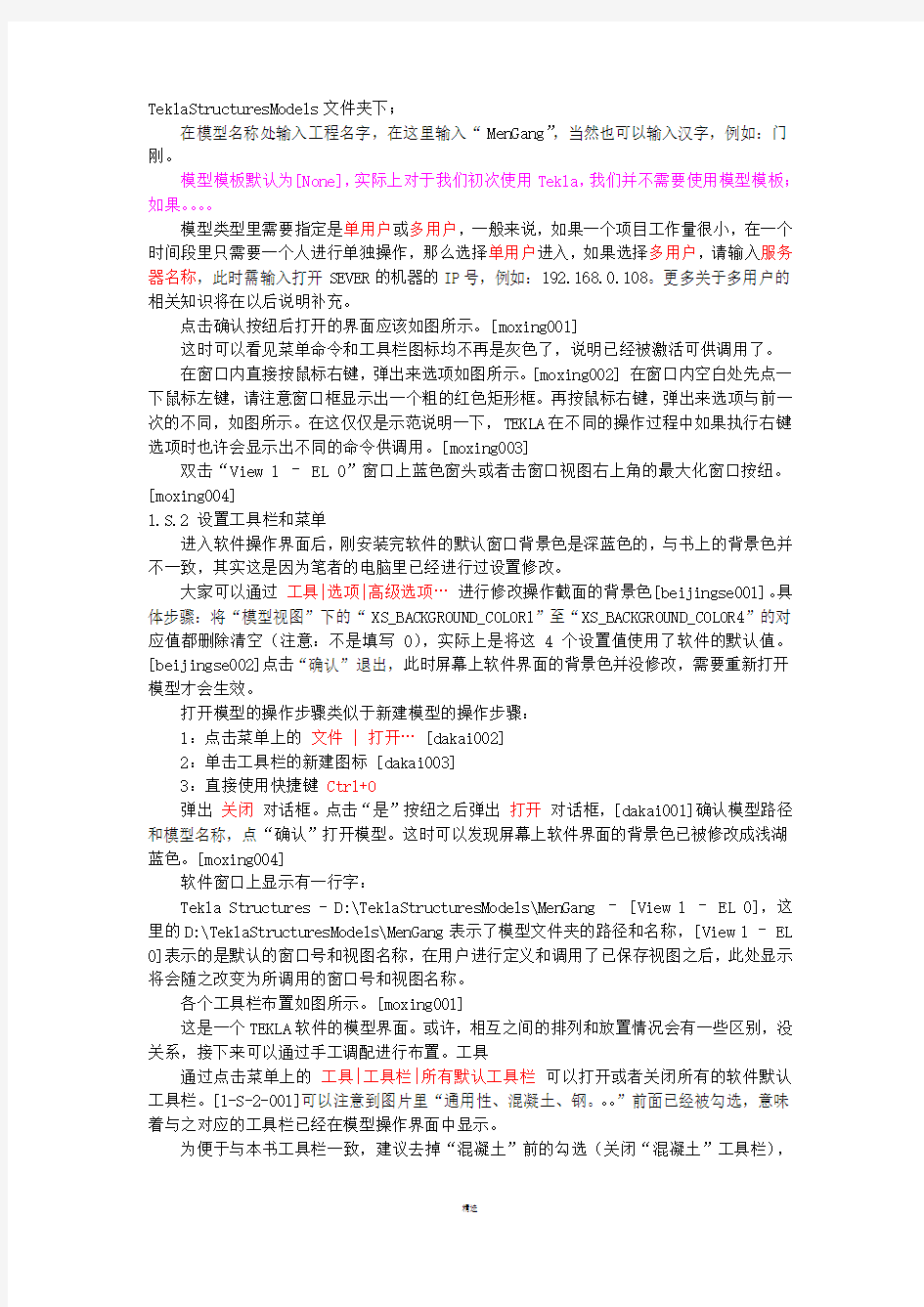
前言
《3天从入门到实战 TEKLA实例教程》是一本专为钢结构深化设计人员学习TEKLA软件而编写的教材。书中的命令顺序和时间安排经多次培训检验,创造性的采用了具有代表性的轻型门式刚架和多层框架在进行实际深化过程时的操作步骤来逐一调用和讲解各个命令,真正意义上的达到和实现了即学即用的学习目的。
本书以学习时间为单元进行编排,大致如下:第一天主要进行门钢刚架的搭建;第二天上午完成门钢刚架的次结构,下午完成多层框架的模型搭建;第三天学习编号和生成、编辑、输出图纸。
通过本教程一步一步的操作,由于此过程与实际深化操作过程和步骤基本吻合,循序渐进,所以更能培养初学者学习和掌握TEKLA软件的信心,使枯燥的命令讲解随着实际模型在电脑中的逐步完善而变得成就感十足,对以后实际工作流程和控制也更具有针对性。
最值得一提的是,本书还包括附录和多媒体配书光盘一张。附录位于本书的最后,内容包括作者多年设置使用的TEKLA快捷键说明,深化设计流程;光盘里含有本书的实例文件和TEKLA快捷键文件及使用说明。
现在,书已经在手中打开,是时候打开电脑进行实战了。。。。。。
手写体签名
2009年5月10日于上海
万事开头
关于TEKLA STRUCTURE软件的优点和介绍在此就不费篇章了,如果你是刚加入到钢结构深化设计队伍行列或者对它还不了解,请先去BAIDU一下。
俗话说,万事开头难,想必大家在学习和摸索TEKLA软件的过程中已经耗费了不少精力,有时候腾出时间想静心下来掌握这个软件工具,但是受挫于此起彼伏的各个问题阻碍,一直进展不顺;或费时费力从网络上收集下载到许多学习资料和各个问题,但是多如蜂窝乱如麻,一点也不系统,无从着手。。。。。。
本例所选用的门式刚架为[《03G102》中国建筑标准设计研究院出版]第一个实例。建议大家自备此书,其中里面的诸多内容对于深化设计的理解和深度控制很有建设性。
别担心,请相信本书,相信自己,Let’s Begine。。。。。。
1.S.1 打开程序界面
首先需要打开TEKLA软件界面,开始 | 所有程序 | Tekla Structures 14.0,[denglujiemian001]点击Tekla Structures 14.0 China,如所做工程需要使用,仅仅是为了工作环境进行区分,会有库文件等设置上的区别。
弹出Tekla Structures 登录对话框,[denglujiemian002]需要选择指定一个登录的操作模式,如果主要的工作是进行钢结构深化设计,则在下拉框里选择钢结构深化。[denglujiemian003]打开了软件界面应该如图所示:[denglujiemian004] 打开之后许多菜单命令和工具栏图标均为灰色,点击无反应,这是因为还没有建立一个模型,无法激活使用。
下面通过新建一个模型来开始调用和配置的软件操作界面,可以通过以下3种方式进行新建一个模型:
1:点击菜单上的文件 | 新建…弹出新建对话框。[xingjian001]
2:单击工具栏的新建图标弹出新建对话框。[xingjian002]
3:直接使用快捷键Ctrl+N弹出新建对话框。
弹出对话框如图所示。[xingjian003]
保存在:是指所新建的模型放置路径,默认情况下存放在TEKLA安装路径的
TeklaStructuresModels文件夹下;
在模型名称处输入工程名字,在这里输入“MenGang”,当然也可以输入汉字,例如:门刚。
模型模板默认为[None],实际上对于我们初次使用Tekla,我们并不需要使用模型模板;如果。。。。
模型类型里需要指定是单用户或多用户,一般来说,如果一个项目工作量很小,在一个时间段里只需要一个人进行单独操作,那么选择单用户进入,如果选择多用户,请输入服务器名称,此时需输入打开SEVER的机器的IP号,例如:192.168.0.108。更多关于多用户的相关知识将在以后说明补充。
点击确认按纽后打开的界面应该如图所示。[moxing001]
这时可以看见菜单命令和工具栏图标均不再是灰色了,说明已经被激活可供调用了。
在窗口内直接按鼠标右键,弹出来选项如图所示。[moxing002] 在窗口内空白处先点一下鼠标左键,请注意窗口框显示出一个粗的红色矩形框。再按鼠标右键,弹出来选项与前一次的不同,如图所示。在这仅仅是示范说明一下,TEKLA在不同的操作过程中如果执行右键选项时也许会显示出不同的命令供调用。[moxing003]
双击“View 1 – EL 0”窗口上蓝色窗头或者击窗口视图右上角的最大化窗口按纽。[moxing004]
1.S.2 设置工具栏和菜单
进入软件操作界面后,刚安装完软件的默认窗口背景色是深蓝色的,与书上的背景色并不一致,其实这是因为笔者的电脑里已经进行过设置修改。
大家可以通过工具|选项|高级选项…进行修改操作截面的背景色[beijingse001]。具体步骤:将“模型视图”下的“XS_BACKGROUND_COLOR1”至“XS_BACKGROUND_COLOR4”的对应值都删除清空(注意:不是填写0),实际上是将这4个设置值使用了软件的默认值。[beijingse002]点击“确认”退出,此时屏幕上软件界面的背景色并没修改,需要重新打开模型才会生效。
打开模型的操作步骤类似于新建模型的操作步骤:
1:点击菜单上的文件 | 打开…[dakai002]
2:单击工具栏的新建图标 [dakai003]
3:直接使用快捷键Ctrl+O
弹出关闭对话框。点击“是”按纽之后弹出打开对话框,[dakai001]确认模型路径和模型名称,点“确认”打开模型。这时可以发现屏幕上软件界面的背景色已被修改成浅湖蓝色。[moxing004]
软件窗口上显示有一行字:
Tekla Structures - D:\TeklaStructuresModels\MenGang – [View 1 – EL 0],这里的D:\TeklaStructuresModels\MenGang表示了模型文件夹的路径和名称,[View 1 –EL 0]表示的是默认的窗口号和视图名称,在用户进行定义和调用了已保存视图之后,此处显示将会随之改变为所调用的窗口号和视图名称。
各个工具栏布置如图所示。[moxing001]
这是一个TEKLA软件的模型界面。或许,相互之间的排列和放置情况会有一些区别,没关系,接下来可以通过手工调配进行布置。工具
通过点击菜单上的工具|工具栏|所有默认工具栏可以打开或者关闭所有的软件默认工具栏。[1-S-2-001]可以注意到图片里“通用性、混凝土、钢。。。”前面已经被勾选,意味着与之对应的工具栏已经在模型操作界面中显示。
为便于与本书工具栏一致,建议去掉“混凝土”前的勾选(关闭“混凝土”工具栏),
[1-S-2-002]另外,还需要手动调出一个“节点”工具栏,当按图所示勾选了“所有节点”之后,注意屏幕的右侧显示出了“节点”工具栏。[1-S-2-003]
类似于操作Auto Cad工具栏的方法,将各个工具栏按图中所示位置进行重新排布,工具栏分别布置于屏幕的左、上、右侧。[1-S-2-004]
为了加快建模的效率,需要设置好软件的“光标捕捉”“快捷选取”“拖和拉”(对应的快捷键为T、S、D),[tsd001]在功能方面类似于Auto Cad里的自动捕捉和拉伸热夹点,但是在TEKLA软件里,“热夹点”被赋予了一个新的名称“控柄”,在初步接触TEKLA时可理解“控柄”为关键点或者控制点。
也可以直接从键盘按下字母键T、S、D进行打开及关闭来回切换,在屏幕的下方中间居右显示栏里会有显示。
由于在T、S、D打开的情况下,初学者很容易按住Ctrl键选择对象进行拖动,所以往往都被告知尽量不要打开T、S、D,但是笔者对此却不这么认为:这就象是在使用Auto Cad 作图过程中不使用自动捕捉和使用拉伸命令一样痛苦。
为了高效率的使用TEKLA,请大胆的把T、S、D设置全部打开吧。
在TEKLA软件里,提供了“翻转高亮”选项,在本书中,被设置为关闭。
另外,还需要对“选择对象”和“捕捉点”进行如图所示设置(将“选择所有”按纽设置为打开,在“捕捉点”工具栏里,仅关闭“捕捉到任何位置”,其余全部都打开。[shezhi001] 为了在线框模式下显示型钢(例如:T型钢、H型钢、角钢等)的腹板线,建议进入工具|选项|选项…设置“通用性”为“全部加点的部件”,点击“应用”“确认”按纽退出对话框。 [shezhi002]
一般情况下,可以使用选项里的其他系统默认值,如有特别需要再自行修改设置,例如:单位和精度等。
1.S.3 自定义快捷键
是否希望使用TEKLA象是使用AUTOCAD一样的方便和使用快捷键?Tekla允许用户对众多的命令自定义相应的快捷键。使用快捷键比点击工具栏图标或菜单要快很多,在很大程度上提高工作效率。
你可以按以下方法自行定义你所希望的快捷键。操作方法如下:
1.单击工具 > 自定义弹出自定义对话框。[kuaijiejian001]
2.单击对话框左边列表中的命令。[kuaijiejian002] [kuaijiejian003]
3.输入一个单独的字母或与 Shift 、Alt 或 Ctrl 键的组合。
4.点击箭头将该命令复制到用户菜单中激活快捷键。 [kuaijiejian007]
5.单击关闭退出自定义对话框。
如你认可本书附录里的自定义快捷键设置,那么可以直接双击本书所附光盘中的快捷键注册表文件(14.0 Shortcuts.reg)进行加载。我们建议你这么做,以便与本书的快捷键命令一致,方便操作。
需要注意的是:即使我们在14.0 Shortcuts.reg注册表里预设了以下四个命令的快捷键:“创建平行点 [ H ]”、“创建垂直点 [ O ]”、“沿着2点的延长线增加点”、“创建等分点 [ N ]”,但是加载之后仍然需要打开软件从工具 > 自定义再次手工加载到菜单上。[kuaijiejian005] [kuaijiejian006] [kuaijiejian007][kuaijiejian008] 当设置好的快捷键需要输出保存或者提供给其他人使用时(就象是前面导入使用本书快捷键一样),只需要进入注册表直接输出即可,操作步骤如下:
1:开始|运行,然后输入regedit点确定进入注册表[zhucebiao001]
2:点击HKEY_CURRENT_USER前的+号展开然后选择Software展开[zhucebiao002]
3:找到其中的Tekla|Structures|14.0|Actions,按鼠标右键,选择导出[zhucebiao003]
4:在弹出的对话框里指定一个文件保存路径和文件名,然后点击保存[zhucebiao004] 以后就可以直接通过双击该文件来添加TEKLA快捷键了。
使用快捷键,如果执行命令,只需在键盘上按相应的快捷键即可(例如:1、B、H等)。如果希望在执行命令之前进行预设置(例如:创建梁之前,希望设定好梁的截面等参数;或者在创建点之前,需要给定点的距离参数等),只需要快速双击相关的快捷键即弹出相关属性对话框。读者可以自行尝试执行体验。
如果在使用过程中出现快捷键不能使用情况,请注意核查输入法是否正确。一般而言,按快捷键没反应都是在因为输入法不对造成的。
1.S.4 轴线与基本视图
一般而言,我们需要在一个项目开始之前进行轴线定义。双击视图里的轴网,弹出轴线对话框。
在弹出的对话框中,我们按图输入以下数字进行轴线修改。[zhouxian001]
在输入坐标时所使用的单位为默认的毫米, X、Y坐标栏里直接按照设计图轴线输入即可,各轴线距离使用用一个空格键隔开。如果有多根轴线(N+1)间的间距(L)相同,我们可以采用N*L的方式进行简化输入。
Z坐标输入时我们需要查询设计图里的各个立面标高数值,一般来说,尽可能多的输入标高会更有利于建模过程中快速定位。对于部分或者个别的楼层标高不须显示的,在出图时也很容易编辑合并。所以,输入的原则是越全越好,尽可能满足建模放样定位需要。如果立面上的坐标有负标高,则输入一个负值即可。
输好轴线坐标之后,需要定义“标签”,也就是输入与轴线对应的轴线号。
在输入标签栏“Z”时,建议掌握和使用一个小技巧:在输入完Z坐标,[zhouxian002] 鼠标未点击其他栏时便将Z坐标数值复制,然后粘贴到标签Z栏里,然后按设计图标高文字进行修改(一般是将Z坐标数值由毫米转化成米的单位)比较快捷。
这样操作有以下两个方面的优点:
1:可以最大程度上保持Z向标高数值与标签是一致的,即使有时可能由于认为输入的疏忽和失误,但是,也能够在建模定位过程中很容易判断出Z向标高的正确性。
2:如果输入了Z向标高之后进行X标签输入,则Z坐标栏会由输入的整数自动转化成带小数点的小数格式(默认是小数点后两位数字的精度,一般补两个0),待复制了带有小数的Z向标高数值做标签时,小数点比较混乱。
在轴线标签输入时,采用空格键隔开各个标签,若不希望显示某标签,则可以通过使用“”进行跳轴线号(引号里输入一个空格符号)。例如:如取消轴线标签3,则将“3”用“”替代。
另外一种情况,如果轴线标签需要显示为:A108 Center line(即:标签间需要使用空格),则需要将整串字符串用“”包括住整串字符。
往下的是“线延伸”,这里默认的数字是2000,这个数字是用来编辑轴网的轴线从交点往外延伸的距离而定的。你也可以均修改为0或者500或者1000,可以自己试。我们这现在采用默认的2000。
原点的坐标建议大家采用世界坐标系的(0,0,0)。磁性选择项是一个高版本的新增功能,但是,强烈建议大家不要勾选后面的勾。如勾选,则轴线具有磁性,在编辑轴线时,位于其上的对象也会随之移动,磁性平面的深度意味着轴线具有磁性时能够绑定对象的范围。
然后点“修改”。注意不要点“创建”。因为轴网已经有一个了,所以不是创建;当我们
点了“确认”之后,我们会看见轴线已经改变了,这时候我们在视图上黑色的空白处单击一下鼠标,注意视图旁边会出现一个红色框。[zhouxian003]
按右键,在弹出的选择项里选择“适合工作区域”。这时候会有一个绿色的“线盒子”(如果点击了视图上的空白处,也许长方体的颜色显示是白色)包裹住一个黑色的轴网,如图所示。[zhouxian004]
现在看见的轴网其实是旋转了一定空间角度的轴网,有点象轴测图的效果。在视图上空白处双击鼠标,会弹出一个“视图属性对话框”,从这里可以看见我们的视图是在空间里与世界坐标系的X-Y平面有一定的角度的:绕Z轴旋转-30度,绕X轴旋转20度。可以看见这其中有个“角度”选择项,默认的是“3D”,现在把它选择为“平面”。点击“修改”,可以看见视图已经产生变化,已经不再是“轴测”效果了,而为正投影工作面。在轴测视图与正交视图中来回切换可以使用Ctrl+P快捷键进行操作。
表示选项下的视图类型在此将渲染改选为线框显示,点击“修改”,“应用”。渲染显示主要更侧重于观察和查看模型效果,线框显示则更侧重于布置和编辑模型对象。[shitushuxing001]
下面有一个“显示深度”,可以理解为,站在当前平面上,往上看多远,往下看多远。我们默认的是1000,就是在本视图,可以显示的物体为上下各1000范围内的零件或者物体,超过此范围的不显示在本视图。然后我们点击“确认”,退出对话框。[shitushuxing002] 接下来“应用”刚刚修改的视图属性设定进行轴线视图创建(可以理解为快速创建各个轴线立面图和各个标高的平面图)。请注意,建议只有在确定“应用”了上次的视图属性里的修改操作(角度为平面,视图类型为线框表示)之后再进行此命令操作。如已不确定上次是否点击“应用”按纽,也可双击视图空白处弹出“视图属性”对话框,点击“应用”“确认”。本操作仅仅是确保接下来生成的视图属性均同当前视图属性。因为一般而言,创建的各个视图都应该是角度为平面,视图类型为线框表示。否则,需要手工一个一个视图进行属性修改和保存。那样,无疑会增加无谓的多余操作次数和步骤。
在轴线上单击鼠标选择轴线,按鼠标右键,创建视图|沿着轴线…弹出沿着轴线生成视图对话框,[chuangjianshitu001]在这你可以单独设置每一类视图的属性,也可以采用默认的设置(默认的设置即为刚刚我们在EL 0视图中使用的“应用”属性)。名称的前缀也可以按需要修改,例如:XY视图里的“PLAN”修改为“平面图”等。那么,被创建的XY视图名称将会自动命名为:“平面图 -0.150”。如需将此名称修改成习惯性的命名“-0.150 平面图”。,则需在创建了视图之后逐一调出和修改视图名称。在本例中,我们采用软件默认的视图名称前缀,不做修改。[chuangjianshitu002]
点“创建”,弹出一个“视图”对话框以待确认和核查。我们可以选择一部分不需要的轴线视图进行删除,也可以选择一部分视图通过来回方向的视图控制其是否显示。然后点“确认”关闭“视图”对话框。继续点“确认”关闭“沿着轴线生成视图”对话框。退回到默认的EL 0视图平面。
建议大家把EL 0视图修改为一个渲染的3D视图。具体操作步骤:双击视图空白区域,弹出“视图属性对话框”,将名称改成3D VIEW,角度选为3D,视图类型选为渲染,显示深度里向上向下输入一个足够大的数字(数值大小超过整个模型的Z向标高,注意不要填入负数),比较简单而又不动脑筋的办法是在“向上”和“向下”显示深度里多输入一些0。如图所示。[chuangjianshitu003]点击“修改”“确认”按纽退出“视图属性对话框”,注意,原来系统命名的EL 0视图已被改名为3D VIEW视图,最大化当前视图之后再按右键执行“适合工作区域到整个模型”,效果如图所示。[chuangjianshitu004]
XSTEEL初级第二讲:点与多边形板的创建
2-1
用以下3种方法打开已经创建命名的“PLAN -0.150”视图。
1:视图|视图列表…弹出视图对话框[1]
2:点击工具栏上点击打开视图列表按纽弹出视图对话框[3]
3:直接使用快捷键Ctrl+A弹出视图对话框[2]
在弹出的视图对话框里,左边列出所有不可见(处于关闭状态)的已命名视图,在右边列出所有可见视图。选择“PLAN -0.150”视图(如需打开多个视图,需按下Shift或Ctrl键)并点击移动按纽使视图名从左边列表(关闭状态)移动到右边列表(打开状态)。更直接的操作方法是双击左侧“PLAN -0.150”视图名直接打开视图。如要删除命名的视图,则可以使用删除按纽进行删除。本例里,请大家将多余视图删除,仅留下如图所示命名的视图,关闭本对话框。[4]
在“PLAN -0.150”视图中进行创建柱底板和定位柱。
一般而言,在TEKLA建模流程为:定位(使用轴线、参考点或辅助线等);创建零件;如需要则进行零件编辑操作;完成细部、节点;检查组焊和碰撞。遵循这一原则有助于提高效率和准确度!
下面将具体学习和使用做点的命令。放大视图到合适大小的位置(按住鼠标中键不放移动鼠标,直接将视图左下角移动到中央位置[5],然后滚动鼠标中键放大视图)如图所示。
[6]
首先使用“创建延伸点”命令创建参考点。
在此之后,不再列出命令在菜单中的位置,仅给出按纽图标以及快捷键命令。快速双击按扭,或者连续快速按两下快捷键0,弹出“点的输入”对话框,在对话框里填写一个我们需要偏移的距离(200 25),数字中间用空格键隔开,[这个命令你也可以分别连续使用两次来实现,则:首先偏离200,再从200处偏离25]效果是一样的。[7]
点“应用”按纽,先不要点“确认”按纽,然后选择1轴线上任意一点[8],再选择1轴线与A轴线的交点[9]。这时候两个点就可以创建出来了[10]。然后再从选择1轴线上已有点的一侧按类似步骤执行命令选择任意一点[11],再选择1轴线与A轴线的交点[12]。这时候又创建了两个点。 [13]
创建的点在当前平面内,点的颜色为默认的黄色。[如果点与线在当前的工作平面上,则显示为默认的黄色,如果不在本平面内,则显示为默认的红色,当然,你也可以自己修改参考线的颜色,以示区别,例如在中心线或者其他定位的参考线我们就可以换掉这个黄色,与旁边的黄色参考线区分出来,操作的步骤是:双击参考线,弹出的对话框里选择颜色,其中有一个默认距离1000,是为了偏离我们选择的两个定点的距离用的,如果不需要偏离(偏离的线交叉比较多的话不直观,显得凌乱),则可以设置为0,参考线的命令在以后会讲到,这里顺便与点的颜色一起提及,参考线的颜色是可以用户修改的,但是点的颜色用户不能修改。]
按鼠标右键在弹出选项里选择中断,或者直接按键盘上的Esc按纽退出延伸点操作。
2-4
下面再使用另外一种创建点的方法:使用“创建平行点”做点。点击“创建平行点”按扭或者使用快捷键H(不需要快速双击按纽或者是连续按快捷键,因为上次创建延伸点的“点的输入”对话框仍然保留在屏幕上),在“点的输入”对话框里输入平行点偏离距离“80 70”中间用空格隔开,然后“应用”。[15]
选择上次创建的两个外侧点,让它沿着我们指定的两个方向各偏离出去80 70距离。做完后的效果应该象上面这样。
按鼠标右键在弹出选项里选择中断,或者直接按键盘上的Esc按纽退出延伸点操作。在以后的操作过程中,将简单将此步骤用“结束命令”或“退出命令”或“中断命令”代替。
如需检查和判断所创建的点的方位是否正确,可使用测量工具进行复核:
2-5
接下来我们使用做“多边形板”的命令来建立一块柱底版。我们可以先做好板形状再去编辑属性,也可以先双击按扭,修改好板的属性再来选择角点做板,两种做法都可以,推荐使用第一种。点取“创建多边形板”按扭,依次选择外边四角点。(在选择完第4点之后我们需
要封闭这个板的外形,这时候你可以点选板的那个起始位置第一点,也可以使用按一下鼠标中键来自动搜寻板上第一点封闭板的外形,推荐使用后面这个方法)按“Esc”键退出做板的命令。一块绿色的多边形板创建出来了。
2-6
接下来,我们双击板的边缘,或者选择好板然后右键选择“属性”,建议使用前一种方法修改板的属性,在弹出的板属性对话框里,我们可以修改一些有关板的一些信息。主要修改板厚度(22),材质(仍为Q235B),等级(默认是3,等级可以理解为颜色,感觉此处翻译成颜色更贴切一点。分别对应的是:1灰白色,2红色,3绿色,4兰色,5湖蓝色,6黄色,7紫色,8深灰色……其实支持非常多颜色,但是常用的就这几个是纯色,其他的色有些浑,建议在模型里除了柱使用红色外,其他地方不宜使用红色;任何一个地方都不建议使用黄色,除非是为了标记出设计图纸有毛病,此处有待修改,其余地方不许使用黄色。这是因为黄色和红色在做碰撞校核和节点有问题或使用不上时会标示出来进行提示的),接下来修改的是板的位置,我们在这里选择“前部”距离空格里输入“-100”,表示此板的下翼缘紧贴0平面然后再往下移动100毫米距离。
XSTEEL初级第三讲:点、多边形切割、螺栓孔、拷贝
3-1
我们用在第二讲的方法再来创建四个点(柱脚螺栓定位),步骤:使用平行点和延伸点都可以,随便大家选择一个,沿Y长度方向做两个点(1、2),距离中心各100。然后我们来使用一个新的做点的命令[垂点]。在使用这个命令的时候请大家注意屏幕左下角的提示,先选择我们的内侧Y向两点,这是选择一根垂线基准线;然后选择我们要做垂直投射的点(分别点一下我们刚刚创建的点1、2),这时候我们会看见有两个点在我们的基线上出来了。同样的方法可以做出另外一侧的两个垂点。
3-2
(其实刚刚的这四个点有很多种方法来实现了,也可以先做垂直点在X轴上,再使用平行点命令往Y向偏离100距离得到。而且还可以复制,也可以镜像。总之方法很多,一个原则是你的大脑反映最快的那个命令做过去,不要想这个地方怎么样的方法是最简便的,你不需要思考就做过去的就是最快的方法,最适用于你的方法。做得多了,会有一定的条件反射,一拿起图纸就知道这样做过去!)好了,下一步的内容了:我们随意取一点来进行偏离出切割需要的控制点来,在这我们选择右上角这点来进行。沿着XY方向偏离出3个点来,建议使用平行点命令,距离为30,然后再运用[创建垂点]来在板的边缘做两垂足。
3-3
下面我们使用[切割]命令来在柱底板上开一个U形槽。从[细部:多边形切割],选择板,然后依次选择我们刚刚创建的的几个控制点,最后封闭切割点的时候可以按鼠标中键让它自动捕捉封闭,然后按“ESC”键中断命令,做出来应该是这样的效果。
3-4
我们把这个兰色的切割多边形放大和移动到屏幕中央,然后在靠近转角的地方单击鼠标,会出现一个小小的纯白色的“<”,我们双击这个小小的拐角(注意,要小心点选取,不要选择为整个的切割了),会弹出一个如图所示对话框。
3-5
点“修改”“确认”后会看见原来是转角的这个地方变成一个圆弧了,这时候我们可以来看看我们这块板被切割后的立体渲染效果了。选择板,右键里选择“创建视图:零件基本视图”,这时候会有一个新的窗口弹出来,并能够自动旋转360度停止(如果我们不需要它旋转那么久,可以直接按一下“ESC”,则视图不再继续旋转),这时候我们选择的板是高亮的,然后我们用鼠标点一下空白的地方,就可以看见黑色的背景变化成蓝色,选择的物体变化成绿色了。效果如上图显示,那个白色的线框盒子是表示显示的有效范围,和我们开始将的那个“绿色线盒子”功能差不多。板上面的开口看来正是我们想要的,内侧的红色表示本块零件我们是切割出来的。兰色的虚框就是我们刚刚创建的切割框。
3-6
此时如果我们还想转一转角度来看看劳动成果,可以使用“CTR+R”命令,选择绕着旋转的一个基点,然后会产生一个带几撇斜斜的短线的红圆圈,鼠标会换成一个手的形状,我们只要按住鼠标左键移动就可以看见旋转了。好,下来,我们按“CTR+TAB”键切换到我们刚刚的做点的视图。我们选中我们刚刚做的兰色切割框,然后右击“复制:镜像”命令,会弹出一个对话框,我们不用理会上面的数字,直接选择X轴线上任意两点,这时候对话框里的数字会有变化,我们也不理会它,然后点“复制:确认”。效果如上图所示。
3-7
我们现在可以“CTR+TAB”去看看3D图的效果,可以看见板上开好两个U形槽口了。我们现在来考虑如何做另外一侧的两个槽口。有人会说容易,我们按照刚才的那样复制镜像过去就可以了,其实是不行的,大家可以试一试看看。不过这个命令不能够令我们很容易实现切割并不表示我们需要这边得象刚刚那样做点再切割再镜像来做这边的切割,我们可以采用一个新的命令[用三点复制]来实现,具体的步骤:先我们选择好两个兰色切割(这是需要准备复制的内容),然后我们[复制:用三个点],选择原点,指定+X方向为X向,指定+Y方向为Y 方向,然后再指定原点,-X方向为X向,-Y方向为Y方向。这时候可以看见两个要复制的物体已经完美的复制到左侧了。我们切换到3D视图去看,板已经被切得很漂亮了。
3-8
切换回做点的视图,我们目前为止还只是做好了一块板,虽然漂亮,但是路还长着呢!
下面做四块小的垫片,我们分析一下,都一样的尺寸和孔径,那么我们只要做一块就可以,其他的镜像复制来完成。我们再放大到左下角,先做出垫片的四个控制尺寸,螺栓点往外各50,大家可以运用前面的步骤来做点,充分的应用复制镜像偏离延伸的,反正做点的基本上都可以用上,你只要在最快的速度做出这4点来就可以。然后我们参照原来学的做板的命令,把4个点封闭成一块多边形板。然后我们双击板弹出板的属性对话框,把板厚改成22,等级(颜色)改成1,位置改成“前面的:-78”,然后“修改”“确认”。切换到3D图,我们可以看见做好的一块垫片了。
3-9
切换回线框环境,我们现在需要来做一个地脚螺栓孔。首先我们双击工具条上“螺栓”按扭,弹出一螺栓对话框,我们需要最好在做了如下的设置后再去应用螺栓到垫片上。然后我们点“修改”“应用”“确认”。
3-10
我们选择垫板,这时候垫板会显示为红色,代表选择好了螺栓的主构件,屏幕左下脚还在提示我们选择其他的零件,我们已经不用再选择了,因为我只在这一块板上打孔,所以按一下鼠标中键,提示我们选择一个螺栓点,我们选择好图中的两个高亮点(大家做的时候并不高亮,是我做完后为了告诉大家哪两点而选择成高亮的),这时候孔就打好了。我们使用复制或者镜像命令(选择垫片就可以了,螺栓孔会自动的跟随垫片过去的)把这块垫板复制到另外一个螺栓点,然后再把两个垫片选中,重复执行刚刚的复制或者是镜像命令到另外一侧,那么4个垫片就做好了。(重复执行上一个命令的快捷键是“ENTER”)
XSTEEL初级第四讲:变截面柱、梁、端板螺栓连接、板编辑
4-1
1、我们切换到PLAN 0.000平面视图,使用一个新命令“用两点创建视图”,选择Y轴线上任意两点,然后CTR+P切换到视图平面属性。
2、使用上一讲的创建点的命令,我们来创建两个柱小头在柱底板上的定位参考点,沿着Y 向各出去200距离。这样4个参考点我们就做好了。效果如图中所示4个高亮的黄色点。4-2
1、使用创建平行点的命令,将点偏离柱底板下边点往上8400距离。
2、我们选择[创建梁]的命令来做板,对,没错,就是使用用梁的命令来做板,我们双击[创建梁]按扭,弹出一个对话框。
3、我们将对话框里的梁的截面属性H350*250*7*10改成“PL12*240”(直接键盘输入),然后点“修改”“应用”“确认”。
4-3
1、点[创建梁]按扭,选择柱底板的上翼缘左边一点到顶上“8400”处创建的另外一点,一块板已经创建出来。
2、我们放大板的一头,发现板的中心点位于所选择的点上,我们需要的是板的外侧与此点对齐整,这样,我们来双击板,弹出板的属性对话框。
3、在选项卡里选择“位置”,把“位置:在平面上:中间”选择成“左边”,点“修改”“确认”。
4、这时,可以看见板的平面位置发生了改变,外侧与点对齐。
4-4
1、我们切换到另外一个视图里去查看验证一下看看这块板的位置是否正确,切换到PLAN 0.000平面视图。
2、我们可以发现我们的板并没有居中放置在柱底板的中间,那么我们需要再次修改板的平面位置。
3、双击板,在位置选项里,我们把“在深度:后部”改选为“中间”。点“修改”“确认”,可以看见板的位置发生改变,已经居中了。
4-5
1、我们选择刚刚创建的板,然后使用“复制:镜像”命令,沿着X轴线“MIRR”过去。4-6
1、我们把视图切换回刚才的那个立面,使用做板的命令创建一块多边形矩形板。
2、选择两块立板内侧的4个角点,然后用中键封闭板的形状。
3、双击板,弹出板的属性对话框,我们把板的厚度按书中要求改成8。
4-7
-
1、这时候我们创建的柱子是等截面的(H型钢),不要紧,我们暂时搁置在这,等会再来把H型钢编辑成我们想要的变截面H型钢。
2、我们先来定好屋面梁的轮廓线,用创建平行点的命令在3/A轴线与0.000标高线交点往上偏离距离9820。
3、我们使用“两点画辅助线”命令连接两点作为屋面的轮廓线。
4、使用创建延伸点命令来创建屋面梁的分段点,在点的输入对话框中,我们从键盘输入“-924 -3022 -9500”,之间用空格键隔开。点“应用”“确认”。
5、我们先选择线上中间一点,然后再选择最左上角的“8.400标高”处点,这时候有3个点会被创建出来。
4-8
1、我们再来使用一个新的命令[用3点设置工作平面](要注意与“用3点创建视图”间的区别,以后会详细的作为疑难点加以强化讲解,初学者往往容易混淆此两命令),点选按扭之后,我们在屋面轮廓线上随意的选择一个点为原点,再选择线上另外一点为X向点,再指定任意一点为Y向点,这时候工作平面偏设定好了。
2、我们使用复制命令将我们的屋面上轮廓线往当前的Y方向(垂直于参考线方向)复制偏
离600的距离,我们需要在对话框中输入距离为-600。
4-9
1、我们现在通过中间的两个点来做两根垂直的参考线;
2、再沿着左边线上一点做一跟到6.00标高线上的垂直参考线;
3、创建一个从参考点往正下方距离为950的参考点;
4、连接两参考点得到一根倾斜(腋)的参考线;
5、点取“在视图上设置工作平面”按扭,把视图方向设置为正交。
4-10
1、放大腋处视图,准备创建两块螺栓连接的端板,先创建两个板的端点,尺寸见图。4-11
1、在我们刚刚创建的两个参考点间使用[创建梁]的命令来创建一块端板;
2、修改板的属性,将板厚度12改为22;
3、将板沿着板右侧的参考线进行镜像复制,得到另外一块端板;
4-12
1、放大端板的下部,然后先选择左边的板,让它高亮;
2、小心翼翼的选择两块板中间的那个参考线上的那个端点,会有一个高亮黄色的实心圆点显示出来,我们称这个为控柄;
3、移动这个黄色的控柄往Y向的距离为170,如图所示。
4-13
1、我们先选择好柱上右侧板,然后小心选取板的控柄(红色),移动到我们端板高亮处的这个黄色点上;
4-14
1、我们在柱子的顶部来做一块倾斜的柱顶盖板,使用创建梁的命令做板;
2、修改板的属性,把厚度改成10;
3、放大板的右端,选择到板的控柄(红色);
4、移动控柄,使用板的右下角点的距离值,由软件自动读得移动的数据;
4-15
