实验三 DHCP服务器配置
DHCP服务器的搭建实验报告
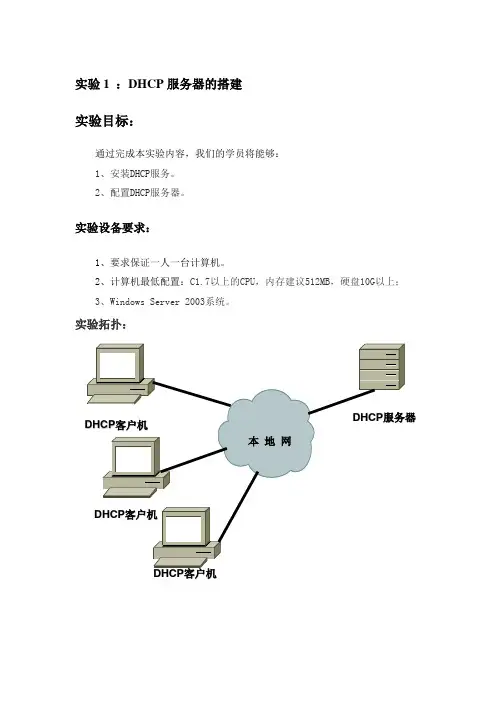
实验1 :DHCP服务器的搭建实验目标:通过完成本实验内容,我们的学员将能够:1、安装DHCP服务。
2、配置DHCP服务器。
实验设备要求:1、要求保证一人一台计算机。
2、计算机最低配置:C1.7以上的CPU,内存建议512MB,硬盘10G以上;3、Windows Server 2003系统。
实验拓扑:实验步骤:•安装DHCP服务1、打开“控制面板”,双击“添加或删除程序”。
2、在“添加或删除程序”面板中,单击“添加“Windows组件”。
3、在“Windows组件”页中,单击“网络服务”,然后单击“详细资料”。
4、在“网络服务”对话框中,在“网络服务的子部件”中,选择“动态主机配置协议(DHCP)”复选框,然后单击“确定”按钮。
如图8-1所示。
图8-15、然后单击“下一步”按钮。
按照向导提示,完成DHCP服务的安装。
•创建和配置作用域1、从“管理工具”菜单中打开DHCP。
2、在控制台树中,单击Server(你的计算机的名称),右键单击Server,然后单击“新作用域”。
如图8-2所示。
图8-23、在“新作用域”向导中,单击“下一步”按钮。
4、在“作用域名称”页中,在“名称”中,键入Server,然后单击“下一步”按钮。
5、在“IP地址范围”页中,在“开始IP地址”框中,键入192.168.0.1。
在“终止IP地址”框中,键入192.168.0.254。
如图8-3所示。
图8-37、单击“下一步”按钮。
8、在“添加排除”页中,在“开始IP地址”框中,键入192.168.0.1,在“终止IP地址”框中,键入192.168.0.51,然后单击“添加”按钮。
9、重复前面的步骤,用以排除地址范围192.168.0.253到192.168.0.254。
单击“添加”按钮,然后单击“下一步”按钮。
如图8-4所示。
图8-410、在“租约持续时间”页中,阅读关于租约的持续时间的说明,保持默认的租约期限为8天,然后单击“下一步”按钮。
计算机网络配置DHCP服务实验
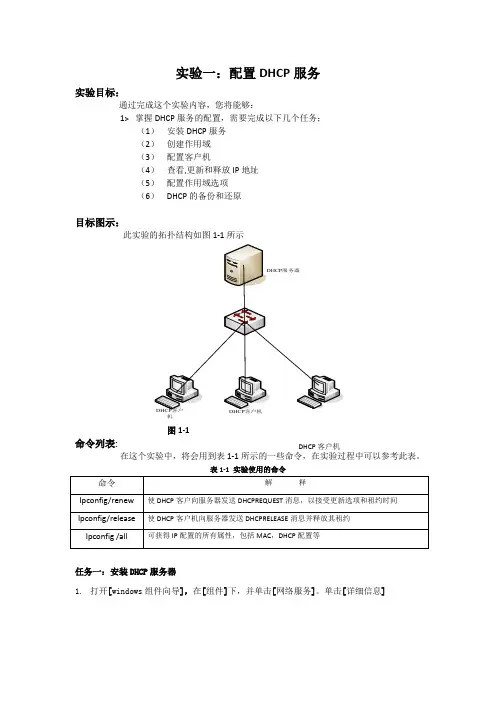
实验一:配置DHCP 服务实验目标:通过完成这个实验内容,您将能够:1> 掌握DHCP 服务的配置,需要完成以下几个任务;(1) 安装DHCP 服务 (2) 创建作用域(3) 配置客户机(4) 查看,更新和释放IP 地址 (5) 配置作用域选项 (6) DHCP 的备份和还原目标图示:此实验的拓扑结构如图1-1所示机图1-1命令列表: 在这个实验中,将会用到表1-1所示的一些命令,在实验过程中可以参考此表。
表1-1 实验使用的命令任务一:安装DHCP 服务器1. 打开[windows 组件向导],在[组件]下,并单击[网络服务]。
单击[详细信息]DHCP 客户机2.在[网络服务的子组件]下,单击[动态主机配置协议(DHCP)],接着下一步,下一步最后完成既可。
任务二:创建作用域点击“开始菜单”选“运行”再输入“mmc”回车,在控制台的左上方点击“文件”选“添加/删除管理单元”接着如图选DHCP。
1.在工作组环境请刷新以便启动DHCP服务器,(在域环境需要授权DHCP服务),如图3.点击服务器并右键选中”新建作用域”如图1-4,然后进入”新建作用域向导”通过下一步,下一步分别完成以下配置”作用域的名称”,”地址范围”,”排除的地址范围”,”租约期限”, 配置选项选”否”,最后完成即可。
4.作用域已经创建好还需要激活方能使用任务三:配置客户机任务四:查看,更新和释放IP地址,查看IP5.DHCP客户端的设定步骤:在客户机的“Internet协议(TCP/IP)”→“属性”中选择“自动获得IP地址”6.DHCP配置选项可分别配置服务器选项、作用域选项、保留选项,其优先级逐渐升高。
7.步骤:在客户机上利用Internet协议(TCP/IP)命令来检查是否已租到IP地址。
三进行测试客户机设置为自动获取。
使用命令“ipconfig /release”和“ipconfig /renew”,客户机获得IP 地址还是刚获得的。
dhcp服务器实验报告
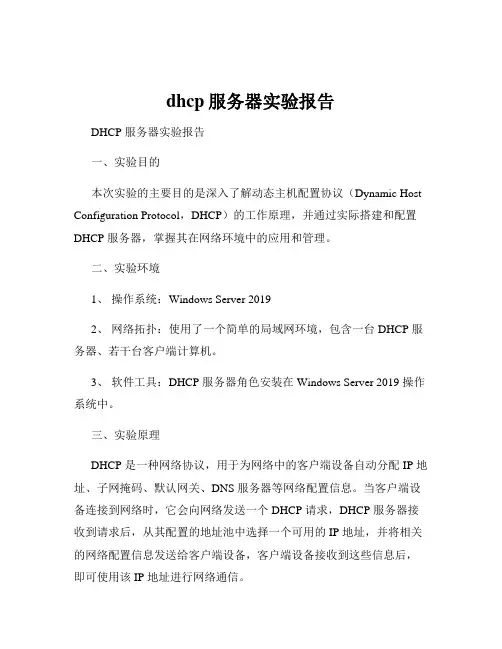
dhcp服务器实验报告DHCP 服务器实验报告一、实验目的本次实验的主要目的是深入了解动态主机配置协议(Dynamic Host Configuration Protocol,DHCP)的工作原理,并通过实际搭建和配置DHCP 服务器,掌握其在网络环境中的应用和管理。
二、实验环境1、操作系统:Windows Server 20192、网络拓扑:使用了一个简单的局域网环境,包含一台 DHCP 服务器、若干台客户端计算机。
3、软件工具:DHCP 服务器角色安装在 Windows Server 2019 操作系统中。
三、实验原理DHCP 是一种网络协议,用于为网络中的客户端设备自动分配 IP 地址、子网掩码、默认网关、DNS 服务器等网络配置信息。
当客户端设备连接到网络时,它会向网络发送一个 DHCP 请求,DHCP 服务器接收到请求后,从其配置的地址池中选择一个可用的 IP 地址,并将相关的网络配置信息发送给客户端设备,客户端设备接收到这些信息后,即可使用该 IP 地址进行网络通信。
四、实验步骤1、安装 DHCP 服务器角色在 Windows Server 2019 中,打开“服务器管理器”,选择“添加角色和功能”,在向导中选择“DHCP 服务器”角色进行安装。
2、配置 DHCP 服务器(1)打开“DHCP 管理器”,右键单击服务器名称,选择“新建作用域”。
(2)在“新建作用域向导”中,输入作用域的名称和描述,设置起始 IP 地址、结束 IP 地址、子网掩码等参数。
(3)设置排除的 IP 地址范围,这些地址将不会被分配给客户端。
(4)设置租约期限,即客户端可以使用分配的IP 地址的时间长度。
(5)配置默认网关、DNS 服务器等选项。
3、激活作用域配置完成后,需要激活作用域,使 DHCP 服务器能够开始为客户端分配 IP 地址。
4、客户端配置在客户端计算机上,将网络连接设置为“自动获取 IP 地址”和“自动获取 DNS 服务器地址”。
实验三DNS和DHCP配置
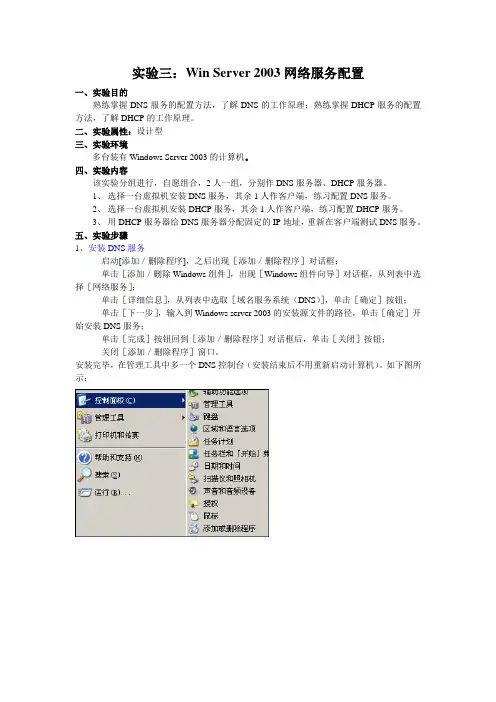
实验三:Win Server 2003网络服务配置一、实验目的熟练掌握DNS服务的配置方法,了解DNS的工作原理;熟练掌握DHCP服务的配置方法,了解DHCP的工作原理。
二、实验属性:设计型三、实验环境多台装有Windows Server 2003的计算机。
四、实验内容该实验分组进行,自愿组合,2人一组,分别作DNS服务器、DHCP服务器。
1、选择一台虚拟机安装DNS服务,其余1人作客户端,练习配置DNS服务。
2、选择一台虚拟机安装DHCP服务,其余1人作客户端,练习配置DHCP服务。
3、用DHCP服务器给DNS服务器分配固定的IP地址,重新在客户端测试DNS服务。
五、实验步骤1、安装DNS服务启动[添加/删除程序],之后出现[添加/删除程序]对话框;单击[添加/删除Windows组件],出现[Windows组件向导]对话框,从列表中选择[网络服务];单击[详细信息],从列表中选取[域名服务系统(DNS)],单击[确定]按钮;单击[下一步],输入到Windows server 2003的安装源文件的路径,单击[确定]开始安装DNS服务;单击[完成]按钮回到[添加/删除程序]对话框后,单击[关闭]按钮;关闭[添加/删除程序]窗口。
安装完毕,在管理工具中多一个DNS控制台(安装结束后不用重新启动计算机)。
如下图所示:2、DNS服务器的配置①添加DNS zone在DNS控制台中,选择服务器[操作]菜单选择[创建新区域],启动[创建新区域向导];在[选择区域类型]对话框中选择[标准主要区域];在[选择区域搜索]中选择[正向搜索]则创建的新区域存放在正向搜索区域目录中;在区域名对话框中输入新区域名;在文件对话框中新文件文本框自动输入了以域名为文件名的DNS文件;在完成设置对话框中显示以上所设置的信息,单击[完成]按钮。
②添加反向搜索区域。
③添加主机记录、别名记录、PTR记录。
④设置DNS服务器的属性。
⑤设置DNS服务器的动态更新右击DHCP服务器,选择[属性],单击DNS,选择[启动DNS客户信息动态更新]并选择[选项]中的[当租约过期取消正向搜索]、[对非动态DNS客户更新]两个选择;在DNS控制台中展开正向查找区域,右击某个正向查找区域,选择[属性],在[常规]标签中,在下方的动态更新下拉列表中选择[非安全];展开反向查找区域,右击某个反向查找区域,选择[属性]并在[常规]标签中选择[非安全]。
lab 3 DHCP服务器配置与管理-学生版
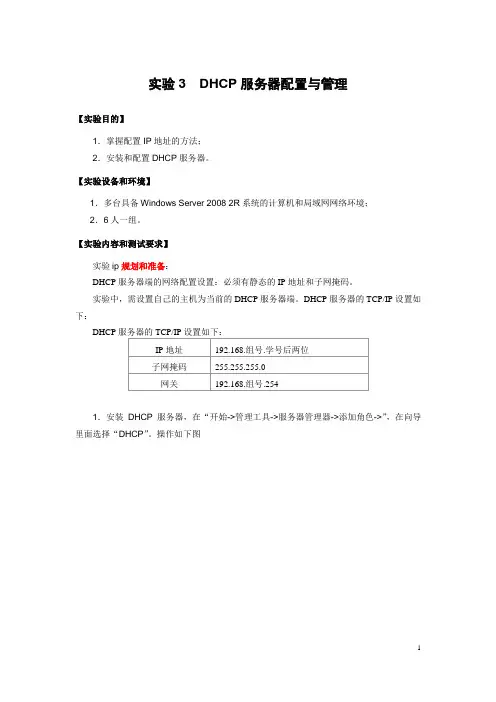
实验3 DHCP服务器配置与管理【实验目的】1.掌握配置IP地址的方法;2.安装和配置DHCP服务器。
【实验设备和环境】1.多台具备Windows Server 2008 2R系统的计算机和局域网网络环境;2.6人一组。
【实验内容和测试要求】实验ip规划和准备:DHCP服务器端的网络配置设置:必须有静态的IP地址和子网掩码。
实验中,需设置自己的主机为当前的DHCP服务器端。
DHCP服务器的TCP/IP设置如下:DHCP服务器的TCP/IP设置如下:IP地址192.168.组号.学号后两位子网掩码255.255.255.0网关192.168.组号.2541.安装DHCP服务器,在“开始->管理工具->服务器管理器->添加角色->”,在向导里面选择“DHCP”。
操作如下图2.继续相关设置第一种配置DHCP服务器方法(安装时配置)3.选择网络连接绑定4、确认安装选择之后,开始安装。
5、安装结果6、查看安装结果第二种配置DHCP服务器方法(安装后配置)2.配置DHCP服务器,要求如下:(1) 新建作用域名为dhcp学号后两位(2) IP地址的范围为192.168.组号.2-192.168.组号.240中的一段// 1-30 31-60(小组内自行分配)(3) 掩码长度为24位(4) 排除地址范围为192.168.组号.学号后两位(5) 租约期限3小时(6) 该DHCP服务器同时向客户机分配以下地址:①路由器(默认网关) 的IP地址为192.168.组号.254②DNS的IP地址为192.168.组号.1,父域名称为xky学号后两位.cn,服务器名为dns.xky学号后两位.cn。
(7) 将IP地址192.168.组号.106保留。
(8) 激活此作用域。
3.DHCP设置后的验证(1) 在客户端:①将客户机设置成自动获取ip地址。
②cmd 进入命令界面利用ipconfig /all 可查看自动获取的Ip地址和相关配置信息;利用ipconfig /release 可释放获得的IP地址;利用ipconfig /renew 可重新获得IP地址。
dhcp服务配置实验报告
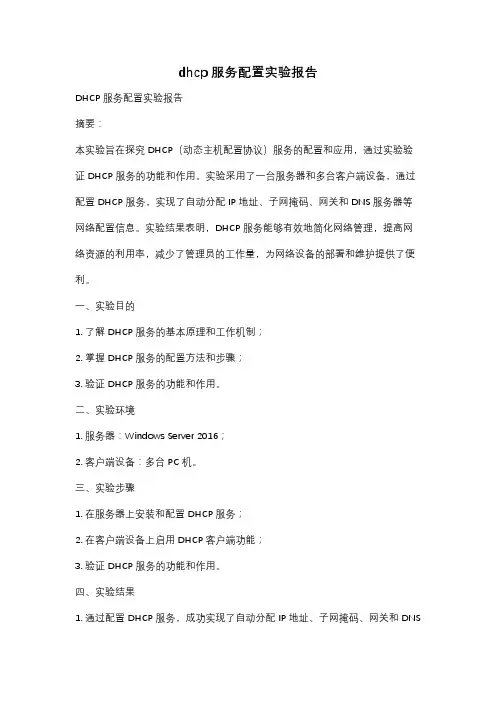
dhcp服务配置实验报告DHCP服务配置实验报告摘要:本实验旨在探究DHCP(动态主机配置协议)服务的配置和应用,通过实验验证DHCP服务的功能和作用。
实验采用了一台服务器和多台客户端设备,通过配置DHCP服务,实现了自动分配IP地址、子网掩码、网关和DNS服务器等网络配置信息。
实验结果表明,DHCP服务能够有效地简化网络管理,提高网络资源的利用率,减少了管理员的工作量,为网络设备的部署和维护提供了便利。
一、实验目的1. 了解DHCP服务的基本原理和工作机制;2. 掌握DHCP服务的配置方法和步骤;3. 验证DHCP服务的功能和作用。
二、实验环境1. 服务器:Windows Server 2016;2. 客户端设备:多台PC机。
三、实验步骤1. 在服务器上安装和配置DHCP服务;2. 在客户端设备上启用DHCP客户端功能;3. 验证DHCP服务的功能和作用。
四、实验结果1. 通过配置DHCP服务,成功实现了自动分配IP地址、子网掩码、网关和DNS服务器等网络配置信息;2. 客户端设备能够自动获取网络配置信息,无需手动设置IP地址等信息;3. DHCP服务能够有效地简化网络管理,提高网络资源的利用率,减少了管理员的工作量。
五、实验结论DHCP服务是一种非常实用的网络服务,能够自动为客户端设备分配IP地址等网络配置信息,极大地简化了网络管理和维护工作。
通过本次实验,我们深刻认识到了DHCP服务的重要性和作用,相信在今后的网络管理工作中,DHCP 服务将发挥越来越重要的作用。
六、实验感想通过本次实验,我们对DHCP服务有了更深入的理解和掌握,对网络管理工作有了更清晰的认识。
在今后的工作中,我们将进一步加强对DHCP服务的应用和管理,为网络的稳定运行和高效管理做出更大的贡献。
DHCP服务具体配置实验
DHCP服务配置实验实验一:DHCP服务基本配置1.从RHEL5服务器克隆一个linux操作系统(启动前,“克隆该虚拟机”->“下一步”->“y一个存在的快照”->”连接克隆”->“选择路径和名字:RHEL5 A”完成)2. 关闭防火墙方法1:#service iptables stop方法2:系统->安全级别和防火墙->防火墙和SElinux都禁用3.DHCP服务器安装#rpm –qa|g rep dhcp //查看dhcp服务是否安装#rpm –ivh dhcp-3.0.5-3.el5.i386.rpm //安装dhcp服务#rpm –ql dhcp //查看安装过的dhcp服务包含哪些文件一些重要的文件:/usr/share/doc/dhcp-3.0.5/dhcpd.conf.sample/var/lib/dhcpd/dhcpd.leases4.DHCP服务器配置(/etc/dhcpd.conf)DHCP的配置文件是/etc/dhcpd.conf,本身并不存在,需要我们手动创建。
但是完成软件包的安装后,dhcp软件包会在给出一个例子文件usr/share/doc/dhcp-3.0pl1/dhcpd.conf.sample,我们可以将其复制至/etc目录下,#cp /usr/share/doc/dhcp-3.0pl1/dhcpd.conf.sample /etc/dhcpd.conf第一个红方框中为必写部分:Subnet 172.37.10.0 netmask 255.255.0.0{Option routers 172.37.10.1;Option subnet-mask 255.255.0.0;Rang 172.37.10.128 172.37.10.254 ; //地址池}第二个红方框中可以绑定某个主机的MAC地址;#service dhcpd restart //启动dhcp服务5.客户端测试RHEL5 A:#ifconfig //查看动态获取的IP6.服务器也可以通过自己的租约文件(数据库文件)中查看哪个IP地址已分配:#vi /var/lib/dhcpd/dhcpd.leases。
dhcp配置实验报告
实验报告---DHCP服务器配置一、实验目的(1)掌握Linux下DHCP服务器的安装和配置方法。
(2)掌握Linux下DHCP客户端的配置。
(3)熟练操作Linux操作系统,在服务端配置DHCP,客户端能够自动获取IP二、实验环境开启两台虚拟机linux和windows xp,linux作为一台DHCP服务器,来解决IP地址动态分配的问题,要求能够分配IP地址以及网关、DNS等其他网络属性信息。
Windows xp 作为客户机,设置为自动获取ip地址其中DHCP服务器和客户机设置在二网段,DHCP服务器的ip地址为192.168.1.1,网关为192.168.1.155,地址池为192.168.1.100---192.168.1.200三、实验步骤1、查看dhcp是否安装2、查看dhcp服务的状态3、为dhcp服务器设置固定IP地址,操作如下:4、把red hat enterprise linux的镜像放进光驱,然后建立一个挂载目录,把物理设备挂载到目录中,操作如下:5、进入光盘目录,查看光盘目录中是否有与dhcp相关的应用程序,操作如下:6、进行安装,然后查看安装是否成功,操作如下:7、复制配置文件8、修改配置文件,进入到/etc/dhcpd.conf,把192.168.0.x改为192.168.1.0,把网关设置为192.168.1.155,把地址段设置在192.168.1.100---192.168.1.2008、启动dhcp服务器9、进入windows xp系统,查看客户机能否获取IP地址、网关和DNS三、实验小结通过本次试验的实践和学习,掌握了在Linux下DHCP的安装和配置方法,以及了解了DHCP配置文件的信息内容和功能作用。
dhcp配置实验报告
dhcp配置实验报告DHCP配置实验报告引言:网络通信在现代社会中扮演着至关重要的角色。
为了实现网络连接,IP地址分配是必不可少的一步。
动态主机配置协议(DHCP)是一种常用的自动分配IP 地址的协议,它简化了网络管理和配置的过程。
本实验旨在通过配置DHCP服务器和客户端,深入理解DHCP的工作原理和应用。
一、DHCP简介动态主机配置协议(DHCP)是一种网络协议,用于自动分配IP地址、子网掩码、网关和其他网络参数给计算机。
DHCP服务器负责分配IP地址,而客户端则通过与DHCP服务器的通信来获取所需的网络配置信息。
二、实验环境本实验使用了一台运行Windows操作系统的计算机作为DHCP服务器,另外两台计算机作为客户端,它们都连接在同一个局域网中。
三、DHCP服务器配置1. 安装DHCP服务器软件在Windows计算机上,我们可以使用Windows Server操作系统自带的DHCP 服务器软件,也可以选择第三方软件。
本实验使用了Windows Server自带的DHCP服务器软件。
2. 配置IP地址池打开DHCP服务器管理工具,配置IP地址池,即可用于分配的IP地址范围。
我们设置了一个起始IP地址和一个结束IP地址,以及子网掩码。
3. 配置其他网络参数除了IP地址,DHCP服务器还可以分配其他网络参数,如默认网关、DNS服务器等。
我们在DHCP服务器管理工具中设置了这些参数,并将其与IP地址池关联。
四、DHCP客户端配置1. 设置网络适配器在Windows客户端上,我们需要将网络适配器的配置方式改为自动获取IP地址。
这样,客户端将通过DHCP协议与DHCP服务器通信,获取所需的网络配置信息。
2. 获取网络配置信息客户端启动后,会自动发送DHCP发现报文,以寻找可用的DHCP服务器。
一旦找到DHCP服务器,客户端将与其进行通信,获取所需的网络配置信息。
3. 应用网络配置信息客户端收到DHCP服务器发送的网络配置信息后,将自动应用这些配置,包括IP地址、子网掩码、网关等。
三层交换机用作dhcp服务器实验报告实验记录几数据处理
三层交换机用作dhcp服务器实验报告实验记录几数据处理
【最新版】
目录
1.实验背景与目的
2.实验环境和工具
3.实验步骤
4.实验结果与分析
5.实验总结
正文
1.实验背景与目的
本实验旨在通过使用三层交换机作为 DHCP 服务器,了解并掌握DHCP 服务的工作原理和实现方式,同时提高实验者的实际操作能力。
2.实验环境和工具
实验环境:网络实验室
实验工具:三层交换机、计算机、网线、网络设备配置软件
3.实验步骤
步骤一:配置三层交换机
1) 登录三层交换机
2) 配置 VLAN
3) 配置路由接口
4) 配置 DHCP 服务
步骤二:配置客户端计算机
1) 设置计算机 IP 地址和子网掩码
2) 设置默认网关
3) 配置 DHCP 客户端
步骤三:验证 DHCP 服务
1) 观察客户端计算机获取到的 IP 地址、子网掩码、默认网关等信息
2) 测试网络连接
4.实验结果与分析
实验结果:
1) 成功配置了三层交换机作为 DHCP 服务器
2) 客户端计算机成功获取到 IP 地址等信息
3) 网络连接正常
实验分析:
1) 通过实验,了解了 DHCP 服务的工作原理和实现方式
2) 学会了如何使用三层交换机作为 DHCP 服务器进行配置
3) 提高了实验者的实际操作能力
5.实验总结
通过本次实验,我们掌握了如何使用三层交换机作为 DHCP 服务器,提高了实际操作能力。
在实验过程中,我们遇到了一些问题,但通过查阅资料和相互讨论,最终解决了问题。
- 1、下载文档前请自行甄别文档内容的完整性,平台不提供额外的编辑、内容补充、找答案等附加服务。
- 2、"仅部分预览"的文档,不可在线预览部分如存在完整性等问题,可反馈申请退款(可完整预览的文档不适用该条件!)。
- 3、如文档侵犯您的权益,请联系客服反馈,我们会尽快为您处理(人工客服工作时间:9:00-18:30)。
实训三 DHCP服务器配置
【实验名称】: DHCP服务器配置
【实验目的】:
理解DHCP服务的工作原理,熟练掌握安装DHCP服务及配置DHCP服务【实验设备】:
1)windows server 2003 VM
2)PC机
【实验步骤】:
1、打开Windows组件安装向导:
2、选择网络服务-动态主机配置协议(DHCP)
确定/下一步,开始安装。
[1]授权DHCP服务器
如果你的计算机是在域环境下,那么安装好的DHCP服务器需要授权后才可以使用
1)开始/管理工具/DHCP,打开DHCP。
2)可看到有一个红色的向下箭头,证明此服务器还没经过授权。
在左边窗口中鼠标右键服务器,选授权
3)可看到红色向下箭头变成了绿色向上箭头,证明此服务器已经经过了授权,可以使用
3、新建作用域
鼠标右键服务器,选“新建作用域”打开新建作用域向导,点下一步,出现作用域名窗口。
名称和描述自定义,点击下一步,出现“IP地址范围”窗口
填写上相应的信息后,如上图,点下一步,
填写上一个需要排除的IP地址段(可省略为空),然后下一步。
租约期限,默认是8天,这里可以更改,按照您的情况可以做相应的更改。
点下一步。
如果你想现在就配置DHCP作用域选项,就选“是”,这里我准备稍后再配置,点下一步,然后点完成,就完成了新建作用域。
4、激活作用域
展开作用域,可以看到前面有个红色向下箭头,说明此作用域还没有激活,目前还不能给客户机分配IP地址。
鼠标右建作用域,选激活。
激活后,红色箭头消失。
到目前为止,DHCP服务器已经搭建完成,可以投入使用,可以为客户机动态分配IP地址了。
下图是客户端获得IP地址的情况
通过上图我们可以看到,客户机只分配了IP地址和子网掩码,在网关和DNS 中都是空的。
接下来我们来看看如何配置作用域选项,为客户机配置网关和DNS
5、配置作用域选项
鼠标右建作用域选项,选择“配置选项”
选择003路由器,在IP地址下输入192.168.1.254,点添加,如下图
我们再选择006 DNS服务器,在IP地址下输入192.168.1.1,点添加,如下图
通过上图可看到,我们已经配置了路由器和DNS服务器选项。
接下来我们到客户端从新申请一下IP地址
可看到客户机也被分配了网关和DNS。
6、附加:
如果我们想让局域网中的某台客户机永久的获得同一个IP地址,而且他有自己单独的DNS和网关地址,那应该怎么做呢?那您就接着看下面的步骤:(1)新建保留
鼠标右键保留,选择“新建保留”
IP地址里填写你要为他保留的IP地址。
MAC地址填写他的计算机的MAC地址。
点添加,关闭。
可看到保留已经创建完成,我们还可以看到在作用域选项下配置的DNS和路由器被继承了下来。
但是我们不想让经理获得单独DNS和路由器,怎么办呢?
(2)配置保留选项
鼠标右键“经理”,选“配置选项”,打开保留选项窗口。
选003路由器,添加个IP地址为192.168.1.253
选006DNS服务器,添加IP地址为192.168.1.200
点确定,完成保留选项的配置
我们再到经理的电脑上从新获得一下IP地址
可看到,所得到的信息和在保留选项里配置的信息是一致的。
