HP-UX B11.11操作系统安装(详细安装)
HP-UX操作系统安装说明.
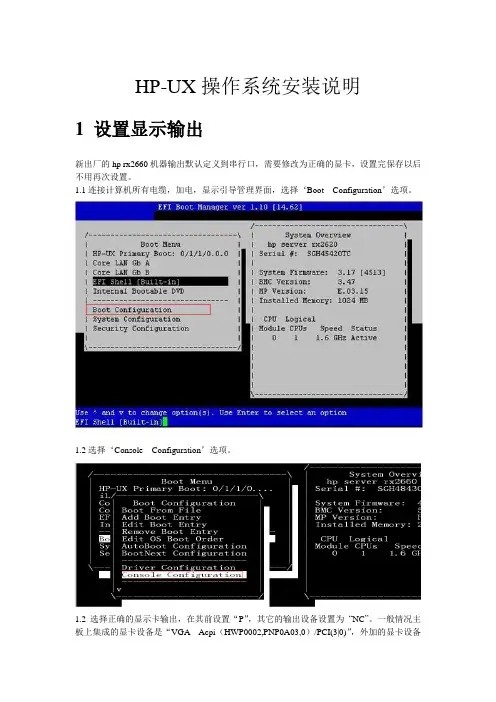
HP-UX操作系统安装说明1 设置显示输出新出厂的hp rx2660机器输出默认定义到串行口,需要修改为正确的显卡,设置完保存以后不用再次设置。
1.1连接计算机所有电缆,加电,显示引导管理界面,选择‘Boot Configuration’选项。
1.2选择‘Console Configuration’选项。
1.2选择正确的显示卡输出,在其前设置“P”,其它的输出设备设置为“NC”。
一般情况主板上集成的显卡设备是“VGA Acpi(HWP0002,PNP0A03,0)/PCI(3|0)”,外加的显卡设备是“VGA Acpi(HWP0002,PNP0A03,300)/PCI(1|0)”。
设置完成后保存设置。
2 做SAS卡磁盘镜像(此步可选)如果不做镜像此步可以略高。
如果HP rx2660小机配置多块硬盘,并且没有配置raid卡,两块硬盘做镜像可以通过主板上的SAS卡进行配置。
2.1从引导菜单中选择EFI Shell (Built In)2.2回车进入shell界面,键入drvcfg –s命令。
2.3选择做镜像的SAS卡2.4选择“RAID Properties”2.4选择“RAID Properties”2.5默认“RAID DISK”为“NO”,用空格键将其改为“Yes”,键入“c”创建镜像盘,保存配置。
3做RAID卡磁盘镜像(此步可选)如果机器配置了RAID卡,用RAID卡做磁盘RAID 1或RAID 5。
3.1 在机器启动期间看屏幕提示按“F8”键,进入设置界面,根据屏幕提示操作。
3 操作系统安装3.1 准备HP-UX操作系统光盘(两张DVD),版本2007年12月份以后(HP-UX 11i V2B.11.23)。
3.2 连接计算机所有电缆,加电,把可引导的第一张DVD光盘放入光驱3.3 系统开始引导,(如果系统没有自动引导)它会转到引导菜单。
这是一个限时菜单,按任意键可以使计时器停止运行。
3.4 可以按下列步骤从EFI shell 手动进行安装。
HP-UX11.11系统镜像及镜像恢复与重建课件

镜像盘在线更换和重做镜像
#lvreduce -m 0 /dev/vg00/lvol*(1-8) /dev/dsk/cxtydz
从故障盘中删除根卷组的各逻辑
卷镜像(切断各逻辑卷的对应镜 像联系)
#vgreduce /dev/vg00 /dev/dsk/cxtydz
从根卷组中删除故障盘(修改
文件从中删除cxtydz) 更换故障盘
后若拔除一块盘,则新盘不能成功引导)
(#mkboot -a “hpux -lq(;0)/stand/vmunix” /dev/rdsk/cXtYdZ) (为避免根盘出现同样情况,建议也为
根盘设置一下取消引导仲裁机制)
#lvextend -m 1 /dev/vg00/lvol*(1-8) /dev/dsk/cxtydz
(lvlnboot -b
人有了知识,就会具备各种分析能力, 明辨是非的能力。 所以我们要勤恳读书,广泛阅读, 古人说“书中自有黄金屋。 ”通过阅读科技书籍,我们能丰富知识, 培养逻辑思维能力; 通过阅读文学作品,我们能提高文学鉴赏水平, 培养文学情趣; 通过阅读报刊,我们能增长见识,扩大自己的知识面。 有许多书籍还能培养我们的道德情操, 给我们巨大的精神力量, 鼓舞我们前进。
将根盘每个逻辑卷镜像扩展到新的物理盘 上(根盘逻辑卷1-8) #lvlnboot -R 更新恢复BDRA(引导数据预留区) (lvlnboot -b lvlnboot -s lvlnboot -r lvlnboot -d) (包括lvol1(boot)、lvol2(swap、dump)lvol3 (root))
为新硬盘设置内核引导路径及取消引
最新整理hp笔记本u盘怎么重装系统
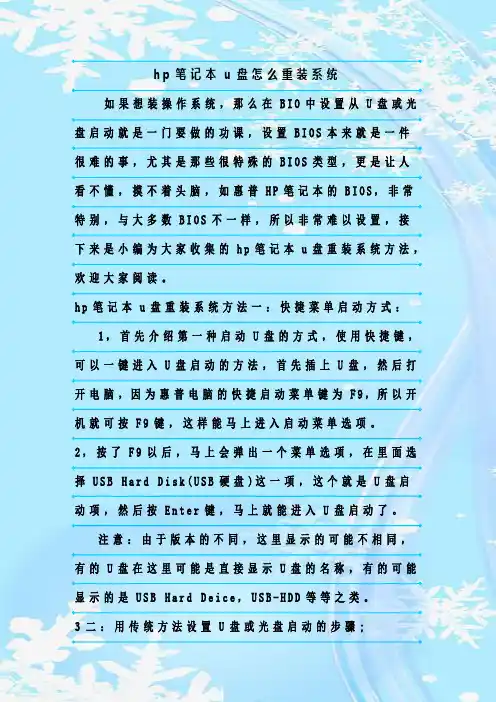
h p笔记本u盘怎么重装系统如果想装操作系统,那么在B I O中设置从U盘或光盘启动就是一门要做的功课,设置B I O S本来就是一件很难的事,尤其是那些很特殊的B I O S类型,更是让人看不懂,摸不着头脑,如惠普H P笔记本的B I O S,非常特别,与大多数B I O S不一样,所以非常难以设置,接下来是小编为大家收集的h p笔记本u盘重装系统方法,欢迎大家阅读。
h p笔记本u盘重装系统方法一:快捷菜单启动方式:1,首先介绍第一种启动U盘的方式,使用快捷键,可以一键进入U盘启动的方法,首先插上U盘,然后打开电脑,因为惠普电脑的快捷启动菜单键为F9,所以开机就可按F9键,这样能马上进入启动菜单选项。
2,按了F9以后,马上会弹出一个菜单选项,在里面选择U S B H a r d D i s k(U S B硬盘)这一项,这个就是U盘启动项,然后按E n t e r键,马上就能进入U盘启动了。
注意:由于版本的不同,这里显示的可能不相同,有的U盘在这里可能是直接显示U盘的名称,有的可能显示的是U S B H a r d D e i c e,U S B-H D D等等之类。
3二:用传统方法设置U盘或光盘启动的步骤;3,介绍第二种方式设置U盘或光盘的启动方法,首先开机,进入标志画面,按E S C键,E S C是惠普笔记本电脑进入B I O S的按键,因为标志画面显示时间很短,不一定要等到标志画面出现,可以提早按E S C键,这样不会错进入B I O S时机。
4,按了E S C键以后,会进入到下面这个画面,这里有几个选项,要进入B I O S,我们在这里还要按F10键,注意:这里与很多电脑进入B I O S不相同,一般电脑只要按一个键(D e l或F2)就能进入B I O S,惠普要按两次键,一个是先按E S C,然后再按F10。
5,进入B I O S主界面后,选择S y s t e m C o n f i g u r a t i o n这一项,中文意思是系统配置,如果是英语不太好的朋友,可以先选择L a n g u a g e(语言)这项,按E n t e r进入,在弹出的小窗口中选择中文,这样更加方便,不过下面还是会用英文界面讲解,这样方便其它人理解,但我会在重要的地方用中文解释。
hp笔记本重装系统步骤
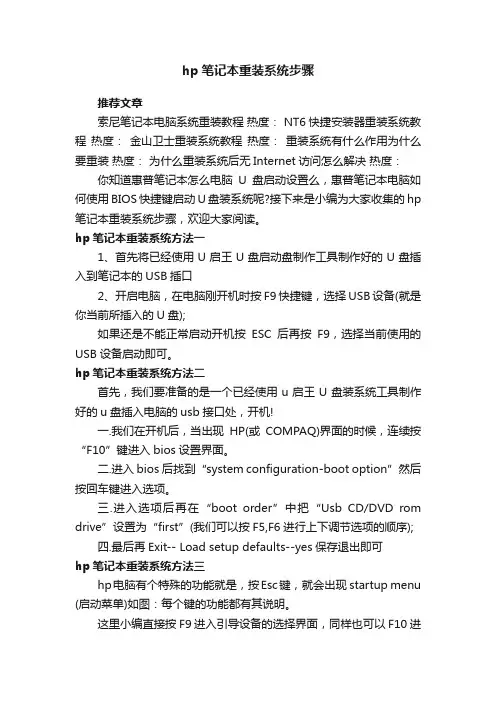
hp笔记本重装系统步骤推荐文章索尼笔记本电脑系统重装教程热度: NT6快捷安装器重装系统教程热度:金山卫士重装系统教程热度:重装系统有什么作用为什么要重装热度:为什么重装系统后无Internet访问怎么解决热度:你知道惠普笔记本怎么电脑U盘启动设置么,惠普笔记本电脑如何使用BIOS快捷键启动U盘装系统呢?接下来是小编为大家收集的hp 笔记本重装系统步骤,欢迎大家阅读。
hp笔记本重装系统方法一1、首先将已经使用U启王U盘启动盘制作工具制作好的U盘插入到笔记本的USB插口2、开启电脑,在电脑刚开机时按F9快捷键,选择USB设备(就是你当前所插入的U盘);如果还是不能正常启动开机按ESC后再按F9,选择当前使用的USB设备启动即可。
hp笔记本重装系统方法二首先,我们要准备的是一个已经使用u启王U盘装系统工具制作好的u盘插入电脑的usb接口处,开机!一.我们在开机后,当出现HP(或COMPAQ)界面的时候,连续按“F10”键进入bios设置界面。
二.进入bios后找到“system configuration-boot option”然后按回车键进入选项。
三.进入选项后再在“boot order”中把“Usb CD/DVD rom drive”设置为“first”(我们可以按F5,F6进行上下调节选项的顺序);四.最后再Exit-- Load setup defaults--yes保存退出即可hp笔记本重装系统方法三hp电脑有个特殊的功能就是,按Esc键,就会出现 startup menu (启动菜单)如图:每个键的功能都有其说明。
这里小编直接按F9进入引导设备的选择界面,同样也可以F10进入BIOS菜单进行设置。
选择usb hard drive,然后回车,系统直接从u盘启动。
进入界面如图:看了“hp笔记本重装系统步骤”还想看:hp笔记本重装系统步骤将本文的Word文档下载到电脑,方便收藏和打印推荐度:点击下载文档文档为doc格式。
惠普电脑如何通过u盘安装系统
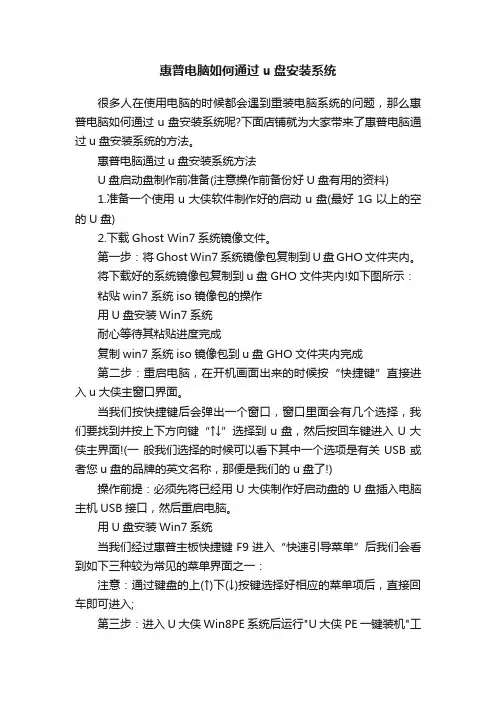
惠普电脑如何通过u盘安装系统很多人在使用电脑的时候都会遇到重装电脑系统的问题,那么惠普电脑如何通过u盘安装系统呢?下面店铺就为大家带来了惠普电脑通过u盘安装系统的方法。
惠普电脑通过u盘安装系统方法U盘启动盘制作前准备(注意操作前备份好U盘有用的资料)1.准备一个使用u大侠软件制作好的启动u盘(最好1G以上的空的U盘)2.下载Ghost Win7系统镜像文件。
第一步:将Ghost Win7系统镜像包复制到U盘GHO文件夹内。
将下载好的系统镜像包复制到u盘GHO文件夹内!如下图所示:粘贴win7系统iso镜像包的操作用U盘安装Win7系统耐心等待其粘贴进度完成复制win7系统iso镜像包到u盘GHO文件夹内完成第二步:重启电脑,在开机画面出来的时候按“快捷键”直接进入u大侠主窗口界面。
当我们按快捷键后会弹出一个窗口,窗口里面会有几个选择,我们要找到并按上下方向键“↑↓”选择到u盘,然后按回车键进入U大侠主界面!(一般我们选择的时候可以看下其中一个选项是有关USB或者您u盘的品牌的英文名称,那便是我们的u盘了!)操作前提:必须先将已经用U大侠制作好启动盘的U盘插入电脑主机USB接口,然后重启电脑。
用U盘安装Win7系统当我们经过惠普主板快捷键F9进入“快速引导菜单”后我们会看到如下三种较为常见的菜单界面之一:注意:通过键盘的上(↑)下(↓)按键选择好相应的菜单项后,直接回车即可进入;第三步:进入U大侠Win8PE系统后运行"U大侠PE一键装机"工具,安装GhostWin7系统!1)当我们利用按快捷键选择您的U盘启动进入到U大侠主菜单后,按上下↑↓方向键选择到"【01】运行U大侠Win8PEx86精简版(支持UEFI)",然后按下"回车键",将进入U大侠Win8PE系统,如下图:2)当选择到"【01】运行U大侠Win8PEx86精简版(支持UEFI)"后,按下车键进入winPE系统的界面,如下图:用U盘安装Win7系统3)进U大侠Win8PE系统后,要是"U大侠PE一键装机"工具没有自动运行的话,我们就手动双击该软件运行它即可!如下图所示:4)运行"U大侠PE一键装机"工具后,该软件会自动识别ISO镜像文件(即刚才我们下载复制到U盘GHO文件夹里面的那个ISO镜像包),并自动提取里面的GHO文件。
hp电脑重装系统图文教程
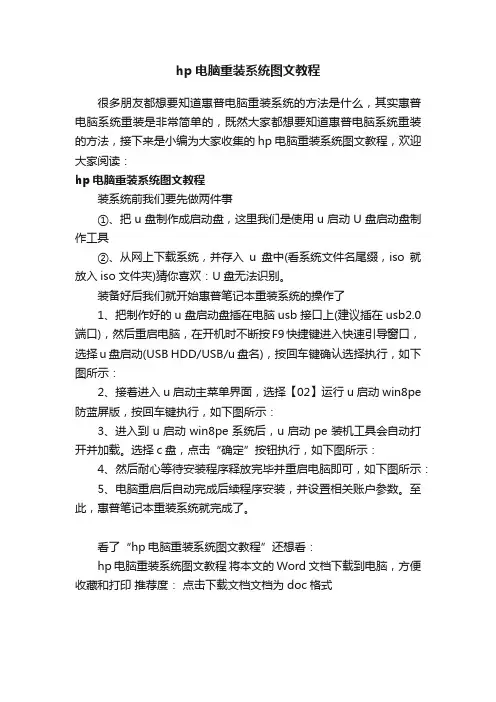
hp电脑重装系统图文教程
很多朋友都想要知道惠普电脑重装系统的方法是什么,其实惠普电脑系统重装是非常简单的,既然大家都想要知道惠普电脑系统重装的方法,接下来是小编为大家收集的hp电脑重装系统图文教程,欢迎大家阅读:
hp电脑重装系统图文教程
装系统前我们要先做两件事
①、把u盘制作成启动盘,这里我们是使用u启动U盘启动盘制作工具
②、从网上下载系统,并存入u盘中(看系统文件名尾缀,iso就放入iso文件夹)猜你喜欢:U盘无法识别。
装备好后我们就开始惠普笔记本重装系统的操作了
1、把制作好的u盘启动盘插在电脑usb接口上(建议插在usb2.0端口),然后重启电脑,在开机时不断按F9快捷键进入快速引导窗口,选择u盘启动(USB HDD/USB/u盘名),按回车键确认选择执行,如下图所示:
2、接着进入u启动主菜单界面,选择【02】运行u启动win8pe 防蓝屏版,按回车键执行,如下图所示:
3、进入到u启动win8pe系统后,u启动pe装机工具会自动打开并加载。
选择c盘,点击“确定”按钮执行,如下图所示:
4、然后耐心等待安装程序释放完毕并重启电脑即可,如下图所示:
5、电脑重启后自动完成后续程序安装,并设置相关账户参数。
至此,惠普笔记本重装系统就完成了。
看了“hp电脑重装系统图文教程”还想看:
hp电脑重装系统图文教程将本文的Word文档下载到电脑,方便收藏和打印推荐度:点击下载文档文档为doc格式。
惠普台式电脑怎么重装系统
惠普台式电脑怎么重装系统
步骤2.重装Windows7系统
完成前面的操作之后我们就可以开始Windows的系统重装了。
首先重启计算机,计算机会首先读取光盘的内容,然后安装相关提示进入光盘的窗口。
选择简体中文美式键盘重装系统,确定没有错误之后点击“下一步”,进入下一个操作界面。
点击“现在安装”,计算机进入正式的安装程序。
点击下一步后,窗口会提示正在安装,这个时候一般需要我们等上20分钟左右,且中间不能够进行任何操作,只需要安静地等着就可以了。
安装完成后,我们按照计算机的提示输入计算机的名称和用户密码以及产品秘钥,没有秘钥的话就直接点击下一步,这样系统的重装就差不多完成了。
步骤3.激活系统
激活系统是非常重要的一步,如果不对计算机进行系统激活,那么系统就只能用30天,一般情况下,正版光盘中都附带有激活的小工具,因此我们不用担心这个问题,如果没有的话可以去网络上下载。
以上操作就是关于惠普台式机或其他计算机的Windows7重装步骤,严格来说,这个操作并不困难,相信大家都能看明白。
看过“惠普台式电脑怎么重装系统”的人还看了:。
HP惠普笔记本怎么重装系统
HP惠普笔记本怎么重装系统hp惠普笔记本重装系统方法hp惠普笔记本重装系统:设置光启首先是设置惠普笔记本光启。
所谓光启,意思就是电脑在启动的时候首先读光驱,这样的话如果光驱中有具有光启功能的光盘就可以赶在硬盘启动之前读取出来,比如从光盘安装系统的时候。
启动惠普笔记本,并按住del键不放,直到出现bios设置窗口,通常为蓝色背景,黄色英文字。
然后选择并进入第二项“bios setup”,即bios设置。
在里面找到包含boot文字的项或组,并找到依次排列的“first”“secend”“third”三项,分别代表“第一项启动”“第二项启动”和“第三项启动”。
这里我们按顺序依次设置为“光驱”“软驱”“硬盘”即可。
如在这一页没有见到这三项英文,通常boot右边的选项菜单为“setup”,这时按回车进入即可看到了。
选择好三种启动方式后,按f10键,出现英文对话框,按“y”键,并回车,惠普康柏笔记本自动重启,证明更改的设置生效了。
hp惠普笔记本重装系统:安装系统在重启惠普康柏笔记本之前放入xp安装光盘,在看到屏幕上出现cd-rom.....的时候,按回车键。
这里需要注意的是cd-rom 后面共五个“.”,一定要在出现第五个点之前敲回车键才能实现光启,否则笔记本开始读取硬盘,也就是跳过光启从硬盘启动了。
xp系统盘光启之后便是蓝色背景的安装界面,这时系统会自动分析惠普康柏笔记本信息,不需要任何操作,直到显示器屏幕变黑一下,随后出现蓝色背景的中文界面。
这时首先出现的是xp系统的协议,按f8键即代表同意此协议,之后可以见到硬盘所有分区的信息列表,并且有中文的操作说明。
选择c盘,按d键删除分区,之前记得先将c盘的有用文件做好备份,c盘的位置变成“未分区”,再在原c盘位置(即“未分区”位置)按c键创建分区,分区大小不需要调整。
之后原c盘位置变成了“新的未使用”字样,按回车键继续。
接下来有可能出现格式化分区选项页面,推荐选择“用fat32格式化分区”,按回车键继续进行。
惠普电脑怎么装系统
惠普电脑怎么装系统惠普电脑怎么装系统呢?关于怎么装系统这个话题,小编已经说过很多了,至于惠普电脑装系统的详细操作请看以下店铺分享的教程。
惠普电脑装系统教程1.开机马上点击F10进入BIOS界面2.选择Security选择"Secure Boot Configuration"3.把Legacy Support设置为Enabled4.将Secure Boot设置为Disabled5."F10"保存退出.将安装光盘放入光驱,重新启动电脑.开机点击”F9”键,在出现的快捷启动菜单中选择光驱下面的SATA0回车 .屏幕上会出现“Press any key to boot from cd…”的字样,此时需要按下键盘上的任意键以继续光驱引导.在本界面依次选择, 在“要安装的语言”中选择“中文(简体)”.在“时间和货币格式”中选择“中文(简体,中国)”.在“键盘和输入方法”中选择“中文(简体)-美式键盘”.点击“下一步”.点击“现在安装”同意许可条款,勾选“我接受许可条款(A)”后,点击下一步.选择自定义(高级).进入分区界面,点击“驱动器选项(高级)".点击“新建(E)",创建分区. 设置分区容量并点击“下一步”,分区大小不能超过该磁盘本身的容量.Windows 7系统会自动生成一个100M的空间用来存放Windows 7的启动引导文件,点击“确定”创建好C盘后的磁盘状态,这时会看到,除了创建的C盘和一个未划分的空间,还有一个100M的空间 .与上面创建方法一样,将剩余空间创建好 .选择要安装系统的分区,点击“下一步”.执行安装系统开始自动安装,屏幕提示”正在安装windows…”.完成“安装更新”后,会自动重启.出现Windows的启动界面.安装程序会自动继续进行安装,并再次重启对主机进行一些检测,这些过程完全自动运行.用户信息设置及完成安装.完成检测后,会进入用户名设置界面.1.按照提示设置用户名,密码(需要注意的是,如果设置密码,那么密码提示也必须设置,也可选择不设置密码)设置时间和日期,点击“下一步”系统会开始完成设置,并启动,进入桌面环境,安装完成!。
hp笔记本怎么重装系统安装教程
hp笔记本怎么重装系统安装教程
hp笔记本是很多人购买中级电脑的优选,那么买回来之后,或者用的过程中系统出现故障应该怎么重装系统呢。
接下来是小编为大家收集的hp笔记本u盘怎么重装系统教程,欢迎大家阅读。
hp笔记本u盘怎么重装系统教程
准备好一个制作好的U盘启动盘,自行到网上下载系统镜像文件,并存储到制作好的U盘当中。
【1】把已经制作好的U盘连接到USB电脑处,重启电脑的时候,出现开机画面时迅速按下启动快捷键,进入bios页面中,按下回车键。
【2】进入U盘装机大师主菜单,我们选择【01】运行U盘大师win8PE装机维护版(新机器),按回车键进。
【3】进入PE系统页面后,双击打开“PE一键装系统”工具页面,点击“打开”找到之前已经下载好的镜像文件夹。
【4】系统会默认选择C盘为安装盘,只需要点击“执行”即可。
【5】随后弹跳出的提示框,直接点击“确定”开始释放镜像文件夹。
【6】释放完成后电脑会自动重启电脑,只需要等待最终安装完成就可以了,直到看到安装完成的桌面就成功了。
- 1、下载文档前请自行甄别文档内容的完整性,平台不提供额外的编辑、内容补充、找答案等附加服务。
- 2、"仅部分预览"的文档,不可在线预览部分如存在完整性等问题,可反馈申请退款(可完整预览的文档不适用该条件!)。
- 3、如文档侵犯您的权益,请联系客服反馈,我们会尽快为您处理(人工客服工作时间:9:00-18:30)。
HP-UX B11.11操作系统安装(详细安装)安装所需的介质和资料:HP-UX 11.11 Core OS Install/Update/Recovery光盘(1张)HP-UX 11.11 Support Plus光盘(1张)HP-UX 11.11 Application Software光盘(5张)1.安装前的准备:在系统的安装之前检查机器的各线连接,将机器通过网线接到hub上,并且在确保各个外设(磁带机.磁盘阵列等)加电后,然后再开机。
2.在屏幕上将看到:"Processor is booting from fist availiable deviceTo discontinue.press any key within 10 second s"在10秒之内按任意键,之后屏幕将显示一9个命令集画面:Main Menu…………………………………………….Command DescriptionBoot[PRI|ALT|<path>] Boot from specified path……………………… ……………………………………………… ……………………………………………… ………………………Main Menu : Enter command >3.将HP-UX11.11 CoreOSInstall/Update/Recovery放入光驱或DVD,4.键入命令SEA,系统会查询硬件设备的物理路径:Main menu :Enter command >sea(例如)Path Number Device path Device TypeP0 8/4.5 Random access mediaP1 8/4.9 Random access mediaP2 … …………5.根据'device path如:8/4.5'与机器前门内标注(D250)确定光驱或DVD的路径,假设为P1 8/4.9键入命令bo p1回车:Main Menu:Enter command>bo p16 .系统会询问是否要进行交互访问,要输入 n回车Interact with IPL? > n注意: :接下来可能出现屏幕乱码现象,解决方法:按User System 键,屏幕底出现8个小亮块,最右边一块为按F8键,8个亮块发生变化,其中有一个为 ,按F5键, 进入TERMINAL CONFIGURATIONJIEMIAN界面,将TERM MODE项的值改为EM100),然后按F1,保存设置7.系统要求选择安装方式:Welcome to the HP-UX installation/recovery process!Use the <tab> key to navigate between fields,and the arrow keysWithin e the <return/enter>key to select an item .Use the <return>or <spacebar>to pop-up a choices list.If theMenus are not clear,select the "Help" item for more information.[Install HP-UX ][Run a Recovery Shell][Advance Options ]选择[Install HP-UX],回车继续。
8.屏幕出现: User Interface And Media OptionslllllllllSource Location Options:[*] Media only installation[ ] Media with Network enabled(allows use of SD depots)[ ] Idnite-UX server based installationUser Interface Option:[*]Guided Installation (recommand for basic installs)[ ]Advanced Installation选择[*]Media only installation和[*]Advanced Installation两项,[*] 为选中状态,然后OK. 8.屏幕出现:Basic Software System File system AdvancedConfigrations:[……………………………………….] [ Description…]Environment s:[……………………………………....] [HP-UX B.11.00][Root Disk….]……………………………………………………………File System :[Logical Volume Manager <LVM> with VxFS ][Root Swap(MB)]…… Physical Memory (RAM) =……[Languages…….]…… [Keyboards…] [Additional….]对于Basic中的内容不要做任何修改,保留默认值。
9.选中File System,显示如下(表中数据只是为例,有的数据被省略)Basic Software System File system AdvancedMount Dir Usages Size(MB) % used VG Name/stand HFS 84 24 vg00 [Add]Primary SWAP+D --- -- ---- [Modify]/ VxFS -- -- --- [Remove]Usage :[…..] VG name: [ ] Mount Dir :………..Size: [Fixed MB ]----- Avail:------[Add/Remove Disks…] [---Additional Task---]在这里可以修改各系统文件的空间大小Type Filesystem kbytes used avail %used Mounted on hfs /dev/vg00/lvol1 199381/200M 29440 150002 16% /stand*** /dev/vg00/lvol2 199381/2048M ***** ****** **% /***vxfs /dev/vg00/lvol3 258048/252M 152942 98537 61% /vxfs /dev/vg00/lvol4 1048576/1024M 1357 981768 0% /homevxfs /dev/vg00/lvol5 1048576/1024M 309329 693045 31% /optvxfs /dev/vg00/lvol6 512000/500M 1449 478642 0% /tmpvxfs /dev/vg00/lvol7 1048576/1024M 530219 485960 52% /usrvxfs /dev/vg00/lvol8 2097152/2048M 397013 1593881 20% /varvxfs /dev/vg00/lvol9 2097152/2048M 1776350 300752 86% /sybase根据要求设置各文件系统的大小与下表一致:Mount Dir L2000(MB) UsagePrimary swap xxx Swap+D/ xxx VxFS/stand xxx HFS/var xxx VxFS/usr xxx VxFS/Tmp xxx VxFS/Opt xxx VxFS/home xxx VxFS如果屏幕上的各个文件系统的缺省值与用户要求不一样,要进行修改,每次修改之后要按Modify项确认,以便保留设置。
设置完毕,GO,继续下一步。
10.接着系统会提示被安装的硬盘上的原有数据将被破坏,选GO,继续。
11.这时候系统文件的安装开始,屏幕显示,Loading configuration utilitys……..*Starting system configuration…….*…………………………………..………………………………………整个过程包括710个文件的安装,需要较长时间(大约2小时),请耐心等待,最后系统自动重启两次,显示大大的OK字样,提示安装成功。
12.重启后,,系统要求配置网络Are you ready to link this system to a network?Press[y]for yes or [n] for no .then press [Return]键入y,回车13DHCP:Do you wish to use DHCP to obtain networking information ?Press [y] for yes or [n] for no .then press [Return]键入n,回车14.系统询问是否继续下面的主机名、Ip地址、时间的配置:*Your system name (host name)*Your internet protocol (IP0 address.*Your time zoneAre you wish to continue (answering no will HALT the system)?Press [y] for yes or [n] for no .then press [Return]键入y,回车15.接着下一个画面底下两行将显示:Enter the system name ,,then press [Return].Just pressing [Return]will keep the (not recommended)name "unhost": root在光标处输入你想要的系统名,例如root然后回车然后系统询问是否正确:You have chosen root as the name for this system .Is this correct?Press [y] for yes or [n] for no .then press [Return]键入y,回车16.屏幕要求你选择你所在的位置:1) North America or Hawaii2) Central America3) South America4) Europe5) Africa6) Asia7) Australia,New ZealandEnter the number for your location (1-70then press [return]键入6,选择Asia ,然后回车17.接下来要求选择时间:Select your time zone from the following list:1)Western Russia 6)Phillipines,hongkong,Eastern China ,Taiwan2)India 7)Japan3)Pakistan 8)Korea9)Thailand 9)Unlisted time zone5)Singapore 10)Previous menuEnter the nunber for your tiiiiiime zone(1-10),then press [Return]键入6,回车继续系统会询问选择是否正确:Is this correct ?Press [y] for yes or [n] for no .then press [Return]键入y,回车18.屏幕显示:The current system time is --------------Is this correct?Press [y] for yes or [n] for no .then press [Return]看系统的时间是否正确,如果不需要修改,键入y,回车19.系统询问是否想设root的密码:Do you want to set the root password at this time?Press [y] for yes or [n] for no .then press [Return]键入y,回车,系统提示输入新密码,键入密码,回车继续20.系统要求输入IP地址:Enter your IP address,then press [Return]or just press [Return] to selectDefault address:输入IP地址,回车,屏幕出现:You have chosen------as the IP address for this system,Is this correct ?Press [y] for yes or [n] for no .then press [Return]如果觉得输入的IP没有错误,键入y,回车确认。
